



 5.0 Оценок: 4 (Ваша: )
5.0 Оценок: 4 (Ваша: )
Стандартные презентации из текста и статичных картинок уже давно всем наскучили. Не хотите, чтобы зрители уснули при просмотре? Шагайте в ногу со временем — используйте клипы! Из статьи вы узнаете, как вставить видео в презентацию в PowerPoint и ВидеоШОУ.
- Вставка видео в презентацию Power Point
- Создание презентаций в программе ВидеоШОУ
Вставка видео в презентацию Power Point
Microsoft Office PowerPoint уже давно стала культовой программой. Здесь вы с легкостью подготовите слайды для докладов, лекций, совещаний. В каталоге предусмотрено множество готовых макетов под любые нужды, можно просто выбрать подходящий вариант и заполнить информацией. Вставить клип и настроить его в программе аналогично просто. Рассмотрим на реальном примере!
Шаг 1. Добавление клипа
При запуске программа сама создаст титульный слайд, останется заполнить поля «Заголовок» и «Подзаголовок». При необходимости измените структуру: кликните по кнопке «Макет» и выберите подходящую. В отдельных случаях предусмотрена возможность быстрого создания таблиц и диаграмм, загрузки рисунков и роликов. Добавить видео в презентацию вручную можно во вкладке «Вставка». На выбор представлено три варианта: можно добавить видео с компьютера, с сайта (например, из ютуба) или встроенного организатора клипов. Щелкните по подходящему пункту и укажите путь к нужному файлу.

Добавьте видео в PowerPoint из нужного источника
Шаг 2. Настройка формата
Клип появится на слайде. Просмотрите его (на слабых компьютерах видео может не воспроизводится). Нужно изменить размер слоя? Зажмите кружок на границе и потяните его внутрь или в сторону. Чтобы переместить ролик в другое место, ухватитесь за него мышкой и перетащите в новую локацию. Для более тонкой настройки дважды щелкните по клипу. ПО перекинет вас во вкладку «Формат». Тут доступны опции для быстрого выравнивания и кадрирования, кнопки для перемещения слоя выше или ниже других присутствующих элементов. Также здесь представлены инструменты для усовершенствования исходного материала. Они позволят:
- выполнить коррекцию яркости и контраста ролика. Выберите пресет в коллекции или перейдите к настройкам и выставьте все параметры вручную.
- вставить видео в слайд презентации и обработать его. Перекрашивайте ролик в другой цвет: выберите его в списке или настройте самостоятельно.
- установить заставку для загруженного видеофайла (кадр из выбранного клипа или изображение из файла).
- настроить форму. Превращайте видеоролики в квадрат, круг, сердце и т.д. Просто выберите вариант в каталоге.
- добавить контур — сплошную линию или штриховку выбранного в палитре цвета.
- применить эффекты. Включите тень, отражение, свечение, сглаживание, рельеф или поворот.

Применяйте фильтры из коллекции или создавайте свои
Шаг 3. Настройка воспроизведения
Полезные инструменты для работы вы найдете и во вкладке «Воспроизведение». Щелкните по кнопке «Монтаж», чтобы обрезать запись. Выставьте время начала и конца с помощью маркеров и сохраните изменения. Также здесь доступна настройка уровня громкости и момента начала воспроизведения (запись может проигрываться автоматически или по щелчку).

При необходимости обрежьте видео в PowerPoint
Создание презентаций в программе ВидеоШОУ
Powerpoint (2007, 2010, 2016) — популярное, но не единственное ПО, которое позволяет вставлять видео в презентацию. Прогресс не стоит на месте, сейчас появился софт, который позволяет делать более красивые и информативные проекты для любых целей. Такой программой является ВидеоШОУ. Софт работает полностью на русском. Здесь вы сможете вставить видео и получить доступ к куче инструментов для обработки материала. Нет никаких ограничений по форматам для импорта и экспорта, зависаний и вылетов.
Начало работы
Скачайте дистрибутив с нашего сайта и установите редактор на компьютер. Обязательно создайте его ярлык на рабочем столе. Так вы быстрее перейдете к работе с ПО: просто дважды кликните по этому значку, на экране моментально появится стартовое меню. Вы можете создать новый проект или открыть существующий, перейти в каталог шаблонов. Выберите первый пункт. Вы окажетесь в основном меню, в котором сможете загрузить рабочий материал. Добавляйте клипы и фото любых современных форматов — просто перетащите их на монтажный стол внизу. Ролики можно просмотреть в плеере справа.

Так выглядит главное меню программы ВидеоШОУ
Какой формат видео подойдет для презентации
Многие пользователи повер пойнт не знают, как перевести презентацию в видео: проекты сохраняются во «внутренних» форматах: .pptx, .ppt, .ppsx и т.д. В таких случаях открыть их можно только в этой программе. Видеоформаты более универсальны, но в Powerpoint доступен только WMV. В ВидеоШОУ в этом плане вариантов больше. Вы сможете:
- сохранить результат как файл AVI, MOV, MP4, MKV, HD;
- создать ролик для мобильных устройств;
- записать получившийся проект на DVD-диск;
- подготовить к публикации на YouTube, Вконтакте и т.д.
ПО дает шанс пользователям самостоятельно указывать размер кадра, качество и даже регулировать конечный размер файла. Еще вы можете сохранить результат во «внутреннем» формате. Это позволит в будущем продолжить работу или отредактировать слайды.
Улучшаем качество ролика
В ВидеоШОУ доступно много функций для преображения исходников:
- Эффекты. Дождь, листья, мыльные пузыри, бабочки, облака, различные свечения, фейерверки и другие анимированные элементы сделают показ интереснее. Сразу же настраивайте параметры их движения.
- Текст. Дополняйте слайды статичными, анимированными и даже 3D надписями. Стиль оформления выбирайте в каталоге или же создавайте с нуля: настраивайте шрифт, цвет букв, контур и т.д.
- Обрезка. В начале или конце присутствуют лишние сцены? Обязательно избавьтесь от них! Для этого в редакторе обозначьте новые границы записи черными маркерами и сохраните обрезку.
- Маски. Изменяйте форму роликов и создавайте интересные эффекты. Используйте готовые варианты из каталога ВидеоШОУ или разрабатывайте собственные варианты.
- Хромакей. Эта функция позволяет удалять исходный фон и заменять его на другой. Благодаря этой возможности вы сможете использовать футажи, гармонично встраивая их на слайды.
- Анимация. Заставляйте двигаться любые элементы: от клипарта до видеофрагментов. Для этого нужно лишь расставить ключевые кадры и настроить положение слоя в каждый из обозначенных моментов.
Ключевые кадры позволяют настраивать появление и исчезновение любых элементов на слайдах, а также задавать для них интересные траектории движения. В пауэр пойнт такая возможность полностью отсутствует.

При желании добавляйте эффекты, переходы и используйте другие функции
Встраиваем видео в готовую презентацию
Иногда возникают ситуации, когда нужна вставка видео в презентацию, которая уже готова. Если остался проект, то с этим не возникнет проблем. Потребуется только открыть его, загрузить новый контент и сохранить результат. Но как быть, если проект канул в небытие? Выход есть! Программа по созданию видео позволяет незаметно вклеить нужный материал в уже готовый ролик. Если требуется встроить контент в начало или в конец, то просто расставьте все файлы в нужной последовательности на монтажном столе и сохраните.
Требуется вставить новый контент в середину ролика? Выполните следующие действия:
1. Перетащите видеопрезентацию на таймлайн и перейдите в редактор, кликнув по кнопке с карандашом. В списке слоев выделите клип.

Для начала работы добавьте видеопрезентацию на монтажный стол
2. Нажмите «Обрезать». Черный маркер с правой стороны передвиньте в место, где должен начаться ролик, который вы хотите вклеить. Просмотрите результат в плеере. Если все хорошо, сохраните обрезку, а затем и изменения, сделанные в редакторе. Выставьте новую длительность слайда — она должна соответствовать длительности клипа после обрезки.

Выделите первую часть видео с помощью черных маркеров
3. Создайте копию слайда. Для этого кликните правой кнопкой мыши по нему на монтажном столе. Выберите в появившемся списке «Правка» > «Дублировать слайд». Также можно можно воспользоваться горячими клавишами: нажать ctrl+c, а потом ctrl+v.

Создайте дубликат слайда
4. Выделите дубликат, а затем перейдите в редактор и вновь активируйте функцию обрезки. Переместите левый черный маркер вплотную к правому, а затем правый переместите в самый конец. Сохраните изменения. Вернитесь в основную рабочую область и поменяйте длительность слайда. Она должна быть такой же, как у ролика после обрезки.

После обрезки установите новую длительность для слайда
5. Между получившимися фрагментами вставьте новый видеоматериал. Готово!

Добавьте нужный ролик между получившимися фрагментами
Вы успешно встроили видео в презентацию. При необходимости замените автоматически установленные переходы между роликами, встройте новую аудиодорожку и т.д. Когда закончите, щелкните по кнопке «Создать» и сохраните результат в подходящем формате.
Добавляем в презентацию фотографии
Подобным способом можно добавить и фото. Если надо загрузить изображения в начало или конец проекта, то просто перетащите их на таймлайн. Если в середину — повторите действия из инструкции выше: разделите видеофайл на две части и вставьте между ними снимки.
Изображения можно наложить поверх текущего видеоряда. Для этого выполните несколько простых действий:
1. перетащите исходник на таймлайн и перейдите во встроенный редактор.
2. нажмите кнопку «Добавить фото» и укажите путь к нужному снимку.

Добавьте фото, кликнув по этой кнопке
3. Настройте положение изображения на слайде и его размер. При желании включите фильтры и маски или кадрируйте фото.

Настройте размер фото, при желании обработайте снимок
4. Надо сделать так, чтобы изображение появлялось в какой-то определенный момент? Перейдите во вкладку «Анимация». Задайте положение слоя в начале показа. После выберите время, где фото должно появляться, и добавьте второй и третий ключевые кадры. Второй оставьте без изменений — это контрольная точка. В третьем задайте конечное местоположение для слоя.

С помощью ключевых кадров настройте время появления слоя
Озвучиваем презентацию
В ВидеоШОУ вы быстро разберетесь и с тем, как в презентацию вставить видео со звуком. Для этого перейдите в раздел «Музыка». Щелкните по кнопке в центре и укажите путь к треку, который хотите добавить. Загружайте сколько угодно аудиофайлов! При необходимости вы можете изменить их длительность. Для этого кликните по кнопке с ножницами и укажите, какой музыкальный фрагмент надо оставить. Прочее программа моментально удалит.

Добавьте фоновую музыку с компьютера
Чтобы сделать показ информативнее и полезнее, обязательно дополните его голосовыми комментариями. Записывайте их прямо в программе! Для этого откройте вкладку «Звукозаписи» и нажмите кнопку «Записать с микрофона». При необходимости настройте параметры фиксации звука. После запустите процесс записи, надиктуйте нужный текст и сохраните результат.
Сохраняем проект
Не забывайте фиксировать промежуточный результат во время работы: для этого кликните по кнопке «Сохранить». ВидеоШОУ предложит создать проект: придумайте для него название и выберите место, в котором он будет храниться. Чтобы сохранить слайды в видеоформате, щелкните по кнопке «Создать». Появится компактное окно, где нужно будет выбрать оптимальный тип экспорта:
1. создать фильм для просмотра на ПК и мобильных устройствах,
2. записать результат на DVD-диск,
3. подготовить к публикации в сети.
Теперь вы знаете, что делать, если не вставляется видео в презентацию. Скачайте ВидеоШОУ с нашего сайта, установите программу и окунитесь в увлекательный мир создания презентаций уже сегодня!
Как вставить видео в презентацию PowerPoint
Создать интересную презентацию не так просто, как может показаться. Чтобы привлечь внимание слушателей, презентация должна содержать не только текст, но и списки, таблицы, картинки, а также видео.
В данной статье мы расскажем о том, как вставить видео в презентацию PowerPoint. В статье будет рассмотрено два способа вставки, с помощью HTML-кода YouTube и с помощь файла. Оба способа можно использовать на всех современных версиях PowerPoint, включая PowerPoint 2007, 2010, 2013, 2016 и 2019.
Как вставить онлайн видео из Youtube
Для того чтобы вставить видео из Интернета в презентацию PowerPoint, вам необходимо сначала зайти на сайт где опубликовано это видео и найти там HTML-код для его внедрения. Такой код предоставляется всеми популярными видео сайтами, например, такой код есть на Youtube, Vimeo и других видео платформах.
На сайте Youtube.com для того чтобы получить HTML-код нужно сделать следующее:
- Открыть страницу с видео на Youtube.com;
- Нажать на кнопку « Поделиться » под видео;
- Выбрать « HTML-код »;
- Скопировать строку с появившимся HTML-кодом;
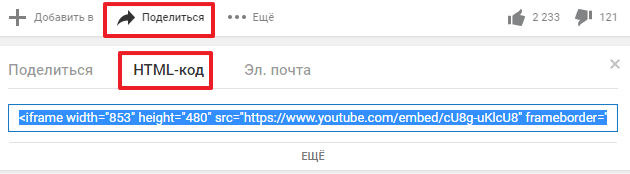
После того как HTML-код скопирован переходим в PowerPoint. Здесь для вставки видео нужно выполнить следующие действия:
- Открыть вкладку « Вставка »;
- Нажать на кнопку « Видео »;
- Выбрать пункт « Видео с видео-сайта »;
- Вставить скопированный HTML-код с Youtube;
- Нажимаем на кнопку « Вставка »;
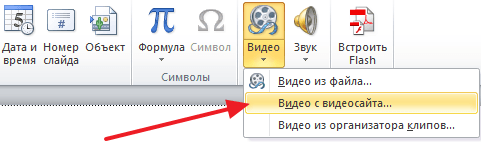
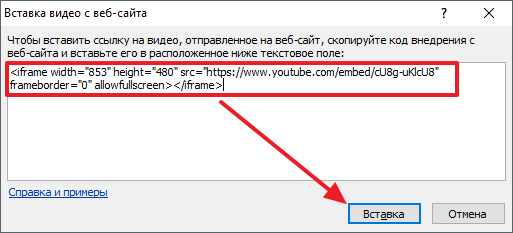
В результате в презентации PowerPoint появится нужное вам видео из Интернета и вы сможете воспроизводить его во время презентации.
Нужно отметить, что данный способ вставки видео в презентацию PowerPoint имеет ряд недостатков. Во-первых, такое видео нельзя запускать автоматически, воспроизведение данного видео будет начинаться только после нажатия на кнопку « Play », а во-вторых, для воспроизведения видео нужен доступ к Интернету.
Если во время показа презентации у вас пропадет Интернет или скорость соединения будет слишком низкой, то запустить показ видео не получится. В общем, данный способ вставки видео в презентацию PowerPoint достаточно рискованный и его следует использовать только в том случае, если вы уверены, что подключение к Интернету будет стабильным.
Как вставить видео из файла
Второй способ вставки видео в презентацию PowerPoint это вставка из файла. Для того чтобы вставить видео из файла нужно сделать следующее:
- Открыть вкладку « Вставка »;
- Нажать на кнопку « Видео »;
- Выбрать вариант « Видео из файла »;
- Выбрать на компьютере файл с видео;
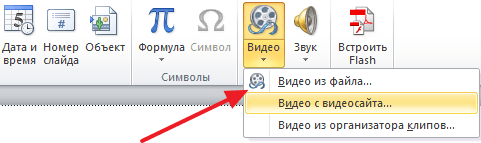
Нужно отметить, что в PowerPoint можно вставить далеко не каждое видео, некоторые популярные форматы видео не поддерживаются. Это особенно актуально для старых версий PowerPoint.
Список поддерживаемых форматов видео для разных версий PowerPoint:
- PowerPoint 2003 :
- AVI и WMV;
- PowerPoint 2007 :
- AVI, MPEG, WMV и ASF;
- PowerPoint 2010 :
- AVI, MPEG, WMV, ASF и FLV;
Компания Майкрософт рекомендует использовать следующие форматы:
- PowerPoint 2010:
- WMV;
- PowerPoint 2013 и новее:
- MP4 с видеокодеком H.264 и аудиокодеком AAC;
Если вы не знаете, в каком формате сохранено ваше видео, то вам нужно кликнуть по нему правой кнопкой мышки и перейти в « Свойства» . Здесь на вкладке « Общие» будет указан тип выбранного файла.

Больше информации об характеристиках видео-файла можно получить на вкладке « Подробно» .
Настройка вставленного в презентацию видео
После того как видео вставлено в презентацию PowerPoint, его можно настроить. Для настройки внешнего вида видео выделите его мышкой и перейдите на вкладку « Формат ». На этой вкладке доступны инструменты, с помощью которых можно изменить то как выглядит вставленное видео в презентации.
Например, на вкладке « Формат» вы можете обрезать видео. Для этого нужно нажать на кнопку « Обрезка» и изменить размер видео. Также здесь можно сделать коррекцию яркости и цвета видео, добавить к видео тень или рамку, изменить форму видео или повернуть его в нужном направлении.
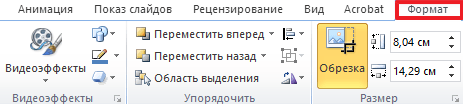
Для настройки воспроизведения видео, выделите его мышкой и перейдите на вкладку « Воспроизведение ». Здесь можно настроить различные параметры, которые касаются воспроизведения видео в презентации PowerPoint.
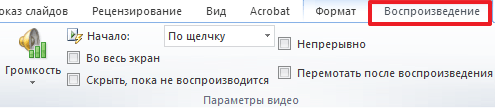
Например, на на вкладке « Воспроизведение» можно изменить способ запуска воспроизведения видео. Для этого нужно открыть список « Начало» и выбрать один из предложенных вариантов:
- По щелчку . Способ воспроизведения по умолчанию. Видео запускается только после того как пользователь кликнет по нему. Это означает, что после открытия слайда вам нужно будет сделать дополнительный клик для запуска воспроизведения вставленного видео.
- Автоматически . Воспроизведение видео запускается автоматически. Это происходит сразу после перехода на слайд с вставленным видео.
Также на на вкладке «Воспроизведение» есть и другие полезные настройки, например:
- Непрерывно . Вставленное видео будет воспроизводиться непрерывно. После окончания ролика воспроизведение будет начинаться сначала.
- Во весь экран . Вставленное видео будет воспроизводиться на весь экран.
- Скрывать, пока не воспроизводится . Вставленное видео будет скрыто, до тех пор пока пользователь не запустит его воспроизведение.
Создатель сайта comp-security.net, автор более 2000 статей о ремонте компьютеров, работе с программами, настройке операционных систем.
![]()
У меня во вкладке Вставка нет кнопки видео. У меня только Фильм. Но там нет видео с видеосайта. Только фильм из файла и из организатора клипов
Вставка видео в презентацию на компьютере

Способ 1: Microsoft PowerPoint
Microsoft PowerPoint — самая популярная программа для работы с презентациями на компьютере. В ее функциональность входит огромное количество вспомогательных инструментов, а среди них находятся и те, которые пригодятся при вставке видео в презентацию. Всего существует несколько вариантов наложения видео на слайд в данном программном обеспечении, каждый из которых подойдет в определенных ситуациях. Обо всех этих методах мы предлагаем прочитать в отдельной статье на нашем сайте по ссылке ниже.

Подробнее: Вставка видео в презентацию Microsoft PowerPoint
Способ 2: OpenOffice Impress
В состав бесплатного аналога приложений Office от Microsoft входит компонент, предназначенный для создания презентаций, который называется OpenOffice Impress. Его можно смело использовать в целях вставки видео, если не хочется приобретать рассмотренный выше инструмент для единоразового редактирования. Давайте разберемся, как происходит взаимодействие с этой программой.
Скачать OpenOffice Impress
- Воспользуйтесь ссылкой выше, чтобы сразу скачать весь набор программ OpenOffice и установить их на свой компьютер. После запуска на экране появится стартовое меню, в котором понадобится кликнуть по надписи «Открыть».

В окне «Проводника» отыщите презентацию для редактирования и дважды щелкните по ней для быстрого открытия.

Через панель слева сразу активируйте тот слайд, на который хотите добавить ролик.


Снова появится окно «Проводника», где точно так же отыщите видеофайл и переместите его в презентацию.

Редактируйте его размер и положение, если изначальное расположение вас не устраивает.

Используйте появившиеся внизу инструменты, если хотите настроить звук в видео или проверить, как оно воспроизводится.


На нем пунктиром отмечена область для основных элементов, а по центру находятся четыре кнопки. Вас интересует последняя под названием «Видео», которая и отвечает за загрузку ролика.

Отыщите его через «Проводник» так, как это было показано выше.

Редактируйте картинку и переходите к следующему шагу.

Если презентация уже готова для сохранения на компьютере, воспользуйтесь соответствующей функцией через выпадающее меню «Файл» или горячей клавишей Ctrl + S.

OpenOffice Impress можно использовать и для других задач, связанных с редактированием презентаций. Вы можете ознакомиться с присутствующими функциями и решить, какие из них подойдут при работе с текущим проектом, а после внесения всех изменения уже сохранить готовый документ на компьютере.
Способ 3: Sway
Sway — бесплатное программное обеспечение от компании Microsoft, предназначенное для быстрого оформления презентаций в формате DOCX или PDF. Следовательно, этот софт поддерживает открытие только презентаций в этих форматах и позволяет вставлять видео через соответствующий инструмент.
-
Воспользуйтесь ссылкой выше для скачивания Sway с официального сайта или найдите приложение в Microsoft Store.

Запустите программу и приступайте к редактированию готовой презентации, щелкнув по кнопке «Начать с документа».

В отобразившемся окне «Проводника» найдите документ в формате Word или PDF и откройте его.

Ожидайте завершения преобразования документа в Sway, что займет буквально несколько минут.

Для добавления медиафайла используйте инструмент «Вставка».

Появится меню с различными предложениями для поиска, среди которых следует выбрать «Мое устройство».

Найдите подходящий видеофайл и добавьте его в презентацию.

Перенос и обработка элемента займет от нескольких секунд до получаса и зависит от объема файла и мощности компьютера. Пока вы можете заниматься другим редактированием презентации, дожидаясь появления превью видео в «Истории».

Как только оно появилось, используйте средства воспроизведения или перетащите ролик на другой слайд.

Воспроизведите презентацию для просмотра ее конечного вида либо ознакомьтесь с текстовым вариантом через «Конструктор».

Ролик проигрывается через специальный плеер, поэтому придется вручную запустить этот процесс и развернуть его на весь экран.

Откройте основное меню Sway, нажав по кнопке с тремя горизонтальными точками, и выберите пункт «Экспорт» для сохранения презентации.

Укажите формат, в котором хотите ее экспортировать.

Ожидайте окончания обработки и приступайте к дальнейшему взаимодействию с уже измененной презентацией.

Способ 4: Онлайн-сервисы
В завершение рассмотрим онлайн-сервисы, которые тоже подходят для редактирования презентаций. Компания Google предлагает пользователям воспользоваться веб-ресурсом Презентации, который разберем в качестве примера того, как происходит взаимодействие с подобными сайтами.
-
Нажмите по ссылке выше, чтобы попасть на вкладку создания презентации, где выберите плитку «Пустой файл».

Дождитесь загрузки редактора, разверните меню «Файл» и кликните по пункту «Открыть».

Перейдите на вкладку «Загрузка» и добавьте файл презентации, находящийся на локальном хранилище.

Дождитесь завершения загрузки презентации.

Выделите тот слайд, на который хотите добавить видео.

Найдите выпадающее меню «Вставка», чтобы выбрать соответствующий пункт.

Используйте поиск по YouTube, вставьте ссылку на ролик или загрузите его через Google Диск.

Редактируйте его размер, положение на слайде, метод воспроизведения и длительность.

По готовности через меню «Файл» сохраните презентацию в подходящем формате.

Мы разобрали Google Презентации только в качестве примера, а если вас не устраивает такой онлайн-сервис, предлагаем ознакомиться со списком других подходящих инструментов в нашем отдельном материале. Большинство из них поддерживает открытие и редактирование уже существующей презентации со вставкой видео и повторным сохранением на компьютере.
 Мы рады, что смогли помочь Вам в решении проблемы.
Мы рады, что смогли помочь Вам в решении проблемы.
Добавьте сайт Lumpics.ru в закладки и мы еще пригодимся вам.
Отблагодарите автора, поделитесь статьей в социальных сетях.
 Опишите, что у вас не получилось. Наши специалисты постараются ответить максимально быстро.
Опишите, что у вас не получилось. Наши специалисты постараются ответить максимально быстро.
Добавление видеоклипов в PowerPoint

Достаточно часто так происходит, что базовых средств для демонстрации чего-то важного в презентации не хватает. В такой ситуации может помочь вставка стороннего показательного файла – например, видеоролика. Однако очень важно знать, как делать это правильно.
Вставка видео в слайд
Существует несколько различных способов вставить видеофайл в повер поинт. В различных версиях программы они несколько отличаются, однако для начала стоит рассмотреть наиболее актуальную – 2016 года. Здесь работать с клипами проще всего.
Способ 1: Область содержимого
Уже достаточно давно некогда обычные поля для ввода текста превратились в область содержимого. Теперь в это стандартное окно можно вставлять широкий спектр объектов при помощи базовых иконок.
- Для начала работы нам потребуется слайд с хотя бы одной пустой областью содержимого.

В центре можно увидеть 6 иконок, которые позволяют вставлять различные объекты. Нам потребуется последняя слева в нижнем ряду, похожая на киноленту с добавленным изображением глобуса.

При нажатии появляется специальное окно для вставки тремя различными путями.
-
В первом случае можно добавить видео, которое хранится на компьютере.

При нажатии на кнопку «Обзор» открывается стандартный обозреватель, позволяющий найти нужный файл.

Второй вариант позволяет выполнить поиск на сервисе YouTube.

Для этого нужно ввести в строку для поискового запроса название нужного видео.

Проблемой данного способа является то, что поисковик работает несовершенно и крайне редко выдает именно желаемое видео, предлагая вместо этого более сотни других вариантов. Также система не поддерживает вставки прямой ссылки на видео на YouTube
Последний способ предлагает добавить URL-ссылку на нужный клип в интернете.

Проблема заключается в том, что далеко не со всеми сайтами система может работать, и во многих случаях будет выдавать ошибку. Например, при попытке добавить видео из ВКонтакте.


Это — наиболее простой и эффективный способ добавления. Во многом он даже превосходит следующий.
Способ 2: Стандартный способ
Альтернативный вариант, который на протяжении многих версий является классическим.
-
Нужно перейти во вкладку «Вставка».

Здесь в самом конце шапки можно найти кнопку «Видео» в области «Мультимедиа».


В остальной процесс выглядит так же, как и было описано выше.
Способ 3: Перетаскивание
Если видео присутствует на компьютере, то вставить его можно намного проще – попросту перетащить из папки на слайд в презентации.
Для этого потребуется свернуть папку в оконный режим и открыть поверх презентации. После этого можно попросту перенести мышкой видео на нужный слайд.

Данный вариант лучше всего подходит для случаев, когда файл присутствует на компьютере, а не в интернете.
Настройка видео
После того, как вставка будет осуществлена, можно произвести настройку данного файла.
Для этого есть два основных пути – «Формат» и «Воспроизведение». Оба этих варианта находятся в шапке программы в разделе «Работа с видео», который появляется только после выбора вставленного объекта.

Формат
«Формат» позволяет произвести стилистические корректировки. В большинстве случаев, настройки здесь позволяют изменять то, как выглядит сама вставка на слайде.
-
Область «Настройка» позволяет изменять цвет и гамму видео, добавить какой-нибудь кадр вместо заставки.

«Видеоэффекты» позволяют настраивать само окно файла.

В первую очередь пользователь может настроить дополнительные эффекты отображения – например, поставить имитацию монитора.

Также здесь можно выбрать, в какой форме будет клип (например, кругом или ромбом).

Еще тут же добавляются рамки и границы.
В разделе «Упорядочивание» можно настроить приоритет позиции, развернуть и сгруппировать объекты.


Воспроизведение
Вкладка «Воспроизведение» позволяет настраивать видео так же, как и музыку.
-
Область «Закладки» позволяет производить разметку, чтобы с помощью горячих клавиш перемещаться между важными моментами прямо в момент просмотра презентации.

«Редактирование» позволит обрезать клип, выкинув из демонстрации лишние отрезки. Тут же можно настроить плавность появления и угасания в конце клипа.


Дополнительные настройки
Для поиска этого раздела параметров нужно кликнуть по файлу правой кнопкой мыши. Во всплывающем меню можно выбрать вариант «Формат видео», после чего справа откроется дополнительная область с разными настройками визуального отображения.

Стоит отметить, что параметров здесь значительно больше, нежели во вкладке «Формат» в разделе «Работа с видео». Так что если понадобится более тонкая настройка файла – нужно зайти сюда.
Всего здесь находится 4 вкладки.
-
Первая – «Заливка». Здесь можно настроить границу файла – ее цвет, прозрачность, тип и так далее.

«Эффекты» позволяют добавлять специфические настройки для внешнего вида – например, тени, свечение, сглаживание и так далее.

«Размер и свойства» открывают возможности форматирования видео как при просмотре в указанном окне, так и для полноэкранной демонстрации.


Стоит заметить отдельную панель с тремя кнопками, которая всплывает отдельно от основного меню – снизу или сверху. Здесь можно быстро настроить стиль, перейти к монтажу или поставить стиль начала видео.

Видеоклипы в разных версиях PowerPoint
Стоит также уделить внимание более старым версиям Microsoft Office, поскольку в них некоторые аспекты процедуры отличаются.
PowerPoint 2003
В более ранних версиях тоже пытались добавить возможность вставлять видео, но здесь эта функция не обрела нормальную работоспособность. Программа работала всего лишь с двумя форматами видео — AVI и WMV. Причем, оба требовали отдельных кодеков, нередко глючили. Более поздние, пропатченные и доработанные версии PowerPoint 2003 значительно повысили стабильность воспроизведения клипов во время просмотров.
PowerPoint 2007
Данная версия стала первой, в которой стал поддерживаться широкий ряд форматов видео. Здесь добавились такие виды, как ASF, MPG и другие.
Также в этой версии поддерживался вариант вставки стандартным способом, но кнопка здесь называется не «Видео», а «Фильм». Само собой, о добавлении клипов из интернета тогда и речи не шло.
PowerPoint 2010
В отличие от 2007, данная версия научилась обрабатывать еще и формат FLV. В остальном изменений не было – кнопка все также называлась «Фильм».
Но был и важный прорыв – впервые появилась возможность добавить видео из интернета, в частности из YouTube.
Дополнительно
Несколько дополнительных сведений о процессе добавления видеофайлов в презентации PowerPoint.
- Версия от 2016 года поддерживает широкий ряд форматов — MP4, MPG, WMV, MKV, FLV, ASF, AVI. Но с последним могут быть проблемы, так как системе могут потребоваться дополнительные кодеки, которые не всегда стандартно установлены в системе. Проще всего будет конвертировать в другой формат. Лучше всего PowerPoint 2016 работает с MP4.
- Видеофайлы не являются стабильными объектами для применения динамических эффектов. Так что лучше всего не накладывать анимацию на клипы.
- Видео из интернета не вставляется напрямую в видео, здесь лишь используется проигрыватель, который воспроизводит клип из облака. Так что если презентация будет демонстрироваться не на том устройстве, где создавалась, то следует проследить, чтобы на новой машине был доступ в интернет и к сайтам-источникам.
- Следует быть осторожным при задании видеофайлу альтернативных форм. Это может негативно сказаться на отображении определенных элементов, которые не попадут в выбранную область. Чаще всего, это сказывается на субтитрах, которые, например, в круглом окне могут не полностью попадать в кадр.

Это все, что нужно знать о вставке видеофайлов в презентацию PowerPoint.
 Мы рады, что смогли помочь Вам в решении проблемы.
Мы рады, что смогли помочь Вам в решении проблемы.
Как вставить видео в презентацию PowerPoint?
Удачно подобранный ролик разнообразит презентацию и поможет удержать внимание аудитории. Как вставить видео в презентацию PowerPoint так, чтобы в процессе выступления все прошло гладко? Необходимо учитывать особенности версии программного обеспечения, установленного на вашем компьютере.
Начиная с версии PowerPoint 2010, доступно 2 варианта добавления в презентацию видеофайла с компьютера. Первый предполагает непосредственное внедрение видео, а второй позволяет использовать ссылку на видеофайл. Второй способ дает возможность избежать увеличения размера файла презентации, но надо быть готовым к тому, что ссылки могут стать нерабочими.
В старых версиях PowerPoint внедрить само видео не получится, но доступна возможность связать его с презентацией. Но если вы хотите, чтобы вставка видеоматериалов имела наилучший эффект, установите последние обновления Microsoft Office.
Как вставить видео в презентацию PowerPoint 2013/2016?
Для PowerPoint 2013/2016 рекомендуется использовать MP4-файлы. Данные версии также поддерживают форматы MKV, MOV, M4V, WMV и AVI.
Видеофайл с компьютера
Чтобы внедрить ранее сохраненное видео, потребуется 3 шага.
- Выберите слайд.
- На вкладке «Вставка» щелкните стрелку под пунктом «Видео» и выберите «Видео на компьютере».
- В окне «Вставка видеозаписи» выберите видеофайл и нажмите «Вставить».

Создание ссылок на видео с компьютера также не потребует много усилий. Надо будет повторить вышеописанный алгоритм с единственным изменением. Рядом с опцией «Вставить» необходимо будет нажать стрелку, после чего выбрать «Связь с файлом».

Совет: Самый простой способ избежать появления недействительных ссылок – держать видео в одной папке с презентацией.
Ролик с YouTube
В презентацию PowerPoint можно вставить видеоролик с YouTube или ссылку на него. Если вас интересует первый вариант, воспользуйтесь следующей инструкцией.
- Найдите на сайте YouTube ролик для презентации.
- Под найденным роликом нажмите «Поделиться», а затем щелкните «Встроить».
- Скопируйте код внедрения, который появится во всплывающем окне (внизу есть кнопка «Копировать»).
- В программе PowerPoint щелкните слайд, на котором должен находиться ролик.
- Откройте вкладку «Вставка» и выберите «Видео» > «Видео из Интернета».
- В поле под названием «Из кода внедрения видео» вставьте ранее скопированный код и щелкните стрелку.
- На слайде должна появиться область c видео, размер и местоположение которой можно редактировать.


В последних версиях PowerPoint также доступна функция поиска видео с YouTube. Перед тем как вставить видео в презентацию PowerPoint, ознакомьтесь со следующей инструкцией.
- Откройте слайд, в котором будет размещаться видеоролик.
- Во вкладке «Вставка» выберите «Видео» > «Видео из Интернета».
- Напишите название видео в поле поиска и нажмите клавишу «Enter».
- Выберите подходящий ролик и нажмите «Вставить».


Используя данный способ, не забывайте, что видео находится на сайте YouTube, а значит, оно не будет воспроизводиться без подключения к сети Интернет.
Вставка видеофайла в PowerPoint 2010
Для PowerPoint 2010 лучше всего использовать WMV-файлы. Программа также работает с форматами MP4 и FLV. Чтобы вставить файл с компьютера, следуйте инструкции, описанной ниже.
- Откройте слайд для размещения видео.
- Во вкладке «Вставка» щелкните стрелку под опцией «Видео».
- Выберите «Видео из файла»
- Выберите нужный видеофайл.
- Щелкните «Вставить».

Также можно создать ссылку на видео в PowerPoint, сохраненное на компьютере. Чтобы сделать это, можно использовать инструкцию, приведению выше, изменив лишь последний шаг. На кнопке «Вставить» нажмите стрелку и выберите «Связь с файлом».
Добавление видео в PowerPoint Online
Онлайн-версия PowerPoint Online предлагает несколько вариантов добавления видео. Открывая новый слайд, вы, скорее всего, увидите иконки, позволяющие вставить видео либо с компьютера, либо с сайта YouTube. Нажав на соответствующую иконку, следуйте инструкциям для PowerPoint 2013/2016, приведенным выше. Добавить ролик из Интернета можно следующим способом.
- Найдите на YouTube нужный видеоролик.
- Под окном видео нажмите «Поделиться».
- Щелкните «Копировать».
- В PowerPoint Online выделите изображение или текст, который можно превратить в гиперссылку.
- Во вкладке «Вставка» нажмите «Гиперссылка».
- Во всплывающем окне вставьте скопированный URL-адрес в поле адрес и нажмите «Вставить».


Если вы решили воспользоваться данным методом, учтите, что при нажатии ссылки, видео откроется в отдельном окне.
Распространенные проблемы и их решение
Вставка видео в PowerPoint редко вызывает серьезные трудности, тем не менее возможно возникновение следующих проблем:
- видео не проигрывается из-за нерабочей ссылки;
- программа не распознает формат или кодек видеофайла;
- размер презентации с внедренным видео становится слишком большим, поэтому с ней неудобно работать;
- ролики с YouTube, которые встроены в презентацию, не воспроизводятся из-за проблем со связью.
Лучшим решением и в то же время профилактикой перечисленных проблем является предварительное сжатие видео, а также использование форматов, легко распознаваемых PowerPoint (WMV/ASF или MP4).
Существует масса онлайн-сервисов, позволяющих как сжать, так и изменить формат видеофайла. Быстро и бесплатно это можно сделать, используя такие сервисы, как Сonvert-video-online, Onlinevideoconverter или Online-converter.

По завершению работы над презентацией обязательно убедитесь, что ссылка на встроенный видеоролик верна. Если презентация будет демонстрироваться без подключения к Интернету, проверьте, храниться ли видео локально или на сайте YouTube. Лучше всего скопировать ролик в папку, где находится презентация.
Видео – простой и эффективный способ донести до аудитории необходимую информацию до слушателя, которым грех не воспользоваться. Тем более что даже для человека, мало знакомого с возможностями PowerPoint, внедрение в презентацию видео – дело 1-2 минут.
Как вставить видео в презентацию PowerPoint 2007, 2010, 2013 и 2016

При создании презентации в PowerPoint далеко не всегда получается отобразить все необходимое с помощью текста и графических элементов.
В таких случаях решением может стать небольшое видео, вставленное прямо в слайд презентации.
К счастью, реализовать такую идею достаточно просто. В данной статье мы рассмотрим сразу два способа, как можно вставить видео в презентацию PowerPoint. Инструкция будет актуальна для PowerPoint 2007, 2010, 2013 и 2016.
Вставка видео из Интернета в презентацию PowerPoint
Для того чтобы вставить видео из Интернета в презентацию PowerPoint, вам необходимо сначала зайти на сайт где опубликовано это видео и найти там HTML-код для его внедрения. Такой код предоставляется всеми популярными видео сайтами. Например, на сайте Youtube.com для того чтобы получить HTML-код необходимо нажать на кнопку «Поделиться», а потом выбрать «HTML-код». После этого появится строка с HTML-кодом внедрения. Текст из данной строки необходимо скопировать для вставки в PowerPoint.
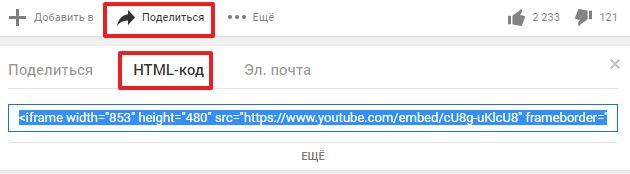
После того как HTML-код скопирован переходим в PowerPoint. Здесь открываем вкладку «Вставка», нажимаем на кнопку «Видео» и выбираем «Видео с видео-сайта».
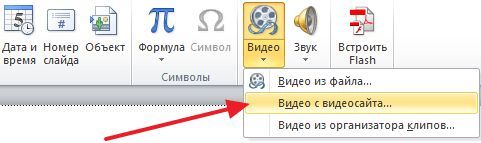
После этого появится окно для вставки видео. В это окно необходимо вставить скопированный ранее HTML-код и нажать на кнопку «Вставка». В результате в презентации PowerPoint появится необходимое вам видео из Интернета.

необходимо отметить, что данный способ вставки видео в презентацию PowerPoint имеет ряд недостатков. Во-первых, такое видео нельзя запускать автоматически, воспроизведение данного видео будет начинаться только после нажатия на кнопку «Play», а во-вторых, для воспроизведения видео нужен доступ к Интернету.
Если во время показа презентации у вас пропадет Интернет или скорость соединения будет слишком низкой, то запустить показ видео не получится. В общем, данный способ вставки видео в презентацию PowerPoint достаточно рискованный и его следует использовать только в том случае, если вы уверены, что подключение к Интернету будет стабильным.
Вставка видео из файла в презентацию PowerPoint
Второй способ вставки видео в презентацию PowerPoint это вставка из файла. Для того чтобы вставить видео из файла необходимо открыть вкладку «Вставка», нажать на кнопку «Видео» и выбрать вариант «Видео из файла». После выбора необходимо файла, видео появится в презентации PowerPoint.
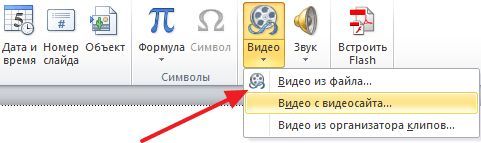
необходимо отметить, что в PowerPoint можно вставить далеко не каждое видео, некоторые популярные форматы видео не поддерживаются. Это особенно актуально для старых версий PowerPoint, например:
- PowerPoint 2003 поддерживает только AVI и WMV;
- PowerPoint 2007 поддерживает AVI, MPEG, WMV и ASF;
- PowerPoint 2010 поддерживает AVI, MPEG, WMV, ASF и FLV;
Если вы не знаете, в каком формате сохранено ваше видео, то вам необходимо кликнуть по нему правой кнопкой мышки и перейти в «Свойства». Здесь на вкладке «Общие» будет указан тип выбранного файла. Больше информации об характеристиках видео-файла можно получить на вкладке «Подробно».
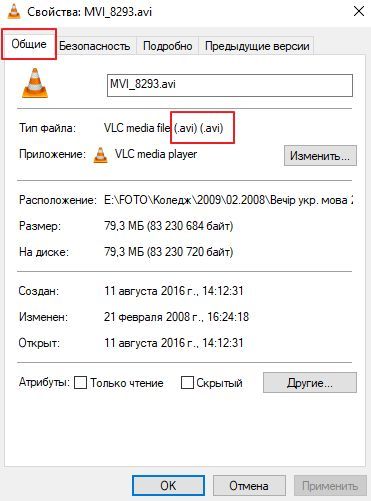
«images/kak-vstavit-video-v-prezentaciyu-powerpoint-2007-2010-2013-i-2016-5.png 371w, https://comp-security.net/wp-content/uploads/file-type-222×300.png 222w» title=»формат видео в свойствах файла» width=»371″ />
Несмотря на поддержку разных форматов видео, компания Microsoft на своем сайте рекомендует использовать следующие форматы:
- WMV — для PowerPoint 2010;
- MP4 с видеокодеком H.264 и аудиокодеком AAC — для PowerPoint 2013/2016;
Настройка вставленного в презентацию видео
После того как видео вставлено в презентацию PowerPoint, его можно настроить. Для настройки внешнего вида видео выделите его мышкой и перейдите на вкладку «Формат». На этой вкладке доступны инструменты, с помощью которых можно изменить то как выглядит вставленное видео в презентации.
Например, на вкладке «Формат» вы можете обрезать видео. Для этого необходимо нажать на кнопку «Обрезка» и изменить размер видео. Также здесь можно сделать коррекцию яркости и цвета видео, добавить к видео тень или рамку, изменить форму видео или повернуть его в необходимом направлении.

Для настройки воспроизведения видео, выделите его мышкой и перейдите на вкладку «Воспроизведение». Здесь можно настроить различные параметры, которые касаются воспроизведения видео в презентации PowerPoint.
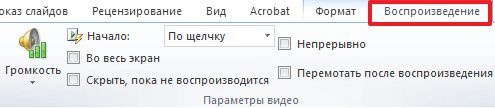
Например, на на вкладке «Воспроизведение» можно изменить способ запуска воспроизведения видео. Для этого необходимо открыть список «Начало» и выбрать один из предложенных вариантов:
- По щелчку. Способ воспроизведения по умолчанию. Видео запускается только после того как пользователь кликнет по нему. Это означает, что после открытия слайда вам необходимо будет сделать дополнительный клик для запуска воспроизведения вставленного видео.
- Автоматически. Воспроизведение видео запускается автоматически. Это происходит сразу после перехода на слайд с вставленным видео.
Также на на вкладке «Воспроизведение» есть и другие полезные настройки, например:
- Непрерывно. Вставленное видео будет воспроизводиться непрерывно. После окончания ролика воспроизведение будет начинаться сначала.
- Во весь экран. Вставленное видео будет воспроизводиться на весь экран.
- Скрывать, пока не воспроизводится. Вставленное видео будет скрыто, до тех пор пока пользователь не запустит его воспроизведение.
Как вставить видео в презентацию Microsoft PowerPoint
Как сохранить презентацию PowerPoint в видео












