Ubuntu Print Screen
Windows is perhaps the easiest and the most user-friendly interfaces I have ever come across. Its usage reminds us of how anything can be done through a perfectly annotated GUI, and the existence of pointers and menu icons. With most of us heavily relying on technology and communicative interfaces, there is still a fair share of people who make use of the non-reciprocal command-driven interfaces. Everything including the downloading’s, software updates, access to menu and browsers is usually done through commands on the terminal.
This tutorial below is a guide on how to take screenshots on Ubuntu using keyboard shortcuts and without making use of any third party tools. In addition, we will also find out the best screenshot tools you could get for Linux.
Способ 1: Стандартный screenshot в Ubuntu
Этот вид скриншота — делается нажатием клавиши PrintScreen (распечатать экран, PrtSc). Нажмите клавишу прямо сейчас и вы услышите звук затвора и вспышку фотоаппарата, это значит скриншот был сделан, затем Вы увидите окно сделанного скриншота:

Вам предлогают сохранить сделанный скриншот в папку «Изображения» или в любую другую выбранную Вами. Вы также можете изменить имя скриншота или оставить его автоматически-созданным (в имени используется дата и время создания скриншота, что помогает определить когда он был сделан). Кроме сохранения, Вы можете скопировать изображение в буфер обмена, например, для дальнейшего использования в графическом редакторе.
Способ 2: с помощью спец. программ
Flameshot
Одна из самых простых и удобных программ для быстрого создания скриншотов! Позволяет с помощью собственного редактора наносить на скрины стрелочки, текст, размывать области, обрезать область до нужного размера и пр.
Отметил бы ее хорошую совместимость с большинством дистрибутивов и нетребовательность к ресурсам.
Для установки в Ubuntu (Mint и пр.) откройте терминал и введите:
sudo apt update
sudo apt install flameshot

Flameshot — окно настроек
Примечание : горячие клавиши для работы с Flameshot настраиваются в параметрах программы (по умолчанию Print Screen не задействуется!).
Kazam
Kazam — это приложение универсально: оно позволяет и делать скриншоты, и записывать видео со всем, что происходит на экране (звук из колонок и микрофона в том числе!).
Причем, в настройках можно выбрать требуемую область (или определенное окно), установить горячие клавиши и время таймера (до начала записи). Это бывает необходимо для записи различных выпадающих списков.
Для установки приложения на Ubuntu (и схожие дистрибутивы):
sudo apt update
sudo apt install kazam

Kazam — настройки программы (+ 5 сек. до захвата)
Ksnip
Довольно мощная программа для создания и редактирования скриншотов. На снимок можно добавить не только текст (разных шрифтов) и стрелочки, но и смайлы, выделения, размытости, цифры и многое-многое другое.
Разумеется, горячие клавиши программа поддерживает.
По поводу установки : есть в магазине приложений в Linux Mint и Ubuntu. Второй вариант набрать в терминале:
sudo add-apt-repository ppa:dhor/myway
sudo apt-get update
sudo apt-get install ksnip

Пример работы с Ksnip
Shotnes
Установить можно с офиц. сайта: https://shotnes.com/
Кроссплатформенное приложение для всесторонней работы с картинками (скринами). Позволяет как создавать их, так и редактировать. Правда сразу отмечу, что редактор здесь простенький: можно лишь подрезать картинку, размыть некоторые области, добавить текст или стрелочку.
В общем-то, для многих работ будет достаточно и этого. Тем более, приложение очень легко и незаметно может «жить» в трее, пока не понадобиться.

Shotnes — добротная программа для работы со скринами
Стандартная утилита «Снимок экрана»

Чтобы воспользоваться расширенными возможностями при захвате экрана, можно прибегнуть к помощи интегрированной утилиты в Убунту. Расположена она по такому пути: «Приложения» -> «Стандартные» либо «Applications» -> «Accessories» -> «Take screenshot».
Программа имеет больше функционала, чем при создании скрина «горячими» клавишами.
Пользователь выбирает тип скриншота, «Захватить весь экран» или только текущее окно, «Выбрать область захвата». Спектр возможностей очень широк.
Имеется полезная функция «Захватить после задержки N секунд», т.е. можно указать время, по истечении которого произойдет снимок. Опция особенно полезна в случаях, когда нужно захватить контекстное меню или всплывающее окно.
Дополнительные эффекты помогут создать скриншот с требуемыми параметрами. Можно убрать курсор мыши, сняв галочку с «Включить указатель». Чтобы отключить проставление границ приложения, нужно удалить отметку «Включить рамку окна».
После указания опций и типа скриншота и последующего нажатия на «Сделать снимок экрана» появится окно выбора места сохранения изображения.
Kazam
Kazam is a multi-functional tool which can be used for both video recording and taking screenshots. Like Gnome screenshot, it also has GUI which provides list of options, whether to do screencasting, or take screenshot and even in that, whether for whole area or a part of it.
It was the first secreencaster with on the fly encoding and screenshot feature. Also, it has a silent mode where, it starts without GUI.
Ways to take screenshot using kazam:
1. Using the Kazam GUI to Take Screeshot
GUI mode allows you to take screenshot with the click of a button. Just select any one of the four options there i.e. Fullscreen, All Screens, Window, Area and select capture. For area selection, it will allow you to select the specific area and press Enter to capture.
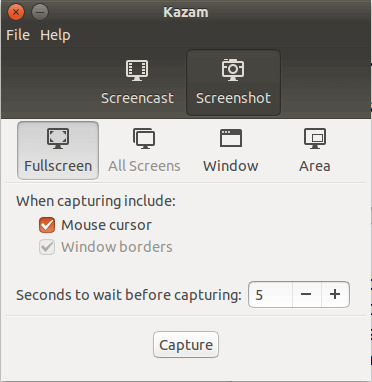
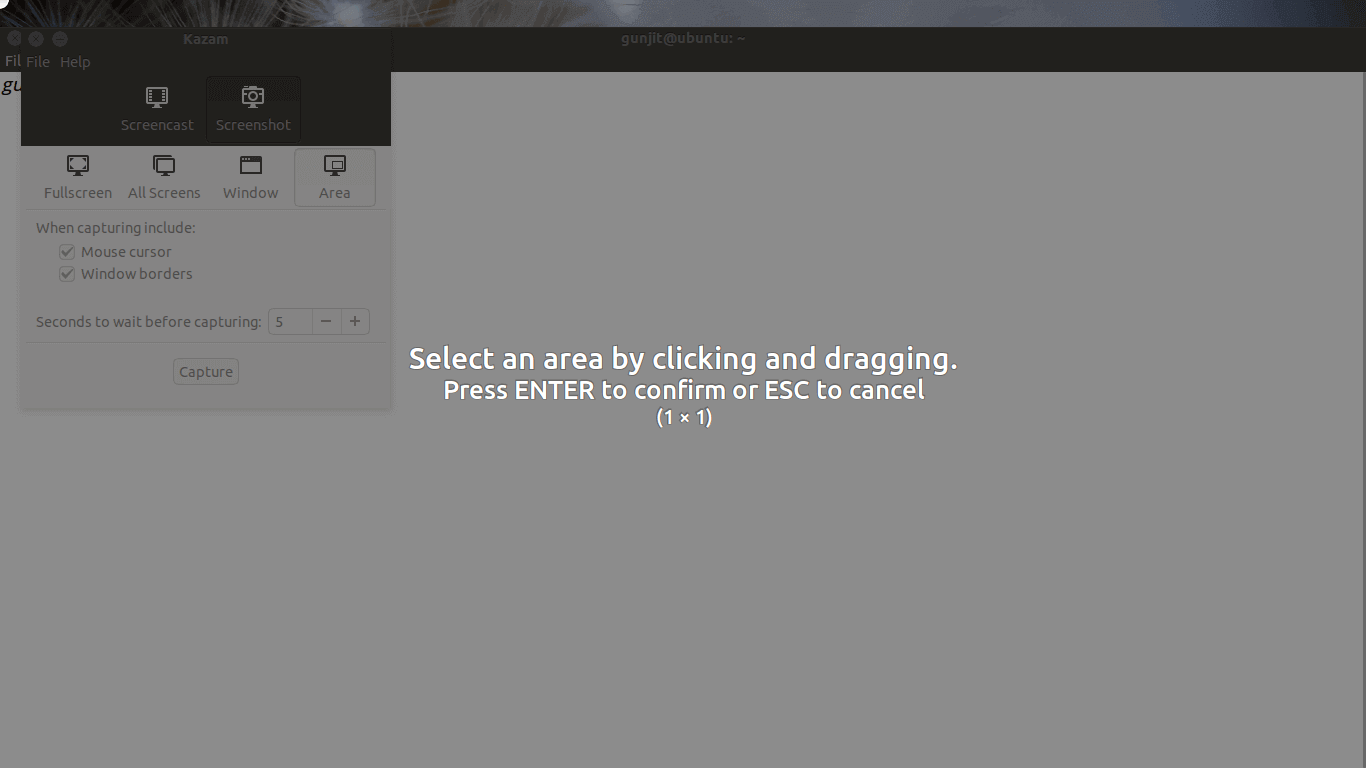
Кнопка Print Screen на клавиатуре
Кнопку Print Screen (сокращенно PrtScn) на клавиатуре в Linux никто не отменял, и с помощью нее можно сделать скриншот как всего экрана, так и активного окна, если нажать сочетание клавиш «Alt + Print Screen».
При этом в некоторых дистрибутивах файлы изображений будут автоматически сохраняться в каталоге «Изображения» в домашней директории, например, в Ubuntu или Fedora. Но в некоторых дистрибутивах поведение системы при нажатии кнопки «Print Screen» будет отличаться. Например, в Linux Mint или Manjaro Linux при нажатии на кнопку «Print Screen» будет запускаться программа, с помощью которой делаются скриншоты в этом дистрибутиве (эти программы мы рассмотрим чуть ниже).
В случае автоматического сохранения скриншотов (в Ubuntu или Fedora), файлы скриншотов по умолчанию будут сохранены в формате png с названием, примерно «Снимок экрана от дата и время снимка».
Пример скриншота, сделанного в Ubuntu с помощью кнопки «Print Screen».

Spectacle
Spectacle — это простое в использовании приложение для захвата экрана, встроенное в KDE Plasma 5. Как и ранее упомянутые инструменты захвата экрана, оно позволяет вам захватывать весь рабочий стол, текущее активное окно или часть окна. После захвата снимки экрана можно распечатать, экспортировать в другие приложения для дальнейшего редактирования или просто сохранить как есть.
Ключевые особенности включают:
- Возможность захвата всего рабочего стола, текущего активного окна или прямоугольной части экрана.
- Поддерживает широкий спектр форматов изображений, включая JPEG, PNG, TIFF, BMP, EPS, PCX, PIC и многие другие.
- Экспорт снимков экрана на такие платформы, как Imgur и NextCloud. Вы также можете отправить на устройство через Bluetooth или отправить снимки экрана по электронной почте.
- Сочетания клавиш для создания снимков экрана.
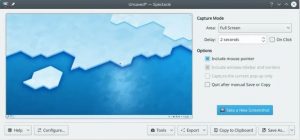
Чтобы установить Spectacle, выполните команду:
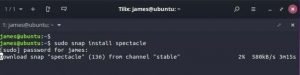
Существует множество других инструментов для захвата снимков экрана, но это, возможно, одни из простых в использовании и многофункциональных инструментов, которые дадут вам феноменальный опыт создания и редактирования снимков экрана. Любой из них предоставит вам несколько вариантов для редактирования ваших снимков и сохранения их в нескольких форматах изображений.
Делайте снимки экрана с помощью специальных инструментов для создания снимков
ПЛАМЕННЫЙ ВЫСТРЕЛ

Хороший вариант сделать наши скриншоты — это использовать Flameshot в Ubuntu. Установить этот инструмент просто, нам нужно только открыть терминал (Ctrl + Alt + T) и написать в нем:
Если вы хотите, узнать больше о Flameshot, вы можете взглянуть на статью, которая когда-то была написана в этом блоге.
ЗАТВОР

Это еще один инструмент, который я лично скажу, что мне нравится, и что это тот, который я обычно использую в повседневной жизни, чтобы делать снимки экрана в Ubuntu. Это бесплатно, и его легко скачать. Shutter — идеальный вариант для съемки, управления и редактирования снимков экрана.. Однако важным недостатком этого инструмента является то, что его функция редактирования по умолчанию отключена, хотя коллега рассказал нам, как решить эту проблему. Shutter также может помочь аннотировать, размывать, обрезать и загружать изображения.
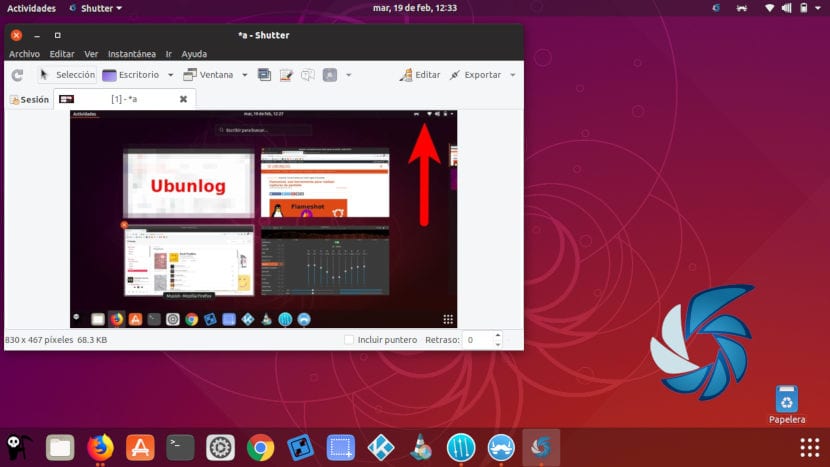
к установить Shutter, в терминале (Ctrl + Alt + T) нам нужно будет только написать следующую команду:
Увидев все эти варианты, доступные в Ubuntu, я думаю, что либо для быстрого захвата, либо для более сложного захвата, безусловно, любой пользователь может найти способ, который наилучшим образом соответствует его потребностям.
Содержание статьи соответствует нашим принципам редакционная этика. Чтобы сообщить об ошибке, нажмите здесь.
Полный путь к статье: Убунлог » Ubuntu » Делайте снимки экрана с помощью сочетаний клавиш в Ubuntu












