Как отредактировать текст из интернета в ворде
В Word вы можете вставить текст, используя форматирование исходного кода, места назначения или только обычного текста. Если вы всегда хотите использовать один из вариантов, выберите его в качестве используемого по умолчанию для вставленного текста.
По умолчанию при вставке содержимого в документ с помощью сочетания клавиш CTRL + V, кнопки Вставить или правой кнопкой мыши и вставки, в Word сохраняется исходное форматирование. Чтобы изменить параметры по умолчанию, выполните указанные ниже действия.
Перейдите в раздел > Параметры файлов > Дополнительно.
В разделе вырезание, копирование и вставкащелкните стрелку вниз рядом с параметром, чтобы изменить его.
Вставка в пределах одного документа При вставке содержимого в тот же документ, из которого скопировано содержимое.
Вставка в другой документ При вставке содержимого, скопированного из другого документа Word.
Вставка в другой документ при конфликте определений стилей При вставке содержимого, скопированного из другого документа Word, стиль, назначенный скопированному тексту, определяется иначе в документе, куда вставляется текст.
Вставка из других программ При вставке содержимого, скопированного из другой программы, например из браузера.

У каждого параметра есть доступные параметры.
Сохранить исходное форматирование
объединить форматирование
сохранить только текст
Для получения дополнительных сведений об этих параметрах ознакомьтесь со статьей получение нужного вида.
Нажмите кнопку ОК.

Вы также можете выбрать вариант по умолчанию при вставке из меню Параметры вставки .

Способ №1: текстовый блок
Если вам требуется оформить иллюстрацию обычной поясняющей надписью, то этот метод наиболее приемлем. Особенность объекта в том, что его можно поместить где угодно.
Итак, предположим, что в документе уже присутствует нужный рисунок и на нем осталось лишь разместить несколько предложений или список. Как это сделать? Для каждого релиза текстового редактора схема отличается, но незначительно.
После этого развернется меню с набором готовых шаблонов. Тут нажмите «Простая надпись» (это будет первый пример в окне). В результате на листе отобразится рамка с образцом текста.
Далее, перетащите полученный объект на картинку. Для этого наведите курсор на обрамление, стрелка поменяет вид на черный крестик. Зажмите левую кнопку и, не отпуская ее, передвиньте блок в требуемое место на рисунке.

Пока вы получите белое поле, обрамленное черной рамкой. Напечатайте вместо примера текста нужный фрагмент и отформатируйте его согласно своим требованиям (величину шрифта, цвет, стиль и прочее). Размеры блока тоже изменяются. Его можно расширить или уменьшить.
Теперь надо убрать белый фон и обрамление. Для этого просто кликните по надписи и перейдите во вкладку «Формат». Отыщите и щелкните в группе «Стили» по кнопке «Заливка фигуры». Выпадет меню, где выберите пункт «Нет заливки», и фон отключится.
Осталось убрать рамку. В этой же группе кликните «Контур фигуры», а в списке нажмите «Нет контура». Команда отключает обрамление.

Стандартными средствами Word можно создать хорошо оформленную подпись, любого цвета, стиля, размера. Это гораздо удобней и быстрей, чем пользоваться графическими редакторами.
Как изменить настройки вставки по умолчанию в Microsoft Word
По умолчанию, когда вы вставляете текст, скопированный из другого места в Word, вы автоматически получаете все форматирование. Это форматирование, скорее всего, не соответствует остальному содержанию вашего документа и может даже очень сильно отличаться.
Вы можете сохранять только простой текст каждый раз при вставке; однако, это может быть раздражающим, чтобы делать вручную каждый раз. Мы покажем вам, как изменить параметры вставки, чтобы все, что вставлено в Word, было вставлено только в виде простого текста.
Чтобы вручную вставить текст без форматирования, на вкладке «Главная» в разделе «Буфер обмена» нажмите «Вставить» и выберите параметр «Сохранить только текст».

Если вы хотите использовать Ctrl+v для вставки текста, текст будет вставлен с форматированием по умолчанию. Чтобы изменить это значение по умолчанию и вставлять обычный текст без автоматического форматирования при использовании Ctrl+v, на вкладке «Главная» в разделе «Буфер обмена» нажмите на стрелочку вниз под кнопкой «Вставить» и выберите «Вставка по умолчанию…»:
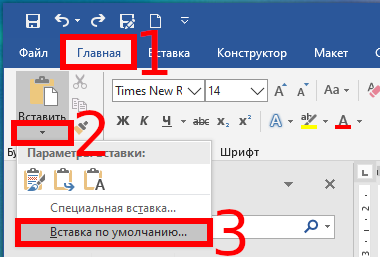
В диалоговом окне «Параметры Word» появится экран «Дополнительно».

Нужно пролистнуть немного вниз к разделу «Вырезание, копирование и вставка»:

Word позволяет тонко настроить вставку в различных ситуациях:
- Вставка в пределах одного документа — когда вы копируете фрагмент текста в документе и вставляете его в этот же документ (например, в другом месте).
- Вставка в другой документ — когда вы копируете фрагмент текста Word в одном документе, а затем вставляете его в другой.
- Вставка в другой документ при конфликте определений стилей — аналогично предыдущей, но когда имеется конфликт стилей.
- Вставка из других программ — когда вы вставляете в Word из других программ, например, из веб-браузера или из Writer
Для любого из этого пунктов вы можете установить следующее поведение:
- Сохранить только текст — будет удалено всё форматирования, также будут удалены ссылки, изображения
- Сохранить исходное форматирование — сохранит форматирование в том виде, как оно было скопировано
- Стили конечного фрагмента — к вставленному тексту будут применены стили нового документа, это означает изменение шрифта, размера на такие же, как в новом документе. Но такие элементы форматирования как выделение полужирным, курсивом, подчёркивание будут сохранены как в исходном документе.
Теперь, когда вы копируете и вставляете текст в Word из других программ, он автоматически вставляется как обычный текст, и вы можете легко отформатировать его любым удобным вам способом.
При вставке только текста любые изображения, ссылки или другое форматирование текста в исходном тексте не будут включены в вставленный текст. Если вам нужен только текст, теперь вы можете легко получить только текст, не тратя время на настройку форматирования.
Не вставляется скопированный текст в word 2007
Перестал вставляться скопированный в буфер текст. ctrl+V и т.п. и не помогает. В чем может быть причина?
Не вставляется текст с web-страницы в Word
При работе с Вордовским файлом происходит лажа. Выделяешь текст, затем копировать, и при вставке в.

Не сохраняется текст в Word 2007
знаю, что тема не нова, но на предыдущей ничего дельного не посоветовали. собственно, проблема в.
Word 2007: найти текст и заменить
Здравствуйте, помогите с макросом, найти текст допустим (собака, лось, волк, лиса и т. д.) и.

Как исправить повреждённый текст в Word 2007
Подскажите, пожалуйста, кто знает, как исправить повреждённый текст в Word 2007, не могу найти эту.
Сообщение от Condor1992
Перестал вставляться скопированный в буфер текст. ctrl+V и т.п. и не помогает. В чем может быть причина?
Сообщение от Condor1992
Сообщение от ranebull
Да именно в нем. Снёс, установил по новой Word. Что, может скачать с другого сурса ворд?
Добавлено через 1 час 50 минут
Скачал новый пакет-включил- такая же ерунда!! Помогите
Добавлено через 1 час 45 минут
Через «специальная вставка» текст вставляет но это блин не удобно!!
Скорее всего, изменилось сочетание клавиш.
Кнопка «Office» — Параметры Word — Настройка — Сочетание клавиш: Настройка. (внизу окна) — Сохранить изменения в: и выберите, либо для всех документов, либо только для активного. Если же вы вообще не устанавливали сочетание клавиш, то нажмите Сброс. . Если же были установлены какие-то другие сочетания клавиш, но нужно вернуть прежнюю команду Ctrl+V, то Категории: — Все команды (в конце списка) — Команды: — EditPaste — Новое сочетание клавиш: введите Ctrl+V — Назначить — Закрыть.
Сообщение от Zomboy
Скорее всего, изменилось сочетание клавиш.
Кнопка «Office» — Параметры Word — Настройка — Сочетание клавиш: Настройка. (внизу окна) — Сохранить изменения в: и выберите, либо для всех документов, либо только для активного. Если же вы вообще не устанавливали сочетание клавиш, то нажмите Сброс. . Если же были установлены какие-то другие сочетания клавиш, но нужно вернуть прежнюю команду Ctrl+V, то Категории: — Все команды (в конце списка) — Команды: — EditPaste — Новое сочетание клавиш: введите Ctrl+V — Назначить — Закрыть.
Вставка не происходит, т.к. какая-то надстройка перехватывает на себя управление. Нужно зайти в Параметры Word-Надстройки. Посмотреть активные, пройти по указанному пути и удалить. У меня мешала надстройка MathType. После удаления папки все заработало! Удачи!
Как вставить текст в Ворде?

Сегодня очень просто найти необходимую информацию в интернете и довольно часто люди, делая свои доклады или составляя различные подборки информации, просто копируют найденный текст из книг или сайтов в один документ Word. При этом можно столкнуться с рядом проблем отображения текста, так как в каждом источнике текст имел свой стиль оформления и будет как минимум некрасиво смотреться. Для избегания таких ситуаций мы далее разберем вопрос, как вставить текст в Ворде без форматирования.

Обычно люди пользуются самым простым способом копирования и вставки текста, это комбинация клавиш «Ctrl + C» и «Ctrl + V». В последних версиях Word, а данный пример рассматривается для Word 2010, при копировании и вставке текста из какого либо источника, копирует не только размер, цвет и шрифт текста, но и возможно фоновый цвет, на котором оны был расположен.
При оформлении же своего текстового файла мы хотим, чтобы текст соответствовал именно тому стилю, который мы настроили. При копировании же текста с сайта при обычной вставке останутся даже все ссылки, присутствовавшие в тексте.
Вставить текст в Ворд без форматирования можно несколькими способами. Например, вместо использования комбинации клавиш «Ctrl + V» можно воспользоваться меню в Ворде, которое появляется при нажатии правой кнопкой мыши на листе. Нас интересует только строка «Параметры вставки:».
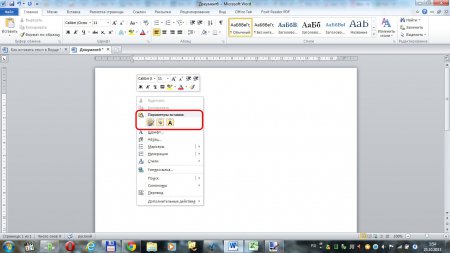
Варианты вставки текста через меню Ворд
При наведении мышки на различные значки, которые обозначают различные варианты вставки, на листе сразу отображается содержимое буфера именно в том виде, в котором оно будет вставлено на лист при применении данного варианта вставки. Таким образом, поочередно наводя курсор на эти значки можно подобрать необходимый нам вариант.
Итак, первый вариант предусматривает сохранение исходного форматирования. В этом случае текст будет вставлен в таком же виде, как он оформлен в исходном документе.
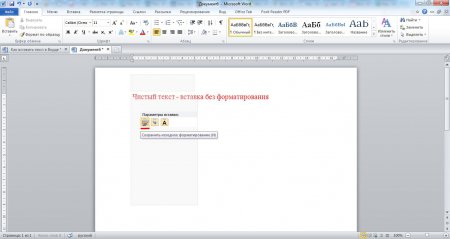
Вставка текста в Ворд с сохранением форматирования
Второй вариант подразумевает объединение форматирований. Это значит, что текст будет вставлен в соответствии с выбранным вами шрифтом и его размером, но будут сохранены другие параметры, как жирность, курсив, подчеркивание и ссылки с сайтов.
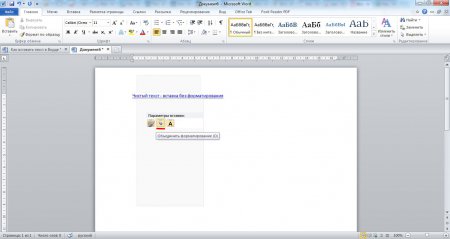
Вставка текста в Ворд с объединением форматирований
В третьем варианте будет сохранен только текс, т.е. он будет вставлен без какого либо форматирования. Этот вариант, собственно, нас и интересует.
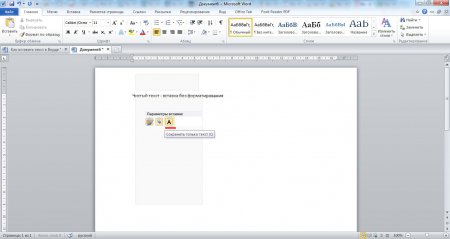
Вставка текста в Ворд без форматирования
Но есть и другой способ, который заключается в очистке форматирования текста. В этом случает достаточно просто выделить вставленный в исходном виде текст, зайти в расширенные настройки стилей текстов и выбрать «Очистить все».
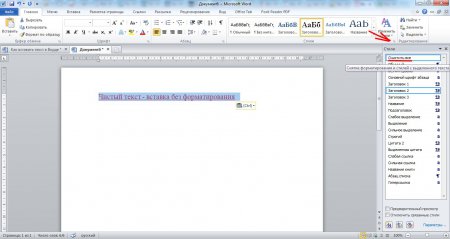
Очистка форматирования текста
Также можно нажать на стрелочку, обозначающую дополнительные параметры, и найти пункт «Очистить все» там.
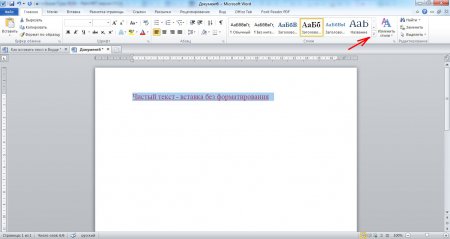
Вызов дополнительных параметров стилей
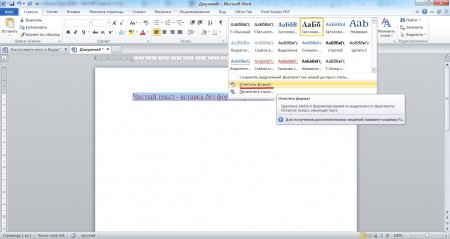
Очистка форматирования текста из дополнительных параметров стилей
У6.6 Текст
У6.6 Текст Рассмотрите понятие текста, обрабатываемого текстовым редактором. Задайте это понятие в виде АТД. (Это задание оставляет достаточно много свободы спецификатору, не забудьте включить содержательное описание тех свойств текста, которые вы избрали для
6.1.1. Набираем текст Для выполнения приведенного ниже задания нам понадобится материал разд. 5.1.3.Задание1. Запустить приложение Pages.2. Набрать текст, приведенный на рис. 6.1, исправив ошибки, допущенные при наборе.3. Файл задания находится на прилагаемом диске: /pages/tasks/6.1.1.pdf, а











