Сделать скриншот и изменить его размер и формат
Сделать скриншот экрана компьютера можно с помощью различных программ.
На сегодняшний день их великое множество, как платных так и бесплатных. От простых, с небольшим набором функций, до профессиональных, позволяющих работать с картинкой почти как в «фотошопе».
Но если нужно быстро и без особых требований, сделать фото с экрана, то лучше воспользоваться стандартной программой «Paint».
В операционной системе Windows, в установках «по умолчанию», есть и графический редактор Paint.
Как вставить скриншот
Скриншот — снимок экрана — чаще всего делается для того, чтобы показать его кому-то другому. Это бывает необходимо в тех случаях, когда адресат не видит происходящего на экране этого компьютера. Работа со скриншотами состоит обычно из двух этапов. Цель первого — создать снимок экрана, а второго — показать его адресату. Если задачу первого этапа можно решить простым нажатием клавиши Print Screen, то решение второй зависит от используемого для общения с адресатом программного обеспечения.

- Как вставить скриншот
- Как сделать ссылку на скриншот (снимок экрана)
- Как сделать принт скрин
Если вставить скриншот надо в текстовый документ, и у вас есть возможность использовать приложение Microsoft Office Word, процедура будет очень проста. Запустив программу и загрузив нужный документ, установите курсор ввода в место будущего размещения снимка экрана. Затем воспользуйтесь операцией вставки: выберите такой пункт в контекстном меню или нажмите сочетание клавиш Ctrl + V. После вставки скриншот можно будет подогнать под размеры документа с использованием инструментов дополнительной вкладки «Работа с рисунками: Формат».
Если скриншот нужно вставлять в сообщения на веб-форумах, блогах, сайтах социальных сетей или каких-нибудь других интернет-ресурсах, его придется сохранить в файл. Word с этим не поможет, так как сохраняемый им формат документов не будет отображаться в веб-странице как изображение. Используйте, например, стандартный графический редактор из состава ОС Windows — MS Paint. Найдите в главном меню ОС ссылку на его запуск и откройте приложение. При этом автоматически будет создан пустой документ. Нажмите клавиши Ctrl + V, и в документ будет вставлен содержащийся в памяти скриншот.
«Горячими клавишами» Ctrl + S вызовите диалог сохранения файла и в поле «Тип файла» выберите пункты jpeg, gif или png. В поле «Имя файла» обязательно замените название «Безымянный» на какое-либо другое, составленное из латинских букв. Это надо сделать, так как многие веб-скрипты не могут работать с кириллическими именами файлов.
Прикрепите файл скриншота к своему сообщению. Порядок действий на разных веб-ресурсах может совпадать или различаться в зависимости от того, какие скрипты используются на этих сайтах. Например, в социальной сети «Вконтакте» для вставки скриншота щелкните по ссылке «Прикрепить» под правым краем поля ввода сообщения. В выпавшем списке выберите пункт «Фотографию», а в раскрывшемся отдельном окне нажмите кнопку «Обзор». Запустится стандартный диалог поиска файла в компьютере. Найдите созданный снимок экрана, выделите его и нажмите «Открыть». После этого уменьшенная картинка-превью появится под набираемым сообщением, и его можно будет отправлять.
Как сделать и сохранить скриншот в Paint

С помощью программы Пэйнт можно делать и сохранять скриншоты. В этом плане она, наверно, превосходит Фотошоп, потому что не нужно ждать несколько (или больше)) для открытия программы.
1. Для того, чтобы сделать скриншот, нужно открыть какое-то изображение или страницу в браузере и т.д.
2. Нажимаем на клавиатуре клавишу «PrtSс».
3. Скриншот сделан. Теперь открываем Paint и нажимаем на кнопку «Вставить».


4. Вот мы сделали скриншот, открыли его, осталось только сохранить. Нажимаем на «Файл» и в выпадающем меню выбираем «Сохранить» или «Сохранить как». Мы выбрали «Сохранить как».

5. Выбираем место на компьютере в которое нужно сохранить скрин. Пишем название и нажимаем «Сохранить».
Простой, но мощный и удобный графический редактор Paint Screen
А ведь разработчики Windows позаботились обо всем. В том числе, и о возможности легко и быстро делать скриншоты любых программ. Для этой цели предусмотрена специальная клавиша на клавиатуре обозначенная надписью PrtSc. Это, разумеется, сокращенное название. Полностью это пишется, как Print Screen, и переводится «печать с экрана». С помощью этой полезной клавиши удобно делать качественные скриншоты больших размеров. Достаточно нажать эту кнопку, и скриншот готов.
Но это еще не все. Для того чтобы увидеть скриншот, следует воспользоваться еще одной программой, которая есть в любой версии Windows. Это программа под названием Paint. Многие используют ее для рисования и других графических работ. Кроме этого, программу можно еще применять для сохранения, и редактирования только что сделанного скриншота.
Для этой цели необходимо открыть программу, и в рабочем или новом окне сохранить сделанный скриншот. Это можно проделать, используя правую кнопку мыши, и нажать «вставить». Или нажать на клавиатуре две клавиши Ctrl и Alt. После этого сохраненный скриншот появится в окне программы Paint.

Убедившись, что все в порядке, скриншот можно сохранить на рабочем столе компьютера или ноутбука, или в любой из папок. Это один из наиболее простых, и удобных способов делать скриншоты любой понравившейся программы. Не нужно ничего скачивать и устанавливать. Все давно уже придумано и установлено.
Кроме этого в программе Paint можно редактировать сделанный скриншот. Можно менять размер, обрезать ненужные фрагменты, делать различные надписи. Программа очень удобная в работе не только со скриншотами, но и с фотографиями. Скриншоты можно сохранять с любым расширением. Как правило, по умолчанию – это расширение png.
Но если это расширение по каким-то причинам не устраивает, всегда можно изменить на jpg или jpeg. Полученные таким образом скриншоты красивые, качественные, и не требуют каких-то дополнительных знаний или опыта в пользовании компьютером.
Любой человек может сделать скриншот, и отредактировать его по своему вкусу. Если надпись сделана не совсем правильно, всегда можно воспользоваться ластиком, и все переделать. Paint – отличная программа для сохранения скриншотов. Делать их легко и просто.
Если хочет любитель общаться, знакомиться и отправлять сообщения, то многофункциональный сервис DrugVokrug для iPhone в вполне для этого подойдет. Сервис ДругВокруг может работать не только по сети интернета, но и по каналу Bluetooth.
Понравилась полезная статья? Подпишитесь на RSS и получайте больше нужной информации!
Скриншоты в игре
Отдельный вопрос – как сделать скриншот в игре? Тут есть свои нюансы и хитрости. Во многих компьютерных играх уже предусмотрена функция создания скриншота во время игры. Если такая функция есть, то снимок с экрана делается с помощью клавиш F10-F12 (надо смотреть в настройках игры). Готовый снимок сохраняется в определённой папке с игрой. В какой именно папке, я сказать не могу, так как в разных играх по-разному.
Но также есть программа, с помощью которой вы можете сделать скриншот. Суть следующая: назначаете в программе клавишу или клавиши для создания скриншота, далее выбираете папку, в которой будут храниться эти снимки. Во время игры, абсолютно в любое время, вы нажимаете заданную клавишу, скриншот сохраняется в заданной папке автоматически.
Об одной из таких программ я сейчас и расскажу. Самой популярной является Fraps, которая условно – бесплатная. Скачать эту программу можно на сайте здесь .
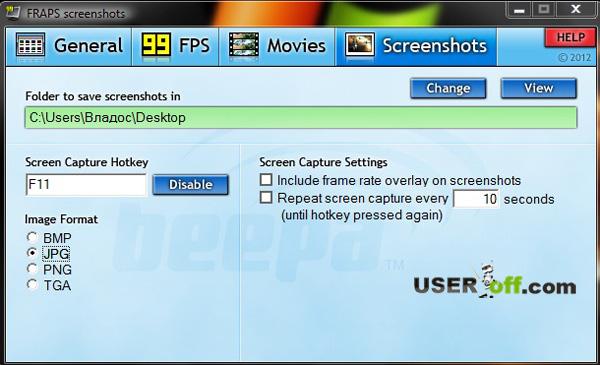
Она имеет очень простой и удобный интерфейс. Нажмите на вкладку Screenshots, укажите горячую клавишу, с помощью которой вы будете делать скриншот, а также папку. Данная программа поддерживается любыми версиями ОС Windows и имеет небольшой размер.
В интернете часто можно увидеть вопрос не только как сделать скриншот на компьютере, но и на ноутбуке. Сразу хочу ответить: точно так же. Если вы задумались над тем, как на ноутбуке сделать скриншот, то ответ: абсолютно также как и в компьютере. Программы, о которых я рассказывал в данной статье, поддерживаются как на ПК, так и на ноутбуках и нетбуках. Ведь вы используете одну и туже систему — Windows.
Теперь вы знаете несколько способов, как сделать снимок экрана и осталось только выбрать чем вы будете пользоваться.
Как вставить скриншот в Word

В этой утилите уже встроен инструмент создания скриншотов программ. Чтобы им воспользоваться, нужно выполнить следующий набор действий:

- Зайти в меню «Вставка», щелкнуть по кнопке «Снимок» (значок фотоаппарата с областью выделения).
- Будет открыто окно с заголовком «Доступные окна». Вверху отображены окна запущенных в данный момент программ (показаны утилиты, которые расположены на панели задач, а не в трее). Для вставки скриншота одной из этих программ нужно кликнуть по соответствующему окошку.
Таким образом, создать скрин при помощи различных графических редакторов, включая Paint, не составит труда. Соблюдая последовательность действий, любой пользователь легко и быстро сделает снимок экрана на нужном устройстве.









