Как сделать скриншот экрана
на компьютере или ноутбуке
5.0 Оценок: 2 (Ваша: )
Скриншот экрана — это снимок определенной области дисплея или всего рабочего стола. Он может понадобиться, если необходимо продемонстрировать возможности программы, показать неполадку при обращении в техподдержку или зафиксировать содержимое страницы сайта. Иногда фотографии в браузере бывают защищены от скачивания — тогда их тоже можно просто заскринить.
Создать фото экрана в хорошем качестве можно с помощью встроенных инструментов системы или специального софта. Сегодня расскажем, как сделать скриншот на ноутбуке или компьютере разными методами.
Как вставить картинку в текст письма?
- Прикрепить картинку скрепкой
- Написать текст.
- Перетащить картинку из “прикрепленных файлов” в тело письма.
- Удалить прикрепленный файл.
Как отправить скрин экрана с компьютера
Снимаем страницу кнопкой «Print Screen». Затем откройте диалог с человеком, которому хотите отправить снимок экрана, поставьте курсор в поле для ввода сообщения и нажмите Ctrl+V.
Как отправить скриншот
Если возникают какие-то проблемы с установкой оборудования или работой какой-либо программы, то пользователи обычно обращаются в службу поддержки. Для эффективного решения проблемы автора обращения могут попросить выслать скриншот (снимок экрана) сообщения с ошибкой. Изображение того, что высвечивается на мониторе, чаще всего дает более полное представление о возникающей ситуации, чем ее словесное описание. Отправить снимок экрана можно с помощью любого современного компьютера.

- Как отправить скриншот
- Как сделать ссылку на скриншот (снимок экрана)
- Как сделать скриншот сайта
- — компьютер
- — интернет
- — собственная электронная почта
Перед началом работы убедитесь, что на экране видны те элементы, снимки которых вы бы хотели отослать. Сверните лишние окна, чтобы они не загораживали нужную вам область монитора.
Для того, чтобы сделать скриншот полной страницы, найдите на клавиатуре клавишу PrtSc (Print Screen), расположенную в правом верхнем углу между кнопками F12 и Insert, и нажмите ее один раз.
Если вам нужен снимок только одного активного в данный момент окна, то левой рукой нажмите и удерживайте клавишу Alt, а правой нажмите на Print Screen. Нажатие на специальную кнопку заносит изображение в оперативную память компьютера.
Чтобы извлечь картинку из оперативной памяти, выполните такие действия: «Пуск — Программы — Стандартные — Paint». Войдя в программу обработки изображений Paint, нажмите «Вставить» или, удерживая клавишу Ctrl, в то же время щелкните кнопку V.
Для обработки и сохранения скриншотов совсем не обязательно использовать только Paint. Нужные действия можно производить в совершенно любй графической программе, установленной на вашем компьютере.
После совершения необходимых операций в графической программе на рабочем листе появится снимок экрана в виде картинки. Выберите команду «Файл — Сохранить как» и в соответствующем поле впишите название файла, используя английские буквы или цифры.
Введя логин и пароль, войдите в свой ящик электронной почты. Выберите пункт «Написать» и в появившейся форме напишите электронный адрес получателя, тему и текст письма.
Прямо под написанным вами текстом найдите кнопку «Прикрепить файлы». Щелкните по ней и в общем списке файлов выберите сохраненный скриншот. Нажмите «Открыть». И с помощью клавиши «Отправить» отошлите картинку по нужному адресу.
Для обработки и сохранения скриншотов совсем не обязательно использовать только Paint. Нужные действия можно производить в совершенно любой графической программе, установленной на вашем компьютере.
Сделайте снимок экрана с помощью Windows Snipping Tool
Snipping Tool – это быстрый способ сделать снимки экрана с окнами, полноэкранным режимом или выбором экрана. Получив скриншот, отправьте его кому-нибудь в сообщении электронной почты.
Вот как использовать Snipping Tool, чтобы сделать скриншот:
В левой части панели задач Windows выберите Пуск , чтобы открыть меню Пуск Windows .
В Windows 8 проведите пальцем от правого края экрана и выберите Поиск .
В поле Поиск введите инструмент для разрезания .
В результатах поиска выберите Инструмент для разрезания .
Выберите стрелку раскрывающегося списка Режим .
Выберите тип снимка экрана, который вы хотите сделать.
Выберите область, которую вы хотите захватить на скриншоте.
Выберите Сохранить и укажите, где вы хотите сохранить скриншот. По умолчанию снимок экрана называется Захват . Измените имя перед сохранением, если хотите.
Если вы планируете часто использовать Snipping Tool, сэкономьте время, закрепив его на панели задач.
Как отправить скриншот?
Чтобы сформировать ссылку в программе Lightshot, нажмите по первому слева значку в горизонтальной панели:
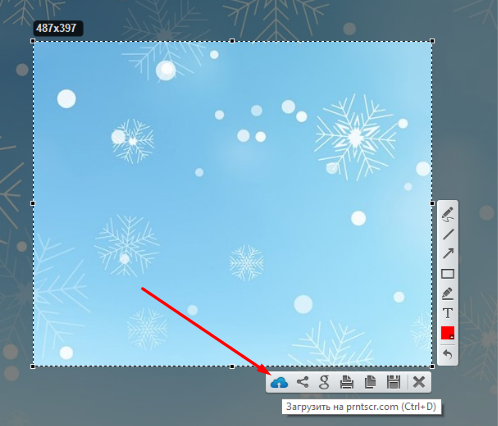
Скриншот начнет автоматически загружаться на облачное хранилище. Об этом будет свидетельствовать небольшое окно внизу справа.
Вот как оно выглядит.
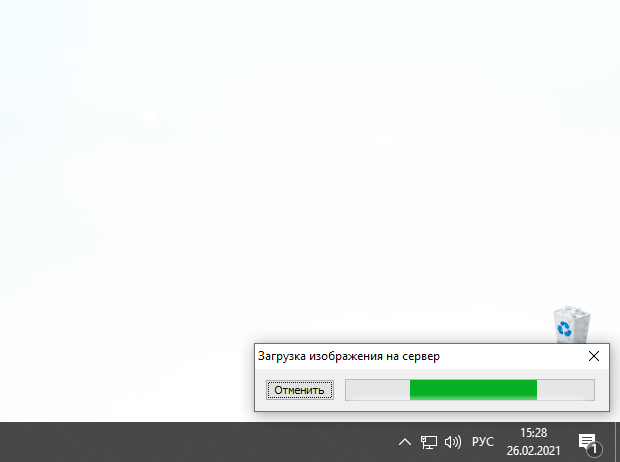
Когда скриншот загрузиться, это окошко поменяет внешний вид и там появиться ссылка.
Для того чтобы её скопировать нажмите соответствующую кнопку.
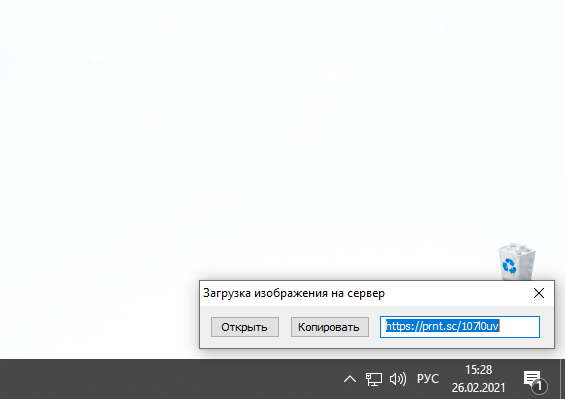
Далее вам достаточно в переписке просто вставить эту ссылку. Например, можете в диалоге щелкнуть комбинацию «Ctrl + V«.
В программе joxi есть аналогичный функционал.
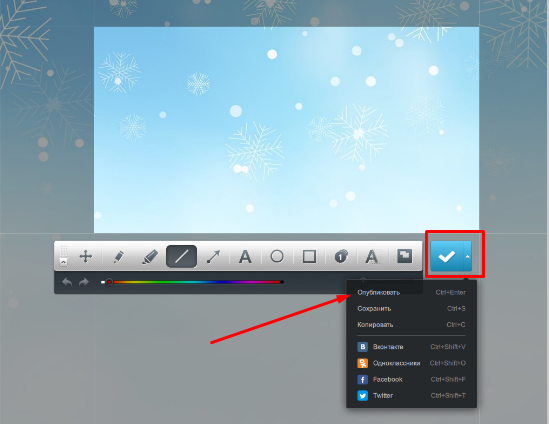
Думаю, информации из этой статьи будет достаточно, чтобы разобраться с вопросом «Как скинуть скриншот другому пользователю?».
Следите за новостями. Присоединяйтесь к моей группе Вконтакте >>>
Здесь вы найдете ещё больше интересной информации.
На связи был Владимир Фирсов. Успешной работы в интернете.
В заключение, если хотите подтянуть свои знания в использовании современной техники, то изучите 25 уроков компьютерной грамотности.












