Как настроить локальную сеть в Windows 10? Параметры общего доступа и общий доступ к папке в Windows 10
Раньше я уже публиковал подробную инструкцию по настройке локальной сети в Windows 10. Но для настройки использовал домашнюю группу, которую из Windows 10 (в версии 1803 и выше) удалили. А это значит, что старая инструкция больше не актуальная, так как домашней группы в Windows 10 1803 больше нет. Но весь функционал конечно же сохранился, и в десятке по прежнему можно предоставить общий доступ к папкам и принтерам, открыть общий доступ к определенной папке, получить сетевой доступ к другим компьютерам и т. д. Так даже проще и лучше, убрали ненужные настройки. Домашняя группа использовалась для упрощения настройки локальной сети и предоставления общего доступа к файлам и принтерам. Но по факту, она только усложняла процесс настройки локальной сети своими запутанными настройками. Проще вручную открыть общий доступ и расшарить папку по сети, чем возиться с настройкой домашней группы.
Обычно локальную сеть настраивают между компьютерами, которые соединены между собой через роутер (по Wi-Fi, сетевому кабелю) , или свитч. При необходимости можно соединить два компьютера напрямую с помощью сетевого кабеля, но этот способ вряд ли сейчас кто-то еще использует. Открыть общий доступ к папкам в Windows 10 можно не только для других компьютеров, но и для мобильных устройств. Например, доступ к расшаренным по сети папкам на компьютере можно получить с мобильных устройств, TV приставок и других устройств, которые работают на Android. Но чаще всего локальную сеть настраивают именно для обмена файлами между несколькими компьютерами. Если в сети есть компьютеры на Windows 7 и Windows 8, то на них параметры общего доступа настраиваются практически так же, как и в Windows 10. Папка, к которой открыт общий доступ на компьютере с Windows 10 будет без проблем отображаться в сетевом окружении на компьютере с Windows 7 и наоборот. Главное, чтобы на обеих компьютерах было включено сетевое обнаружение.
Основы обмена файлами в локальной сети
При установке или устранении проблем совместного доступа к файлам по сети домашнего или малого бизнеса первым делом нужно удостовериться, что все компьютеры в сети — элементы одной рабочей группы. Есть исключение: если у вас ноутбук, который обычно подключен к корпоративному домену и настроен как элемент домена, и при этом вы собираетесь оставить его в таком качестве.
Имя рабочей группы по умолчанию для систем Windows — WORKGROUP. Но вы можете использовать другое имя. Проще говоря, ПК будет видеть все системы в локальной сети, у которых одно общее имя рабочей группы. Если вы присоединяете машину к рабочей группе, в настройках системы Windows предусмотрен мастер.
Чтобы вручную изменить имя рабочей группы системы, вызовите диалоговое окно Свойства системы (System Properties) (рис. 1). Для этого в Панели управления (Control Panel) откройте раздел Система (System). В Windows 7 и Windows 8 щелкните ссылку Дополнительные параметры системы (Advanced system settings). Выберите вкладку Имя компьютера (Computer Name) и нажмите кнопку Изменить (Change), чтобы ввести новое имя рабочей группы (или новое доменное имя или имя компьютера).
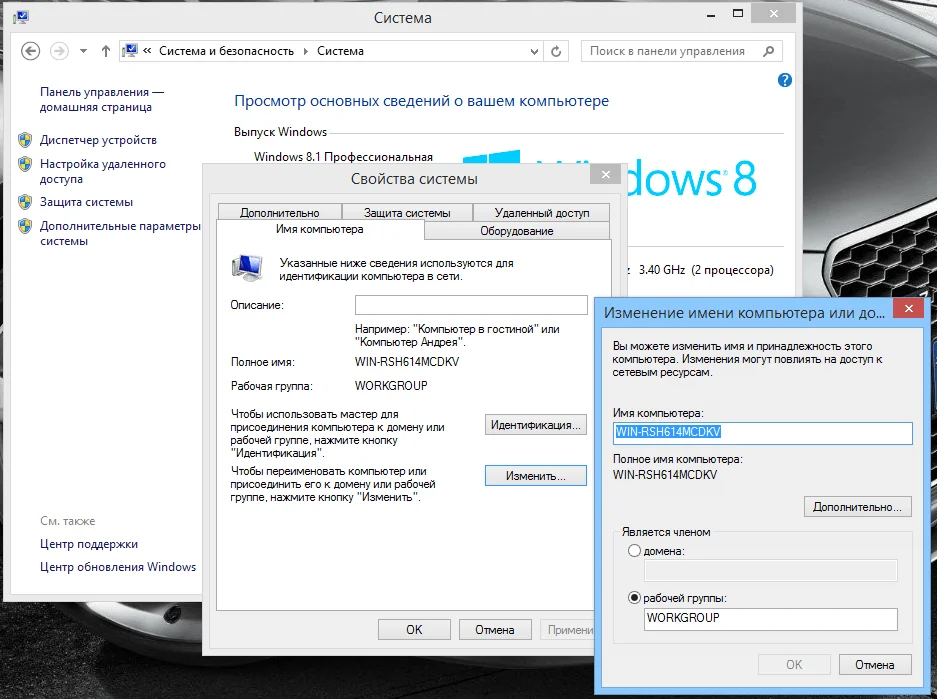
Рисунок 1. В Свойствах системы предлагается как ручной метод присоединения доменов и рабочих групп, так и с помощью мастера.
Как только у вас появились свои компьютеры, распознающие друг друга в Проводнике Windows, вы можете начать совместное использование файлов, назначая файлы и папки для совместного использования. Но об этом через мгновение.
Активация и настройка общего доступа
Неважно, какую папку вы собираетесь сделать общей, — процесс будет выглядеть одинаково. Открыть доступ можно даже к папкам, содержащим системные файлы Windows, но делать это не рекомендуется, так как подключившийся к вашей локальной сети пользователь может что-нибудь там испортить.
Основные настройки доступа осуществляются через проводник, а дополнительные во встроенном приложении «Параметры» и панели задач.
При помощи проводника
Через проводник вы можете отыскать любой раздел. Найдя нужную папку, выполните следующее действие:
Готово, как только все вышеописанные действия будут выполнены, другие пользователи смогут получить доступ к папке. Возможно, придётся отсоединиться и подсоединиться повторно к локальной сети, чтобы изменения вступили в силу.
Обязательным условием наличия доступа является включенность сетевого доступа. Проверить его состояние можно при помощи инструкций из пунктов «При помощи параметров» и «При помощи панели управления».
Изменение уровня доступа
Если вы хотите ограничить или расширить чьи-либо права по управлению папкой, выполните следующие шаги:
- Находясь в расширенных настройках доступа (как попасть в них, описано в 1 и 2 пункте инструкции «При помощи проводника»), нажмите на кнопку «Разрешения».
Нажимаем на кнопку «Разрешения» - Выберите или занесите в список нового пользователя при помощи функции «Добавить», а после установите галочки напротив тех разрешений, которые хотите выдать ему.
Указываем уровень доступа
Есть три вида доступа: чтение — пользователь сможет только просматривать содержимое, изменение — сможет изменять, полный доступ — сможет и читать, и изменять. Конечно, при активации уровня «изменение» автоматически разрешается и чтение.
Помимо основных типов разрешения, есть дополнительные, необходимые для более детального изменения уровней доступа:
При помощи параметров
Встроенное приложение «Параметры» позволяет управлять настройками системы. В нём можно разрешить доступ к общим папкам и таким устройствам периферии, как принтер или сканер, а также установить некоторые свойства домашней сети.
- Используя системную поисковую строку, отыщите программу «Параметры» и разверните её.
Открываем программу «Параметры» - Перейдите к блоку «Сеть и интернет».
Открываем блок «Сеть и интернет» - Перейдите к блоку Ethernet или Wi-Fi (какой из них выбрать, зависит от того, через какой тип протокола осуществляется связывание компьютеров в вашей локальной сети) , а после кликните по кнопке «Изменение расширенных параметров общего доступа».
Нажимаем на строчку «Изменение расширенных настроек общего доступа» - Выберите блок с используемым типом подключения (частным, общедоступным или «все сети» — универсальным). Установите подходящие для вас условия. Если вы хотите, чтобы остальные пользователи имели доступ к файлам, общий доступ к которым разрешён через проводник, то обязательно установите галочку напротив «Включить общий доступ к файлам и принтерам». В блоке «Все сети» можно активировать использование пароля, чтобы при попытке просмотреть содержимое папки участник должен был ввести определённый пароль для получения доступа.
Устанавливаем разрешения и включаем пароль при необходимости
При помощи панели управления
Если по каким-то причинам вы не можете установить подходящие настройки через приложение «Параметры», воспользуйтесь панелью управления. Она предоставляет доступ к тем же самым настройкам.
- Используя системную поисковую строку, отыщите и разверните панель управления.
Открываем панель управления - Во встроенной поисковой строке вбейте запрос «общий доступ» и разверните найденный блок.
Открываем раздел «Центр управления сетями и общим доступом» - Кликните по строчке «Изменение параметров общего доступа».
Нажимаем на кнопку «Изменение параметров общего доступа» - Выберите блок с используемым типом подключения (частным, общедоступным или «все сети» — универсальным). Установите подходящие для вас условия. Если вы хотите, чтобы остальные пользователи имели доступ к файлам, общий доступ к которым разрешён через проводник, то обязательно установите галочку напротив «Включить общий доступ к файлам и принтерам». В блоке «Все сети» можно активировать использование пароля, чтобы при попытке просмотреть содержимое папки участник должен был ввести определённый пароль для получения доступа.
Активируем сетевой доступ
Настройка клиента на Android
К созданной ранее LAN также можно присоединить устройство на Android. Для этого следует выполнить несколько простых шагов:
- Установить на девайс приложение «ES проводник».
- Во всплывающем меню слева выбрать раздел «Сеть» — «LAN».
- В появившемся окне нажать «SCAN» и дождаться окончания процесса сканирования.
- По его завершению в списке должны появиться компьютеры и общие папки каждого из них, в которые можно перенести файлы.
Важно! Такое подключение возможно только для LAN, которая создана через Wi-Fi роутер, и устройство на «Андроид» должно быть подключено к этому же роутеру.
Разрешения для папок
Вполне возможно, что к локальным объектам будет подключаться большое количество пользователей. При чем у каждого из них должны быть назначены разрешения на использование ресурсов.
С помощью инструмента «Общие папки» у владельца ПК есть возможность назначить разрешения для пользователей. Установить можно параметры «Полный доступ», «Изменение» и «Чтение».
Для изменения разрешения необходимо сделать следующее:
- Открыть оснастку, перейти во вкладку «Общие ресурсы».
- Выделить тот раздел, доступ к которому необходимо изменить.
- Далее, перейти в раздел «Разрешения общего доступа» и установить разрешения для выбранных пользователей, как указано на изображении:

Задействовав утилиту домашней строки, можно управлять списком контроля доступа (АСL) и разрешениями.
Что такое общая папка в локальной сети
Далеко не все ресурсы сервера или локального хоста сети должны быть доступны пользователям. Как правило, другие участники могут обращаться только к части размещенных на узлах файлов и папок, сетевого оборудования, данных, программ и сервисов.
Ресурсы, которые видны участникам локальной сети, выделены для совместного использования, называются общими (разделяемыми или, в сленговом варианте – расшаренными, от англ. share – делиться). Другими словами говорят, что к этим ресурсам открыт общий доступ.
Общей может быть любая папка на компьютере, который подключен к локальной сети.
Проверка настроек сетевой карты и рабочей группы
На Рабочем столе кликните правой кнопкой мыши по значку «Этот компьютер» («Мой компьютер», «Компьютер»), в контекстном меню выберите пункт «Свойства». В окне «Система» нажмите на пункт «Дополнительные параметры системы».
В открывшемся окне «Свойства системы» откройте вкладку «Имя компьютера». Здесь вы увидите имя рабочей группы. По умолчанию, в Windows 10 рабочей группе дано имя «WORKGROUP».
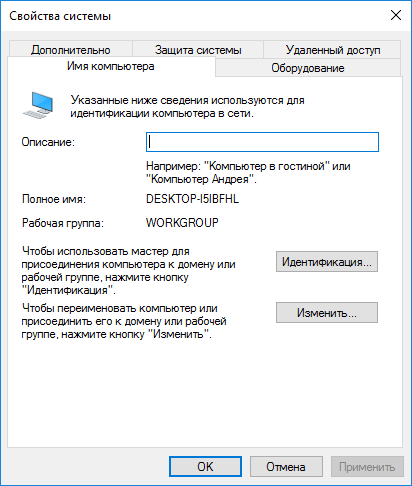
На всех компьютерах, подключенных к данной локальной сети, имя рабочей группы должно быть одинаковым. Если на подключаемых к сети компьютерах у рабочих групп разные имена, измените имена, выбрав одно название для рабочей группы.
Для этого, нажмите на кнопку «Изменить…», в окне «Изменение имени компьютера или домена» дайте другое имя для рабочей группы (напишите новое имя большими буквами, лучше на английском языке).
Теперь проверьте настройки сетевой карты. Для этого, в области уведомлений кликните правой копкой мыши по значку сети (доступ в интернет). Нажмите на пункт «Центр управления сетями и общим доступом». В окне «Центр управления сетями и общим доступом» нажмите на ссылку «Изменение параметров адаптера».
В окне «Сетевые подключения» выберите сетевую карту, Ethernet или Wi-Fi, в зависимости от способа подключения компьютера к интернету. Далее кликните правой кнопкой мыши по сетевой карте, в контекстном меню нажмите на «Свойства».
В окне свойства сетевой карты, во вкладке «Сеть» выделите компонент «IP версии 4 (TCP/IPv4)», а затем нажмите на кнопку «Свойства».
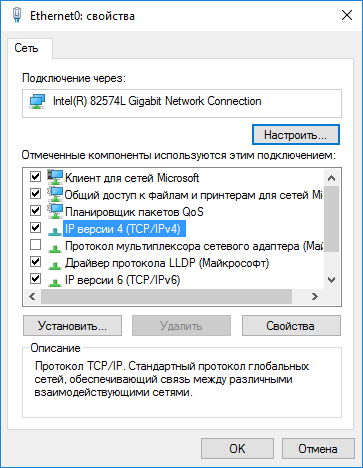
В открывшемся окне свойства протокола интернета, во вкладке «Общие» проверьте параметры IP-адреса и DNS-сервиса. В большинстве случаев эти параметры назначаются автоматически. Если данные параметры вставляются вручную, уточните соответствующие адреса у вашего интернет провайдера (IP-адрес на компьютерах, подключенных к сети должен быть разным).
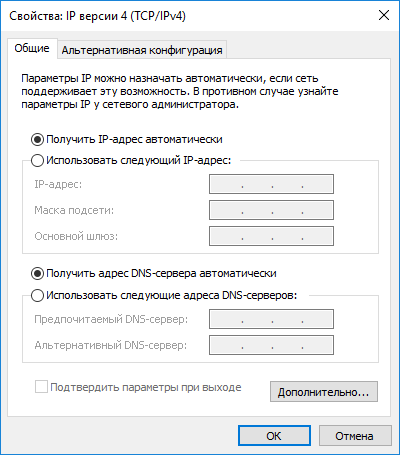
После завершения проверки параметров можно перейти непосредственно к созданию локальной сети в Windows.
Программы для обмена файлами по локальной сети
Когда дело доходит до совместного использования и передачи файлов, мы можем легко сделать это между двумя компьютерами, подключенными к одной локальной сети, без сервера, на котором хранятся данные. Для этого мы можем использовать одну из следующих бесплатных программ.
Отправлять куда угодно, обмениваться файлами с одноранговыми соединениями
Это программное обеспечение, разработанное, чтобы помочь нам обмениваться и передавать файлы и папки между устройствами, подключенными к сети, через одноранговые соединения, поэтому оно не зависит от хранилища данных сервера. Это довольно просто в обращении и не требует регистрации или входа в систему, что гарантирует нашу конфиденциальность.
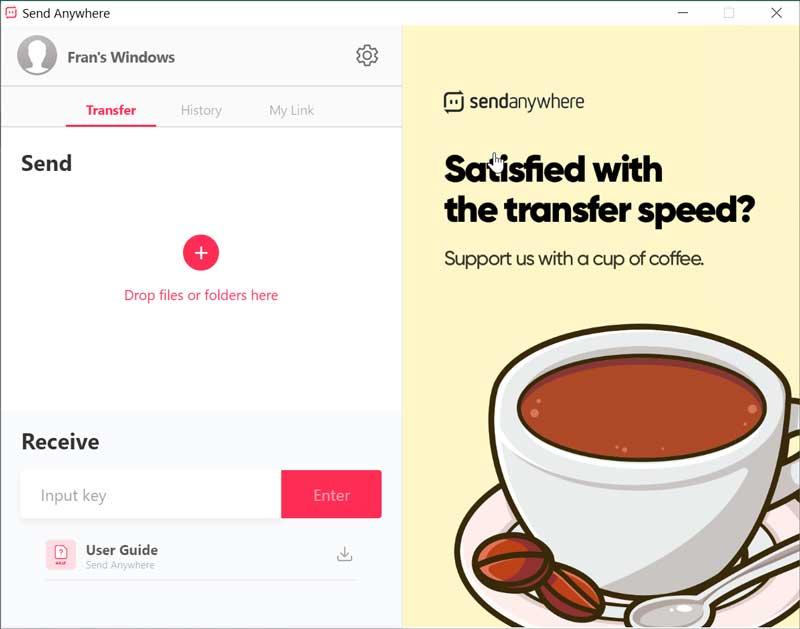
Для его использования нам нужно только загрузить файл или папку, которые мы хотим передать, либо из проводника файлов, либо путем перетаскивания. Он выполняет две основные функции. Один из них — «Отправить», который генерирует шестизначный пароль, которым мы должны поделиться с получателем, и который действителен только в течение 10 минут. Также есть опция «Сохранить 24 часа», чтобы файл оставался доступным дольше. В качестве отрицательного момента обратите внимание, что нам нужно быть подключенным к Интернету и что в приложении есть реклама.
Send Anywhere полностью мультиплатформенный, и мы можем бесплатно скачать его с веб-сайт Честного ЗНАКа .
ZeroNet, передача файлов без сервера между ними
Несомненно, один из самых интересных и простых способов обмена файлами в одной сети, если у нас подключено несколько компьютеров. Это не требует настройки, и нам просто нужно добавить файлы, которыми мы хотим поделиться. Позже нам нужно только скопировать ссылку каждого из них, чтобы иметь возможность поделиться ими.
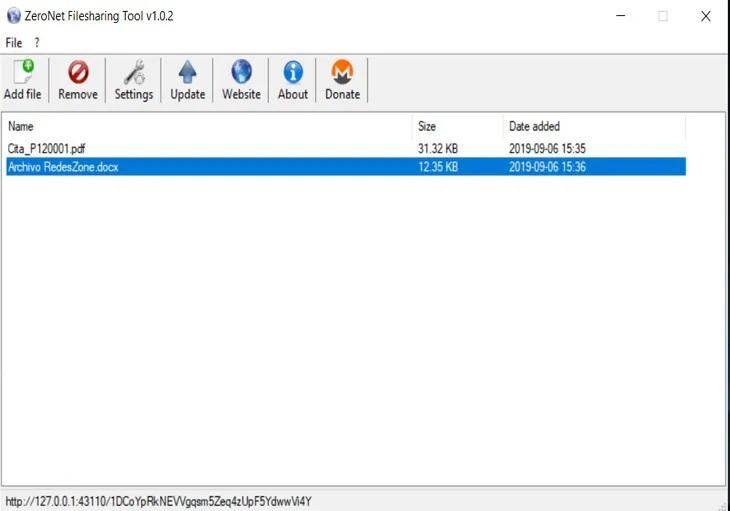
ZeroNet работает как децентрализованная сеть, которая гарантирует, что информация передается напрямую между разными пользователями без необходимости промежуточного сервера. Через приложение, которое мы устанавливаем на наш компьютер, создается сервер, который действует локально для обмена файлами. Его интерфейс чрезвычайно прост в использовании, а также довольно интуитивно понятен.
Если мы хотим обмениваться файлами между компьютерами с помощью ZeroNet, просто скачайте его бесплатно с эту ссылку .
Dukto, отправляйте файлы между компьютерами независимо от операционной системы
Сейчас мы говорим о многоплатформенной программе, которая позволит нам отправлять и получать файлы между несколькими компьютерами, независимо от операционной системы, которую использует каждый из них. Вам нужно будет только выбрать устройство, на которое мы хотим отправить файлы, и они будут переданы в считанные секунды.
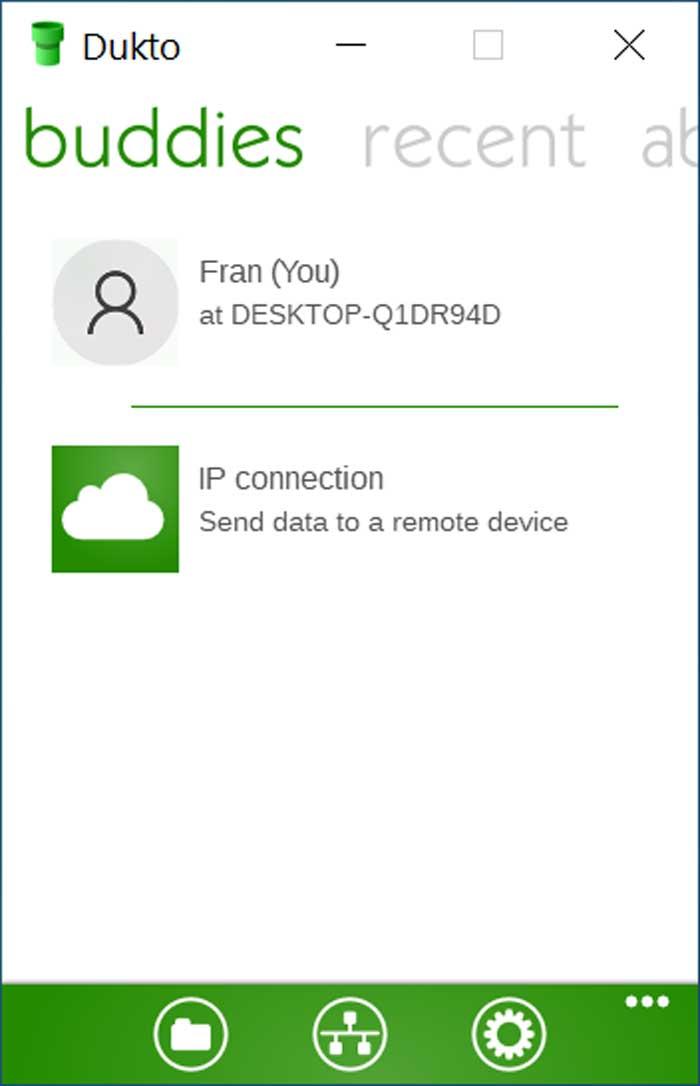
Он прост в использовании и позволяет передавать файлы любого размера, что, хотя и может быть очень полезно, но с точки зрения опций немного короче. Он не позволяет сворачивать в системном трее, поэтому он должен выполняться на переднем плане и не работает, когда мы запускаем наш компьютер.
Dukto — полностью бесплатное программное обеспечение, которое мы можем скачать с здесь.
D-LAN, обмен данными в одной локальной области
Это полностью бесплатное программное обеспечение, с помощью которого вы можете обмениваться файлами в локальной сети, имея возможность обмениваться большими объемами данных в одной и той же локальной сетевой среде. Как только мы запустим D-LAN, мы увидим, что другие люди подключены, и он имеет общее использование, которое работает автоматически, без какой-либо специальной настройки.
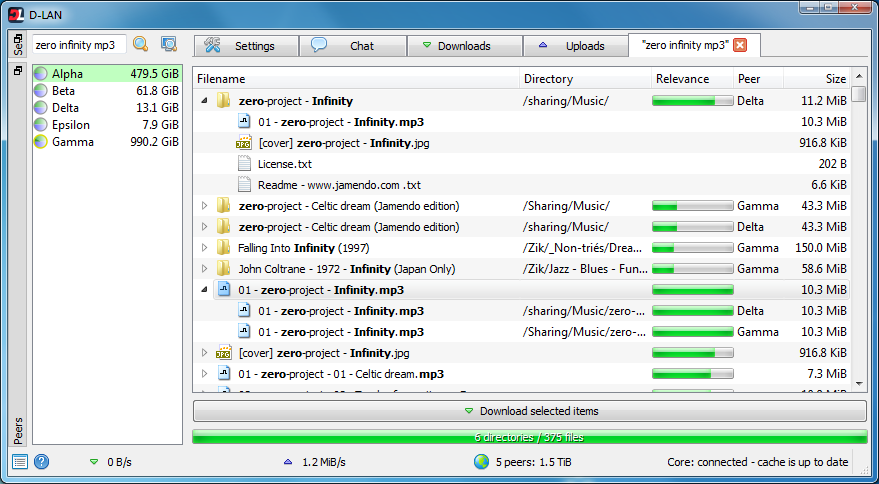
D-LAN выполняет распределенную передачу данных для повышения производительности и надежности, позволяя выполнять быстрый поиск по индексам между устройствами. Мы можем управлять очередью загрузки, включая добавление, удаление или изменение порядка файлов. Он также может работать без графического интерфейса и может управляться удаленно. Конечно, мы должны знать, что на данный момент это бета-версия, предназначенная для тестирования.
Если мы хотим попробовать D-LAN для обмена файлами, мы можем бесплатно скачать его с сайт разработчика.
ToffeeShare, веб-приложение для передачи файлов по сети
В данном случае мы говорим о полностью бесплатном веб-приложении, которое позволит нам без ограничений отправлять файлы по сети. Все файлы и папки, которые мы отправляем, не проходят через какой-либо сервер, а идут напрямую от пользователя, который отправляет их, к тому, кто их получает полностью зашифрованным способом, без каких-либо посредников.
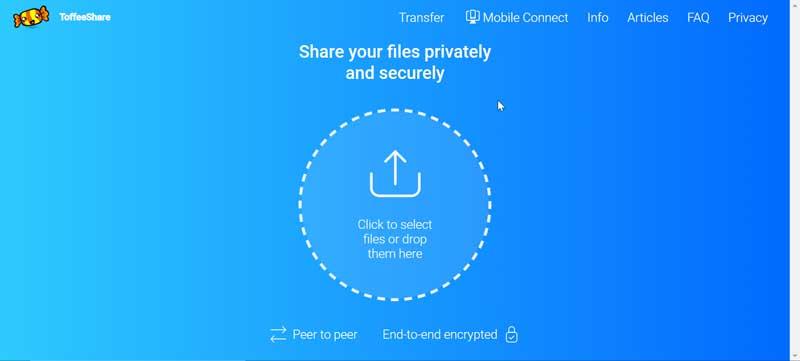
Поскольку это чисто онлайн-инструмент, нет необходимости устанавливать какое-либо программное обеспечение на компьютер ни отправителем, ни получателем. Вам останется только загрузить файл и поделиться созданной вами ссылкой. У нас даже есть кнопки, которыми можно поделиться напрямую по электронной почте, Facebook и WhatsApp. У приложения есть только одно ограничение: мы можем отправлять только один файл за раз.
Чтобы начать использовать ToffeeShare, просто получить доступ к своему веб-сайту .
AirDrop для Apple устройств
Владельцы компьютеров и ноутбуков Mac могут легко и быстро транслировать данные посредством специальной функции от Apple — AirDrop, которая доступна для всех устройств компании. Отправление информации происходит следующим образом:
- Открывают файл, который нужно передать.
- Нажимают кнопку «Поделиться» в окне приложения (кликают по файлу в окне Finder, одновременно зажимая кнопку Control, и выбирают строку «Поделиться» в контекстном меню).
- В списке вариантов передачи выбирают AirDrop.
- Выбирают получателя из списка (в нем отображаются все пользователи, которые находятся поблизости и имеют разрешение на обмен информацией с данным устройством).
- Чтобы загрузить файлы, отправляемые через AirDrop на свой гаджет, нужно кликнуть по кнопке «Принять».
Дополнительная информация. Также передать файл можно простым перетаскиванием его на значок получателя в окне AirDrop.

Функция AirDrop на компьютерах Mac
Размер и количество передаваемых файлов становится все больше, и все чаще возникает необходимость в обмене данными между разными гаджетами. Чтобы избавиться от необходимости постоянно иметь при себе шнуры, карты памяти или переходники, достаточно запомнить основные способы передачи информации, подходящие к конкретному пользовательскому устройству.












