Как вставить карту памяти microSD в компьютер?
В большинстве случаев вставить карту памяти напрямую в стационарный компьютер не получится, необходимо приобрести специальное устройство — картридер. … Вставьте карту памяти в соответствующий слот вашего картридера или разъём ноутбука.
1) Для этого нажмите сначала кнопки Win+R, в строку «Открыть» введите команду diskmgmt. msc и нажмите Enter. Ремарка! 2) Далее найдите в списке тот диск (microSD-карту), которая у вас не отображается (не видна).
Как скачать музыку на микро СД карту с компьютера?
Метод 1 В Windows
- Вставьте SD-карту в компьютер. …
- Откройте меню «Пуск» . …
- Щелкните по значку . …
- Откройте папку, в которой хранятся музыкальные файлы. …
- Выберите музыку, которую нужно скопировать. …
- Перейдите на вкладку Главная. …
- Щелкните по Копировать или Переместить. …
- Нажмите Выбрать местоположение.
Как вставить карту памяти в фотоаппарат Canon?
Включите питание. Вставляйте в слот карты памяти только одну карту памяти. Место вставки карты меняется в зависимости от типа карты. Вставьте карту памяти прямо СТОРОНОЙ С ЭТИКЕТКОЙ ВВЕРХ в слот карты памяти согласно способу вставки, изображенному на рисунке ниже.
- Вставьте карту памяти в соответствующий слот вашего картридера или разъём ноутбука. .
- Подключите картридер к свободному USB-порту вашего компьютера или к разъёму концентратора.
Как вставить карту памяти
Карты памяти уже много лет заменяют громоздкие компакт-диски, позволяя сохранять большие объемы информации при минимальных размерах. Обычно карты памяти используют в фотокамерах или мобильных телефонах, и у некоторых пользователей возникают трудности с переносом информации с карты на компьютер.

- Как вставить карту памяти
- Как вставить карту памяти в ноутбук
- Как вставить карту памяти в телефон
Если вы вынули карту из фотокамеры или телефона, и не знаете, как ее вставить в компьютер, вам поможет универсальное устройство подключения карт памяти Card reader (картридер). Картридер представляет собой небольшую коробку, размером с мобильник и имеет несколько разъемов для большинства типов карт памяти. Подключается картридер к компьютеру через USB интерфейс и для его установки не требуется дополнительных драйверов – вставили в компьютер как флешку, и получили информацию с любой карты памяти.
Подключение к картридеру карт памяти форматов ММС, SD, Compact flash, XD, Memory Stick и Smart Media обычно не вызывает сложностей. Для micro и mini карт следует использовать специальный переходник под больший разъем. Таким переходником комплектуются все карты памяти форматов micro и mini. Вам нужно вставить карту в переходник, а затем вставить переходник в картридер.
Проверьте отображение
Если накопителю не назначена буква, он не отобразится в Проводнике. Физически работает карта и слот. Как ее назначить? Отключите внешние накопители, оставьте одну карту. Нажмите «Win+X», далее:

Внизу интерфейса отобразятся HDD и SSD. О. Съемные диски обозначатся соответственно. Посмотрите есть ли карта.

Если есть о — устройство работает нормально.
Проверьте закреплена ли возле него буква. В моем случае «G». Если ее нет устройство не отобразится в Проводнике. Тогда выполните следующее:

Далее:

ОС сообщит про новый диск. Накопитель будет виден ОС.
Компьютер не видит карту памяти: SD, miniSD, microSD. Что делать? — Сервис-Центр Крокус
Флешка это один из самых популярных типов носителей на сегодняшний день. Но, хоть и не часто, с флешками происходит одна неприятность: вынимаете флеш-карту microSD из фотоаппарата или смартфона, вставляете в ПК, а он ее не видит. Причин этому может быть много: ошибки программного обеспечения, вирусы, выход из строя карты и т.д. В этой статье рассмотрим самые популярные причины почему карту памяти компьютер не видит, а также дадим рекомендации, что делать в таких ситуациях.
Тут сразу хотелось бы внести ясность в один момент, пользователи часто путают одни виды карт памяти с другими. Дело в том, что SD флеш-карт существует три вида: microSD, miniSD, SD.

microSD флешка с адаптером. Размер: 11мм х 15мм.
МicroSD очень популярны благодаря портативным устройствам: плеерам, телефонам, планшетам. Используя microSD, память перечисленных устройств можно очень быстро увеличить на порядок!

miniSD с адаптером. Размер: 21,5мм х 20мм
Используемые в портативной технике, сегодня используются все реже, главным образом, из-за популярности формата microSD.
Флеш-карты: sdhc и sdxc. Размер: 32мм х 24мм.
Данные карты используются в устройствах, где нужен большой объем памяти и высокая скорость (видеокамера, видеорегистратор в машине, фотоаппарат и пр. устройства). SD карты подразделяются на несколько поколений:
SD 1 – размером от 8 МБ до 2 ГБ;
Очень важные моменты при работе с SD картами!
1) Важно обращать внимание на то, какой класс скорости флеш карты требуется для вашего устройства! Например, на скриншотах выше класс карты «10» — это означает, что скорость обмена с такой картой составляет не менее 10 МБ/с.
2) microSD при помощи специальных переходников (правда не всегда) можно использовать вместо обычных SD карт.
3) Устройства для чтения SD карт имеют обратную совместимость: т.е. если Вы берете устройство читающее SDHC, то оно прочтет SD карты 1 и 1.1 поколений, но не сможет прочесть SDXC. Именно поэтому важно обратить внимание на то, какие карты может прочесть ваше устройство.
Во многих ноутбуках раннего производства встроены кардридеры, которые не в состоянии прочесть новые виды флеш карт SDHC. Решение в этом случае довольно простое: купить кардридер подключаемый к обычному USB порту, он больше напоминает обычную флешку. Цена вопроса: несколько сотен рублей.
Кардридер SDXC. Подключается к порту USB 3.0
Причина невидимости компьютера карт памяти:
Одинаковая буква диска!
Дело в том, что если (например) у жесткого диска буква диска F: и у вашей вставленной флеш карты тоже F: — то карта отображаться в проводнике не будет. Чтобы исправить это, нужно зайти в панель «Управление дисками»:
В Windows 8: нажать сочетание Win+X, выбрать «Управление дисками».
В Windows 7/8: нажать сочетание Win+R, ввести команду «diskmgmt.msc».
После чего увидите окно, в котором будут показаны все подключенные диски, флешки и пр. устройства. Показаны будут даже устройства, которые не отформатированы и которые не видны в «Моем компьютере».
Находите Вашу карта памяти и сделайте две вещи:
1. Поменять букву диска на уникальную (для этого достаточно просто щелкнуть правой кнопкой мышки по флешке и в контекстном меню выбрать операцию изменения буквы;
2. Отформатировать флеш карту (если она у вас новая, либо на ней нет нужных данных. Внимание, операция форматирования уничтожит все данные на флеш карте.
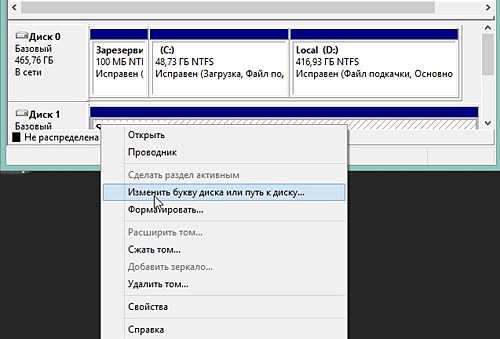
Изменение буквы диска. Windows 8
Одна из популярных причин из-за которой компьютер не видит SD карту!
Если компьютер/ноутбук совершенно новые тогда просто нужно установить драйвера которые находятся на дисках идущие в комплекте с устройством.
Что делать, если драйверов в комплекте нет. Есть специальные программы, которые могут просканировать ваш компьютер (точнее все его устройства) и найти для каждого устройства самые новые драйвера. Раздобудьте одну из таких программ для обновления драйверов и действуйте.
Подключение SD карты через USB с помощью какого-нибудь устройства!
Если компьютер не видит SD карту памяти, пробуем вставить SD карту в какое-нибудь устройство (например, телефон, камеру, фотоаппарат и пр.) и уже его подключить к ПК? Новые ОС, такие как Windows 7, 8 способны со многими устройствами работать без установки дополнительных программ. Установка драйверов и настройка устройства происходит в автоматическом режиме при первом подключении устройства к USB порту. Но, все же желательно использовать рекомендуемые производителем программы.
Если ничего не помогает!
1. Попробовать подключить карту к другому компьютеру и проверить, распознает ли он ее;
2. Проверить компьютер на вирусы. Некоторые виды вирусов, которые блокируют доступ к дискам.









