Распознавание текста
Шаг 1
Загрузите изображение, с которого нужно получить текст. Дождитесь завершения загрузки и перейдите к обработке ocr.
Шаг 2
При необходимости выберите язык. Затем приступайте к распознаванию текста. Подождите, пока текст будет извлечен.
Шаг 3
Вы увидите извлеченный текст. Теперь вы можете скопировать его в буфер обмена, сохранить как документ или файл.
Об OCR
Механический или электронный перевод изображений рукописного, машинописного или печатного текста в текстовые данные, используемые для представления символов на компьютере. Оптическое распознавание текста или оптическое распознавание текста никогда не было таким простым. Abby FineReader имеет собственную технологию OCR для обработки материала, функции для сбора данных из разных источников, а также инструменты для обработки объектов PDF, их редактирования и комментирования.
Посмотреть все инструменты
Редактор скинов Minecraft
Игрокам Minecraft предлагаются различные скины Minecraft, которые сделают игру более интересной. Большая база скинов для Майнкрафт по нику, удобный поиск по цвету, сортировка по рейтингу, формату и модели, скачивание и установка скинов, которые позволят вам полностью преобразить своего персонажа в Майнкрафт. А также найди скины для девочек, HD скины и плащи для них. Это, пожалуй, самая полная коллекция скинов для майнкрафт размером 64×32 в Интернете. Любой игрок может выбрать внешний вид по своему вкусу.
Распознавание текста
Механический или электронный перевод изображений рукописного, машинописного или печатного текста в текстовые данные, используемые для представления символов на компьютере. Оптическое распознавание текста или оптическое распознавание текста никогда не было таким простым. Abby FineReader имеет собственную технологию OCR для обработки материала, функции для сбора данных из разных источников, а также инструменты для обработки объектов PDF, их редактирования и комментирования.
Генератор QR-кода
Бесплатный онлайн-генератор QR-кодов! Бесплатно и очень просто вы можете создавать QR-коды для URL-адресов, веб-страниц, телефонных звонков, отправки электронных писем, SMS, написания твитов, создания визитных карточек vCard, настроек Wi-Fi, событий. Быстро, легко и бесплатно. Выберите тип кода, заполните поля и сгенерируйте свой QR-код. Генератор QR-кодов — это сервис для создания и шифрования QR-кодов. Используя генератор, вы можете создавать QR-коды с различной информацией.
Сканер QR-кода
QR-коды буквально наполняют нашу жизнь. Их можно найти практически на каждой упаковке чипов или коробке от новых наушников. QR-Barcode Scanner — удобный и функциональный сканер QR-кода, с помощью которого вы можете узнать цену конкретного товара, прочитать визитку, URL-адрес веб-сайта и т. Д. Если вы не хотите усложнять себе жизнь и ищете простой сканер, то QR Code Reader — отличное решение. QR Code Scanner — приложение для чтения QR-кодов с помощью основной камеры вашего телефона.
Иконки iOS для iPhone
В iOS 14 появилась возможность настраивать значки. Спустя 13 лет существования операционной системы разработчики разрешили изменить ее внешний вид. Наша коллекция иконок для iOS соответствует рекомендациям Apple. Пиксельный идеальный размер этих иконок — 50х50 пикселей. Кроме того, теперь вы можете добавлять виджеты на главный экран, а также создавать свои собственные виджеты. Раньше они были доступны на отдельном экране слева от рабочего стола, но теперь их можно размещать вместе со значками приложений. Интересно, что ранее сама Apple категорично относилась к любым попыткам настройки системы. Более того, пользователи получили возможность не только создавать собственные иконки, но и продавать их! Apple, вероятно, планировала, что такое решение поможет пользователям настроить iPhone под себя, включая повышение производительности за счет этого: например, установка интерактивных виджетов с заметками, списком дел и расписанием встреч. В совокупности это привело к созданию настраиваемых экранов на iOS 14 — они стилизованы под Windows 95, карты памяти PlayStation 2, картины и даже игру Minecraft.
Шаблоны рубашек Roblox
Футболки — это изображения, которые каждый может загрузить и отобразить на своем аватаре. Так как любой может скачать их, их очень много, просто посмотрите каталог или создайте свой, нажав здесь. Хотя любой может создать футболку для личного использования, только учетные записи подписки могут продавать ее другим игрокам. В то время как все игроки Roblox могут покупать футболки и брюки в Каталоге, учетные записи подписки могут создавать свои собственные! Они могут хранить свои творения при себе или даже продавать их другим игрокам. Чтобы получить помощь в создании одежды, щелкните здесь. Наклейки на футболки. Самый простой (но наиболее ограниченный) дизайн одежды — это футболка, которая представляет собой изображение, которое наносится на переднюю часть бюста аватара. Чтобы создать футболку, создайте изображение (в идеале 128 × 128 пикселей), а затем загрузите его в Roblox, как описано ниже. Рубашки и брюки: в отличие от футболок, рубашки и брюки оборачиваются вокруг тела аватара, что дает вам больше контроля над дизайном. Для начала вы можете использовать наши выкройки одежды и рисовать поверх них рисунки.
Фото в мультик
Интересный сайт, на котором размещен конвертер с разными мультиэффектами. Загрузив файл фотографии и выполнив несколько шагов, вы получите фотографию в мультяшном стиле, будь то портрет человека, групповое фото из нескольких человек или пейзаж. Приложение Cartoon Face поможет вам сделать забавную анимированную карикатуру из вашего фото или фото друга! Одним движением руки вы наводите камеру телефона на свое лицо, щелкаете затвором, и смешная мультяшная карикатура готова. Используя такое программное обеспечение, вам не нужно устанавливать на свой компьютер специальную программу. Или установите программу на свой смартфон, iPhone или другой телефон! Проект позволяет обработать изображение за считанные минуты. В результате вы получите законченное изображение в желаемом виде!
Генератор фавиконов
Простой и понятный генератор: значок создается в два этапа. Выберите картинку на компьютере и превратите ее в мини-логотип. Фавикон (значок избранного) — значок сайта или конкретной страницы. Не важен для SEO, но позволяет выделиться в результатах поисковой системы, на вкладках открытых страниц и в закладках браузера пользователя. Он отображается браузером в адресной строке перед URL-адресом страницы, а также в виде изображения рядом с закладкой, на вкладках и в других элементах интерфейса. Традиционно используются изображения размером 16 * 16 пикселей в формате ICO, размещенные в корне сайта под именем favicon.ico. Один значок может содержать несколько размеров (16 x 16, 24 x 24, 32 x 32, 48 x 48, 64 x 64, 96 x 96, 128 x 128, 256 x 256, 512 x 512).
© PhotoRetrica.com — Retrica онлайн для ПК. PhotoRetrica — онлайн-редактор фотографий, такой как Retrica для ПК. Сделайте снимок с камеры и отредактируйте на своем компьютере онлайн с эффектами Retrica. В PhotoRetrica для вас есть множество фильтров, рамок и других эффектов! Используйте этот редактор на своем компьютере в Интернете.
Как вставить картинку в Ворд?

При оформлении текстового файла в программе Word иногда приходится вставлять растровые изображения, которыми могут быть как фотографии, так и картинки из интернета. В Ворде имеется достаточный функционал для управления изображениями, и далее мы рассмотрим, как вставить картинку в Ворд 2010 и произвести ее настройку для удобного расположения в тексте.

Большинство опытных пользователей даже не задумывается о том, как вставить картинку в Ворд, и использует способ, который работает в любой программе. Способ этот заключается в использовании комбинации клавиш «Ctrl + C» для копирования картинки в буфер, и «Ctrl + V» для вставки содержимого буфера в файл. Это позволяет скопировать изображение при просмотре его в программе просмотра изображений или же скопировать файл картинки из проводника, а затем установить курсор в необходимое место на листе и нажать комбинацию клавиш, чтобы вставить картинку в Word. Таким же способом можно вставить изображение в Word из интернета, скопировав его в буфер обмена, нажав на него в браузере правой кнопкой мыши и выбрав соответствующий пункт. Менее удобный способ вставки рисунка в Word заключается в простом перетаскивании рисунка из проводника в открытый файл MS Word.
В самой программе также имеются различные механизмы вставки картинок в Word. Найти их можно на вкладке «Вставка». Элементы вставки картинок и рисунков находятся в секторе, который имеет название «Иллюстрации».
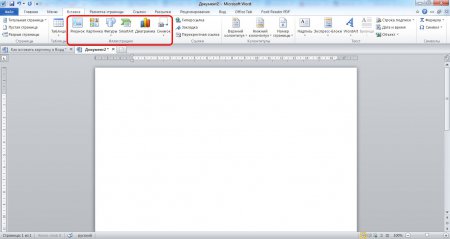
Сектор «Иллюстрации»
Пункт «Картинка» позволяет вставить картинку в Word с сайта Office.com или файлов имеющихся в базе мультимедиа на вашем компьютере. Эта функция предназначена в основном для вставки картинок в Ворд, которые обозначают какие либо понятия, для чего предусмотрена графа поиска.
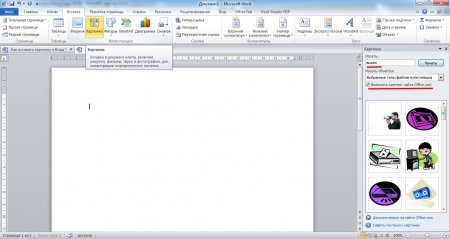
Вставить картинку в Ворд
Пункт «Снимок» позволяет вставить снимок рабочего окна любой открытой программы или вырезать кусок экрана. Для вставки снимка окна программы в Ворд, достаточно нажать на пункт «Снимок» и выбрать из списка окно необходимой программы. А чтобы вырезать кусок экрана с необходимым окном программы, необходимо предварительно просмотреть его, чтобы оно было последним просмотренным окном, перейти в документ Word и нажав «Снимок» выбрать «Вырезка экрана».
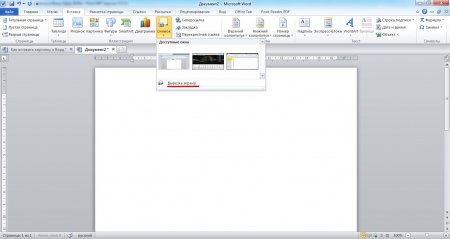
Вставить снимок экрана в Ворд
Есть также и обычный способ вставки файла изображения. Для этого необходимо выбрать пункт «Рисунок», после чего открывается проводник, в котором можно найти необходимый рисунок, а также использовать фильтр для поиска определенного формата рисунка.
В момент вставки изображения автоматически производится его масштабирование, чтобы оно вписалось в отведенные границы листа. У каждого вставленного в Ворд изображения сразу имеются элементы управления, с помощью которых можно изменить его размер и пропорции, а также повернуть на любой угол.
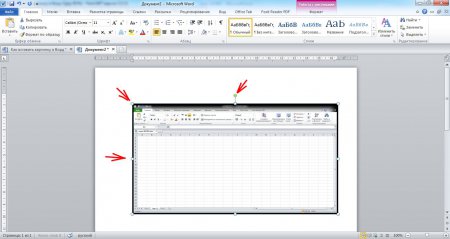
Элементы управления изображением в Ворде
При выделении изображения в меню Word появляется новая закладка «Работа с рисунками», перейдя в которую можно найти огромное количество различных элементов изменения и настройки изображения.

Закладка «Работа с рисунками»
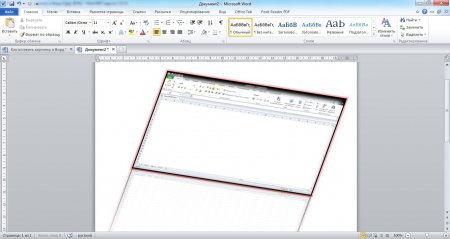
Измененное изображение в Ворде
Этих способов вставки изображения в Ворд даже более, чем достаточно, чтобы добиться необходимого оформления Вашего документа.
Распознавание текста на изображении онлайн
Главное нужно указать изображение с текстом на вашем компьютере или телефоне, обязательно выбрать основной язык текста и нажать кнопку OK внизу страницы. Остальные настройки уже выставлены по умолчанию.
Пример сфотографированного текста из книги и скриншот распознанного текста на этой фотографии:
В зависимости от размера исходного изображения и количества текста обработка может продлиться около 1 минуты.
Для достижения лучшего результата распознания текста желательно обратить внимание на подсказки возле настроек. Перед обработкой изображение нужно повернуть на нормальный угол, чтобы текст шёл в правильном направлении и небыл перевёрнут вверх ногами, а также желательно обрезать лишние однотонные края без текста, если они есть.
Обе OCR-программы для распознования текста отличаются друг от друга и могут давать разные результаты, что позволяет выбрать наиболее приемлемый вариант из двух.
Исходное изображение никак не изменяется, вам будет предоставлен распознанный текст в обычном текстовом документе в формате .txt с кодировкой utf-8 и после обработки его можно будет открыть прямо в окне браузера или же после скачивания – в любом текстовом редакторе.
Как выделить текст в Word документе
- Для демонстрации принципа выделения текста нам понадобится открытый в Word документ. Предположим, он у нас есть.

В мгновение ока вам будет показано контекстное меню редактора Майкрософт Ворд, в котором среди множества пунктов будет пункт под именем Копировать – нажмите его.
Задачу мы выполнили, а это значит, что можно завершать эту познавательную статью. Желаю вам удачной и продуктивной работы с действительно мощным редактором Microsoft Office Word.
Мы рады, что смогли помочь Вам в решении поставленной задачи или проблемы.
В свою очередь, Вы тоже можете нам очень помочь.
Просто поделитесь статьей в социальных сетях и мессенджерах с друзьями.
Поделившись результатами труда автора, вы окажете неоценимую помощь как ему самому, так и сайту в целом. Спасибо!
Как скопировать и вставить текст в Word
В этой статье мы рассмотрим, как скопировать и вставить текст в ворде. Word позволяет скопировать текст, который уже находится в вашем документе, и вставить его в другие области документа, что может сэкономить ваше время. Далее вы узнаете, как скопировать и вставить текст в ворде, чтобы дублировать текст, оставляя исходный текст неповрежденным.
Операция копирования просто скопирует содержимое из исходного места и создаст дублируемую копию содержимого в нужном месте, не удаляя текст из его исходного местоположения. Ниже приведена процедура, как скопировать текст в ворде:
- Выберите часть текста, который вы хотите скопировать.

Как скопировать и вставить текст в Word – Выделение текста, который нужно скопировать
- Существует несколько вариантов, как скопировать текст в буфер обмена в ворде:
- Кнопка « Копировать » . После выбора текста вы можете использовать кнопку копирования, доступную на ленте во вкладке « Главная », для того чтобы скопировать текст в буфер обмена.

Как скопировать и вставить текст в Word – Кнопка Копировать
- Правая кнопка мыши . При щелчке правой кнопкой мыши на выбранном тексте, отобразится контекстное меню, в котором необходимо выбрать команду «Копировать».

Как скопировать и вставить текст в Word – Команда Копировать в контекстном меню
- Сочетание клавиш Ctrl+C . После выбора текста просто нажмите клавиши Ctrl+C , чтобы скопировать выбранный текст в ворде в буфер обмена.
- Установите курсор, где вы хотите вставить скопированный текст.

Как скопировать и вставить текст в Word – Место, где необходимо вставить текст в ворде
- И наконец, для вставки текста используйте любое из этих двух простых действий:
- Кнопка « Вставить » . Просто нажмите кнопку «Вставить», доступную на вкладке « Главная », чтобы вставить скопированный текст в нужное место.

Как скопировать и вставить текст в Word – Кнопка Вставить
- Сочетание клавиш Ctrl+V . Это самый простой способ вставки текста. Просто нажмите клавиши Ctrl+V , чтобы вставить текст в новое место.
- Скопированный текст появится на месте курсора.

Как скопировать и вставить текст в Word – Скопированный текст в ворде
Примечание . Вы можете повторить операцию «Вставить» столько раз, сколько хотите вставить один и тот же скопированный текст.
Теперь вы знаете несколько способов, как скопировать и вставить текст в ворде. Какой способ копирования и вставки текста использовать выбирать вам. Ну, а мы рекомендуем использовать самый простой и быстрый – сочетания клавиш.
Как скопировать текст на флешку
Если Вы хотите сохранить файл на флешке, то тут работают те же правила, что и при обычном сохранении текста на компьютер: нам необходимо создать текстовый файл (в блокноте или word’e), вставить в него скопированный текст, как описано выше, но в пятом этапе нашей пошаговой инструкции сохранения текста, выберите в местоположении флешку (она находится в папке «компьютер»).
Если же текстовый файл уже готов и сохранен в другом месте, то просто скопируйте его на флешку.











