13 продвинутых функций Google Таблиц
Алёна Игнатьева, редактор-фрилансер, специально для блога Нетологии написала колонку о продвинутых функциях Google Таблиц, о которых мало кто знает.
Google Таблицы с каждым годом набирают всё большую популярность. В отличие от Microsoft Excel они бесплатны, работают из браузера, позволяют нескольким пользователям работать над одним документом одновременно и просмотреть все изменения, сделанные в файле в хронологическом порядке.
Также у Google Таблиц есть множество интересных функций, которые значительно упрощают работу. В этой статье я расскажу о 13 самых интересных.
Как вставить картинку в гугл таблицу?
Действительно при работе с гугл таблицами иногда требуется вставить в рабочий лист картинку, при этом некоторые пользователи не совсем понимают, как это сделать. Поэтому давайте рассмотрим простую инструкцию, как выполнить эту простую операцию.
Первый шаг. Откроем для примера чисты лист в гугл таблице, затем выделим первую ячейку «А1», а на верхней панели настроек найдем надпись: «Вставить» и нажмем на неё. На экране отобразится меню с настройками, в нем найдем строчку «Изображения» и нажмем теперь на неё. В итоге меню нам предложит сделать выбор между двумя способами вставки:
— Изображение в ячейки, в этом случае картинка будет находиться только в одной выделенной ячейки.
— Изображение поверх ячеек, в этом случае картинка вставиться в соответствии с её изначальными размерами, поверх ячеек.
Сначала попробуем вставить картинку в одну ячейку и нажмем на строчку «Изображение в ячейки».

Второй шаг. В результате на экране появится меню «Вставка изображения», в котором можно загрузить фотографию с компьютера или гугл диск, указать его ссылку или просто перетащить в специальное меню. Мы воспользовались кнопкой «Выберите изображение для загрузки» и загрузили нужную фотографию.

Третий шаг. После этого в ячейке «А1» встала наша картинка. Дополнительно рядом мы вставили картинку через строчку «Изображение поверх ячеек», чтобы было наглядно понятно, чем отличаются эти способы.
Как в ячейку вставить картинку в Google Таблицы? Как вставить фото?
Что картинку, что фото, что рисунок — алгоритм вставки один и тот же. Хотя создатели Google Таблиц разделили это на «Вставку рисунка» и «Вставку изображения». И с той лишь разницей, что рисунок может быть вставлен не из готового файла, а непосредственно из встроенного редактора. Чтобы не расписывать вставку рисунка и фото отдельно для каждого, опишу вставку изображения из готового файла, размещенного на жестком диске компьютера.
Выделяем для вставки изображения ячейку. Кликаем в панели инструментов «Вставка». В выпавшем меню выбираем «Изображение». В появившемся окне будут предложены варианты вставки изображения. Для нашего случая перетаскиваем файл с изображением из проводника в это окно, либо жмем кнопку «Выберите изображение для загрузки» и выбираем нужный файл.
Вставляем в ячейки Google Таблиц изображения: функция IMAGE
В этой статье рассматривается функция IMAGE, которая позволяет добавлять в ячейки Google Таблиц изображения.
У функции следующий синтаксис:
IMAGE(URL, [mode], [height], [width])
URL — единственный обязательный аргумент. Это ссылка на изображение. Ссылку можно указать напрямую в формуле, взяв в кавычки:
=IMAGE(«http://shagabutdinov.ru/wp-content/uploads/2015/12/Run-or-Die.jpg»)
Или же поставить ссылку на ячейку, в которой ссылка хранится:
= IMAGE(A2)
Аргумент mode может принимать четыре значения (если его пропустить, по умолчанию будет первое):
1 — изображение растягивается до размеров ячейки с сохранением соотношения сторон;
2 — изображение растягивается без сохранения соотношения сторон, целиком заполняя ячейку;
3 — изображение вставляется с оригинальным размером;
4 — вы указываете размеры изображения в третьем и четвертом аргументам функции [height] и [width].
[height], [width], соответственно, нужны только при значении аргумента mode = 4. Они задаются в пикселях.
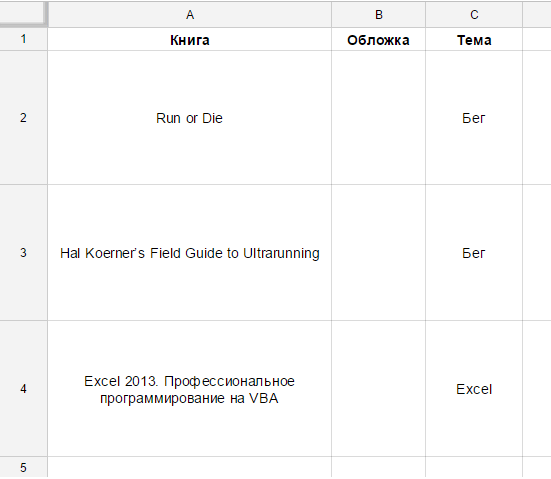
Итак. Допустим, у нас есть список книг, и мы хотим добавить обложки:
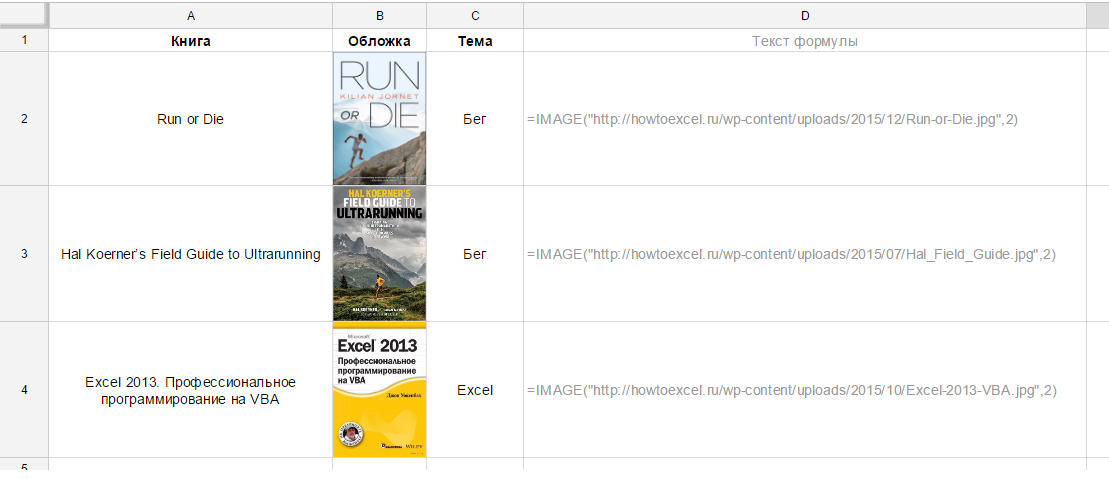
Для этого в столбце «Обложка» введем функцию IMAGE — в каждой строке с соответствующей ссылкой. Сам текст формул указан правее. Второй аргумент — mode — равен 2, поэтому обложки будут целиком растягиваться до размеров ячеек (возможно очень небольшое искажение пропорций, так как второй режим это допускает):
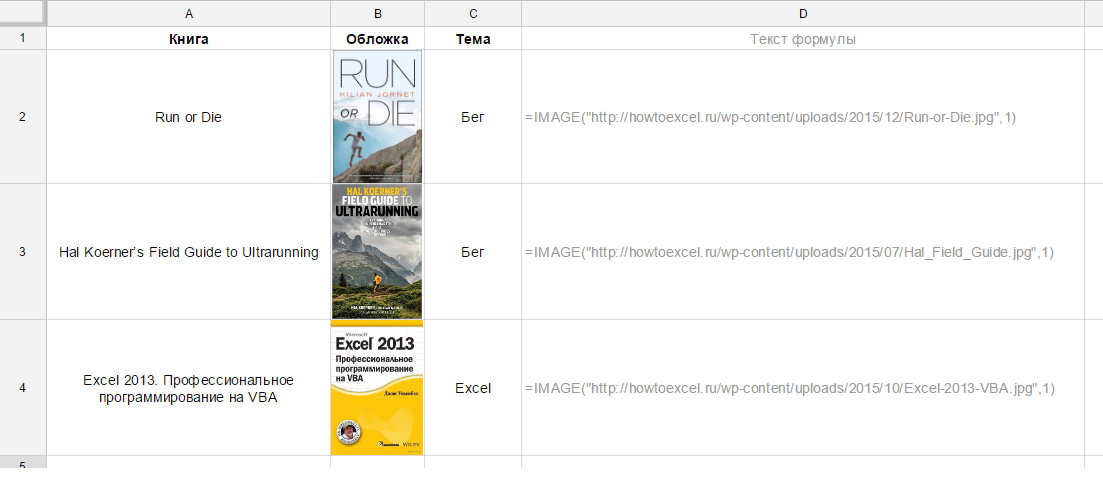
Хорошо. А если бы мы указали mode = 1?
Как мы видим, сохранились оригинальные пропорции и поэтому в ячейках по краям осталось свободное пространство — выглядит не так аккуратно, как в первом варианте.
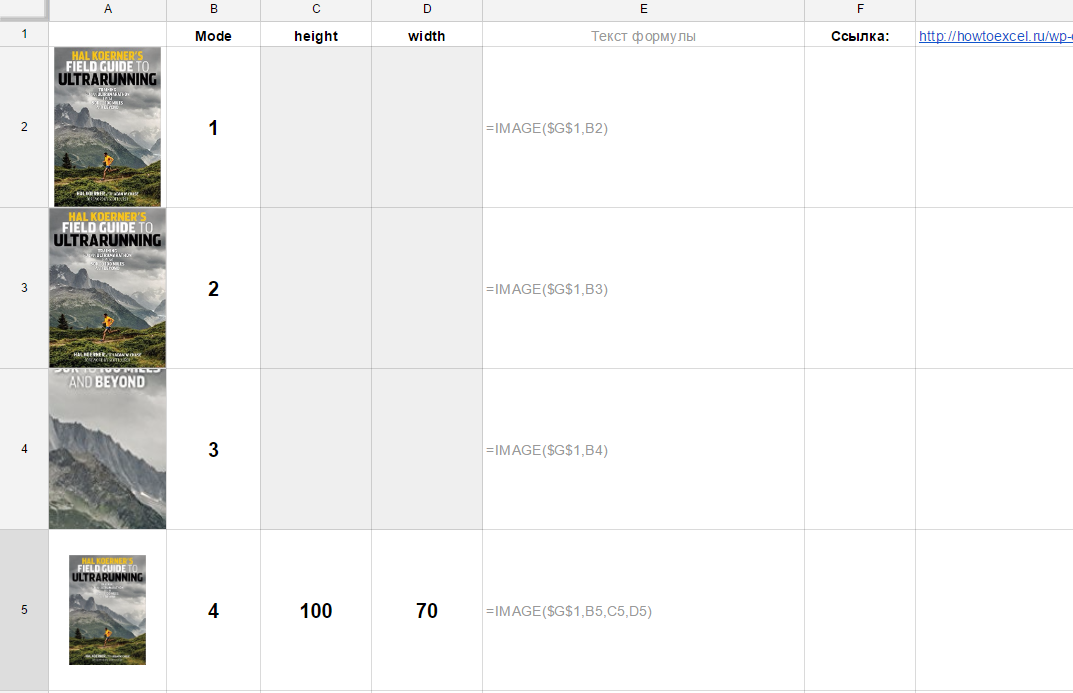
Во всех этих случаях ссылка на изображение была задана внутри самой формулы как текст (в кавычках). В следующем примере мы будем ссылаться на ячейку, которая содержит ссылку на изображение. И заодно посмотрим, чем отличаются четыре вида аргументов mode:
Конечно, ставить ссылку на ячейку удобнее, когда у вас много изображений и есть длинный список ссылок на них. А четвертый режим может быть удобен, если вам нужно подбирать размер фотографии, меняя параметры height и width. Картинка будет сразу обновляться.
Функция Image в Google Таблицах
Функция IMAGE позволяет добавить картинку в ячейку.
Синтаксис функции: IMAGE(ссылка; [режим]; [высота]; [ширина])
- ссылка — url-адрес картинки в интернете, указывается в кавычках;
- режим — не обязытельный аргумент. Способ размещения картинки в ячейке. Вариант: 1 — уместить полностью с соотношением сторон; 2 — растянуть до размеров ячейки; 3 — изображение в исходном размере; 4 — позволяет указать необходимые размеры (ширина и высота)
- ширина и высота — размеры изображения в пикселях.
В этом видео-уроке мы рассказали о работе с функцией Image:
Как вставить изображения в ячейку Google Sheets по ссылкам из Google Disk или Dropbox?
Добрый день. Вставляю изображение в ячейку Google Sheets по формуле
=IMAGE(«https://drive.google.com/file/d/0ByfYwOrLDHhwVGdWS. «)
Где ссылаюсь на изображение, которое лежит на Google Disk того же аккаунта, где и располагается таблица. Однако изображение в ячейке так и не появляется.
Также пытаюсь вставить изображение по ссылке из Dropbox
=IMAGE(«https://www.dropbox.com/s/xobzhjb54o0whmj/XanotP5H. «)
картинка так и не появляется.
Однако первая попавшаяся картинка из поисковой выдачи Google вполне успешно вставляется и отображается в ячейке таблицы
=IMAGE(«i.space.com/images/i/000/005/972/original/sun-phot. «)
- Вопрос задан более трёх лет назад
- 3729 просмотров
исправил на http без s в конце. Ничего не поменялось.
Нашел решение!
Для Dropbox ссылку на файл нужно преобразовать следующим образом
Ссылка, которую дает сам Dropbox — https://www.dropbox.com/s/xobzhjb54o0whmj/XanotP5H.
Преобразованная ссылка на Dropbox, которая позволяет вставить изображение в ячейку таблицы — https://dl.dropboxusercontent.com/s/qkw1p6w7dnczv5.
Как видно, нужно в ссылке от Dropbox заменить https://www.dropbox.com на https://dl.dropboxusercontent.com
Для Google Docs подходит вот такой способ получения прямой ссылки на файл www.magentawave.com/2013/09/get-direct-link-on-fil.
Готов выслушать все за и против такого решения в виде модификации ссылок.









