Через пару месяцев после знакомства с программой Фотошоп, у новичка может возникнуть множество вопросов, например, как вставить или открыть изображение. Чтобы решить поставленную задачу, была создана подробная инструкция. Существует несколько способов, как поместить изображение в рабочую область Фотошопа.
Содержание: Как вставить изображение в Photoshop
Вставка изображения открытием
Выполнить действие можно несколькими способами:
- Не открывая картинку, выбрать пустую рабочую область и кликнуть на нее дважды. Далее должен открыться Проводник в диалоговом окне (мы работаем на macOS, но и на Windows все идентично). С его помощью можно найти фото или изображение, сохраненное на жестком диске.
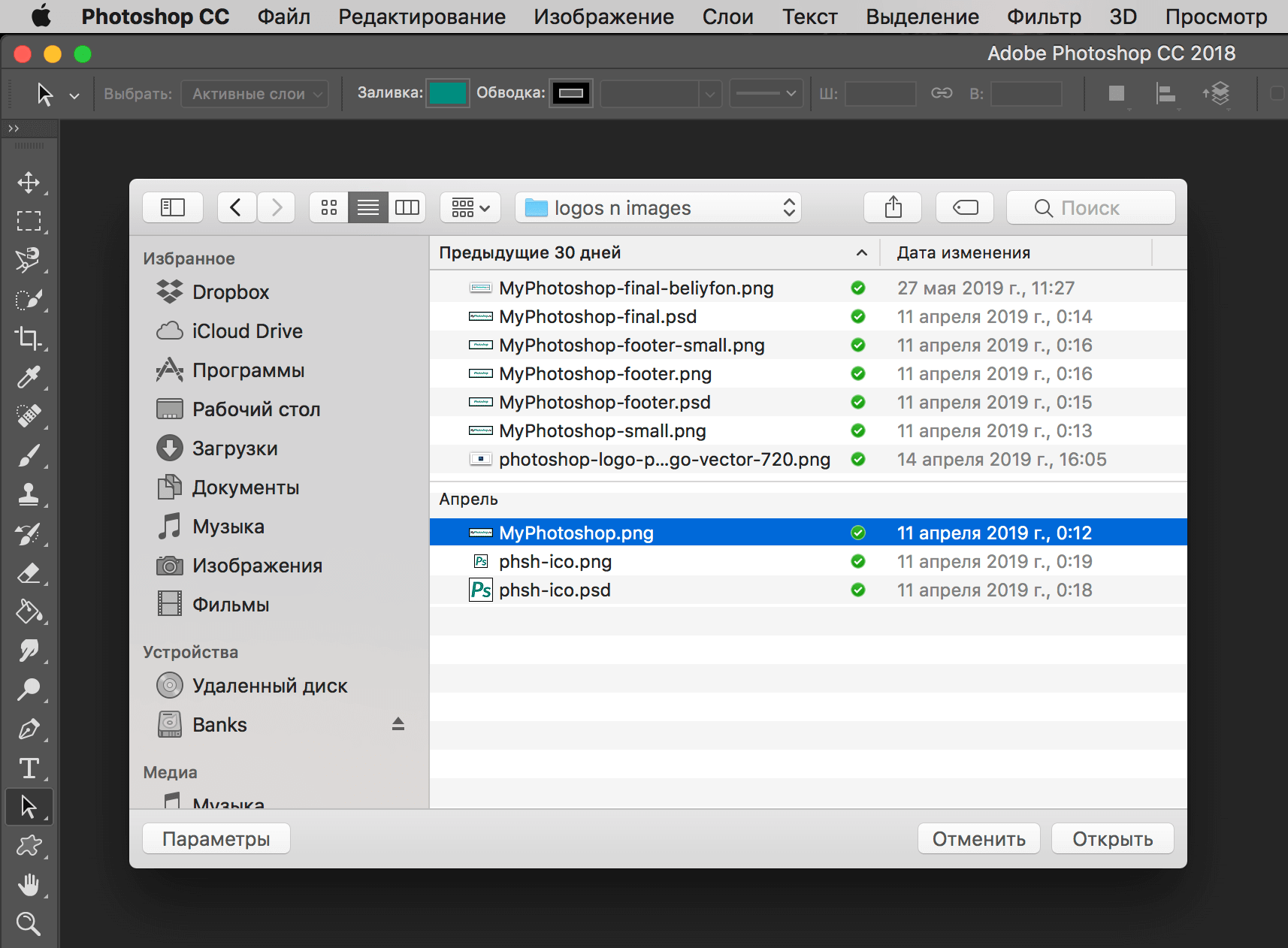
- Открыть в меню «Файл», а затем «Открыть». На экране появится идентичное окно с Проводником, чтобы найти нужную картинку или фото. В качестве альтернативы можно нажать комбинацию CTRL+O.
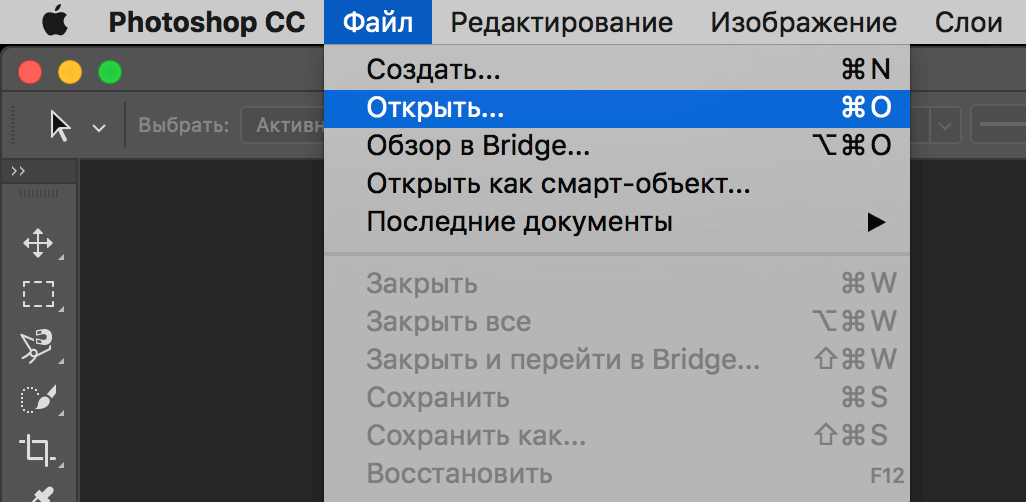
- Перейти к контекстному меню Проводника, щелкнуть правой кнопкой мыши, найти «Открыть с помощью». В появившемся перечне выбрать Фотошоп.
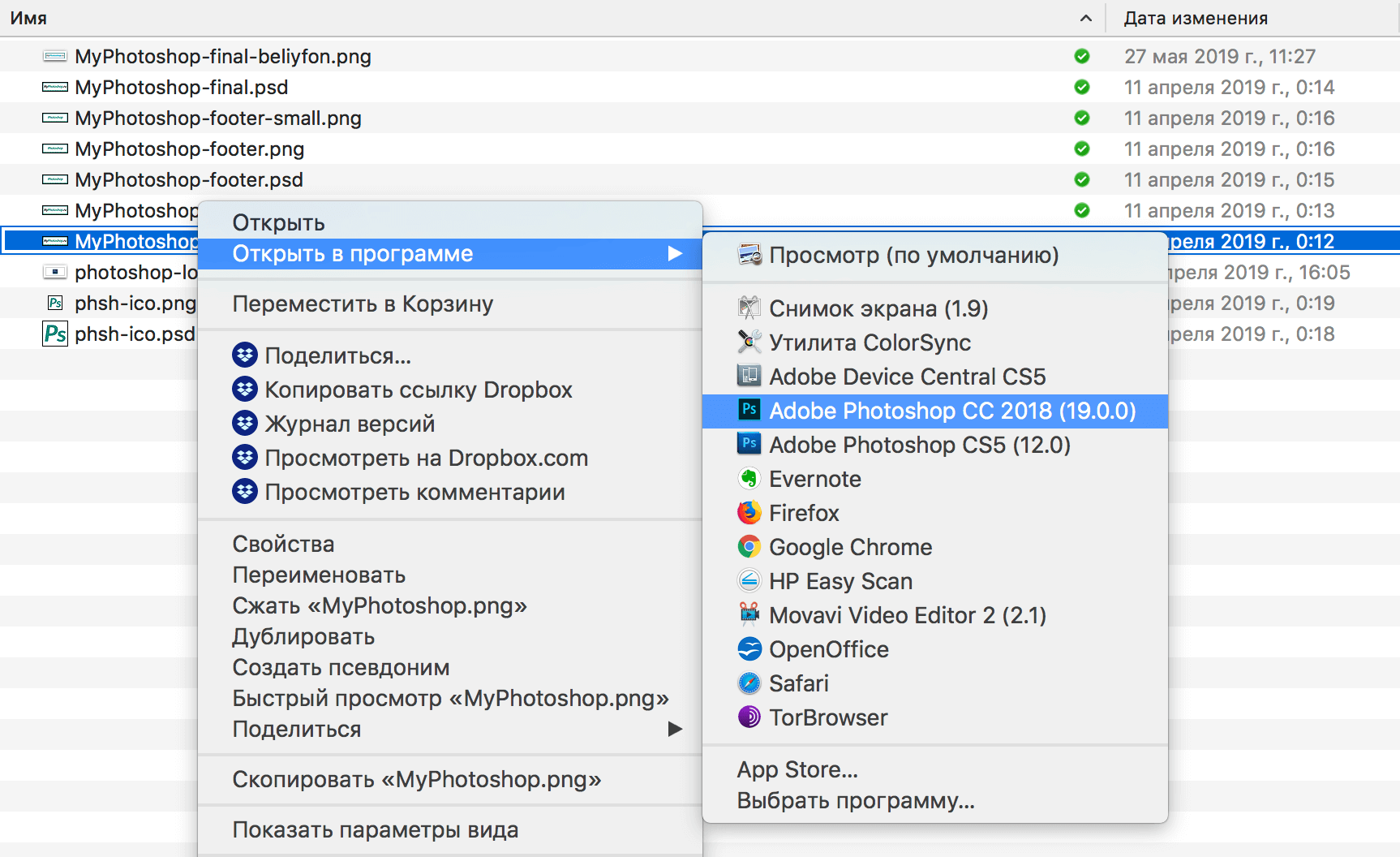
Вставка перетаскиванием
Считается самым популярным и легким методом, но с несколькими нюансами. Перетащив фото или картинку в рабочую пустую область, результат будет тот же, что и при универсальном открытии.
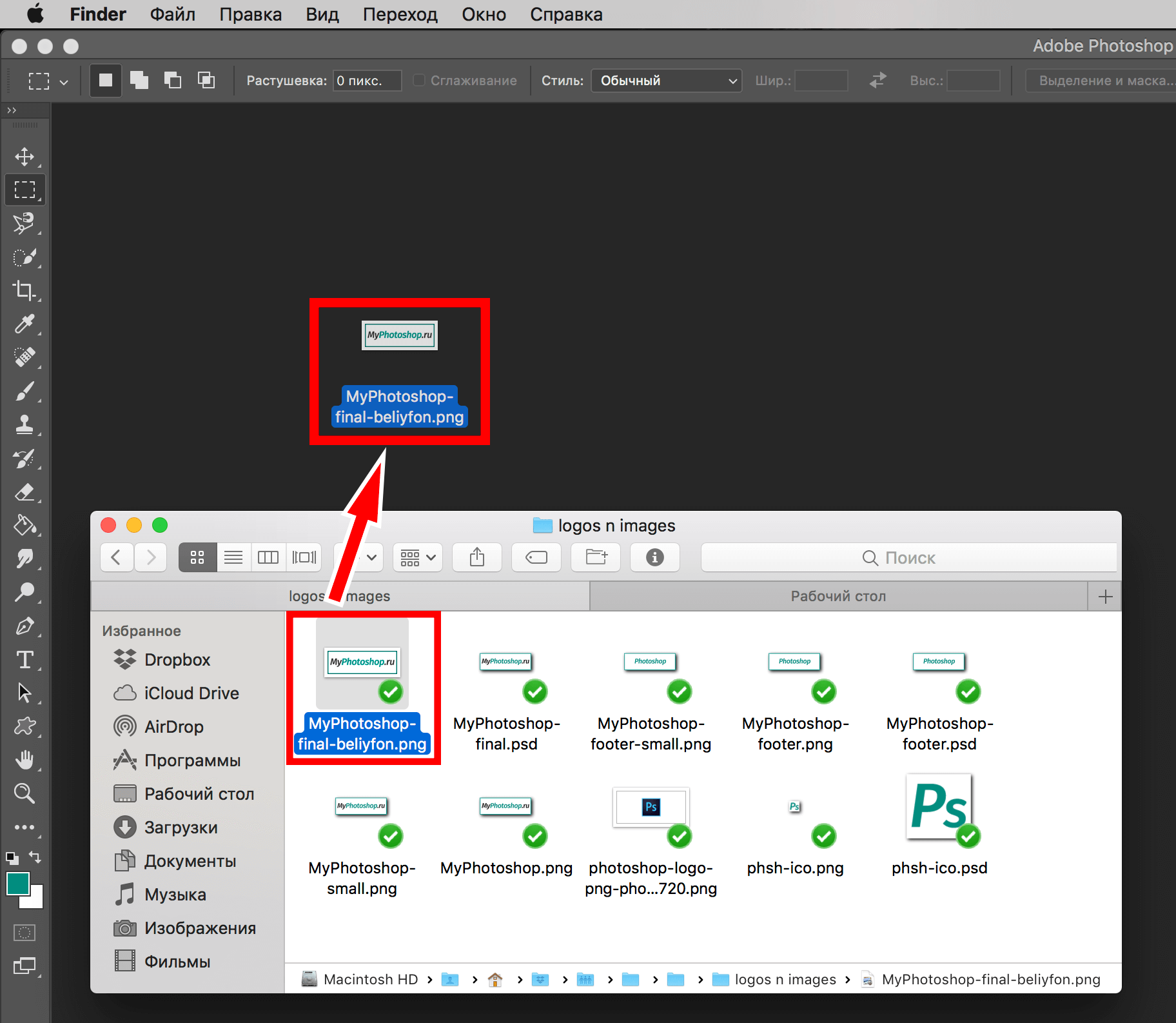
Когда документ уже был создан или открыт, изображение будет добавлено в рабочее пространство в виде смарт объекта. Автоматически подгоняются размеры, если фото или картинка будет больше, чем холст. В ситуации, наоборот, изначальные габариты изображения будут сохранены.
Другой нюанс: если есть разница в разрешении между исходным документом и перемещаемым, размеры не будут совпадать. К примеру, в рабочей области изображение составляет 72dpi, а которое открывается – 300dpi. Второе фото/картинка будет меньше.
Если требуется поместить объект не в открытый документ, а перетащить в новую вкладку, достаточно отправить его в область с вкладками.
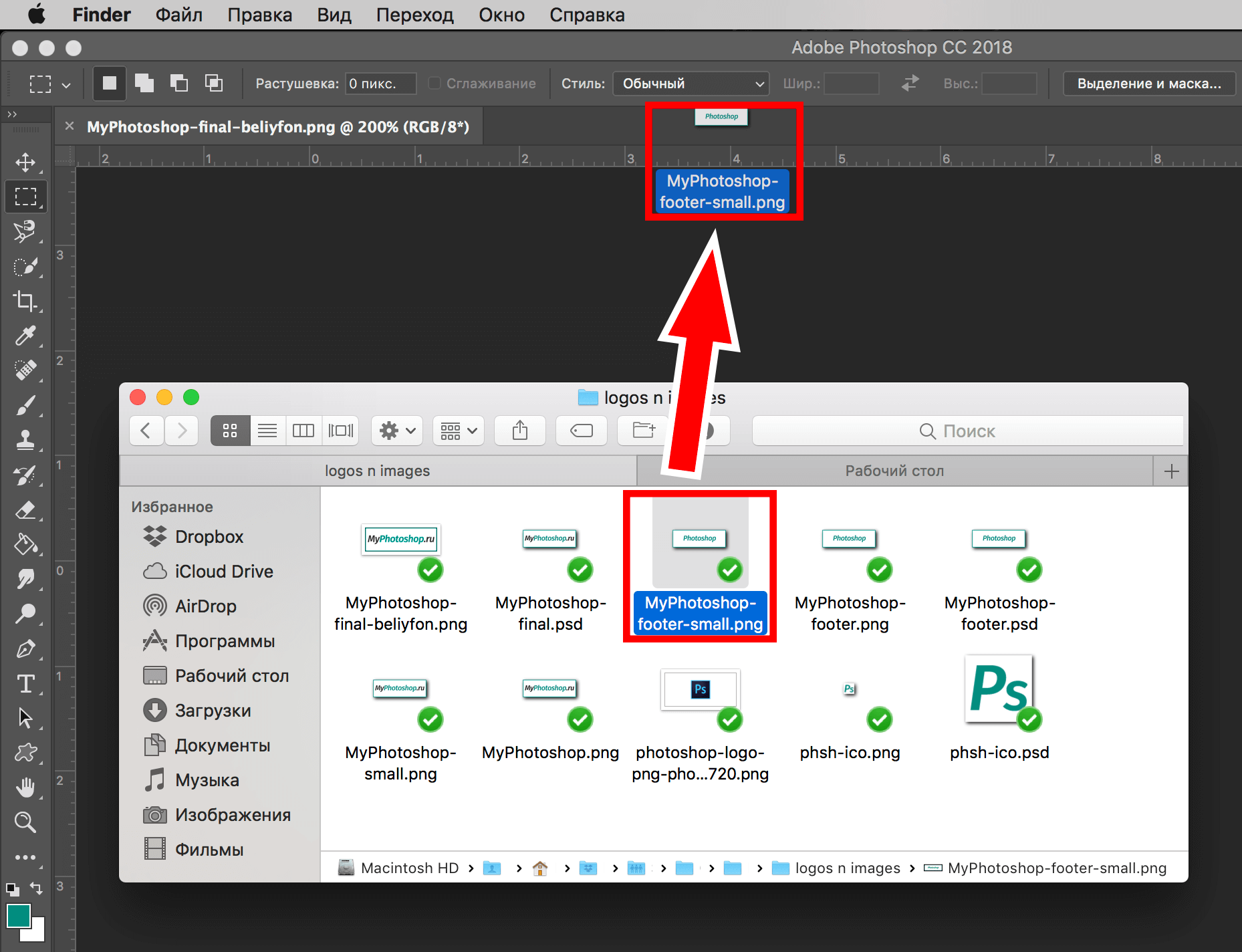
Вставка перемещением из буфера обмена
Большинство современных юзеров в работе или в развлекательных целях делают скриншоты с использованием кнопки Print Screen. Однако не каждый пользователь знает, что после данного действия снимок автоматически перемещается в буфер обмена.
Некоторые утилиты по созданию скринов могут выполнять идентичную функцию (с использованием опции по умолчанию или при помощи клавишных комбинаций). Изображения, размещенные на сайтах, также можно скопировать.
Программа Фотошоп отлично взаимодействует с обменным буфером. Остается нажать комбинацию горячих клавиш CTRL+N, чтобы создать новый документ, как автоматически откроется окно с информацией о размерах изображения. Остается лишь кликнуть на ОК.
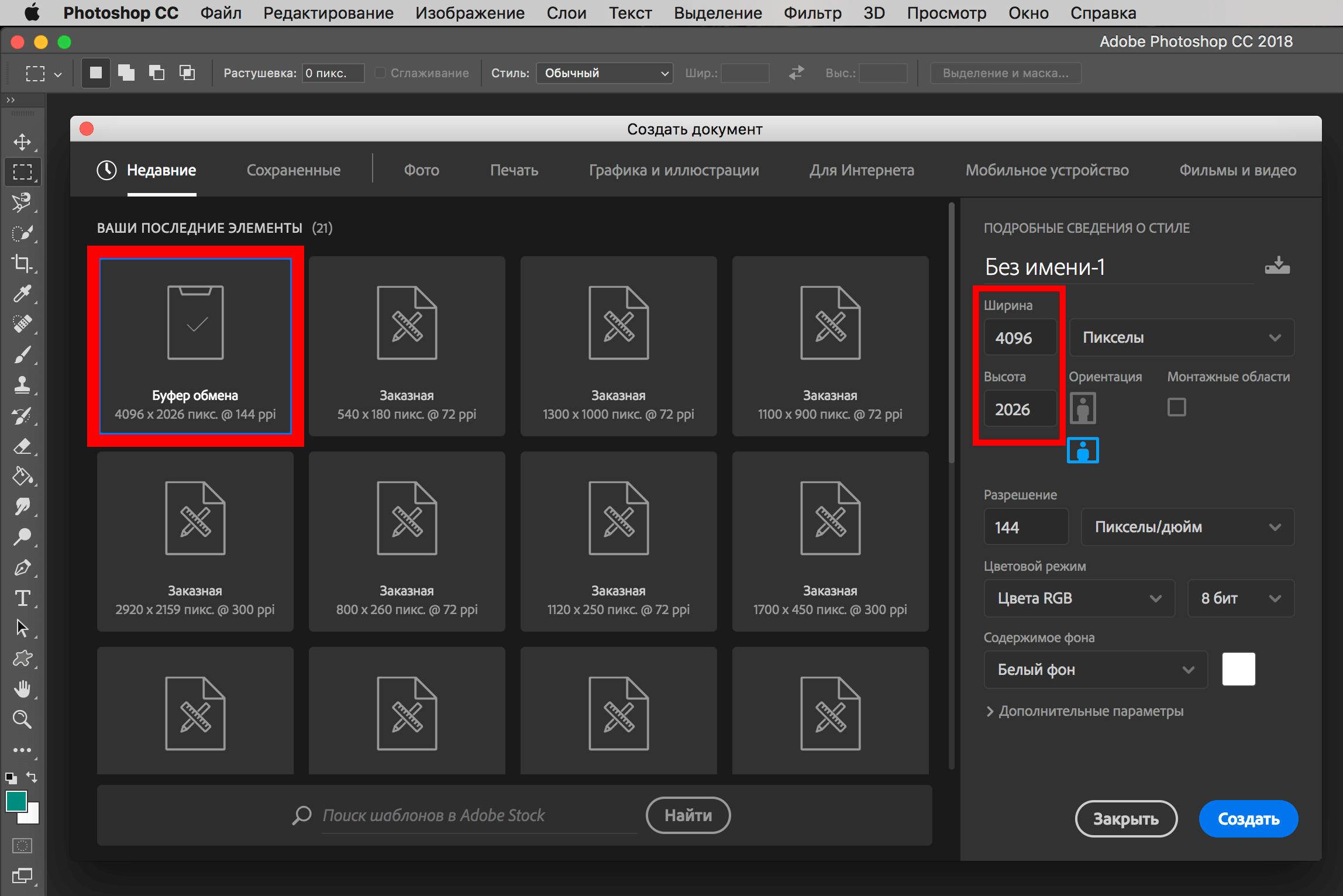
Как только документ будет создан, можно вставлять фото или картинку из буфера обмена при помощи нажатии клавиш CTRL+V.
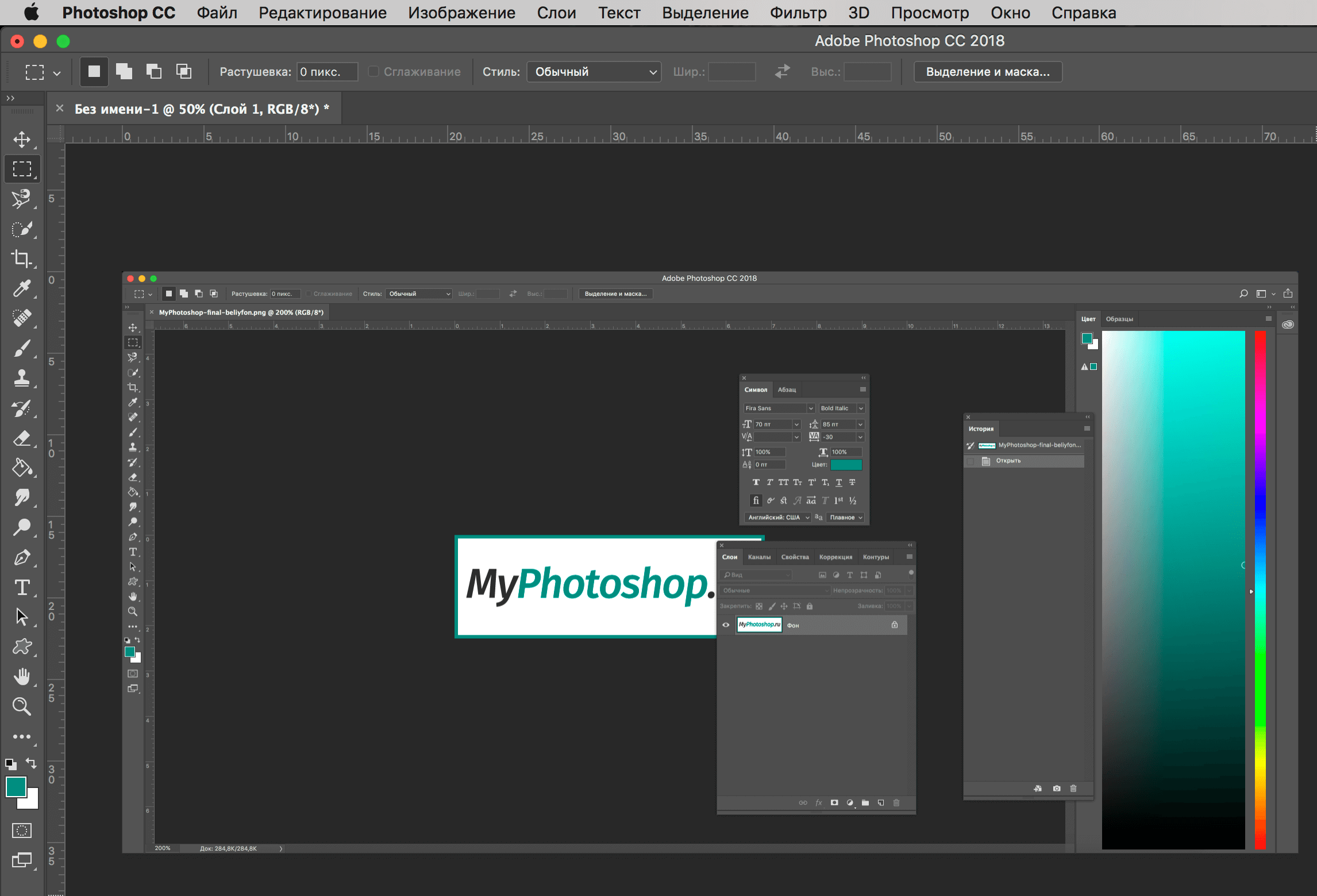
Перенести изображение из буфера обмена допустимо и в уже созданный документ. В уже открытом документе нажать CTRL+V. Исходные размеры картинки сохраняются.
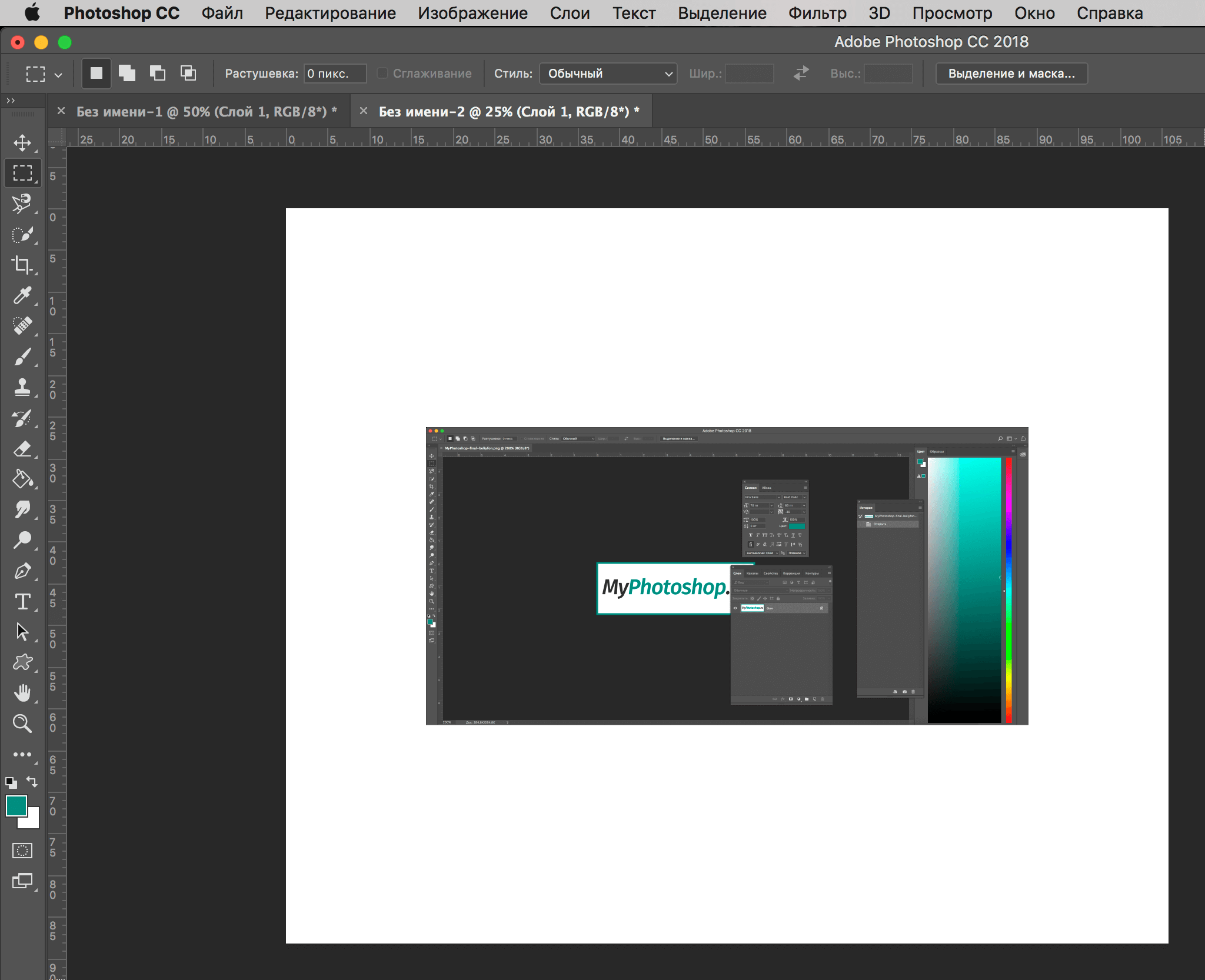
Важно отметить, что при копировании файла из проводника (с вызовом контекстного меню или с использованием комбинации CTRL+C), ничего не выйдет.
Среди перечисленных способов, каждый пользователь может выбрать для себя оптимальный, удобный вариант и применять его для вставки изображений в программе Фотошоп.
Вставка изображения в Фотошоп: пошаговое руководство
Через пару месяцев после знакомства с программой Фотошоп, у новичка может возникнуть множество вопросов, например, как вставить или открыть изображение. Чтобы решить поставленную задачу, была создана подробная инструкция. Существует несколько способов, как поместить изображение в рабочую область Фотошопа.
Содержание: Как вставить изображение в Photoshop
Вставка изображения открытием
Выполнить действие можно несколькими способами:
- Не открывая картинку, выбрать пустую рабочую область и кликнуть на нее дважды. Далее должен открыться Проводник в диалоговом окне (мы работаем на macOS, но и на Windows все идентично). С его помощью можно найти фото или изображение, сохраненное на жестком диске.
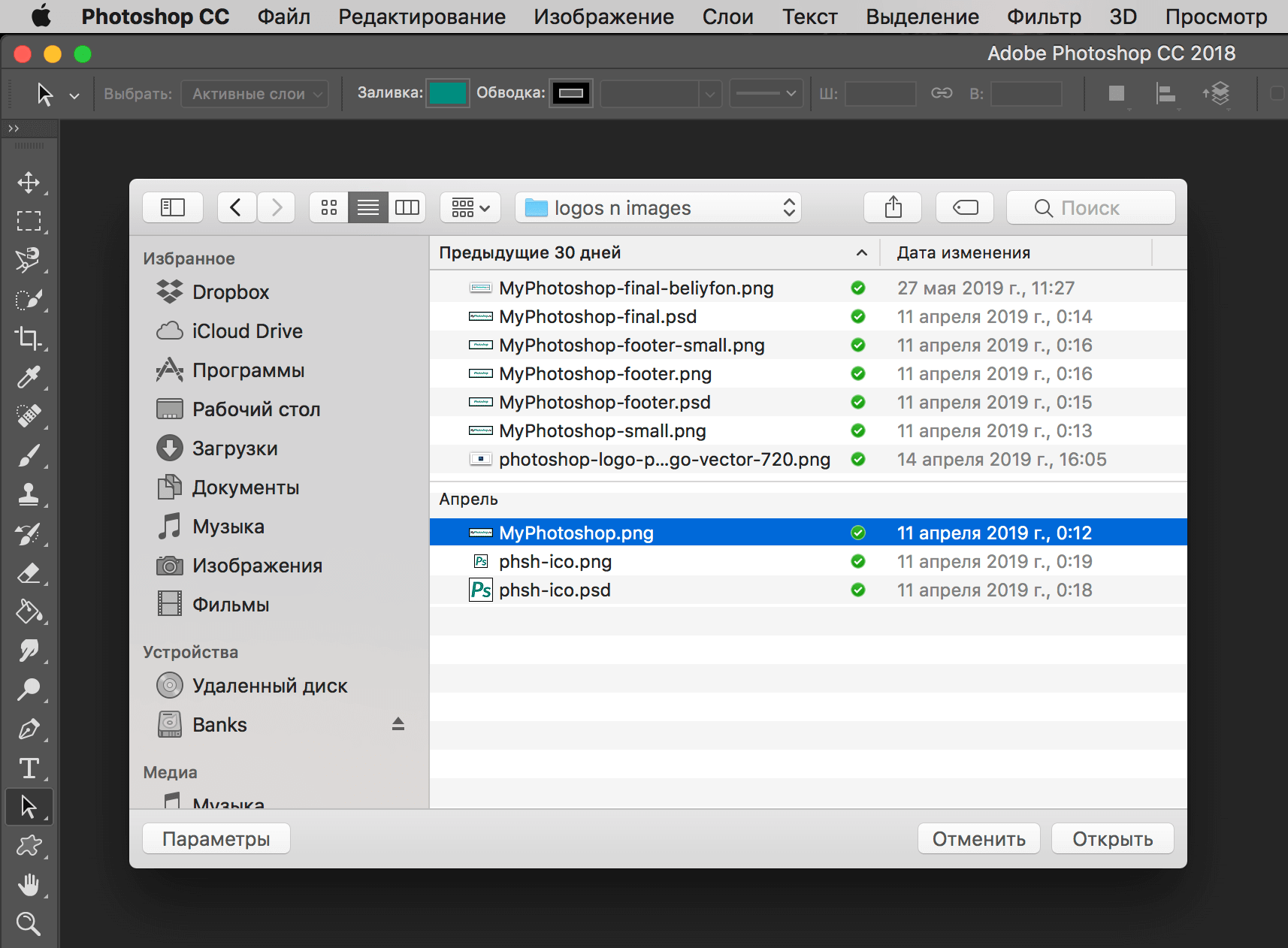
- Открыть в меню «Файл», а затем «Открыть». На экране появится идентичное окно с Проводником, чтобы найти нужную картинку или фото. В качестве альтернативы можно нажать комбинацию CTRL+O.
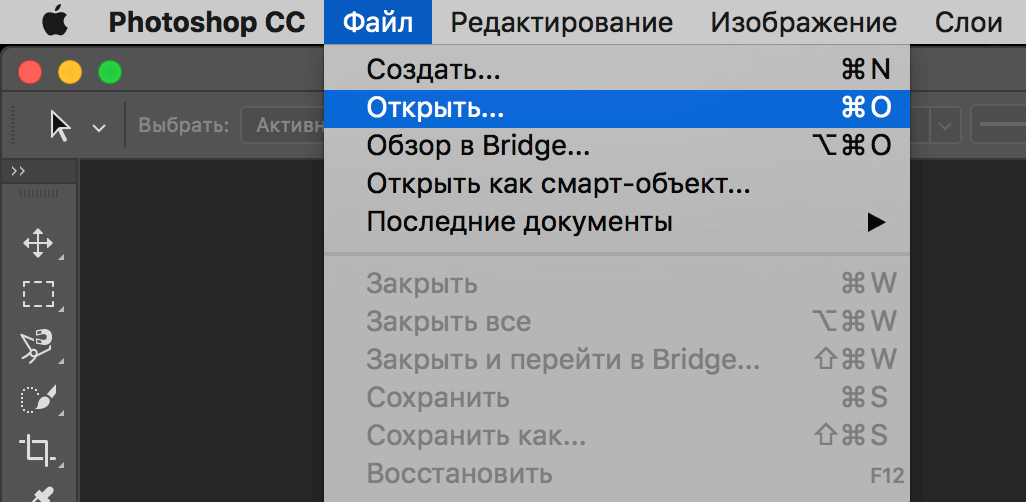
- Перейти к контекстному меню Проводника, щелкнуть правой кнопкой мыши, найти «Открыть с помощью». В появившемся перечне выбрать Фотошоп.
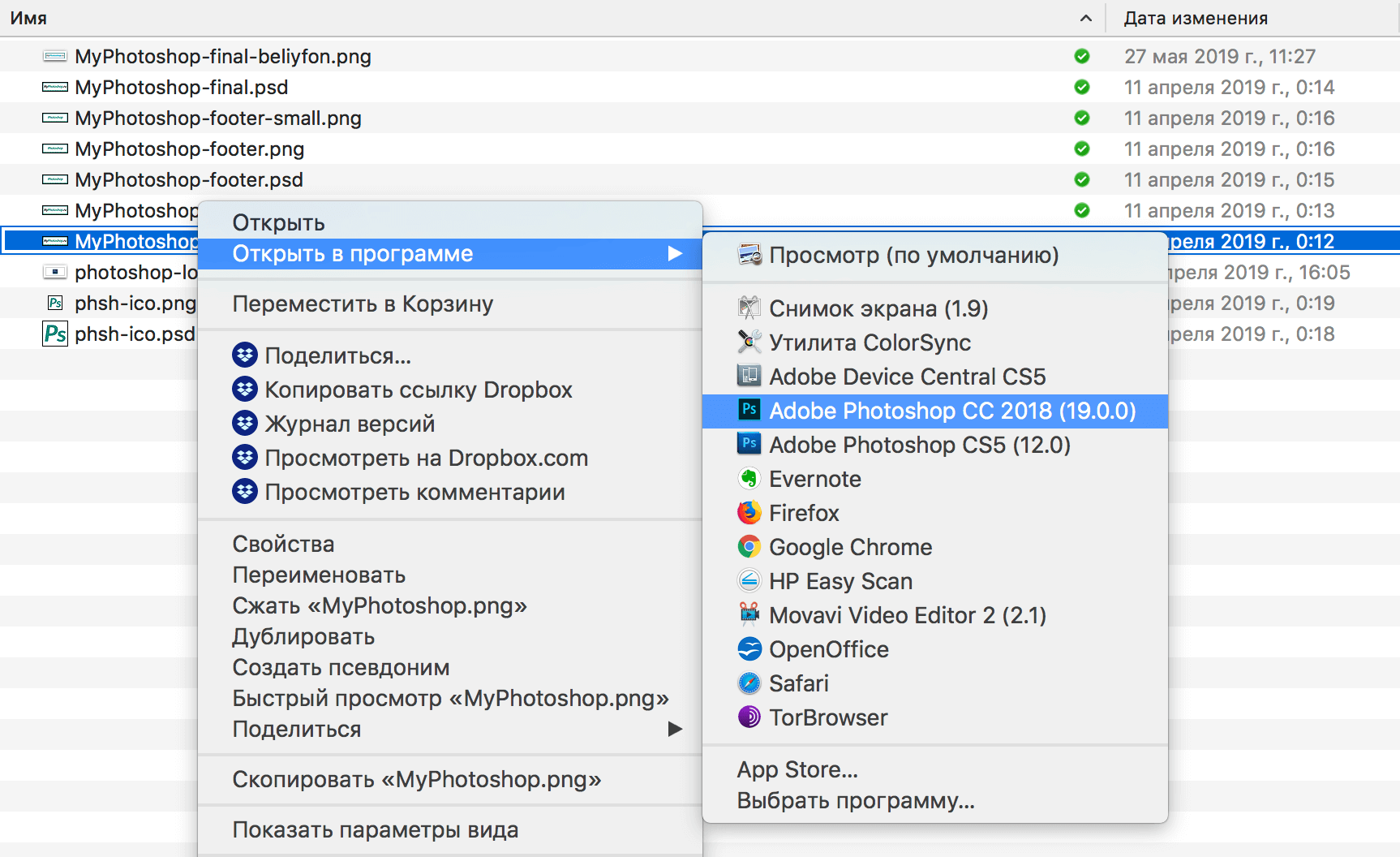
Вставка перетаскиванием
Считается самым популярным и легким методом, но с несколькими нюансами. Перетащив фото или картинку в рабочую пустую область, результат будет тот же, что и при универсальном открытии.
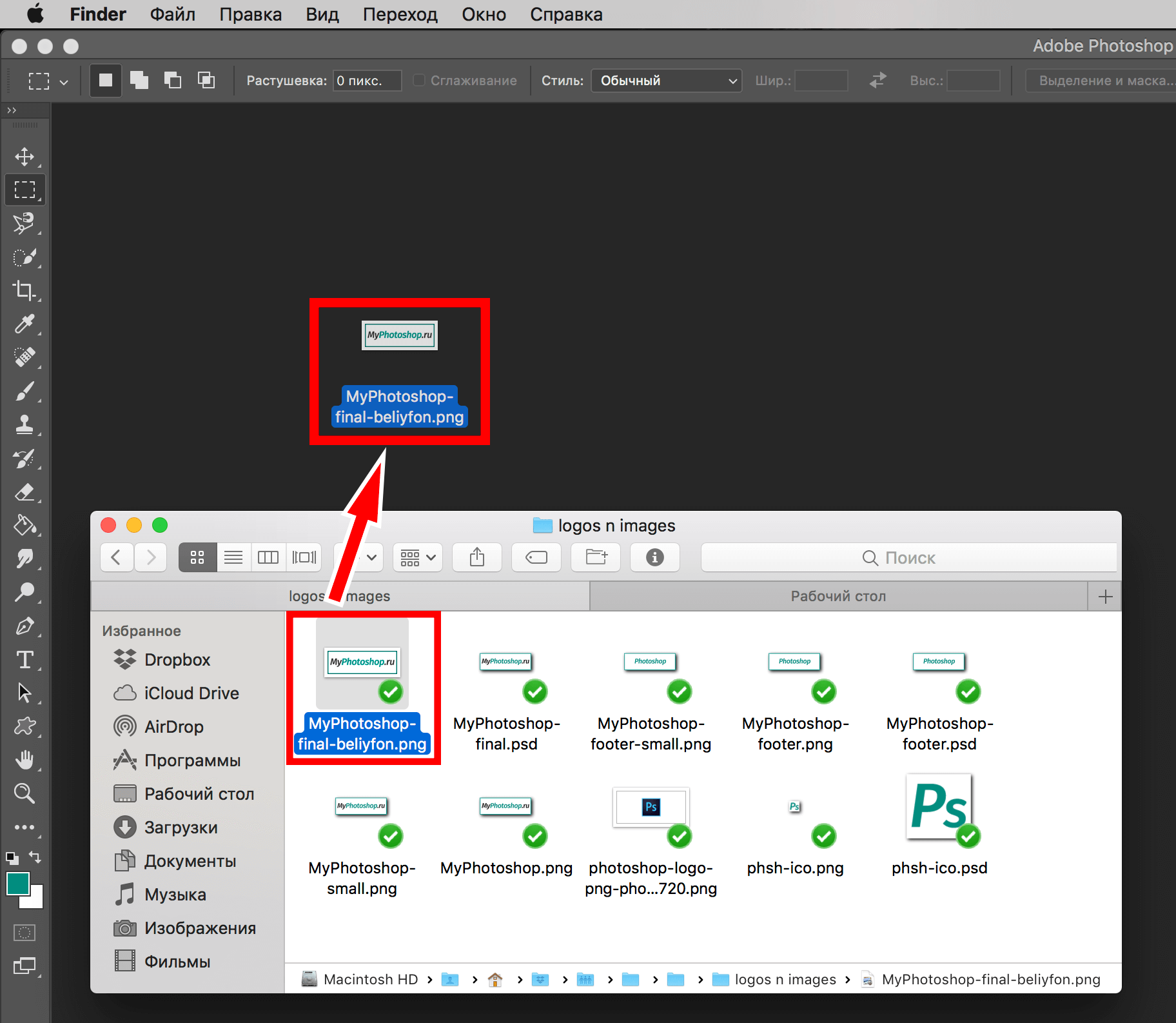
Когда документ уже был создан или открыт, изображение будет добавлено в рабочее пространство в виде смарт объекта. Автоматически подгоняются размеры, если фото или картинка будет больше, чем холст. В ситуации, наоборот, изначальные габариты изображения будут сохранены.
Другой нюанс: если есть разница в разрешении между исходным документом и перемещаемым, размеры не будут совпадать. К примеру, в рабочей области изображение составляет 72dpi, а которое открывается – 300dpi. Второе фото/картинка будет меньше.
Если требуется поместить объект не в открытый документ, а перетащить в новую вкладку, достаточно отправить его в область с вкладками.
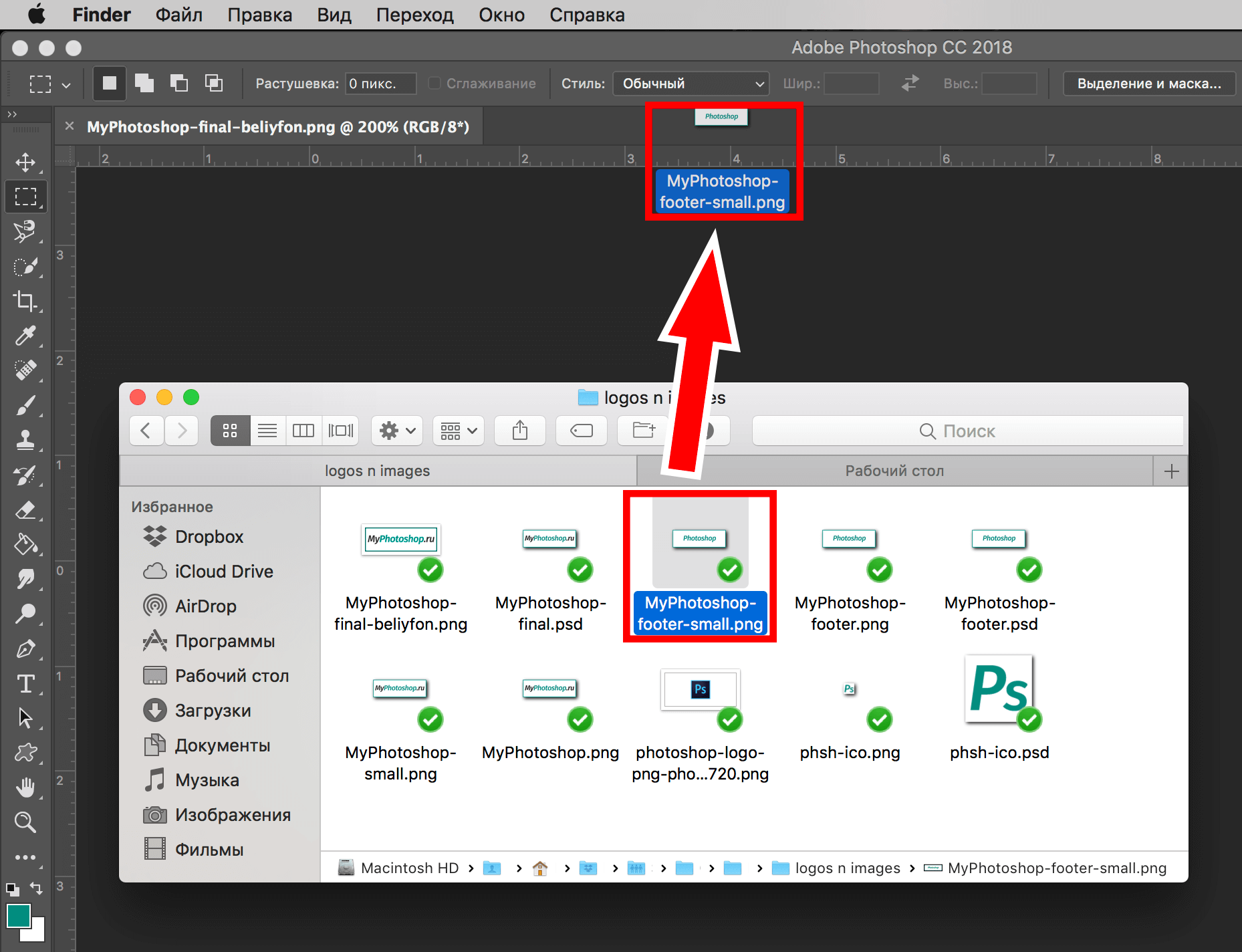
Вставка перемещением из буфера обмена
Большинство современных юзеров в работе или в развлекательных целях делают скриншоты с использованием кнопки Print Screen. Однако не каждый пользователь знает, что после данного действия снимок автоматически перемещается в буфер обмена.
Некоторые утилиты по созданию скринов могут выполнять идентичную функцию (с использованием опции по умолчанию или при помощи клавишных комбинаций). Изображения, размещенные на сайтах, также можно скопировать.
Программа Фотошоп отлично взаимодействует с обменным буфером. Остается нажать комбинацию горячих клавиш CTRL+N, чтобы создать новый документ, как автоматически откроется окно с информацией о размерах изображения. Остается лишь кликнуть на ОК.
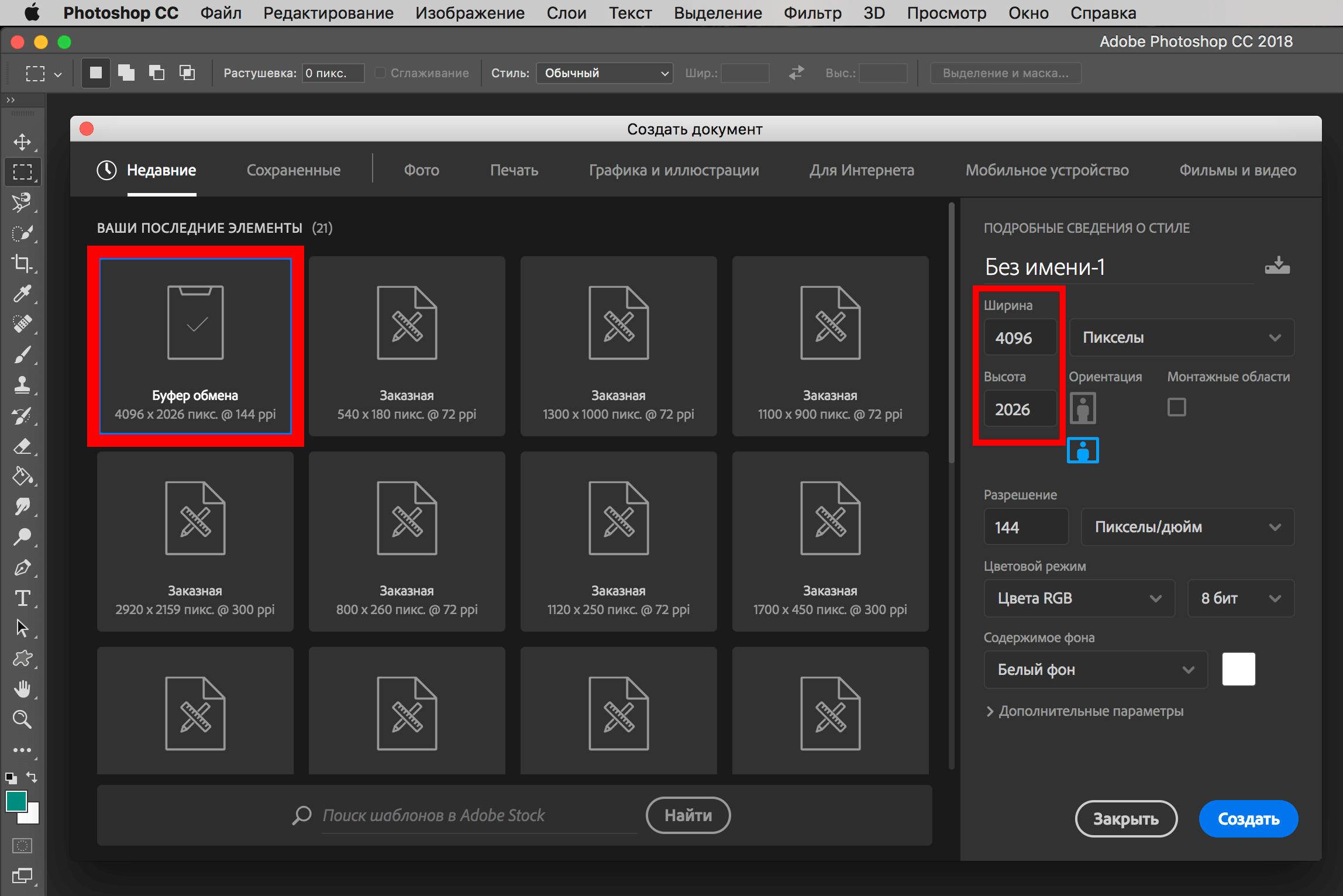
Как только документ будет создан, можно вставлять фото или картинку из буфера обмена при помощи нажатии клавиш CTRL+V.
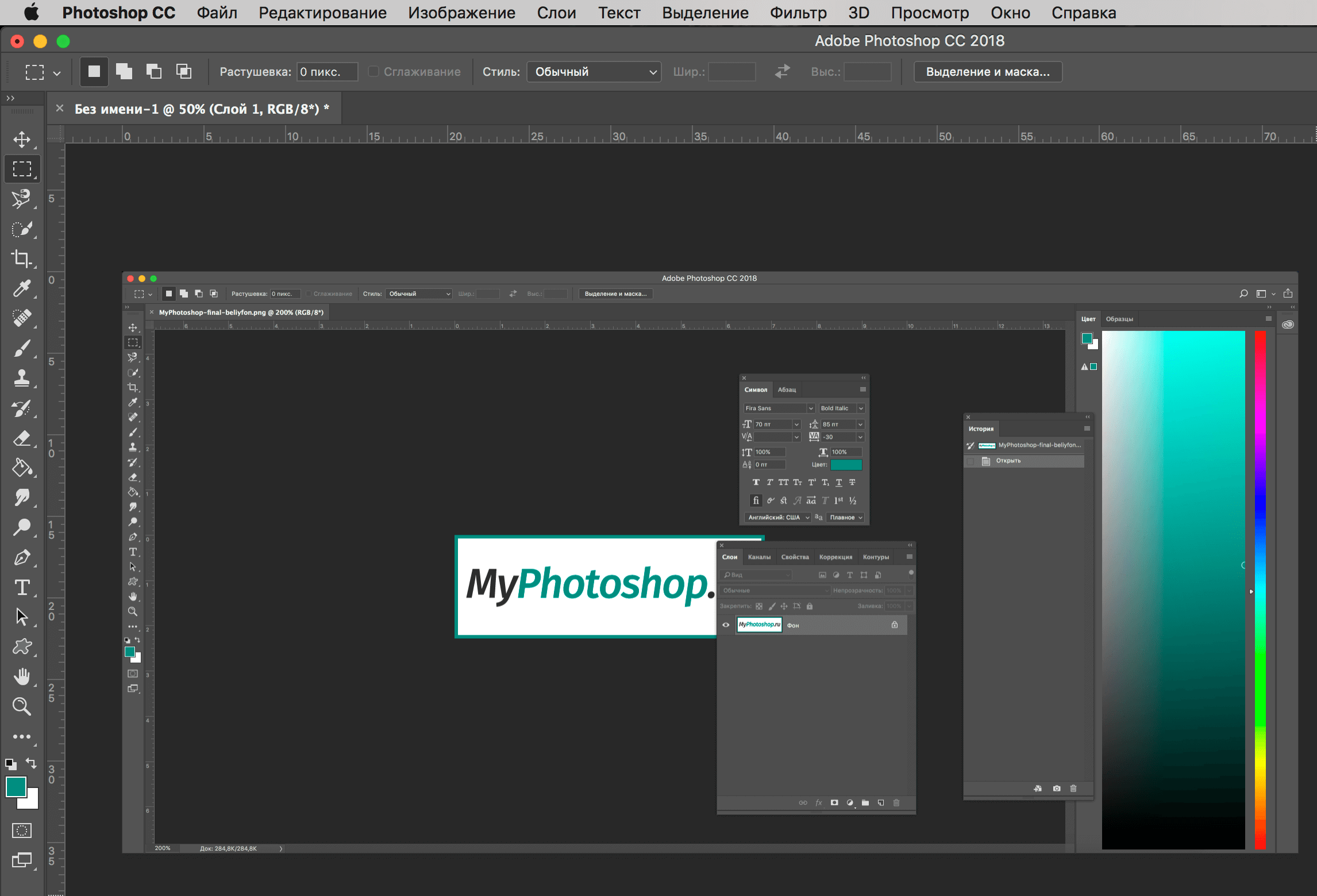
Перенести изображение из буфера обмена допустимо и в уже созданный документ. В уже открытом документе нажать CTRL+V. Исходные размеры картинки сохраняются.
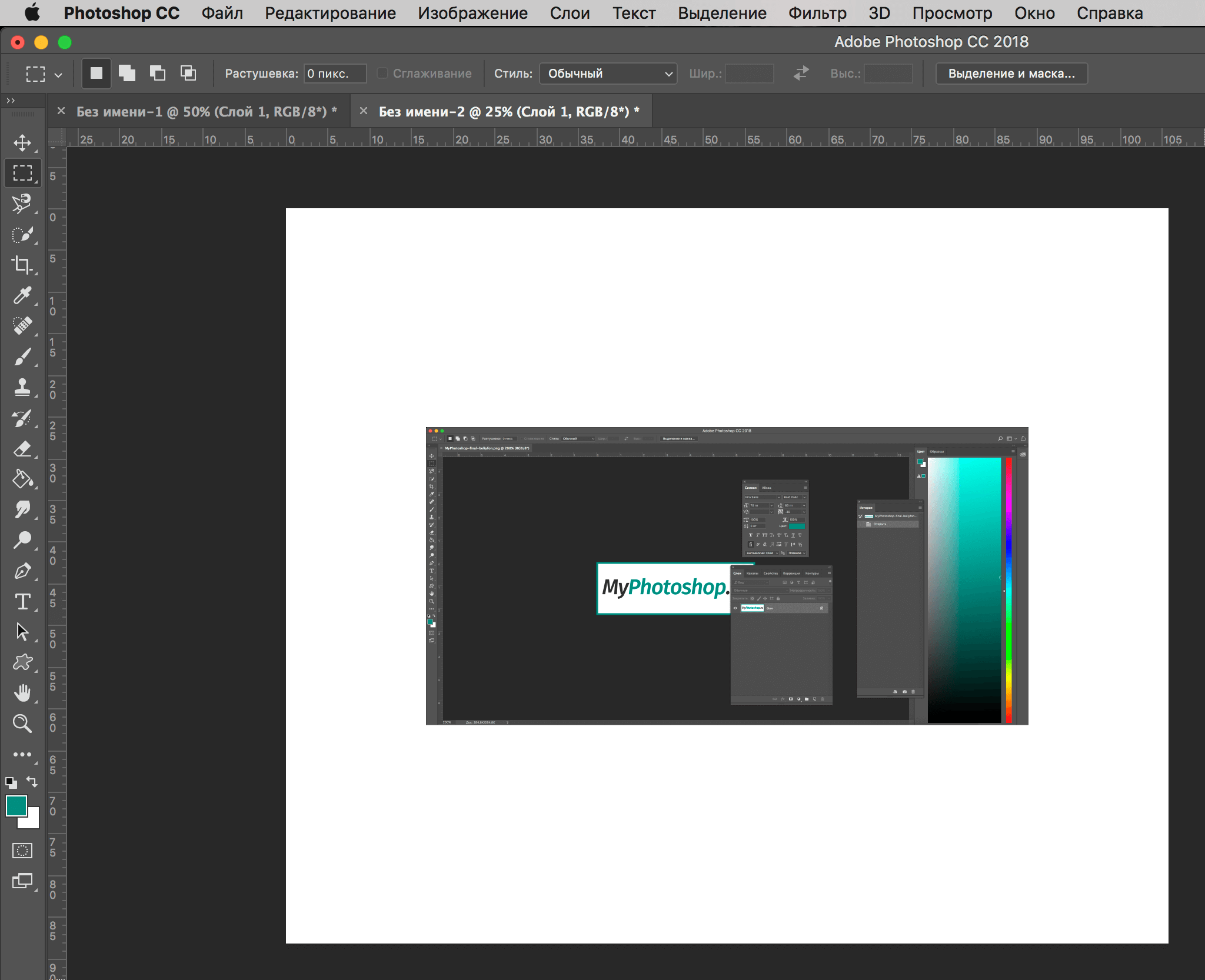
Важно отметить, что при копировании файла из проводника (с вызовом контекстного меню или с использованием комбинации CTRL+C), ничего не выйдет.
Среди перечисленных способов, каждый пользователь может выбрать для себя оптимальный, удобный вариант и применять его для вставки изображений в программе Фотошоп.
Как вставить картинку в фотошоп

- Как вставить картинку в фотошоп
- Как вставить изображение на слой
- Как вставить одно изображение в другое в Фотошопе
- как в фотошопе добавить картинку
- Как перетащить изображение в фотошопе
- Как вставлять фотографии в фотошоп
- Как в фотошопе наложить картинку одну на другую
- Как в Фотошопе вставить объект

- Как наложить в фотошопе картинку

- Как вставлять фон в Photoshop

- Как добавить фото в фотошоп

- Как вставить картинку в слой

- Как вставить рисунок в Фотошоп

- Как перенести одно изображение на другое в Фотошопе

- Как вставить изображение в рамку в Фотошопе

- Как вставить свое фото в шаблон фотошопа

- Как вставить картинку в фон

- Как вставить один рисунок в другой

- Как вставить объект в фотографию

- Как в Фотошопе вырезать и вставить

- Как наложить изображение

- Как вставить фон в фотошопе

- Как наложить картинку на картинку

- Как вставить в рамку фотографию в фотошопе

- Как сделать наложение в фотошопе

- Как вставить фото в рамку psd

- Как переместить одну картинку на другую в Photoshop

- Как вырезать объект в фотошопе и вставить в другой

- Как вставить несколько фотографий в рамку в Фотошопе

- Как в Фотошопе добавить объект

- Как сделать картинку в фотошопе

Как в фотошопе сделать картинку в тексте
Сегодня практически для любого бизнеса, чтобы оставаться конкурентоспособным, обязательным условием является наличие собственного сайта. Продвижение веб-ресурса лучше доверить профессионалам, воспользовавшись услугами такой студии, как web gate, ссылка на которую позволит получить подробную информацию. В любом случае, сайт должен быть сделан качественно.
Чтобы сделать красивую надпись, можно сделать картинку в тексте. Сделать это довольно просто.
Для начала надо создать новый документ. Задайте ему размер 655х400 пикселей.
Можно оставить белый/прозрачный фон, а можно задать ему цвет или сделать градиентом. Я воспользуюсь слоем-заливкой и сделаю желтый фон.
Затем на панели инструментов нужно выбрать инструмент Текст.
На панели параметров инструмента подберите подходящий шрифт. Лучше, конечно, использовать красивые, интересные шрифты. Среди стандартных таких нет, поэтому нужно просто что-нибудь найти в интернете. Я же, возьму свой фирменный шрифт — ObelixPro. Цвет установите любой, нам цвет потом вообще не нужен, вместо него будет картинка.

Чтобы увеличить размер текста, надо нажать комбинацию клавиш Ctrl+T (Свободная трансформация). Вокруг текста появится рамка с маркерами. Удерживая Shift , необходимо потянуть любой маркер в сторону и нажать Enter , когда будет достигнут оптимальный размер.

С помощью палитры Абзац можно еще подкорректировать внешний вид текста: межстрочный/межбуквенный интервал, высоту букв и так далее.

Вставка картинки
Шаг 6 Подготовка.
Создайте новый слой Ctrl+Shift+N . Откройте в фотошопе картинку, которую хотите поместить внутрь текста. Для этого выберите команду Файл — Открыть (или Ctrl+O ). Откроется окно проводника. Выберите заранее подготовленную картинку. В качестве картинки можно выбрать любое изображение, элементы которого впоследствии разукрасят буквы текста на первом слое. Также это может быть текстура или вообще любая графика.

Это изображение необходимо скопировать и вставить на новый слой документа с текстом. Используйте для этого один из способов описанных в этой статье.
Итак, вы добавили картинку к проекту с текстом. Она должна была появиться на новом слое. Установите для этого слоя непрозрачность порядка 60 — 70%. Это нужно для того, чтобы видеть, где расположен ваш текст.
Далее картинку двигайте (с помощью инструмента Перемещение) и вращайте (с помощью инструмента Свободная трансформация), пока не разместите ее поверх букв так, чтобы нужная часть располагалась внутри букв.

Можно вернуть непрозрачность до 100%.
Теперь, зажмите клавишу Ctrl и сделайте клик по миниатюре текстового слоя. Вы увидите марширующих муравьев вокруг букв. Это мы создали выделенную область.
Сделайте инверсию выделение, нажав Ctrl+Shift+I . В результате получим выделение не самих букв, а все остальное пространство.

Выберите слой, содержащий картинку и нажмите клавишу Delete . Затем снимите выделение = Ctrl+D .
Как вставить картинку в картинку разными способами?
Если вы хотите сделать новый аватар для своего аккаунта в социальной сети или вставить картинку в картинку для коллажа из фото, то вы можете воспользоваться одной из популярных программ для обработки изображений или онлайн-сервисом в Интернете. Онлайн-сервисы — это специальные ресурсы, позволяющие прямо в браузере вставлять одно изображение в другое и выполнять другие операции с картинками и фото.
Сервисы, позволяющие вставить фото в картинку
На таких сайтах можно сделать билборд со своей фотографией, вставить фото в рамку или в предложенные шаблоны. Для этого нужно только загрузить нужное фото, указав к нему путь на вашем компьютере. Далее выбрать изображение, на которое вы хотите наложить своё фото, немного настроить и всё — коллаж готов. Вот пара таких сервисов:
- avazun.ru — на сайте представлено множество рамок и фоновых изображений на различные тематики, отдельный раздел для создания аватарки для Вконтакте;
- effectfree.ru — разнообразные варианты с билбордами и рамками, отдельные разделы посвящены созданию обложек для DVD и календарей с вашей фотографией.
Графические онлайн редакторы
На этих сервисах имеются практически все основные инструменты программ-редакторов изображений. Кроме того, премуществом онлайн редакторов перед оффлан редакторами является то, что работать со своими изображениями вы можете с любого компьютера. А в большинстве случаев ещё и есть возможность сохранить свою работу на сервере. Вот как можно совместить две картинки на примере графического редактора ресурса pixlr.com:
- Откройте в вашем браузере ссылку pixlr.com/editor/ Этот редактор является аналогом Adobe Photoshop, устанавливаемого на компьютер, поэтому и процесс соединения картинок в этих двух случаях будет аналогичным.
- В предложенном меню выбираем «Загрузить изображение с компьютера». Это будет фоновое изображение.

- В меню выбираем Файл -> Открыть изображение. и выбираем вторую картинку, которую хотим вставить поверх фоновой. Выделяем её полностью клавишами Ctrl + A (или Редактировать -> Выделить всё) и копируем Ctrl + С (или Редактировать -> Копировать).

- Переходим в окно с фоновым рисунком и вставляем скопированное Ctrl + V (или Редактировать -> Вставить). Редактор автоматически перенесет верхнюю картинку на новый слой.
- Нажимаем клавиши Ctrl + T и можно регулировать положение и размер картинки. С помощью ползунка в правом верхнем углу можно изменять размер изображения пропорционально, меняя его в процентах.
Используем Paint
Но, если у вас нет доступа в интернет, для вставки картинки в другую картинку можно воспользоваться графическими редакторами, устанавливаемыми на компьютер. Рассмотрим как это можно сделать на примере Paint. Этот редактор уже установлен на компьютере, он является стандартным для Windows.
- Запускаем Paint, в панели меню нажимаем Файл -> Открыть и выбираем ту картинку, которая послужит фоном.
- Кликаем правой кнопкой мыши и в выпадающем меню выбираем пункт Вставить из файла. (либо Правка -> Вставить из файла. ). В открывшемся окне ищем вторую картинку, которая будет располагаться поверх фоновой.
- Сразу после вставки регулируем положение и размер верхней картинки, потянув за угол или сторону изображения.
Если ещё остались вопросы, то посмотрите подробное видео:
Используем Adobe Photoshop
Ещё один из наиболее известных графических редакторов — Adobe Photoshop. Функционал его значительно шире, чем у Paint. Вставка картинки в Фотошопе чуть сложнее, чем в Paint, но разобраться в этом вам поможет видеоурок:












