
- Как вставить фото в видео
- Как вставить лицо в видео
- Как в картинку вставлять видео
- — программа Movie Maker;
- — программа After Effects;
- — фотография;
- — видеоролик.
- Создание маски в Adobe After Effects
- вставить фотографии в видео
- Как вставить футажи в пинакл
- Как наложить изображение
- Как поменять фон в видео
- Как закачать картинку в видео

- Как переделать видео в фото

- Как сделать превью картинки

- Как в песню вставить картинку

- Как добавить логотип в видео

- Как поставить картинку в песню

- Как сделать фото из видео

- Как к музыке добавить картинку

- Как смонтировать видео с помощью программы ProShow Producer 7

- Как внести фото

- Как извлекать фото из слайд-шоу

- Как вставить видео на сайт
- Как вставить лицо в шаблон

- Как вставить картинку в сообщение

- Как сделать из картинки рамку

- Как вставить фото в картину

- Как в презентацию вставить фото

Как вставить картинку в видео?




 4.3 Оценок: 19 (Ваша: )
4.3 Оценок: 19 (Ваша: )
Есть масса способов сделать видеофильм красочнее, оригинальнее и интереснее. Настроить анимацию, плавные переходы, музыку… Поговорим ещё об одном инструменте, способном преобразить ролик – добавление картинки или фотографии. Он позволяет решить массу задач от маскировки дефекта съемки до заполнения смыслового пробела между частями видеоролика. Хотите узнать, как самостоятельно внедрить иллюстрацию? Читайте статью, где мы расскажем, как вставить картинку в видео с помощью программы ВидеоМОНТАЖ.
Содержание:
- Добавление картинки этап за этапом
- Как еще улучшить материал?
- Удобный редактор для всех
Добавление картинки этап за этапом
Видео редактор прост в использовании и позволит даже начинающим успешно монтировать клипы. Понятное русскоязычное меню, продуманные инструменты и встроенные подсказки помогают быстро разобраться с интерфейсом. Чтобы добавить изображение нужно пройти всего несколько простых этапов.
Шаг 1. Готовим материал для работы
Запустите программу, нажмите «Новый проект». Из папок на компьютере выберите файлы, которые должны войти в проект и распределите их в нужном порядке на монтажном столе. При необходимости выполните редактирование видео: обрезку, стабилизацию, улучшение качества и другие манипуляции.
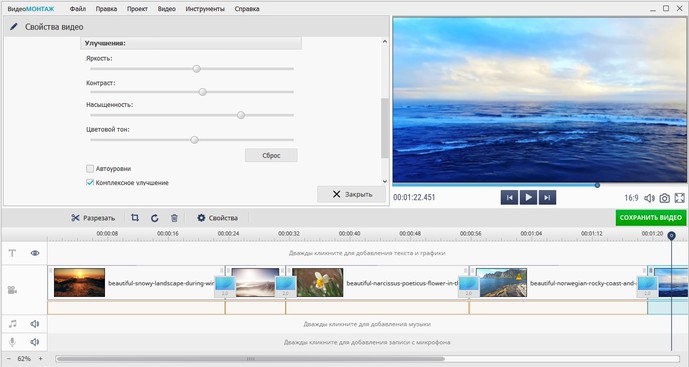
Улучшаем качество видео
Шаг 2. Вставляем иллюстрации
ВидеоМОНТАЖ позволяет как наложить картинку на видео, так и вставить её между частями фильма. В зависимости от того, что требуется для проекта, способы будут отличаться.
- Надо, чтобы между кусками ролика на какое-то время появилась статичная заставка? Следует просто перейти в папку с фото или другими картинками, захватить искомое и перетащить на монтажный стол в нужное место. Затем настройте длительность отображения, кликнув на текущее значение (По умолчанию 10 секунд). Если по краям появились чёрные полосы, перейдите в «Кадрирование» и обрежьте их.
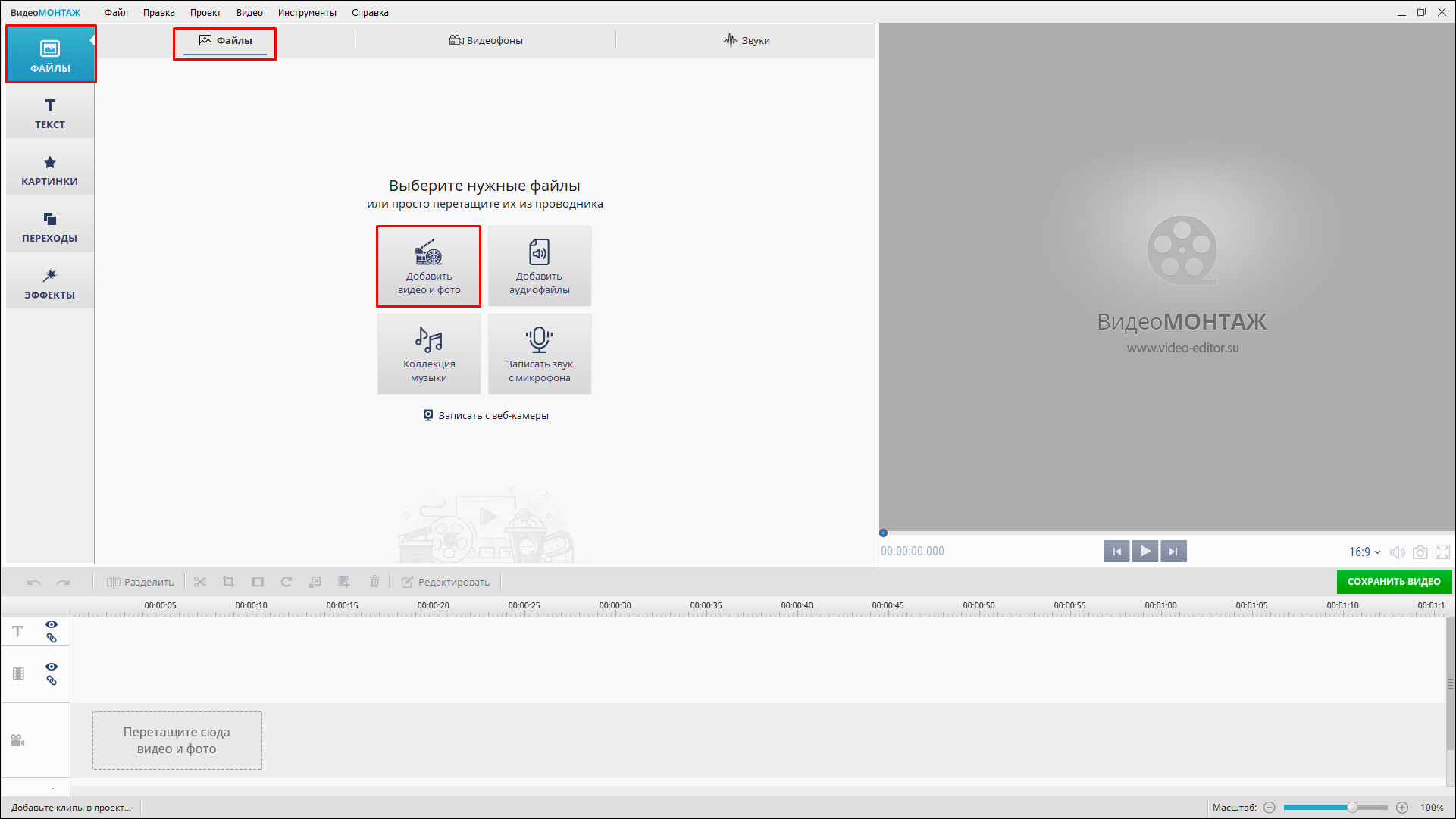
- Когда требуется сделать так, чтобы образ присутствовал на экране в ходе целого видеофрагмента, перейдите во вкладку «Клипарт». Кликните вкладку «Рисунки» слева, чтобы перейти к соответствующему инструменту.
Нажмите «Добавить свой файл» и выберите необходимый из папки на компьютере. Он появится поверх экрана с клипом. Останется только отрегулировать его размер, двигая рамку за узелки. Вы также можете включить отображение контура и тени, настроить степень прозрачности.
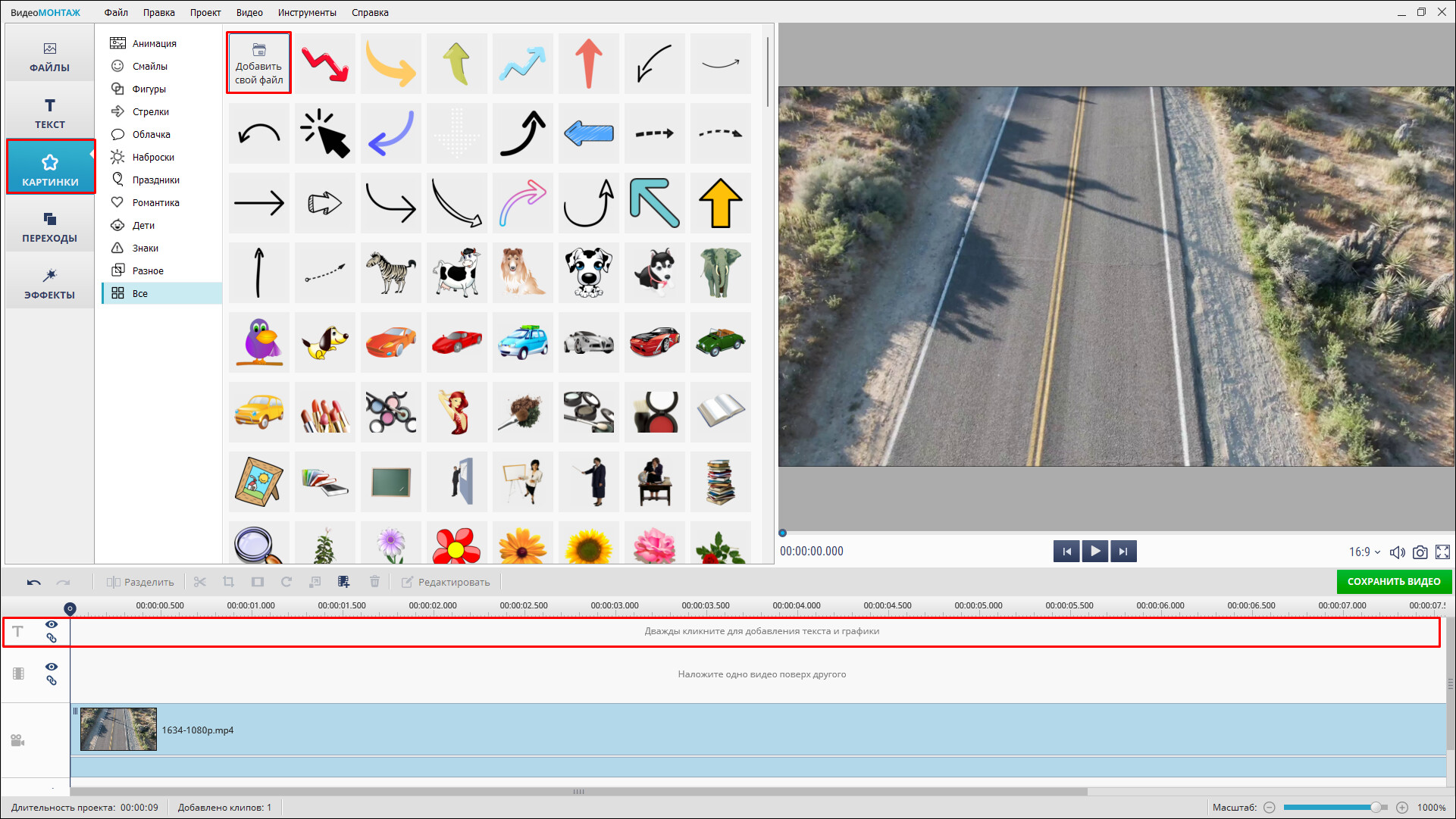
Добавляем картинку в видео
Шаг 3. Готовим к просмотру
Чтобы просматривать готовый материал в проигрывателях или онлайн, залив на сайт в интернет, необходимо нажать кнопку «Создать». Здесь можно определиться с назначением готовой кинокартины, чтобы софт установил для неё подходящий формат. От вас не требуется никаких знаний. Достаточно кликнуть по одному из вариантов.
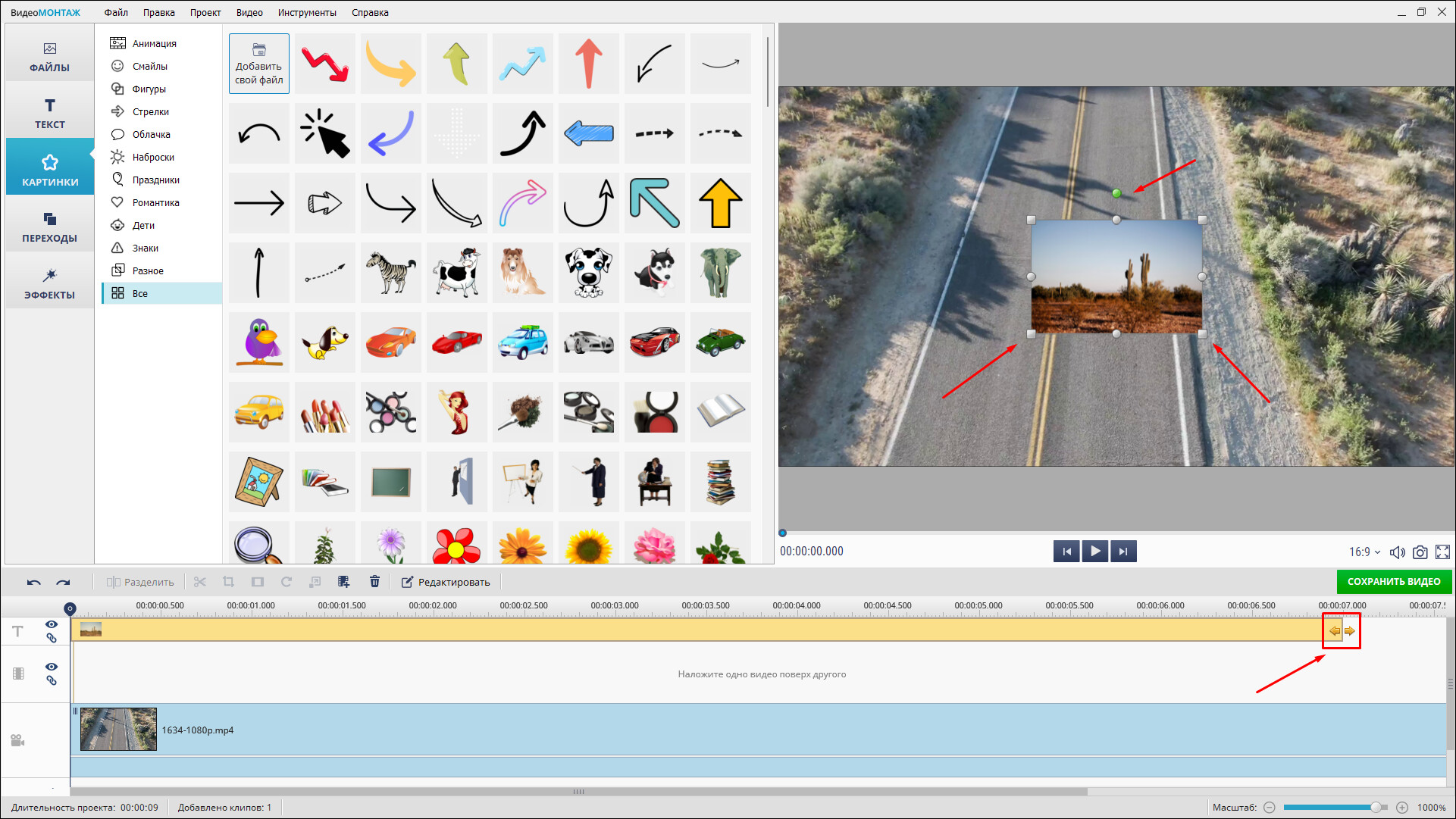
Выбираем вариант сохранения
Как еще улучшить материал?
Вставить фото в видео – это далеко не единственное, что умеет делать ПО. Благодаря огромному функционалу, им так удобно пользоваться для обработки видеоматериалов от и до. Видеоредактор позволяет выполнить полноценный монтаж видео – обо всех возможностях подробно читайте дальше:
- Обрезка и кадрирование. Оставляйте только наиболее важные интересные сцены, убирайте из кадра всё лишнее с помощью удобных инструментов программы по обрезке.
- Эффекты. Хотите получить совершенно особенное изображение? Перейдите во вкладку «Эффекты». Подберите подходящий из десятков красочных фильтров, способных преобразить ролик. Добавьте нежности, позитива, флёра прошлого века или романтики чёрно-белого отображения.
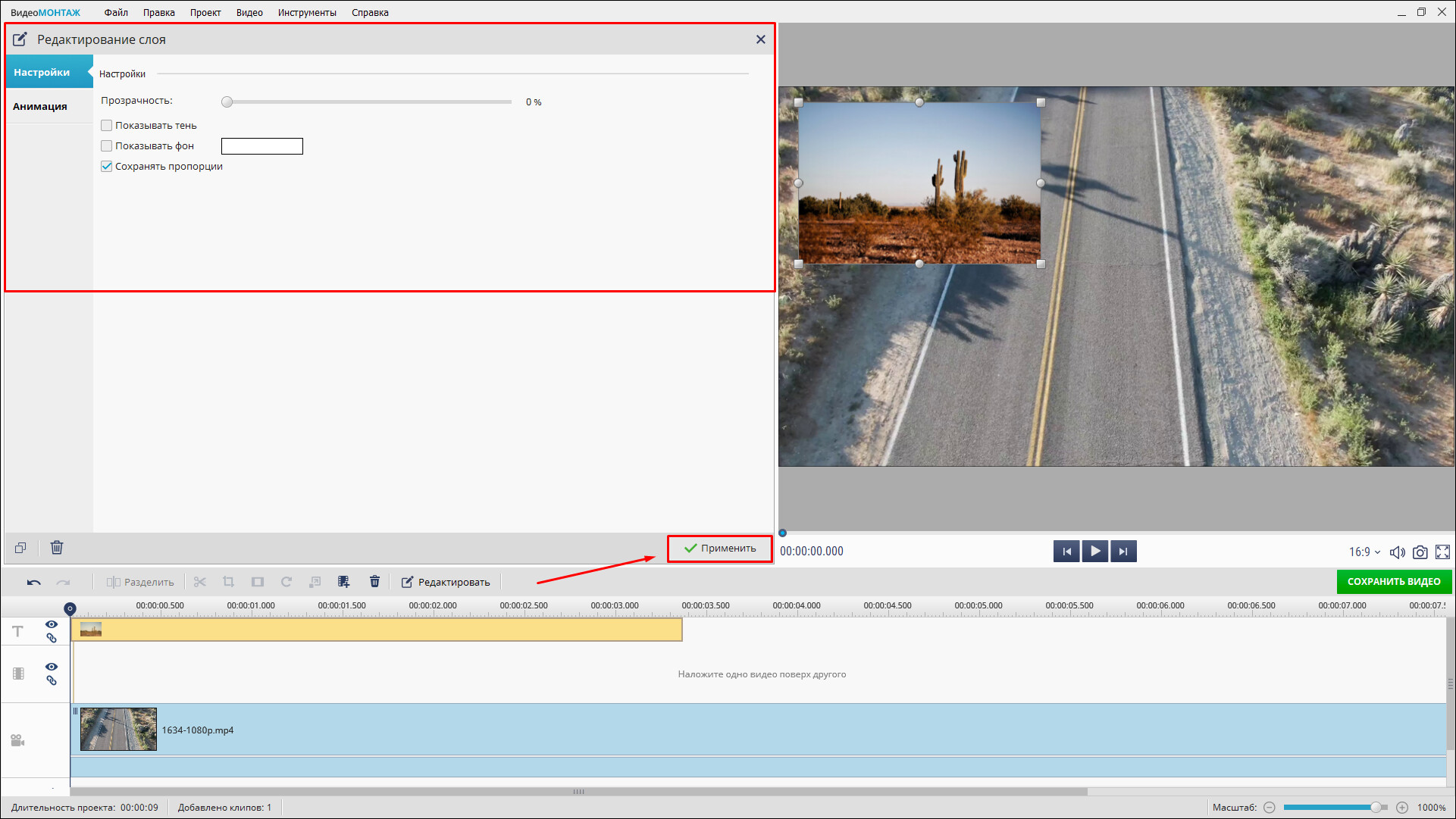
Накладываем эффект «Белая виньетка»
- Добавление текста. Чтобы подписать место или действующих лиц, можно добавить в видеоклип красочный текст. В видеоредакторе находится огромная коллекция из десятков красивых необычных шрифтов.
- Изменение скорости воспроизведения. Замедляйте и ускоряйте важные моменты по своему усмотрению.
- Улучшение качества. С помощью простых настроек насыщенности, яркости, контраста преобразите изображение, сделав его более привлекательным.
- Плавные переходы. Установите анимацию на стыке отдельных частей проекта, чтобы один перетекал в другой более естественно. Каталог редактора открывает огромные возможности для выбора: сворачивание страницы, часовая стрелка, жалюзи и другие.
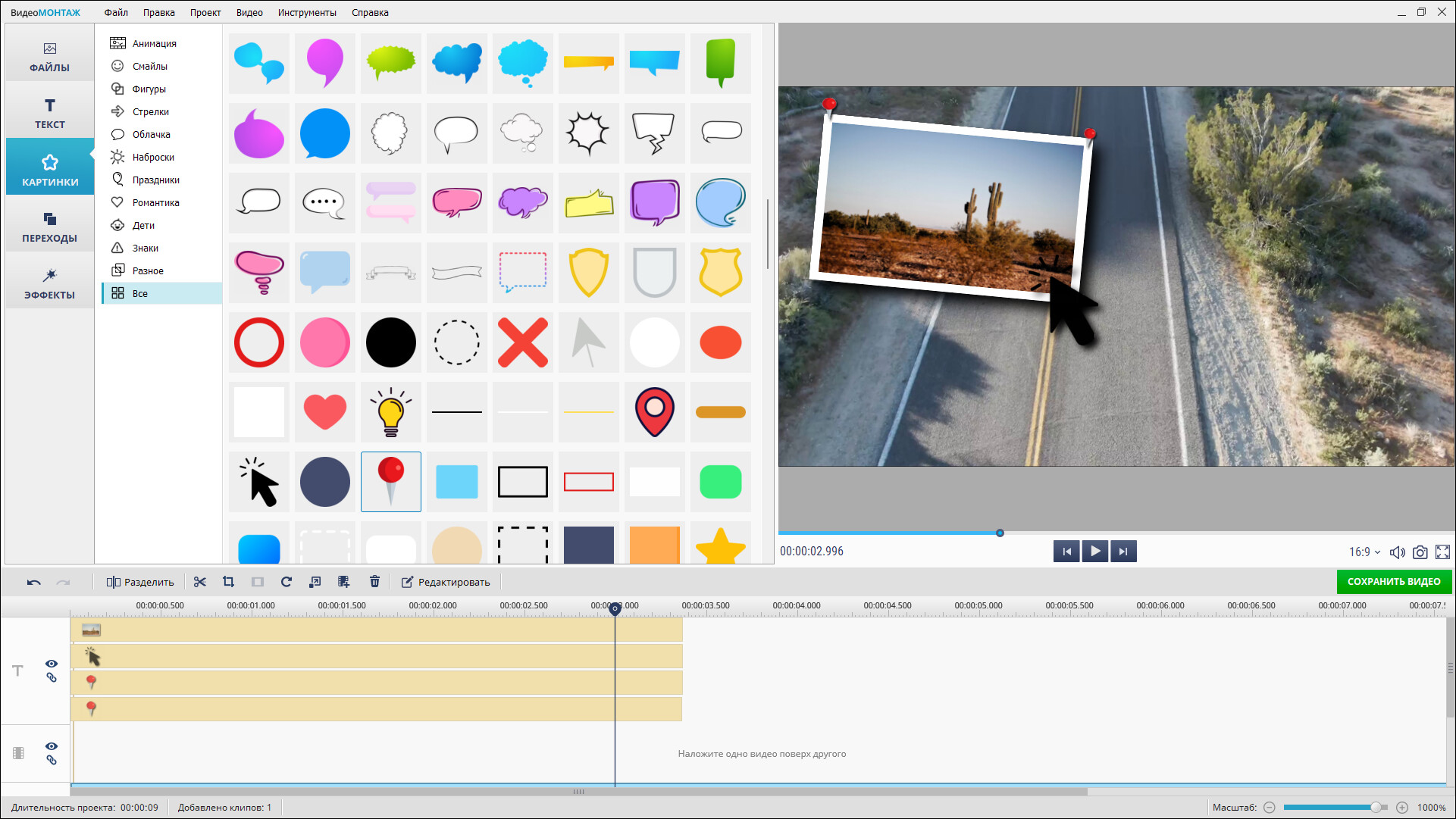
Выбираем вариант перехода
- Работа со звуком. Добавляйте фоновую музыку, чтобы создать правильную атмосферу. Без звука любое кино станет в разы скучнее и не произведёт должного эффекта.
Удобный редактор для всех
Вставлять фото в видеопроекты очень просто, когда используется наше ПО. Работайте с клипами, как настоящие профи, для этого программа для обработки видео даёт все возможности. Многочисленные функции, удобный и понятный интерфейс сделают процесс монтажа комфортным и приятным. Из всех ограничений – только ваша фантазия. Создавайте креативные яркие фильмы вместе с ВидеоМОНТАЖ!
Cохраните себе статью, чтобы не потерять:
Как вставить картинку в видео: 1. поверх изображения; 2. между отдельными кадрами видео
 Доброго времени суток.
Доброго времени суток.
Существенно оживить ваше видео может помочь обычная картинка/фотография, аккуратно вставленная в определенную часть ролика.
Она не только придаст эмоций и воспоминаний, но и может решить чисто-техническую задачу: например, незаметно скрыть нежелательный объект на видео, заполнить пустоты между двумя клипами и т.д.
Как следует из названия в этой заметке я хотел представить сразу два случая:
- когда картинку будем добавлять поверх изображения видео (в качества примера вспомните ТВ — у каждого канала в углу размещен его логотип) ;
- когда картинка будет размещена между определенными кадрами видео (например, так удобно что-то пояснять для зрителя, или склеивать два-три ролика между собой).
Материал будет представлен в виде десятка скриншотов со стрелочками, поясняющими каждый шаг (рассчитано на неискушенного любителя видео ).

Вставка картинки в видео
С помощью редактора Видео-Монтаж
Редактор Видео-Монтаж (ссылка на официальный сайт) является одним из самых простых в освоении, при этом, его функциональность весьма и весьма достойна.
Программа позволяет выполнять весь спектр самых распространенных операций с видео: склейка, разрезка, ускорение/замедление, замена звука, вставка изображений, и т.д.
Ниже рассмотрю нашу текущую задачу.
Вариант 1: вставка картинки поверх изображения видео
1) И так, после установки и запуска редактора — создаем новый проект и добавляем в него нужное видео (кнопка «Добавить», см. скрин ниже ).

Добавить видео и фото (Видео-Монтаж 9.25)
2) Далее следует выбрать наш ролик на видео-дорожке и перейти в меню «Картинки» — во вкладке «Рисунки» нажать по кнопке добавления картинки и выбрать нужную на жестком диске компьютера (впрочем, коллекция в редакторе тоже неплохая: цветочки, облачка, животные и т.д.) .

Картинки — добавить свой файл (Видео-Монтаж 9.25)
3) После картинка должна появиться поверх видео, см. пример ниже.
Теперь можно переместить картинку в нужное место экрана, уточнить ее размеры, добавить контур, тени и пр.

Изменяем размер добавленной картинки — Видео-Монтаж 9.25
В общем-то, задача решена. Ниже рассмотрю еще один пример, только уже картинка будет размещена на весь экран и в определенном месте видео.
Вариант 2: вставка картинки(-ок) между отдельными кадрами видео
1) Первое действие аналогично: также запускаем редактор, создаем новый проект и добавляем в него наше видео! Пример представлен на скрине ниже.

Добавить видео и фото (Видео-Монтаж 9.25)
2) Далее находим тот момент в видео, после которого должна появиться наша картинка (открытка), и нажимаем кнопку «Разделить» . Наш видеоролик теперь должен уже состоять из двух частей (а не из одной, как до этого).
Примечание : если вы хотите вставить картинку в самое начало или конец — то ничего разделять ненужно!

Разделить видеодорожку на 2 части — Видео-Монтаж 9.25
3) Теперь снова открываем меню «Файл» и добавляем желаемую картинку на видеодорожку.

Добавляем картинку на видеодорожку
4) Далее нужно выделить нашу картинку на дорожке мышкой (и не отпуская левую кнопку) перенести ее в то «разделенное» место (куда мы и хотели ее вставить).

Переносим картинку в нужное место ролика
5) Рекомендую кликнуть два раза левой кнопкой мышки по нашей картинке на видеодорожке и задать ее длительность (+ улучшения, если требуется).

6) Таким образом у нас получилось так, что картинка оказалась между определенными кадрами видео (а само видео осталось целым, и ни 1 секунды не пропало, просто оно стало состоять из 2-х частей).
Последний шаг — сохранение видео (кнопка «Сохранить видео» , см. пример ниже ).

Сохранить видео (Видео-Монтаж 9.25)
С помощью «комбайна» Movavi Video Suite
Пакет для работы с видео Movavi Video Suite хорош прежде всего тем, что в нем есть все самое необходимое, что только может понадобиться рядовому пользователю. Один раз установил, боле-менее разобрался — и можно пользоваться!
Пользоваться им практически также, как и предыдущей программой.
1) Сначала необходимо добавить свое видео в новый проект. Для этого используйте вкладку «Импорт файлов» .

Импорт файлов — добавить файлы (программа Movavi Video Suite)
2) Далее перенести свой ролик на видеодорожку в нижней части окна программы.

Перетаскиваем файл на дорожку
3) Во вкладке со стикерами можно найти сотни готовых картинок, которые легко добавить поверх видео (на некоторые из заготовок можно написать свой текст).

Добавляем стикеры поверх видео
4) Если вам требуется вставить изображение между определенными частями (кадрами) видео — сначала необходимо найти этот момент и разрезать ролик на 2 части!

5) Затем в разделе «Библиотека файлов» («Импорт») открыть картинку с жесткого диска и перенести ее на видеодорожку между разрезанными кадрами.

Добавляем картинку между определенными кадрами видео
6) В общем-то, на этом задача будет решена! Осталось только нажать на «Сохранить / старт» .

Сохранить видео — в MP4 — Movavi Video Suite
С помощью редактора Movie Creator
Все действия ниже будут представлены в программе Movie Creator (ссылка на официальный сайт) .
Это добротный видеоредактор для неискушенных пользователей. Позволяет легко и быстро выполнять все самые распространенные задачи по видеообработке.
1) И так, первый шаг — после запуска редактора, добавьте нужный ролик и перенесите его на видео-дорожку (пример ниже).

Добавляем видео на дорожку
2) Далее добавьте фото/картинку и перенесите ее аналогично на видео-дорожку (обратите внимание, что под картинку будет автоматически создана еще одна дорожка!).
Причем, если сейчас вы поставите курсор на то место дорожки, на котором совпадают картинка и видео — вы увидите, что картинка отображается поверх видео.

Переносим картинку на видео
3) Чтобы картинка оказалась между определенными кадрами видео (а не поверх них): необходимо установить курсор в нужное место видео-дорожки и разделить ролик на 2-части.
Далее сдвинуть правую часть видео-ролика (чтобы картинка оказалась между этими двумя частями). См. пример ниже.

Картинка появится между кадрами видео
4) Кстати, размер картинки можно изменять, просто потянув мышкой за один из ее краев.
Примечание : обратите внимание, что вместо картинки аналогичным образом можно вставить еще один видеоролик и совместить их между собой. Получится что-то вроде сурдопереводчика, как на первом канале.

Если вам нужна картинка поверх видео
5) Для сохранения полученного видео — нажмите сочетание кнопок Ctrl+Enter (либо меню «Проект/Сохранить как видеофайл. «).
Вставка картинки в видео на компьютере

Способ 1: Filmora
Filmora — популярный видеоредактор, распространяющийся с разными тарифными планами, чья бесплатная версия покрывает все потребности обычного пользователя, позволяя заниматься полноценным монтажом видео. Ее мы и возьмем в качестве примера того, как быстро наложить картинку на видео.
-
Скачайте Filmora с официального сайта, перейдя по ссылке выше. Потребуется создать учетную запись, после чего можно запускать софт и начинать работу. Для добавления медиафайлов нажмите соответствующую кнопку по центру рабочего пространства.


Перетащите его на дорожку проекта.

Снова нажмите по той же области, чтобы добавить картинки.


Перетащите их на другую дорожку редактора.

Выделите картинку, чтобы в окне предпросмотра появилась рамка для редактирования его размера и положения. Внесите изменения и переходите к следующему шагу.

Не забывайте, что длину показа картинки тоже нужно отредактировать под собственные нужды, передвинув ее за край на необходимое расстояние.


Как только работа над проектом завершена, нажмите кнопку «Экспорт» для сохранения, выберите подходящий формат и его параметры.

Filmora подходит и для выполнения других действий обработки контента: например, программа позволяет накладывать музыку, добавлять переходы или создавать титры. Ознакомьтесь с ее функциональностью более детально, чтобы использовать по назначению.
Способ 2: Adobe Premiere Pro
Adobe Premiere Pro — более продвинутое решение для видеомонтажа, ориентированное на профессионалов или любителей. Для выполнения сложных проектов понадобятся дополнительные знания в работе функций данного ПО, однако вставка изображения происходит в несколько кликов. Если вы уже приобрели Adobe Premiere Pro или используете его пробную версию, вставьте картинку следующим образом:
-
Для начала редактирования видео в приветственном окне нажмите кнопку «Новый проект».

Задайте ему название и измените дополнительные параметры, если это требуется.

Дважды щелкните по плитке, отвечающей за взаимодействие с медиаданными.

После добавления видео через «Проводник» перетащите его на таймлайн.

Сделайте то же самое с изображением, наложив его поверх ролика, чтобы слои отображались корректно.

Через окно предпросмотра редактируйте картинку, задав ей подходящее положение и размер.

Приступайте к экспорту проекта, выбрав соответствующий инструмент через выпадающее меню «Файл».

Используйте инструкции в статье по ссылке ниже, чтобы разобраться с основными правилами настройки проекта перед его сохранением, а затем завершите этот этап.

На нашем сайте вы можете ознакомиться со списком софта, предназначенным для вставки видео в видео. Однако этот же инструмент и используется чаще всего для наложения картинки, поэтому подойдет в данном случае тоже. Алгоритм будет примерно таким же, какой вы видели в двух способах выше, — остается лишь определиться с подходящим софтом.
Способ 3: Видеоредактор (Windows 10)
Отметим стандартное приложение Windows 10 под названием Видеоредактор. Оно годится только для того, чтобы вставить картинку после видео или в любой его части, поэтому этот вариант не подойдет тем, кто хочет наложить изображение поверх ролика.
-
Откройте «Пуск», найдите приложение «Видеоредактор» и запустите его.

Создайте новый проект, кликнув по соответствующей плитке.

Задайте для него название и подтвердите создание.

Нажмите «Добавить» для загрузки медиаконтента.

В «Проводнике» найдите и откройте необходимое видео.

Ожидайте добавления файлов, не закрывая текущее окно.

Перетащите видео на таймлайн, чтобы далее отредактировать его.

Если изображение необходимо вставить где-то в середине видео, его нужно разделить на несколько кадров.

После нажатия по кнопке «Разделить» появится окно, где при помощи перемещения ползунка отметьте момент, на котором происходит разделение кадров.

К ним переместите изображение.

В итоге проект выглядит примерно так, как это показано на следующем скриншоте.

При редактировании изображения настройте его длительность.

Выберите один из вариантов времени показа или задайте собственный параметр.

Как только закончите редактирование, нажмите «Завершить видео».

Выберите его качество и запустите экспорт.

Способ 4: Онлайн-сервисы
Если наложение картинки на видео нужно произвести всего один раз, скорее всего, пользователь не захочет скачивать отдельную программу. Поэтому в качестве последнего варианта выполнения поставленной задачи рекомендуем обратить внимание на видеоредакторы, работающие в режиме онлайн. Они обладают необходимым набором функций, позволяющих добавить картинку на видео, настроить ее размер, положение и длительность показа. О взаимодействии с такими онлайн-сервисами читайте в статье по ссылке ниже.

 Мы рады, что смогли помочь Вам в решении проблемы.
Мы рады, что смогли помочь Вам в решении проблемы.
Добавьте сайт Lumpics.ru в закладки и мы еще пригодимся вам.
Отблагодарите автора, поделитесь статьей в социальных сетях.
 Опишите, что у вас не получилось. Наши специалисты постараются ответить максимально быстро.
Опишите, что у вас не получилось. Наши специалисты постараются ответить максимально быстро.
Как вставить картинку в видео: 1. поверх изображения; 2. между отдельными кадрами видео
 Доброго времени суток.
Доброго времени суток.
Существенно оживить ваше видео может помочь обычная картинка/фотография, аккуратно вставленная в определенную часть ролика. ?
Она не только придаст эмоций и воспоминаний, но и может решить чисто-техническую задачу: например, незаметно скрыть нежелательный объект на видео, заполнить пустоты между двумя клипами и т.д.
Как следует из названия в этой заметке я хотел представить сразу два случая:
- когда картинку будем добавлять поверх изображения видео (в качества примера вспомните ТВ — у каждого канала в углу размещен его логотип) ;
- когда картинка будет размещена между определенными кадрами видео (например, так удобно что-то пояснять для зрителя, или склеивать два-три ролика между собой).
Материал будет представлен в виде десятка скриншотов со стрелочками, поясняющими каждый шаг (рассчитано на неискушенного любителя видео ?).

Вставка картинки в видео
С помощью редактора Видео-Монтаж
Редактор ? Видео-Монтаж (ссылка на официальный сайт) является одним из самых простых в освоении, при этом, его функциональность весьма и весьма достойна.
Программа позволяет выполнять весь спектр самых распространенных операций с видео: склейка, разрезка, ускорение/замедление, замена звука, вставка изображений, и т.д.
Ниже рассмотрю нашу текущую задачу.
Вариант 1: вставка картинки поверх изображения видео
1) И так, после установки и запуска редактора — создаем новый проект и добавляем в него нужное видео (кнопка «Добавить», см. скрин ниже ).

Добавить видео и фото (Видео-Монтаж 9.25)
2) Далее следует выбрать наш ролик на видео-дорожке и перейти в меню «Картинки» — во вкладке «Рисунки» нажать по кнопке добавления картинки и выбрать нужную на жестком диске компьютера (впрочем, коллекция в редакторе тоже неплохая: цветочки, облачка, животные и т.д.) .

Картинки — добавить свой файл (Видео-Монтаж 9.25)
3) После картинка должна появиться поверх видео, см. пример ниже.
Теперь можно переместить картинку в нужное место экрана, уточнить ее размеры, добавить контур, тени и пр.

Изменяем размер добавленной картинки — Видео-Монтаж 9.25
В общем-то, задача решена. Ниже рассмотрю еще один пример, только уже картинка будет размещена на весь экран и в определенном месте видео.
Вариант 2: вставка картинки(-ок) между отдельными кадрами видео
1) Первое действие аналогично: также запускаем редактор, создаем новый проект и добавляем в него наше видео! Пример представлен на скрине ниже.

Добавить видео и фото (Видео-Монтаж 9.25)
2) Далее находим тот момент в видео, после которого должна появиться наша картинка (открытка), и нажимаем кнопку «Разделить» . Наш видеоролик теперь должен уже состоять из двух частей (а не из одной, как до этого).
Примечание : если вы хотите вставить картинку в самое начало или конец — то ничего разделять ненужно!

Разделить видеодорожку на 2 части — Видео-Монтаж 9.25
3) Теперь снова открываем меню «Файл» и добавляем желаемую картинку на видеодорожку.

Добавляем картинку на видеодорожку
4) Далее нужно выделить нашу картинку на дорожке мышкой (и не отпуская левую кнопку) перенести ее в то «разделенное» место (куда мы и хотели ее вставить).

Переносим картинку в нужное место ролика
5) Рекомендую кликнуть два раза левой кнопкой мышки по нашей картинке на видеодорожке и задать ее длительность (+ улучшения, если требуется).

6) Таким образом у нас получилось так, что картинка оказалась между определенными кадрами видео (а само видео осталось целым, и ни 1 секунды не пропало, просто оно стало состоять из 2-х частей).
Последний шаг — сохранение видео (кнопка «Сохранить видео» , см. пример ниже ).

Сохранить видео (Видео-Монтаж 9.25)
С помощью «комбайна» Movavi Video Suite
Пакет для работы с видео Movavi Video Suite хорош прежде всего тем, что в нем есть все самое необходимое, что только может понадобиться рядовому пользователю. Один раз установил, боле-менее разобрался — и можно пользоваться!
Пользоваться им практически также, как и предыдущей программой.
1) Сначала необходимо добавить свое видео в новый проект. Для этого используйте вкладку «Импорт файлов» .

Импорт файлов — добавить файлы (программа Movavi Video Suite)
2) Далее перенести свой ролик на видеодорожку в нижней части окна программы.

Перетаскиваем файл на дорожку
3) Во вкладке со стикерами можно найти сотни готовых картинок, которые легко добавить поверх видео (на некоторые из заготовок можно написать свой текст).

Добавляем стикеры поверх видео
4) Если вам требуется вставить изображение между определенными частями (кадрами) видео — сначала необходимо найти этот момент и разрезать ролик на 2 части!

5) Затем в разделе «Библиотека файлов» («Импорт») открыть картинку с жесткого диска и перенести ее на видеодорожку между разрезанными кадрами.

Добавляем картинку между определенными кадрами видео
6) В общем-то, на этом задача будет решена! Осталось только нажать на «Сохранить / старт» .

Сохранить видео — в MP4 — Movavi Video Suite
С помощью редактора Movie Creator
Все действия ниже будут представлены в программе Movie Creator (ссылка на официальный сайт) .
Это добротный видеоредактор для неискушенных пользователей. Позволяет легко и быстро выполнять все самые распространенные задачи по видеообработке.
1) И так, первый шаг — после запуска редактора, добавьте нужный ролик и перенесите его на видео-дорожку (пример ниже).

Добавляем видео на дорожку
2) Далее добавьте фото/картинку и перенесите ее аналогично на видео-дорожку (обратите внимание, что под картинку будет автоматически создана еще одна дорожка!).
Причем, если сейчас вы поставите курсор на то место дорожки, на котором совпадают картинка и видео — вы увидите, что картинка отображается поверх видео.

Переносим картинку на видео
3) Чтобы картинка оказалась между определенными кадрами видео (а не поверх них): необходимо установить курсор в нужное место видео-дорожки и разделить ролик на 2-части.
Далее сдвинуть правую часть видео-ролика (чтобы картинка оказалась между этими двумя частями). См. пример ниже.

Картинка появится между кадрами видео
4) Кстати, размер картинки можно изменять, просто потянув мышкой за один из ее краев.
Примечание : обратите внимание, что вместо картинки аналогичным образом можно вставить еще один видеоролик и совместить их между собой. Получится что-то вроде сурдопереводчика, как на первом канале.

Если вам нужна картинка поверх видео
5) Для сохранения полученного видео — нажмите сочетание кнопок Ctrl+Enter (либо меню «Проект/Сохранить как видеофайл. «).












