Как ограничить скорость интернета на компьютере
Развитие широкополосного и беспроводного доступа в интернет приводит к тому, что во многих домах к нему подключен не один компьютер, а несколько. Количество устройств в домашней сети Wi-Fi с учетом умных часов, телевизоров и даже холодильников легко доходит до десятка и превышает его. Это оборудование, как правило, подключено к одному внешнему каналу, емкость которого ограничена. Как результат в самый неподходящий момент не получается принять или отправить большой объем информации. Именно тогда пользователи задумываются, как ограничить скорость интернета на компьютере и какими средствами это можно сделать.
Наиболее быстрый и в то же время «грубый» способ связан с настройкой сетевой карты компьютера. Точнее говоря, с принудительным изменением ее настроек в сторону уменьшения пропускной способности, что позволяет вручную задать ограничение скорости интернета на компьютере. Суть метода заключается в том, что все сетевые адаптеры используют три стандартных скорости доступа:
- до 10 Мбит/сек;
- до 100 Мбит/сек;
- до 1000 Мбит/сек (гигабитный интернет).
По умолчанию выбирается максимальный режим пропускной способности, на аппаратном уровне согласовывающийся с возможностями провайдера. Статистически по данным за первый квартал 2017 года средняя пиковая скорость доступа в локальные сети составляет в России 69 Мбит/сек. Таким образом, большинство сетевых карт работает в режиме 100 Мбит, следовательно, ограничив ее на порядок, мы достигнем нужного результата.
Три четверти всех пользователей Windows используют версии 7 и 10 этой операционной системы. Они наиболее популярны и ориентироваться мы будем на работу именно с ними.
Windows 7
Добраться до настроек сетевой карты можно несколькими способами. Самый распространенный заключается в использовании располагающегося в области системного трея значка сетевого подключения, «мониторчика».

На скриншоте он немного «подсвечен» снизу, а над ним — результат нажатия мышкой. Если выполнить по нему клик правой кнопкой, откроется диалоговое окно с выбором «диагностика неполадок» и «центр управления сетями». Воспользоваться можно любым способом, поскольку наша цель – открыть настройки.

Так выглядит интересующая нас область в Windows 7. В правой части находятся действующие подключения. Открываем их и попадаем в окно, отражающее статистику передачи данных.

В нижней части показана активность, откуда мы и переходим непосредственно в «Свойства» соединения.

В верхней части окна показан наш адаптер, с использованием которого выполнено подключение устройства. Нажимаем кнопку «Настроить» и переходим к настройкам сетевой карты.

Переключаемся, как показано на скриншоте на вкладку «Дополнительно», находим пункт, отвечающий за скорость линии, и устанавливаем режим работы 10 Мбит/сек.
Добраться до сетевых настроек можно также из панели управления компьютером, который расположен в меню «Пуск» операционной системы.

Еще одним способом, позволяющим попасть непосредственно к настройкам сети, является вызов меню «Выполнить» комбинацией клавиш «Win»+«R».

Ввод в нее показанной на скриншоте команды отправит вас прямо в раздел сетевых подключений.
Windows 10
В аппаратной настройке Windows 10 имеются отличия, связанные с применением в этой операционной системе Microsoft нового меню.

Как видите, изменения начинаются с иконки подключения и окна, вызываемого нажатием мышки. Диалоговое меню, вызываемое нажатием правой кнопки, при этом не изменилось. С его помощью вы сразу попадете в центр управления сетями. Посмотрим, как добраться туда же из появившегося окна. Кликнув гиперссылку «Параметры», вы попадаете в меню нового стиля «Сеть и интернет», в каком предусмотрены настройки на все случаи, которые могут произойти в жизни пользователя.

В данный момент они нам абсолютны не интересны. Чтобы добраться до искомого пункта, проматывайте их вниз до самого конца. Здесь скрывается интересующий нас центр управления.

Над этим местом дизайнеры тоже поработали, но картинка получилась узнаваемая. Как вы уже понимаете, мы выберем подключение по локальной сети. Дальше знакомым по «семерке» маршрутом переместимся в настройки адаптера.

Выполняем переключение, как показано на скриншоте, добиваясь, таким образом, необходимого снижения производительности адаптера.
Команда «ncpa.cpl», описанная несколько выше, по-прежнему работает и приводит пользователя в тот же самый раздел сетевых подключений.

Выбрав пункт «Свойства» в выпадающем меню, вы переместитесь сразу в свойства подключения, откуда до параметров адаптера остается один шаг.
Для Windows 10
В Windows 10 процедура не сильно изменилась, но всё же я решил сделать небольшое дополнение к статье, написанной ранее может кому будет не понятно. О том, как временно отключить интернет в последней версии ОС будет опубликовано ниже.
На кнопке «Пуск» рабочего стола следует кликнуть правой кнопкой мышки и в появившемся контекстном меню нужно выбрать строку «Сетевые подключения».

В появившемся окне в разделе «Изменение сетевых параметров» следует найти подкатегорию «Настройка параметров адаптера» (как правило она находиться в самом начале списка, сверху) и кликнуть по ней левой кнопкой мышки.

После чего появится уже знакомое окно сетевых подключений в котором требуется выполнить действия, описанные в самом начале (на первой картинке), то есть кликнуть правой кнопкой мышки и в появившемся меню выбрать строку «Отключить».
Вот так просто можно выполнить отключение интернет поддержки не трогая кабель. Если у вас будут вопросы по данной теме, вы можете отписать в комментариях, либо перейти на страницу Контакты заполнить, и отправить мне форму.
Вариант 2: с помощью встроенного брандмауэра
Этот способ чуть сложнее, т.к. меню классического брандмауэра не на столько удобно. Но, в целом, разобраться можно. ?
Для начала нужно открыть настройки этого самого брандмауэра. Самый простой и быстрый способ сделать это — вызвать меню «Выполнить» (кнопки WIN+R) и ввести команду firewall.cpl , нажать Enter (пример на скриншоте ниже ?) .
? Примечание! Полный список приложений и настроек, которые вы можете выполнять через WIN+R, приведен здесь
Как открыть брандмауэр
Когда настройки брандмауэра будут открыты — здесь есть один важный момент! У многих пользователей брандмауэр отключен, так как у них в системе установлено (либо было установлено) антивирусное ПО (примечание: многие антивирусы сейчас снабжены встроенными брандмауэрами) .
Так вот, суть в том, что антивирус при установке отключает встроенный в Windows брандмауэр .
Если у вас брандмауэр выключен — его необходимо включить (либо использовать брандмауэр, который встроен в ваше антивирусное ПО) .
Я рассмотрю, естественно, самый стандартный вариант, когда у вас брандмауэр включен (т.е. на нем горят зеленые галочки , как на скрине ниже — см. частные сети, гостевые или общедоступные сети).
? В настройках брандмауэра нужно открыть ссылку «Дополнительные параметры» (находится слева, внизу окна) .
Дополнительные параметры брандмауэра
Далее слева щелкаете по ссылке «Правила для исходящего подключения» , и затем справа щелкаете по ссылке «создать правило» (см. стрелка 1 и 2 на скрине ниже) .
Правила для исходящего трафика
После, в появившемся окне, поставьте ползунок в положение «Для программы» , и нажмите далее.
Правило для программы
Ниже у меня приведен большой скриншот с последовательностью действий — все действия, это шаги настройки, которые будут у вас появляться по мере нажатия на кнопку далее:
- сначала нужно выбрать конкретную программу, которой вы хотите запретить доступ к интернету (можно найти через кнопку обзор ) . См. стрелка-1. Я выбрал для теста браузер Firefox;
- далее установить ползунок в положение «Блокировать подключение» ;
- далее поставить галочки напротив всех пунктов: доменный, частный, публичный;
- ну и последнее: задать имя и описание (можете написать все что угодно, лишь бы вам самим было понятно) .
Собственно, после этого вы увидите свое правило блокировки (стрелка-1 на скрине ниже) . Его можно отключать/включать, удалять, изменять и пр.
Созданные правило блокирования Firefox
В общем, после запуска браузера и попытки войти на какую-нибудь страничку — ожидаемо была показана ошибка «Попытка соединения не удалась» . Если, созданное правило отключить, то браузер будет работать в штатном режиме.
Попытка соединения не удалась.
Вот, собственно, и всё!
Вот так за несколько шагов можно отключать и блокировать доступ к сети любому приложению в Windows. Брандмауэр в Windows, конечно, далеко не самый лучший — но всем набором минимальных функций он обеспечен! Для тех, кому функций недостаточно, рекомендую попробовать Outpost Firewall.
На сим пока сегодня всё. За дополнения в комментариях — заранее мерси!
Крошечная стена
Если вам нравятся минималистичные приложения, вам это понравится. Tiny Wall бесплатна и незаметно располагается на панели значков на панели задач. Все элементы управления находятся на панели приложений вместе с монитором скорости сети. Чтобы заблокировать доступ приложения к Интернету, вы можете выбрать приложения, которые нужно заблокировать, или добавить их в белый список с помощью параметра управления на панели приложений. Вы также можете использовать горячую клавишу (ярлык), чтобы активировать блокировку Интернета для определенного приложения. Это делает переключение очень простым и быстрым. Более того, если вы хотите защитить настройки, вы также можете установить для него пароль.
Существует не так много вариантов для установки правил, таких как простой брандмауэр, но если ваша основная цель — заблокировать доступ в Интернет, это сделает это без проблем.

- Несколько способов заблокировать список
- Монитор скорости Интернета
- Минимальное приложение со значком в трее
- Без рекламы и бесплатно
3. Net Limiter
Net Limiter — одно из широко предлагаемых приложений — лучший инструмент для контроля и мониторинга интернет-трафика, доступный для пользователей Windows. Приложение довольно легкое, его размер не превышает 10 МБ. Он имеет вкладку управления трафиком прямо при открытии приложения. Это позволяет легко узнать точную скорость загрузки и выгрузки. Вы также можете дать одному приложению высокий приоритет, чтобы выделить ему больше полосы пропускания.
У Net Limiter есть варианты Lite и Pro, но разница между ними практически отсутствует.

Чаще всего я использую блокировку соединения. Вы можете указать, будет ли приложение иметь доступ к Интернету или нет. Кроме того, вы также можете установить правила для приложений. Например, вы можете установить квоту для приложений, после которой он заблокирует Интернет для определенного приложения. NetLimiter работает безупречно, но единственное предостережение — это платный инструмент. Вы получаете 30-дневную бесплатную пробную версию и публикуете ее, вам нужно выложить 29,95 долларов, чтобы продолжить.
- Мониторинг интернет-трафика
- Брандмауэр для блокировки определенных приложений
- История подключений и статистика данных
- Изменить темы
Блокирование соединений при помощи сторонних фаерволов
Мы уже описывали здесь возможности фаерволов сторонних изготовителей, настал черед обратить внимание на возможность полностью заблокировать интернет с их помощью. В Outpost Pro, например, это делается чрезвычайно просто – сменой политики на “блокировать все”, для чего нужно кликнуть правой кнопкой мыши на его иконке в системном лотке

и выбрать в меню необходимый пункт:

Такую блокировку легко как включить, так и отключить, поэтому если вы хотите закрыть доступ к интернету другому человеку – заблокируйте изменения настроек при помощи пароля, благо большинство фаерволов и антивирусов это позволяют:

Если вы пользуетесь каким-либо другим фаерволом или антивирусной системой, уверяю вас, там имеются аналогичные настройки.
Отключение интернета на компьютере или ноутбуке с Windows 10
Всем привет! В статье мы рассмотрим простые способы и ответ на вопрос – как отключить интернет на своей Виндовс 10. Если честно сам в очень редких случаях это делаю, поэтому не понимаю, почему так много людей хотят отключить интернет. Так что если вам не сложно – напишите свою причину этого желания в комментариях под этой статьёй. Далее мы рассмотрим несколько способов, которые смогут вам помочь выключить интернет на операционной системе Windows 10.
В ходе настройки, если возникнут какие-то вопросы, трудности, выползет непонятно откуда странная ошибка – пишите сразу же в комментариях. Моя команда или я – вам обязательно поможем. Только старайтесь писать как можно подробнее, чтобы я смог в точности вам помочь.
Подключение через Wi-Fi
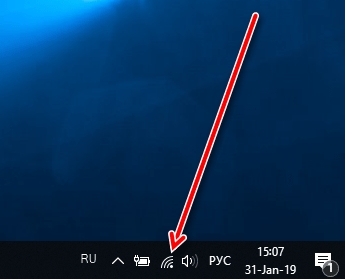
- Найдите в нижнем правом углу экрана значок подключенного Wi-Fi и нажмите по нему. Если значка нет или вы его не видите, то нажмите на стрелочку, которая указывает вверх (правее языковой панели «RU» или «ENG»);
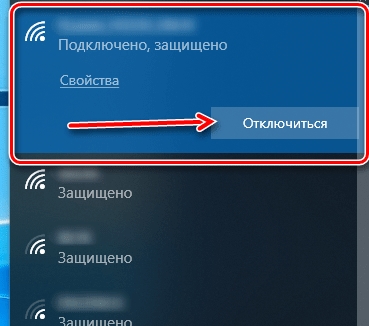
- Далее вы должны увидеть список всех беспроводных сетей, в том числе ту, к которой вы подключены. Просто нажмите на кнопку «Отключиться».
При перезагрузке коннекта также не должно быть, но вы аналогичным образом проверьте это. Подключиться обратно можно также – нажав на кнопку подключения и выбрав нужную беспроводную сеть.
Авиа-режим
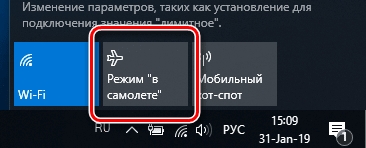
- Это альтернативный вариант «костыль», так как он полностью выключает беспроводные соединения. Для этого также нажимаем на знак WiFi и далее выбираем «Режим в самолете»;
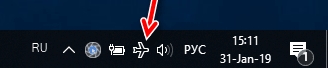
- Значок сменится на самолетик, а интернет пропадет;

- Чтобы выключит данный режим, делаем тоже самое – заходим в меню и опять нажимаем по той же кнопке;
Соединение по кабелю
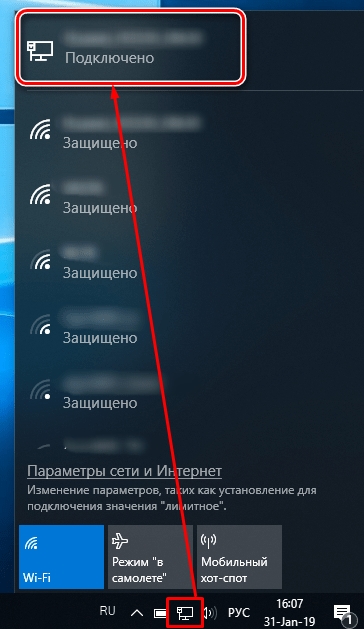
- Наш способ способен выключить любое сетевое подключение, а не только кабельное. Нам нужно попасть в дебри сетевых адаптеров. Для этого нажмите в правый нижний угол, по подключению и выбираем локальное, подключенное;
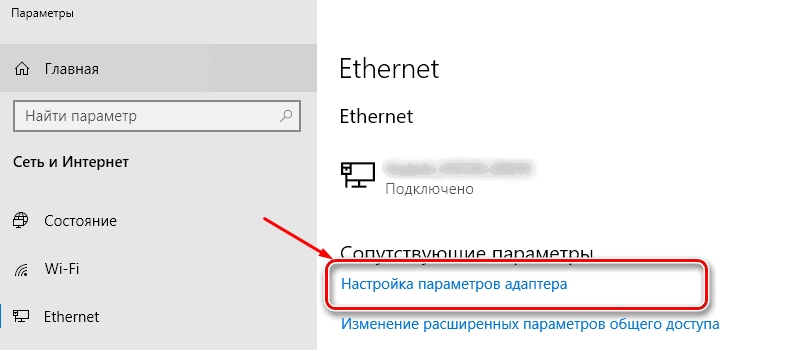
- Теперь вы попали в сетевые настройки, нужно кликнуть на первый пункт в разделе «Сопутствующие параметры» как на картинке выше;
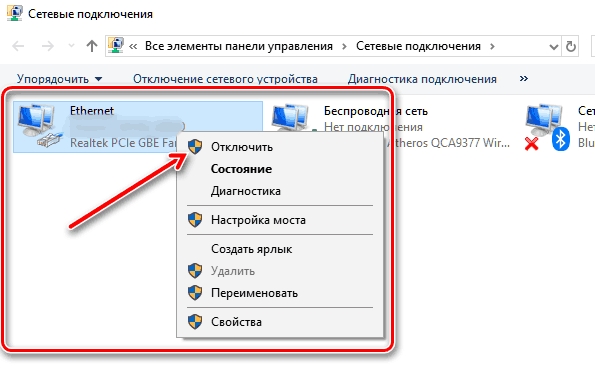
- На компьютере вы должны увидеть один адаптер, если у вас нет вай-фай модуля. Чтобы выключить, нажимаем правой кнопкой по любому «коннекту» и выбираем «Отключить».
Только запомните, что вы сделали, так как включаются модули аналогично. Также они не включатся, даже после перезагрузки, поэтому для доступа к интернету модуль надо будет активировать. К слову – при выключении вайфай адаптера подключиться обычным способом вы не сможете, пока обратно его не активируете.
Установка неверного прокси в системных настройках
Этот способ заставляет программы использовать ложные настройки прокси-сервера (например, можно указать адрес вашего же компьютера, 127.0.0.1) и хорош тем, что установить его можно для каждой учетной записи в отдельности. Однако одним из недостатков является возможность легко отключить его, если пользователь знает, где это сделать – ограничений пользователя в правах для этой настройки нет.
Запустив Internet Explorer, и открыв “Свойства обозревателя” на вкладке “Подключения”, нажмите кнопку “Настройка сети”:

В раскрывшемся окне установите адрес прокси-сервера 127.0.0.1 – и если на вашем компьютере прокси-сервер не установлен, программы, использующие системный прокси, будут сурово обмануты.

К сожалению, не каждая программа использует адрес системного прокси, так что, быть может, этот метод применим не для каждого случая.
Продвинутым пользователям можно также порекомендовать подмену в файле hosts адресов DNS-серверов. Как работать с этим файлом мы уже писали здесь.
Авиа-режим
Данный режим устанавливается пользователем и является способом, альтернативным предыдущему варианту действий. Инструкция простая, позволяет быстро отключить персональный компьютер от сети. Необходимые шаги:
- выбрать изображение трея на панели задач (как в предыдущем пункте настроек);

- нажать левой кнопкой мышки для раскрытия дополнительного списка возможностей;

- на выплывшей панели появится список доступных сетей, снизу – несколько блоков отдельного функционала;
- в нижней части следует нажать на строку «В самолете».

После этого на действующей панели символов (обычно располагается в нижней части Рабочего стола) картинка «Wi-Fi» в виде антенны изменится – отобразится схематичное изображение самолета.
Родительский контроль: отключение Интернета по расписанию (для версий NDMS 2.11 и более ранних)
NOTE: В данной статье показана настройка версий ОС NDMS 2.11 и более ранних. Настройка актуальной версии ПО представлена в статье “Функции родительского контроля в Keenetic”.
Настройка расписаний стала доступна в интернет-центрах, начиная с бета-версии NDMS V2.08.B0. На момент написания статьи указанная микропрограмма доступна для Keenetic III, Ultra II, Giga III, Viva, Extra, Omni II, Lite III, 4G III, Start II, LTE, Air и Extra II.
Данная функция позволяет включать/выключать беспроводные и проводные интерфейсы (подключения), USB-модемы, блокировать доступ для отдельных устройств домашней сети по расписанию, включать/выключать правила межсетевого экрана.
Подробное описание данной возможности: «Настройка расписаний в интернет-центре»
В этой статье мы рассмотрим настройку родительского контроля, когда нужно запретить доступ в Интернет в заданное время. Такая возможность может быть использована родителями для ограничения детей в дневные часы.
В интернет-центре можно создать расписание включения/отключения Интернета для зарегистрированных устройств домашней сети и выключать беспроводную сеть.
Например, запретим доступ в Интернет по Wi-Fi с планшета или смартфона по будням с 8-00 до 18-00, в часы когда родители находятся на работе. В остальное время Интернет будет доступен без ограничений.
Настройку расписаний будем выполнять через веб-конфигуратор интернет-центра.
1. Подключите к интернет-центру устройство домашней сети, которое будет работать по расписанию.
В меню Домашняя сеть на вкладке Устройства можно посмотреть список всех подключенных устройств домашней сети (беспроводных и подключенных по кабелю). В нашем примере к интернет-центру по Wi-Fi подключен смартфон.

Щелкните мышкой по записи устройства.
В появившемся окне Регистрация устройства в сети поставьте галочку в поле Постоянный IP-адрес и нажмите кнопку Зарегистрировать.

2. Перейдите в меню Система на вкладку Расписание и нажмите кнопку Добавить расписание.

Откроется окно Настройка расписания, в котором нужно будет указать рабочее время и выбрать устройства или интерфейсы, которые должны работать по этому расписанию.

В нашем примере Интернет должен быть заблокирован с Понедельника по Пятницу с 08-00 до 18-00. Для этого в подразделе Рабочее время нужно указать время, в которое Интернет будет доступен и отметить галочками нужные Устройства (зарегистрированные в домашней сети), для которых расписание будет работать.
При необходимости в работе расписания можно указать интерфейсы, для которых оно будет работать. Обращаем ваше внимание, что при выключении интерфейса Broadband connection Интернет будет недоступен для всех устройств домашней сети (при подключении к провайдеру по выделенному кабелю), а когда выключен интерфейс точки доступа Wi-Fi access point, её имя не будет доступно в беспроводной сети и индикатор Wi-Fi на устройстве будет выключен.
Примечание
При использовании родительского контроля не забывайте использовать один из механизмов фильтрации посещаемых интернет-сайтов, доступных в интернет-центре Keenetic — Яндекс.DNS или SkyDNS.
Яндекс.DNS — это полностью бесплатный сервис, блокирующий случайное посещение опасных и ложных сайтов, ресурсы в Интернете, содержащие контент для взрослых, вирусы и другие угрозы. Интернет-фильтр Яндекс.DNS защитит все или только выбранные вами домашние устройства независимо от провайдерских настроек Интернета.
Подробнее о сервисе Яндекс.DNS

Альтернативный интернет-фильтр, работающий через облачный сервис компании SkyDNS, позволяет контролировать активность ваших детей в Интернете, ограждая их от нежелательных онлайн-сервисов, сайтов и даже результатов поиска. Вы сами выбираете категории сайтов, доступных для посещения, и применяете созданный профиль фильтрации к нужным устройствам в сети интернет-центра.
Подробнее о сервисе SkyDNS












