
Ноутбук ASUS позволяет выполнять откат всех параметров в изначальное состояние, но только при определенных условиях. В настоящей статье мы расскажем о восстановлении заводских настроек.
Восстановление настроек на лэптопе ASUS
Сбросить все настройки на ноутбуках ASUS можно двумя способами в зависимости от внесенных вами изменений.
Способ 1: Утилита RECOVERY
Вне зависимости от установленной по умолчанию операционной системы, на каждом ноутбуке ASUS имеется специальный раздел «Recovery», сохраняющий файлы для экстренного восстановления системы. Данным разделом можно воспользоваться для возврата заводских настроек, однако лишь в тех случаях, если на устройстве не производилась переустановка ОС и форматирование жесткого диска.
Включение утилиты
-
По инструкции откройте BIOS вашего лэптопа и перейдите на странице «Main».


Использование утилиты
-
Перезапустите ноутбук и во время его загрузки до появления логотипа Windows нажмите кнопку «F9».


Из раскрывшего списка следует кликнуть по блоку «Вернуть в исходное состояние».

Подтвердите свое согласие на удаление пользовательских файлов.


На последнем шаге нужно нажать кнопку «Вернуть в исходное состояние» или «Сброс».

Весь последующий процесс производится в автоматическом режиме, требуя от вас лишь внесения некоторых изменений в настройки.
Главным недостатком способа является полное удаление любых пользовательских файлов с локального диска, на котором установлена Windows.
Немаловажно также выполнить откат BIOS к изначальному состоянию. О данном процессе мы рассказали в отдельной статье на нашем сайте.

Способ 2: Системные средства
Если на лэптопе все-таки была произведена переустановка ОС и очистка HDD, можно прибегнуть к использованию средства восстановления системы. Это позволит откатить Windows к стабильному состоянию с помощью точек восстановления.

Заключение
Рассмотренных методов отката ноутбука к заводским настройкам должно хватить для восстановления работоспособности операционной системы и устройства в целом. Также вы можете обратиться к нам в комментариях, если столкнулись с какими-то трудностями.
Как установить Windows 10
-
- Регистрация
- Войти

- Просмотров: 511 076
- Автор: admin
- Дата: 13-04-2015
- 100
- 1
- 2
- 3
- 4
- 5
Как вернуть ноутбуку ASUS заводские настройки
Как вернуть ноутбуку ASUS заводские настройки


- Примечание : Все производители ноутбуков комплектуют свои продукты специальной утилитой RECOVERY, которая в случае неполадок способна вернуть изделию первоначальное заводское состояние, сделать это можно даже в том случае, если операционная система не загружается в следствии каких-либо ошибок. Единственный минус такого восстановления, это удаление всех ваших данных с системного раздела (C:) в ходе операции восстановления (на других дисках данные останутся нетронутыми).
- Также всем всем своим читателям я рекомендую сразу после покупки ноутбука создать флешку восстановления заводских настроек (пошаговая и подробная статья).
- Бывают ситуации, когда встроенная производителем утилита возврата заводских настроек оказывается неработоспособной, в этом случае читайте смотрите информацию здесь.



Вернуть в исходное состояние

«Все ваши личные файлы и приложения будут удалены». Далее

Жмём на кнопку «Только диск на котором установлена система Windows».

Продавать ноут мы пока не собираемся, поэтому жмём кнопку «Просто удалить мои файлы».

Жмём на кнопку «Вернуть в исходное состояние».

Начинается процесс возврата компьютера ASUS в исходное состояние

Входим в региональные настройки, они выставлены по умолчанию и ничего менять не нужно, жмите Далее.

Принимаем лицензионное соглашение

Вводим имя компьютера и жмём Далее.

Пропустить этот шаг

Использовать стандартные параметры


Загружается Windows 8.1 с магазина.

Как вернуть ноутбуку ASUS заводские настройки, если ноутбук нормально загружается
Друзья, если установленная на ваш ноутбук операционная система работает нестабильно, вы можете запустить восстановление прямо в работающей Windows.
Уводим мышь в правый горячий угол и выбираем Параметры.

Изменение параметров компьютера

Обновление и восстановление

Удаление всех данных и переустановка Windows.


Только диск, на котором установлена Windows

Просто удалить мои файлы



Статьи по этой теме:
Наш сайт рекомендует:
- Возврат компьютера в исходное состояние: переустановка Windows 10 из среды самой операционной системы
- Восстановление заводских настроек ноутбукам различных производителей: Acer, HP, ASUS, Samsung, Toshiba, SONY VAIO, Lenovo (подробные руководства)
- Как вернуть ноутбук HP к заводским настройкам
- Как вернуть ноутбуку Acer Aspire V5 заводские настройки
- Как восстановить заводские настройки ноутбука Acer

- Комментарии (207)

Список категорий:
- Windows
-
- Windows
- Windows 10
- Лицензирование и активация
- Windows 8.1
- Windows 7
- Windows XP
- Установка Windows
- Драйвера
- Обновления Windows
- Восстановление Windows
- Перенос (миграция, клонирование) Windows
- Учётные записи и пароли
- Чистка, оптимизация, твики
- Сборки и дистрибутивы Windows
- Кастомизация
- Функционал Windows
- Безопасность
-
- Безопасность
- Антивирусы
- Восстановление данных
- Резервное копирование
- Шифрование данных
- Интернет
-
- Интернет
- Программы
-
- Программы
- Жёсткий диск
-
- Жёсткий диск
- BIOS
-
- BIOS
- Железо и периферия
-
- Железо и периферия
- Загрузочный носитель
-
- Загрузочный носитель
- LiveDisk
- Виртуальные машины
-
- Виртуальные машины
- Разное
-
- Разное
- Другие операционные системы
- Веб-дизайн
LiveInternetLiveInternet
- Регистрация
- Вход
—Цитатник
- Все (1914)
ProShow Producer. Разбор полетов-2 Автор: Ольга Ольховик. Спасибо Олечка. &n.
Ленивая домашняя брынза Я сегодня к вам снова с рецептом вкусного сыра. На этот раз я хочу под.
Оформление выпечки из готового слоеного теста Оформление выпечки из готового слоеного теста — .
Съедобные новогодние елки для украшения праздничного стола! Съедобные новогодние елки для укра.
Как отучить кошку царапать мебель? Появление кошечки в доме очень украсило вашу жизнь. Л.
—Рубрики
- Школа (43)
- Шрифты (14)
- Кластеры (5)
- Рамочки (4)
- Camtasia Studio 7 (3)
- DP Animation Maker (24)
- Ulead GIF Animator (1)
- Paint. (15)
- Paint.Net (12)
- Proshow Producer (142)
- Анимация (97)
- Вкусные рецепты (158)
- Вопросы по Лиру (22)
- Все для компьютера (8)
- Вырезы для фото (1)
- Грамоты и медальки (13)
- Детские иллюстрации (89)
- Жизнь вокруг (62)
- Здоровье (80)
- Игры (3)
- Интересные люди (3)
- Клипарты (440)
- Декор (49)
- Все для дома (35)
- Цветы и листья (30)
- ЛюдоМилка (26)
- Arnusha (17)
- Животные (17)
- Люди дети (16)
- птицы (15)
- EgoEl (15)
- mobil-photo (12)
- клипарт Еда, овощи, фрукты (11)
- CatCats (11)
- клипарт Транспорт (8)
- Эффекты (8)
- Лариса Гурьянова (7)
- клипарт Природа (6)
- канцелярия (5)
- клипарт Бумага (5)
- Яндекс фотки (5)
- Natalia NZ (5)
- ОленькаКоваленко (5)
- AnnaDu (4)
- Эффекты (4)
- Рамки (4)
- шарики (3)
- santa3 (3)
- клипарт Алфавит (2)
- клипарт дома (2)
- novprospekt (2)
- Клипарт эффекты. (2)
- Aledrem (1)
- Иллюстрации для отрисовок (1)
- Flash Magic (1)
- Клипарты к праздникам (19)
- Компьютер (64)
- Кулинария (15)
- Мир клипарта (38)
- Мои клипы (104)
- Мои музыкальные клипы (76)
- Мои работы (176)
- Музыка (68)
- Музыкальные открытки (8)
- Надписи (1)
- Новый год (102)
- Онлайн программы (3)
- Полезное для школьников (21)
- Полезные программы (111)
- Полезные советы (41)
- Рамочки (24)
- рассказы (3)
- Рецепты для диабетиков (10)
- Рецепты Кулинария (29)
- С миру по нитке (76)
- Световые эффекты (5)
- Своими руками (4)
- Скрап наборы (69)
- Слайд-шоу (4)
- Советы огородникам (1)
- Стихи (6)
- Схемы (33)
- Уроки по программам (93)
- Фильмы (51)
- Флэш открытки (96)
- Фоны (44)
- Фотохудожники (6)
- фотошоп (27)
- Футажи (7)
- Художники (156)
- Чтение (21)
—Метки
—Приложения
- Все (6)
- ОткрыткиПерерожденный каталог открыток на все случаи жизни
- СтенаСтена: мини-гостевая книга, позволяет посетителям Вашего дневника оставлять Вам сообщения. Для того, чтобы сообщения появились у Вас в профиле необходимо зайти на свою стену и нажать кнопку «Обновить
- Я — фотографПлагин для публикации фотографий в дневнике пользователя. Минимальные системные требования: Internet Explorer 6, Fire Fox 1.5, Opera 9.5, Safari 3.1.1 со включенным JavaScript. Возможно это будет рабо
- Скачать музыку с LiveInternet.ruПростая скачивалка песен по заданным урлам
- Всегда под рукойаналогов нет ^_^ Позволяет вставить в профиль панель с произвольным Html-кодом. Можно разместить там банеры, счетчики и прочее
—Новости
- Все (2)
—Ссылки
- Все (167)
—Видео
- Все (7)
—Музыка
- Все (31)
—Поиск по дневнику
—Подписка по e-mail
—Интересы
- Все (7)
—Друзья
- Все (249)
—Постоянные читатели
- Все (228)
—Сообщества
—Статистика
Восстановление заводских настроек на ноутбуке ASUS
Суббота, 16 Апреля 2016 г. 00:46 + в цитатник
Практически каждый ноутбук, который можно купить в магазине компьютерной техники, поставляется в комплекте с операционной системой. В этом есть свои плюсы: не надо тратиться на покупку операционной системы, а также нет нужды тратить время на установку системы. Наличие операционной системы на жестком диске ноутбука говорит о том, что жесткий диск содержит скрытый раздел, который используется для восстановления заводских настроек. Некоторые пользователи специально затирают этот раздел, чтобы увеличить дисковое пространство, некоторые даже не подозревают о существовании этого раздела.
Если вы не знали о существовании этого скрытого диска и хотите его использовать по назначению, можете воспользоваться специальными сочетаниями клавиш. Для грамотного использования функции восстановления системы и прикладных программ необходимо знать эти сочетания клавиш. Так называемые горячие клавиши необходимо нажимать во время загрузки компьютера, т.е. в тот момент, когда операционная система дает сбой и не может самостоятельно загрузиться. При нажатии на горячие клавиши, вы попадаете в меню восстановления заводских настроек.
Каждый производитель ноутбука разработал свою систему восстановления настроек, соответственно, горячие клавиши будут иметь различия. Ниже представлен список горячих клавиш основных производителей ноутбуков:
— Samsung – нажмите F4;
— Fujitsu Siemens – нажмите F8;
— Toshiba — нажмите F8;
— Asus — нажмите F9;
— Sony VAIO — нажмите F10;
— Packard Bell — нажмите F10;
— HP Pavilion — нажмите F11;
— LG — нажмите F11;
— Lenovo ThinkPad — нажмите F11;
— Acer – в BIOS активируйте режим Disk-to-Disk (D2D), затем нажмите Alt+F10;
— Dell (Inspiron) – нажмитеCtrl+F11
Производители ноутбуков заверяют, что работу системы вы сможете восстановить, а целостность важных для вас файлов или папок уже вряд ли. Поэтому, не забывайте почаще делать копии ваших файлов на сменных носителях: CD/DVD-дисках, flash-носителях и т.д.
Ноутбуки марки ASUS уже давно комплектуются удобной утилитой для сброса настроек. Эта утилита поможет вам вернуться к заводскому состоянию всего в два простых действия. Вам необходимо внимательно читать, а всё остальное, как я уже писал, утилита сделает для вас.
Чтобы вернуть ноутбуку Asus заводские настройки, необходимо выполнить последовательно следующие шаги:
В ноутбуках ASUS по умолчанию включена функция быстрого запуска — Boot Booster. Она нам мешает. Чтобы её отключить — зайдите в биос. На ноутбуках фирмы ASUS биос запускается при помощи нажатия кнопки F2 во время включения устройства. Кнопку нужно нажать до начала загрузки операционной системы. Разумно будет нажать её несколько раз, чтобы дать понять ноутбуку, что мы от него хотим.
Оказавшись в биосе — перейдите во вкладку Boot. Перейти во вкладку будут можно используя стрелочки на клавиатуре или с помощью мыши, если биос её поддерживает. Во вкладке Boot вам необходимо найти пункт Boot Booster, выделить его и нажать Enter. После нажатия Enter откроется окно, в котором необходимо выбрать пункт Disabled. Таким образом, мы отключим систему быстрого запуска, что даст нам возможность вернуться к заводским настройкам.
Теперь, с помощью стрелок на клавиатуре перейдите на последнюю вкладку и выберите пункт Savechangesandexitи дождаться его активирования. Это сохранит результаты вашей работы в биосе и перезагрузите ноутбук.
Дальше проще — сразу после включения нажмите кнопку F9 — лучше несколько раз. Вы увидите экран загрузки. Это и есть начало восстановления.
Программа восстановления подготовит все необходимые файлы, спросит вас ещё раз и начнёт восстановление системы. После этого начнется системная подготовка к восстановлению данных. На экране появится сообщение о том, что все пользовательские настройки будут удалены. Вам потребуется подтвердить это действие, кликнув на ОК. Дальнейшее ваше участие не требуется. Во время процесса ноутбук будет несколько раз перезагружен. Примерное время ожидания — 30 минут.
Рубрики: Компьютер советы по работе с компьютером
Процитировано 1 раз
Понравилось: 1 пользователюКак вернуть ноутбук к заводским настройкам?
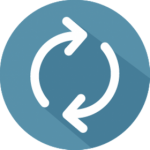 Когда ноутбук начинает жутко тормозить из-за кучи установленных и неправильно удаленных программ, системного мусора, множества временных файлов и других неприятных вещей, самым логичным решением является откат системы до первоначального состояния. В данной статье мы разберемся как вернуть ноутбук к заводским настройкам, на примере всех основных производителей.
Когда ноутбук начинает жутко тормозить из-за кучи установленных и неправильно удаленных программ, системного мусора, множества временных файлов и других неприятных вещей, самым логичным решением является откат системы до первоначального состояния. В данной статье мы разберемся как вернуть ноутбук к заводским настройкам, на примере всех основных производителей.Многие пользователи возразят, что проще переустановить Windows . Но откат системы имеет такие же последствия, как переустановка, зато выполняется в разы быстрее и не требует загрузочного диска. Кроме того, пользователи освобождаются от необходимости поиска и инсталляции драйверов – после возврата к первоначальному состоянию нужно лишь заново установить нужные для работы программы.
Каждый производитель ноутбуков оснащает свои устройства фирменными утилитами восстановления. Однако работа с ними производится по одной схеме и требует соблюдения ряда правил:
- Во время отката системы адаптер должен быть обязательно вставлен в ноутбук, чтобы питание не прервалось. Прерывание процедуры отката чревато возникновением более серьезных проблем, чем просто лагающий компьютер.
- Все важные данные с жесткого диска лучше предварительно перенести на съемный носитель – после успешного восстановления вернёте их обратно.
- В некоторых утилитах можно восстановить только системный раздел (диск C 🙂 или все разделы жесткого диска. Рекомендуется выполнять полное восстановление (при этом все данные с винчестера будут удалены, так что перенесите их в другое место – см. пункт 2).
Итак, если вы хотите получить систему в том состоянии, в котором она при покупке ноутбука (без тормозов, подвисаний, лишних программ и файлов), то выбирайте лэптоп своего производителя и выполняйте описанные действия.
Начнем с одного из самых знаменитых производителей ноутбуков — Asus.
Возврат ноутбука Asus до заводских настроек:
- Включите компьютер и удерживайте функциональную клавишу F 9, пока не откроется меню « Boot Manager ».
- Запустите « Windows Setup ».
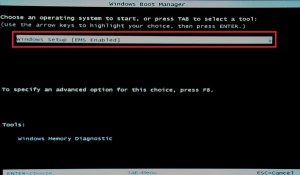
- Отметьте опцию «Восстановить на первый раздел».
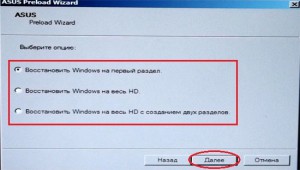
- Нажмите «Готово», чтобы запустить откат системы.
Больше ничего нажимать и вводить не нужно – утилита восстановления сама разберется, как вернуть ноутбук АСУС к заводским настройкам.
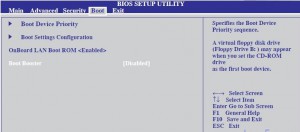
Кстати, нажатие клавиши F 9 при включении первый раз ни к чему не приведет, так как по умолчанию в ноутбуках ASUS активирована функция « Boot Booster ». Ее нужно отключить в Биосе. Для этого войдите в BIOS, в пункте « Boot », переведите значение параметра в положение « Disabled ».
Продолжим изучение темы рассказом о том, как вернуть ноутбук Acer к заводским настройкам. Выполнить эту процедуру можно из работающей Windows (утилита называется « Acer Recovery Management ») или через инструменты восстановления.
Разберемся со вторым вариантом:
- Зайдите в BIOS на вкладку « Main » и проверьте, что опция « D 2 D Recovery » имеет состояние « Enabled » (включена).
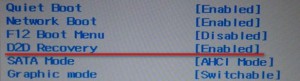
- Нажимайте при загрузке сочетание Alt + F 10, пока не появится окно утилиты «Acer Recovery Management». На некоторых ноутбуках программу можно запустить через раздел «Устранение неполадок» в меню выбора вариантов загрузки (подробнее об этом ниже, в восстановлении ноутбука Toshiba ).

- Выберите пункт «Восстановление заводских настроек».

- Прочтите важные сведения о процессе отката и нажмите «Далее».
- Подтвердите свое желание и дождитесь окончания процедуры восстановления.
На Windows 8.1 интерфейс утилиты восстановления изменяется. Здесь вам придется в разделе «Диагностика» выбрать пункт «Вернуть исходное состояние». Порядок отката не сильно отличается, к тому же все шаги подробно описаны на русском языке, так что вы быстро разберетесь, как ноутбук Эйсер вернуть к заводским настройкам.
Lenovo
Чтобы понять, как вернуть ноутбук Леново к заводским настройкам, сначала нужно найти на корпусе лэптопа небольшую кнопку «OneKey Rescue», которая отвечает за запуск утилиты восстановления.
Затем выполните следующие шаги:
- Нажмите на выключенном ноутбуке кнопку «OneKey Rescue».

- Выберите функцию « OneKey Recovery ».
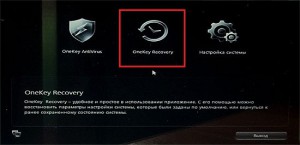
- Отметьте пункт «Восстановить с исходной копии».

- Прочтите сведения о восстановлении и нажмите «Пуск».

Дождитесь завершения процедуры отката и обязательно перезагрузите компьютер, чтобы новая конфигурация начала действовать. Ответ на вопрос, как вернуть ноутбук Lenovo к заводским настройкам, получен, но есть еще другие производители, поэтому идём дальше.
Samsung
Настал черед южнокорейского производителя и ответа на вопрос, как ноутбук Samsung вернуть к заводским настройкам.
Возврат заводских настроек ноутбука Samsung:
- Нажмите клавишу F 4 при включении компьютера.
- Примите лицензионное соглашение и перейдите в раздел «Восстановление» .
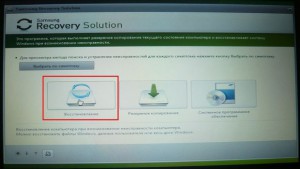
- Запустите «Полное восстановление».
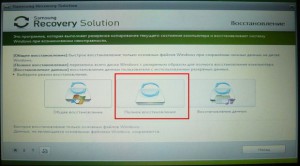
- Укажите контрольную точку (самую раннюю по дате, с заводскими параметрами).
- Запустите процедуру отката и дождитесь её окончания.
Как вернуть к заводским настройкам ноутбук Самсунг вы разобрались, так что можно забыть о необходимости переустановки системы.
Пришла очередь следующего производителя: посмотрим, как вернуть ноутбук HP к заводским настройкам.
Возврат ноутбука HP к заводским настройкам:
- Сразу после включения нажмите клавишу « Esc ».
- Выберите пункт « System Recovery », нажав клавишу F 11.
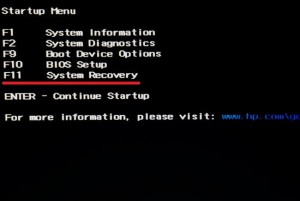
- Выберите «Восстановление к первоначальному состоянию».

- Отметьте пункт «Без создания копии».
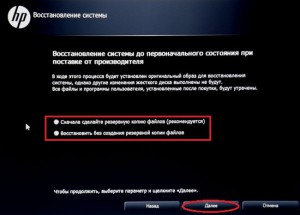
Теперь вы знаете, как вернуть ноутбук HP к заводским настройкам. Осталось только дождаться, пока процедура возврата заводских настроек завершится , и снова начать работать с лэптопом.
Хотите знать, как вернуть ноутбук MSI к заводским настройкам?
Здесь тоже ничего сложного:
- Сразу после включения нажимайте клавишу F 3, пока на экране не появится окно « Windows Boot Manager ».
- Нажмите Enter , чтобы запустить « Windows Setup ».
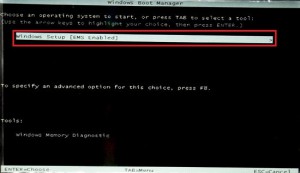
- Выберите утилиту «MSI Recovery Manager».

- Нажмите «Ок» в окошке предупреждения и дождитесь, пока завершится откат системы.
Это всё, что вам нужно знать о том, как вернуть к заводским настройкам ноутбук MSI .
Toshiba
Теперь разберемся, как ноутбук Toshiba вернуть к заводским настройкам. В последних моделях запуск утилиты восстановления производится достаточно просто.
Возврат ноутбука Toshiba до заводских настроек:
- Выключите ноутбук.
- Нажмите цифру «0» и удерживайте клавишу.
- Не отпуская клавишу, включите лэптоп.
- Когда компьютер начнет пищать, отпустите «0».
На экране появится программа отката параметров до заводского состояния – вам нужно следовать всем указаниям мастера восстановления.
Но как вернуть ноутбук Тошиба к заводским настройкам, если у вас старая модель? Здесь придется воспользоваться разделом «Устранение неполадок», который можно выбрать в меню дополнительных вариантов загрузки (клавиша F 8 при включении компьютера).

- Выберите среди инструментов восстановления программу Toshiba HDD Recovery .
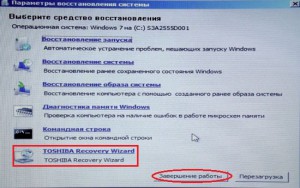
- Нажимайте «Далее», пока программа не запустит процедуру отката (желательно ознакомиться с представленной информацией).
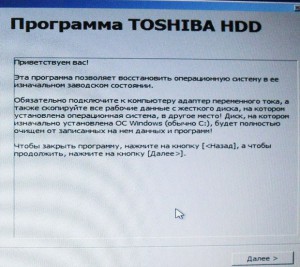
- Укажите имя пользователя и пароль, а также установите дату и время.
После небольшого ожидания вы снова увидите систему в первоначальном, заводском состоянии.
Если вы ищете, как вернуть ноутбук Dell к заводским настройкам, то можете воспользоваться указанной выше инструкцией (через «Устранение неполадок»).
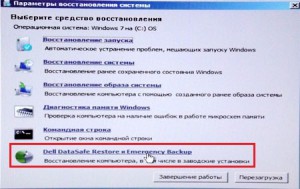
Рассмотрим особенности встроенной программы восстановления:
- Отметьте пункт «Выбрать другую резервную копию».

- Выберите «Восстановить Мой компьютер».
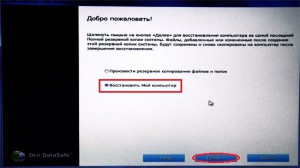
- Выделите заводской образ.
- Отметьте пункт «Восстановить без сохранения».

- Подтвердите своё намерение и дождитесь, пока откат системы будет завершен.
Программа восстановления полностью русифицирована, поэтому вы легко разберетесь, что делать. Следуя указанной выше пошаговой инструкции, вы наверняка положительно решите вопрос, как вернуть ноутбук Делл к заводским настройкам.
В данной статье мы разобрали тему по восстановлению ноутбука до заводских настроек всех наиболее известных производителей ноутбуков.
Асус восстановление системы
Приветствую владельцев ноутбуков ASUS!
«Асус восстановление системы» — типичный вопрос поисковому роботу, поступающий от тех, у кого на коленях находится ноутбук от ASUS. Как запустить восстановление системы ASUS, если машина не загружается? Это более сложный вопрос, чем классическая процедура реабилитации, но все же, мы рассмотрим оба варианта. Если вы забыли, то сей процедура необходима для выполнения отката, то есть, ПК возвращается к рабочему состоянию, в котором он находился совсем недавно.
Классическая функция в Windows
Запуск восстановления системы ASUS можно осуществить посредством стандартной утилиты в ядре Windows. Откат внесенных изменений выполняется автоматически во время перезагрузки компьютера. Такой метод можно использовать, как во время работы в операционке, так и через безопасный режим. Начнем, пожалуй, с самого простого.
Переходим по команде Пуск – Все программы – Стандартные – Служебные – Восстановление системы. Появится первое окно программы, где нам предлагается выбрать точку восстановления автоматически или же поискать другие варианты.

Для примера выберем автоматический вариант, как показано на следующем скриншоте.

Запуск восстановления системы асус выглядит точно так же, как и на любых других компьютерах. Это касается процедуры, запускаемой через операционную систему. Как только вы нажмете на «Готово», ПК выключится и этот процесс будет запущен. Окончательный откат реестра к нормальному состоянию будет завершен после перезагрузки. Обращаю ваше внимание, что ноутбук будет включаться медленней, чем обычно, так можно объяснить тот факт, что Windows возвращается в то состояние, в котором находился ПК во время создания контрольной точки.
Безопасный режим
Перед тем, как запустить восстановление ASUS описанным выше способом, следует помнить, что бывают случаи, когда виндоус совсем не загружается. Вы включаете ПК, а вместо экрана с приветствием, перед глазами маячит потухший дисплей. Как же нам воспользоваться быстрым восстановлением, как это описано в предыдущей главе? Очень просто, именно для этого и создан безопасный режим.

Безопасный режим запускается в первые же секунды работы компьютера. Как только появится логотип асус, начинаем усердно клацать F6 или F8. Как только появится меню, как на верхнем скрине, выбираем опцию «Безопасного режима», после чего ждем, пока загрузится операционка. Кстати, этот режим нужен специально для того, чтобы запустить Windows в паре с базовыми службами. Таким образом, мы получим более менее рабочую винду, откуда потом можно запустить «возвращение» системы, как в предыдущей главе. Запускаем «процесс отката» смело и снова ждем перезагрузку компьютера и получаем стабильно работающую систему.
Заводские настройки
Наверняка, вы уже в курсе, что с ноутбуками бывает больше проблем, чем со стационарными компами. Существует еще один метод восстановления системы на ноутбуках ASUS, возвращающий операционку к заводскими настройкам. Соответственно, вам не придется устанавливать драйвера для подключенного железа. В данном случае, речь пойдет именно о ноутбуках с логотипами ASUS.
Асус восстановление системы (recovery) запускается точно так же, как и безопасный режим, но только мы будем клацать по клавише F9. На HDD ноутбуков ASUS блокируется небольшие объемы памяти (до 30 Гб), используемые системой в качестве «спасительного плотика». Этот раздел нельзя ни удалить, ни отформатировать. Избавиться от него можно только после замены жесткого диска на ноуте, хотя я не уверен, что это именно то, что нужно нам сейчас.
Итак, мы запустили «откат» системы, используя клавишу F9. Увидим следующее меню.

Выбираем Windows Setup, затем нажимаем «Ввод».

С выбором языка все понятно, поэтому идем дальше.

Выскочит несколько предупреждающих сообщений, о том, что используемо ПО можно использовать только для ноутбуков ASUS. Кстати, все данные, находящиеся на винте пропадут на всегда, поэтому не забудьте их скопировать на запасной раздел. (Если система у вас не в рабочем состоянии, то вы все равно сможете восстановить свои данные. Как это сделать описано здесь.) Выбираем «Восстановление Windows на первый раздел», как на моем примере.

Основной процесс будет представлен следующим образом.

Винда будет несколько раз перезагружаться и запрашивать некоторые данные. Спокойно вводим нужную инфу, затем продолжаем наблюдать за автоматической работой компьютера!

В итоге, мы окажемся в знакомой точке, как в случае с установкой Windows.

Собственно, вот и все!
Выключить Boot Booster!
Напоследок расскажу о Boot Booster. Это специальная функция, которая ускоряет загрузку операционки. Если все описанные выше процедуры не принесли положительного результата, тогда придется выключить Boot Booster. Заходим в БИОС (клавиша F2 или Del, зависит от модели устройства и версии BIOS), затем переходим в раздел BOOT и ищем функцию Boot Booster. Меняем положение с Enabled на Disabled. Сохраняем изменения и перезагружаемся. Теперь все будет работать, как надо!
Запуск восстановления системы ASUS проводится быстро и для этого не требуется прибегать к помощи профессионалов. Удачной работы!











