Записки IT специалиста
- Автор: Уваров А.С.
- 30.01.2017
Проблемы, связанные с повреждением профиля пользователя, являются одними из самых распространенных, обычно они сопровождаются сообщениями «Не удается войти в учетную запись» и «Вы вошли в систему с временным профилем». Поэтому сегодня мы решили рассказать, как устроен профиль пользователя, что может привести к его повреждению и какими методами можно восстановить нормальную работу системы.
Научиться настраивать MikroTik с нуля или систематизировать уже имеющиеся знания можно на углубленном курсе по администрированию MikroTik. Автор курса, сертифицированный тренер MikroTik Дмитрий Скоромнов, лично проверяет лабораторные работы и контролирует прогресс каждого своего студента. В три раза больше информации, чем в вендорской программе MTCNA, более 20 часов практики и доступ навсегда.
Начнем с симптомов, первым признаком того, что что-то пошло не так служит надпись Подготовка Windows на экране приветствия, вместо Добро пожаловать.

Затем вас «порадует» сообщение «Не удается войти в учетную запись» с вариантами повторного входа и продолжения работы.

Если закрыть данное окно, то мы увидим еще одно сообщение, немного проливающее свет на происходящее «Вы вошли в систему с временным профилем».

Если профиль временный, то получается, что по какой-то причине постоянный профиль пользователя загрузить не получилось. Поэтому не будем пороть горячку, а постараемся разобраться, что такое профиль пользователя, какие данные он содержит и что может быть причиной невозможности его загрузки.
В самом первом приближении профиль пользователя — это содержимое директории C:UsersName, где Name — имя пользователя, там мы увидим привычные всем папки Рабочий стол, Документы, Загрузки, Музыка и т.д., а также скрытую папку AppData.

С видимой частью профиля все понятно — это стандартные папки для размещения пользовательских данных, кстати мы можем спокойно переназначить их на любое иное расположение. В последних версиях Windows переназначить можно даже Рабочий стол.

Это вполне удобно и оправданно, с учетом того, сколько всего пользователи держат на рабочих столах, а те же SSD далеко не резиновые. Но речь не об этом, гораздо интереснее то, что скрыто от глаз простого пользователя.
Папка AppData предназначена для хранения настроек и пользовательских данных установленных программ и в свою очередь содержит еще три папки: Local, LocalLow и Roaming.

Рассмотрим их подробнее:
- Roaming — это «легкая» и, как следует из названия, перемещаемая часть профиля. Она содержит все основные настройки программ и рабочей среды пользователя, если в сети используются перемещаемые профили, то ее содержимое копируется на общий ресурс, а затем подгружается на любую рабочую станцию, куда выполнил вход пользователь.
- Local — «тяжелая» часть профиля, содержит кеш, временные файлы и иные, применимые только к текущему ПК настройки. Может достигать значительных размеров, по сети не перемещается.
- LocalLow — локальные данные с низкой целостностью. В данном случае мы снова имеем неудачный перевод термина low integrity level, на самом деле уровни целостности — это еще один механизм обеспечения безопасности. Не вдаваясь в подробности можно сказать, что высокой целостностью обладают данные и процессы системы, стандартной — пользователя, низкой — потенциально опасные. Если заглянуть в данную папку, то мы увидим там данные связанные с браузерами, флеш-плеером и т.п. Логика здесь проста — в случае какой-либо нештатной ситуации или атаки процессы запущенные из этой папки не будут иметь доступа к данным пользователя.
А теперь самое время подумать, повреждение каких из указанных данных может привести к проблемам с загрузкой профиля? Пожалуй, что никаких. Следовательно в профиле должно быть что-то еще. Конечно оно есть, и если внимательно посмотреть на скриншот профиля пользователя выше, то мы увидим там файл NTUSER.DAT. Если включить отображение защищенных системных файлов, то мы увидим целый набор файлов с аналогичными именами.

Вот мы и подобрались к сути. В файле NTUSER.DAT находится ветвь реестра HKEY_ CURRENT_USER для каждого пользователя. И именно повреждение ветви реестра делает невозможным загрузку профиля пользователя. Но не все так плохо, как может показаться на первый взгляд. Реестр достаточно хорошо защищен от возможных сбоев.
Файлы ntuser.dat.LOG содержат журнал изменений реестра с момента последней удачной загрузки, что делает возможным откатиться назад в случае возникновения каких-либо проблем. Файлы с расширением regtrans-ms являются журналом транзакций, что позволяет поддерживать ветку реестра в непротиворечивом виде в случае внезапного прекращения работы во время внесения изменений в реестр. В этом случае все незавершенные транзакции будут автоматически откачены.
Наименьший интерес представляют файлы blf — это журнал резервного копирования ветки реестра, например, штатным инструментом Восстановление системы.
Таким образом, выяснив из чего состоит профиль пользователя и повреждение какой именно его части делает невозможным загрузку, рассмотрим способы восстановления системы.
Суть пролемы
В первой статье мы остановимся на проблеме восстановления пароля для учетной записи «Microsoft».
Корпорация «Microsoft» утверждает, что около семисот миллионов устройств по всему миру используют новейшую операционную систему «Windows 10», не считая более ранних версий системы. Поэтому, как минимум, такое количество пользователей зарегистрировано на соответствующем веб-сайте корпорации для доступа ко всем возможностям, которые предлагает «Microsoft».
Зарегистрировав собственную учетную запись, пользователи могут выполнять специальные дополнительные настройки параметров для полноценного управления продуктами корпорации «Microsoft». Единая учетная запись позволяет пользователям управлять настройками всей линейки продуктов корпорации «Microsoft», которые доступны пользователю в одном месте.
Такой подход значительно упрощает процесс контроля и управления параметрами продуктов корпорации и избавляет пользователя от запоминания многих паролей. Но в свою очередь существенно повышает ответственность при утере пароля, ведь в таком случае теряется доступ ко всем зарегистрированным продуктам.
На просторах международной всемирной компьютерной сети «Интернет» пользователи могут найти разнообразные стационарные и удаленные сетевые приложения для хранения различных паролей и другой конфиденциальной информации. Такие менеджеры паролей позволяют пользователю получать доступ к своим закрытым данным в любое время при необходимости, а также гарантируют пользователю определенный уровень защиты его информации и блокируют любое несанкционированное проникновение к его личным данным.
Если вы, по какой-либо причине (например, опасаетесь взлома пароля в случае его удаленного хранения), не используете для хранения учетных данных диспетчер паролей и полагаетесь на свою память, то по причине того, что эти пароли достаточно сложные, в определенный момент вы можете их просто не вспомнить. Большинство сайтов, в том числе и сайт корпорации «Microsoft», рекомендуют использовать сложную комбинацию букв и цифр в различных регистрах для защиты вашей учетной записи от взлома и возможного злонамеренного проникновения. Если вы забыли пароль для своей учетной записи «Microsoft», которая также может быть учетной записью для «outlook.com», «live.com», «hotmail.com» или даже «skype.com», вы не сможете восстановить тот же пароль. Однако достаточно просто восстановить доступ к вашей учетной записи, сбросив старый пароль и заменив его новым.
Вход, редактирование записи
Если хотите зайти в учетную запись Skype, Outlook и других доступных программ, отредактировать информацию, примените следующую схему:
- войдите на зарегистрированную страницу
- нажмите клавишу «Войти с помощью …»
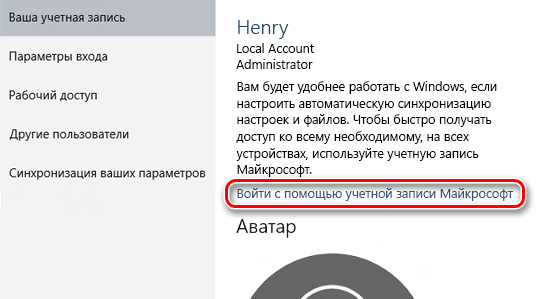
Нажмите клавишу «Войти с помощью учетной записи Майкрософт»
- укажите данные Email или номер мобильного устройства, введите пароль
- установите значок на опции «Оставаться в системе»
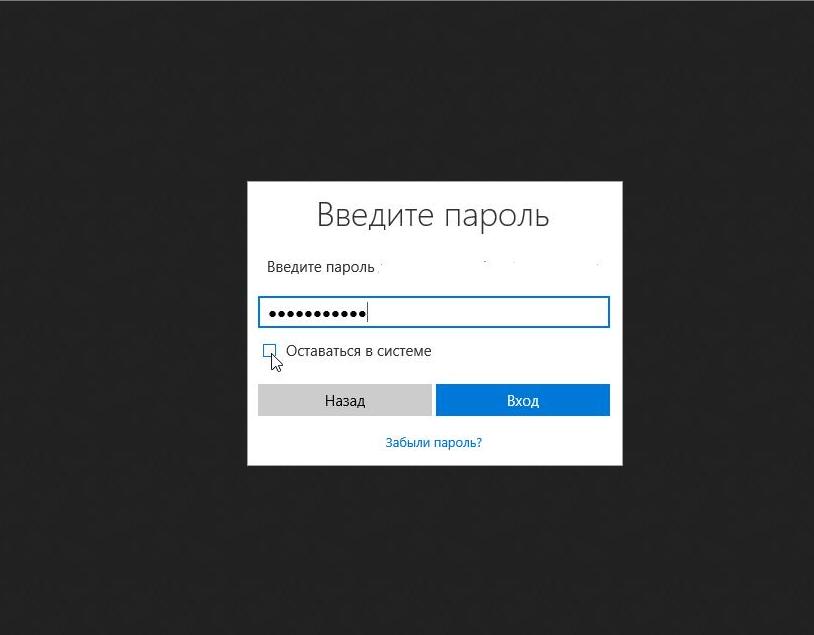
Установите значок на опции «Оставаться в системе»
Примечание: Активизация последней опции даст вам возможность свободно входить в сервис.
Вход в учетную запись
Чтобы выполнить настройку аккаунта Майкрософт, пользователю нужно зайти в нее. Это можно сделать через официальный сайт компании. Перейдите на страницу https://account.microsoft.com/ , где нажмите кнопку «Войти». Укажите логин и пароль и авторизуйтесь в системе.
Также входите в свою учетную запись через любой сервис, который совместим с ней. После запуска Skype, OneDrive или другого приложения система предложит ввести авторизационные данные своего аккаунта.
Вход и создание учетной записи Microsoft на компьютере с ОС Windows
При запуске Windows вход в учетную запись произойдет автоматически. Если это не случилось, выполните следующее:
-
Нажмите «Пуск», после чего выберите «Параметры» и «Учетные записи».



Шаг 4. Войдите в Windows 10, используя учетную запись Microsoft
Выйдите из своей учетной записи и войдите в систему, используя учетную запись Microsoft, которую вы только что добавили в Windows 10. Вы должны ввести пароль этой учетной записи Microsoft и щелкнуть или нажать кнопку «Войти» под полем пароля.
Кроме того, если вы настроили приложение Microsoft Authenticator, вы также можете использовать его для входа в систему.

Затем Windows 10 спрашивает, хотите ли вы создать и использовать PIN-код для входа в систему вместо того, чтобы каждый раз вводить пароль своей учетной записи Microsoft. Если вы собираетесь это сделать, нажмите или коснитесь Далее . В противном случае закройте диалоговое окно, щелкнув или нажав кнопку X в правом верхнем углу окна.

Если вы решили создать ПИН-код, введите его дважды в соответствующие поля, а затем нажмите/коснитесь ОК.

Подождите некоторое время, пока Windows 10 завершит настройку новой среды учетной записи пользователя.

Затем Windows 10 сообщает вам, что все ваши новые документы и изображения по умолчанию можно сохранить в OneDrive. Если вы согласны с этим, нажмите/коснитесь Далее. Если вы хотите, чтобы эти файлы сохранялись на вашем компьютере по умолчанию, щелкните или коснитесь ссылки «Сохранять файлы только на этот компьютер» в левом нижнем углу экрана.

Наконец, Windows 10 также спросит вас о предпочтительных настройках конфиденциальности. Внимательно прочтите все параметры и включайте только те, которые вам удобны. Когда вы закончите, нажмите или коснитесь Принять.

И … теперь все готово. Windows 10 загружает рабочий стол, и вы можете начать использовать новую учетную запись пользователя, которую вы настроили с помощью учетной записи Microsoft.
Другие материалы сайта
- Настройка чистой Windows 10 сразу после установки
- Как записать образ на DVD диск в Windows 10
- Как записать образ на флешку в Windows 10. Бесплатные утилиты Rufus и Unetbootin
- Бесплатные облачные хранилища для Windows 10. Установка и настройка облака
- Как заменить стартовую страницу MSN в браузере Edge
- Где найти (как выполнить) оценку производительности в Windows 10
- Как сделать ярлык для выключения или перехода в режим гибернации на рабочем столе Windows 10
- Как найти официальные сайты программ для Windows 10
- Бесплатная программа для деления и объединения жёсткого диска (управления разделами) в Windows 10
- Как ускорить загрузку и работу Windows 10
- Бесплатные графические редакторы для Windows 10
- Как проверить Windows 10 на наличие ошибок и проверить целостность системы
- Какие службы можно отключить для ускорения Windows 10
- Надо ли ставить антивирус на Windows 10
- Как узнать разрядность моего компьютера? 32 или 64 бит на Windows 10
- Изменение сочетания клавиш для переключения раскладки клавиатуры в Windows 10
- Бесплатный Office для Windows 10
- Как бесплатно и легально получить лицензионную версию Windows 10 после июля 2016
- Чистая установка Windows 10 пошагово
- Скачать Windows 10
- Windows 10 не запускается. Как восстановить загрузчик операционной системы?
- Отключение или включение ввода пароля при входе в систему в Windows 10
- Как удалить (восстановить) корзину на рабочем столе в Windows 10
- Как изменить браузер по умолчанию в Windows 10
- Переустановка Windows 10 без флешки и диска, или как сбросить «десятку» до изначального состояния
Наше «РАДИО МУЗЫКА» — 50 станций без рекламы!
© 2015 — 2022 Windows 10: установка, настройка, оптимизация, бесплатные программы, обои | Наш новый сайт о настройках Windows 10











