Секреты Яндекс Диск: как установить, войти и пользоваться
Всем Сегодня речь зашла об очень удобном сервисе, который я давно использую в своей работе – Яндекс Диск. Что это за «зверь» такой? — возможно, спросите вы. Об этом я подробно расскажу в статье ниже. Если у вас будут какие-то вопросы, задавайте их в комментариях, будем разбираться и искать ответы! Ну а пока познакомимся с одним из самых удобных файловых хранилищ от разработчиков популярной российской поисковой системы Яндекс.
Яндекс.Диск – это популярное облачное хранилище, которое позволяет пользователям хранить различную информацию (фото, видео, аудио, тексты и прочие файлы) в так называемом «облаке», т.е. на сервере в сети. Данными, хранящимися на Яндекс.Диске можно делиться с другими пользователями, а также получать к ним доступ с различных устройств – других компьютеров, планшетов и смартфонов. Базовая версия Яндекс.Диска совершенно бесплатна и доступна для всех желающих. Я помню, что в 2012 году зарегистрироваться в нем можно было только по приглашению, и я пользовался альтернативным сервисом – Dropbox. Но сейчас полностью перешел на Облако Яндекс Диск. Ведь бесплатные, да еще и доступные отовсюду 10 Гб не бывают лишними.

Восстановление доступа к яндекс диску
Если вы не можете найти файлы на Яндекс.Диске, то, скорее всего, они попали в другую папку или Корзину . Если вы помните название, расширение или текст из файла, попробуйте поискать его во всех папках Яндекс.Диска и в Корзине.
Также вы можете посмотреть в истории , что могло произойти с пропавшими файлами.
Как отключить автоматическую загрузку фото на Яндекс-Диск?
Яндекс-диск работает не только, как программа установленная на компьютере, но и приложение на телефоне. Причем, работая с приложением, можно автоматически загружать снимки на диск. Эта возможность демонстрируется каждый раз при подключении различных устройст
Активируется эта настройка сразу при установке приложения. Одновременно с этим, если вы откроете настройки программы, то во вкладке «Автозагрузка», увидите установленную галочку.
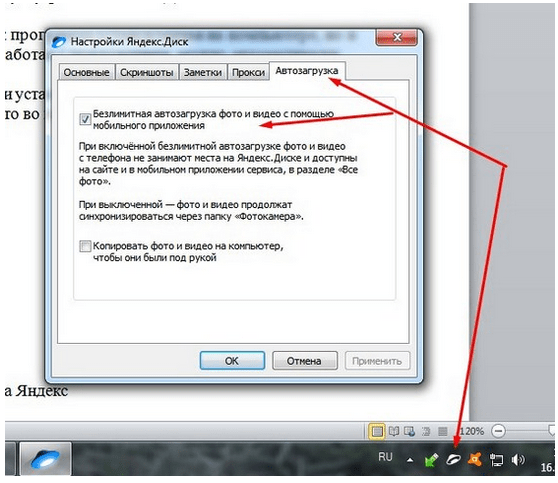
Если вам автозагрузка не нужна, то достаточно снять эту галочку в программе, или же отключить на смартфоне эту функцию в «Настройках».
Способ 2: с помощью спец. утилит
А теперь хочу рассмотреть вариант сканирования диска с помощью спец. утилит, которые могут находить и восстанавливать даже давно удаленные файлы.
- устанавливать такие утилиты (да и скачивать) на диск, с которого пропала информация, нельзя! Выше в статье объяснил из-за чего;
- восстанавливать найденные файлы нужно на отдельный носитель;
- не форматируйте и не исправляйте ошибки на накопителе (который планируете сканировать спец. утилитами) если вдруг Windows предлагает это сделать (например, как в случае определения файловой системы RAW) .
У меня на блоге была статья с лучшими бесплатными программами и утилитами для поиска и восстановления удаленной информации на жестком диске. Утилиты, которые я буду использовать ниже, вы можете найти как раз в этой статье.
10 бесплатных программ для восстановления удаленных данных: файлов, документов, фото – https://ocomp.info/10-programm-dlya-vosstanovleniya-dannyih.html
R.Saver
Отличная бесплатная (для нашей страны) утилита, предназначенная для восстановления информация с различных типов накопителей: HDD, USB-флешек, MicroSD карт и т.д. Поддерживает все популярные файловые системы NTFS, FAT и ExFAT, не нуждается в установке и на 100% переведена на русский.
Отмечу также, что у нее очень неплохие алгоритмы, позволяющие восстанавливать информацию даже в тех случаях, когда многие аналогичные утилиты бессильны. Собственно, именно поэтому и остановил свой выбор на ней.
Пошаговое восстановление данных
1) Для начала работы утилиту достаточно скачать и запустить (причем, скачать ее можно, например, на флешку – что еще один плюс!). После запуска проглядите советы R.Saver, поставьте галочки и нажмите «Далее».

Первый запуск, соглашаемся // R.Saver
2) В следующем шаге укажите диск, на котором хранились удаленные документы.

Выбор диска, на котором пропали документы
3) Дальше вам придется подождать завершение сканирования и анализа.
Вообще, процедура эта достаточно длительная. Например, на мой жесткий диск в 1 ТБ потребовалось около 1 часа! В это время лучше не мешать утилите и ничего постороннего не запускать на ПК. От этого напрямую зависит качество анализа и возможность восстановления данных.

4) В следующем шаге вы увидите несколько вкладок:
- потерянные файлы;
- доступные файлы;
- все файлы (открыто у меня на скрине ниже).
Перемещаясь по вкладкам, вы можете просматривать найденные файлы, отмечать те, которые хотите восстановить. Удобно, что R.Saver всю найденную информацию сортирует по папкам: в одной JPG картинки, в другой DOC документы и т.д.
У вас есть два варианта восстановления:
- можете вручную на каждом файле нажимать «Сохранить как», и затем указывать куда его восстановить;
- можете просто отметить галочками, что хотите восстановить и внизу экрана нажать кнопку «Восстановить выбранное».

Найденные файлы, которые можно восстановить (кликабельно)
5) Ну и последний шаг: просто указать итоговую папку, куда будет сохранена восстановленная информация.
Напомню , это должен быть не тот физический носитель, который вы сканировали и с которого восстанавливаете файлы.

Сохранить как (удобно для отдельных единичных файлов)

Выбор места для сохранения
MiniTool Power Data Recovery
Эта утилита позволяет бесплатно восстановить только 1000 МБ, но они того стоят! Алгоритмы программы уникальны и очень мощные. Буквально за несколько десятков минут программа проанализирует ваш накопитель и предложит восстановить гораздо больше файлов, чем аналоги.
Утилита поддерживает все популярные накопители: HDD, SSD, флешки, карты памяти и т.д. Также умеет работать с файловыми системами: FAT 12/16/32, NTFS (в том числе NTFS5). Отмечу, что утилита поможет даже при удалении всех разделов с диска и его форматировании (например, при не умелой установке ОС, или вирусной атаке)!
Пошаговая работа в Power Data Recovery.
1) Скачиваем, устанавливаем, запускаем. Сразу же рекомендую выбрать вариант восстановления потерянных фото, медиа-документов и пр. См. скрин ниже (этот вариант позволяет выполнить глубокое сканирование диска, что наиболее эффективно).

Выбираем вариант глубокого сканирования (поиск фото, медиа, документов и пр.)
2) Указываем диск, на котором пропали файлы. Жмем кнопку «Full Scan».

3) Сканирование достаточно длительное: на мой диск в 1 ТБ ушло порядка 1,5 часа времени. Но в принципе, любое серьезное сканирование потребует достаточного времени.

Процесс анализа (ждем)
4) Далее утилита представит найденные файлы (они будут отфильтрованы по папкам в зависимости от формата). Открыв JPEG файлы, я быстро нашел несколько фото, которые случайно отправились в корзину (и благополучно были вычищены из нее).
Обратите внимание, что Power Data Recovery неплохо справляется с задачей: очень многие удаленные картинки (например) у меня отлично отображаются и без труда можно их просматривать. Осталось только отметив галочками те файлы, которые нужно восстановить, и нажать кнопку «Save».

Выбираем те файлы, которые хотим восстановить
5) Собственно, указываете носитель, куда будут восстановлены файлы и ждете. Операция завершена!

2 способа восстановить удаленные файлы в Windows без сторонних утилит
«Я удалил(а) важный файл!» Истории с таким началом происходят с пользователями достаточно часто. Не исключено, что и кто-то из наших читателей уже встречался с подобной проблемой. Начинаются-то такие истории всегда одинаково, а вот заканчиваются по-разному. В этой статье я расскажу, как сделать конец этой истории счастливым. Или по крайней мере сделать все, чтобы вероятность счастливого исхода была выше.
Как работает Яндекс. Диск
Прежде чем начинать использование Яндекс Диска в качестве основного файла-обменика, ему необходимо понять, как работает совершенно любой архив, потому что Яндекс Диск представляет собой именно это.

Перед тем как начать использование, человеку необходимо зарегистрироваться. Регистрация доступна только тем, у кого есть почта от Яндекс, потому что сервис приурочен именно к этой системе.
Для регистрации нужно зайти на официальный сайт и тапнуть на пункт «Завести почту», после этого необходимо заполнить первые данные, а именно имя, фамилию. Также пользователь может придумать свой собственный псевдоним.
Необходимо использовать надежный логин, подобрать его и повторить. После остается только тапунть на клавишу регистрации, после чего появляется запрос на создание почты. Сервис начинает его фильтровать. Если все прошло успешно, то появится своя собственная почта.
Почтовым ящиком пользоваться необязательно, так как он необходим только для входа в личное хранилище. Можно найти его по вбиванию в поисковике «Диск от Яндекс».
На экране пользователь увидит приветствие, а также свои возможности – 10 ГБ дискового пространства, которое доступно навсегда. Здесь можно без каких-либо препятствий сохранять файлы совершенно разных форматов.
Обратите внимание! Если недостаточно 10 ГБ, то за дополнительную плату он может приобрести еще.
После регистрации возможно осуществлять совершенно разные действия на диске:
- Загрузить различные файлы, в том числе фото или же видео;
- Редактировать тексты;
- Поделиться ссылкой на любой файл, в том числе настроить доступ, кто может открыть ссылку, что на ней можно делать и многое другое;
- Создавать папки или же каталоги;
- Просматривать свои же действия в архивах;
- Сохранять резервные копии;
- Проработать опцию «Архив».

На разных устройствах доступен разный спектр возможностей. Однако остается только одного — каждый человек может воспользоваться всем этим совершенно бесплатно.
Особенности сервиса
- Интеграция в операционную систему – интерфейс продукта внешне схож с дизайном встроенного проводника. В отличие от веб-версии, десктопная имеет частичную интеграцию с компьютером. Пользователь получает возможность загрузить файлы из «облака» простым перетягиванием в нужную папку с помощью зажатой кнопки мыши.
- Офлайн-доступ – файлы, расположенные на серверах сервиса, доступны для сохранения прямиком из программы. Это позволяет ускорить работу с документами и другими файлами, так как позволяет открыть сразу же без необходимости поиска в проводнике.
- Редактор скриншотов – вместе с приложением устанавливается отдельный плагин для обработки фотографий экрана. Кроме редактирования можно делать собственные скриншоты, выбрав один из доступных вариантов: фото области, окна или всего экрана.
- Заметки – отдельный плагин с созданием заметок в условиях Яндекс.Диск. Все написанные напоминания и заметки доступны с любого устройства, браузера с возможностью подключения к серверам продукта.
- Кроссплатформенность – программа работает на всех системам и мобильных устройствах с мгновенным обновлением. Поэтому загруженные на компьютере документы сразу же будут доступны на смартфоне на операционной системе Android или iOS.
В видео рассказывается, как установить программу Яндекс Диск на компьютер под управлением Windows. Рассматриваются основные особенности сервиса и как в нем зарегистрироваться.
Уничтожение приложения YandexDisk
Для дальнейшего процесса необходимо:
- Снова кликнуть по инопланетной тарелке около часиков.
- Затем в меню приложения вам необходимо щелкнуть по надписи «Выход». Этим вы завершите действие приложения на компьютере.
- Далее нажмите на «Пуск», выберите пункт «Панель управления», а в нем подпункт «Удаление программ».
- В полном списке установленных (инсталлированных) приложений и программ нужно найти название «Яндекс.Диск» и левой клавишей мышки отметьте его.
- После этого запустите опцию «Удалить». Она находится в верхнем меню окна, прямо над списком программ.

Очень часто приложения не поддаются удалению обычными, стандартными, штатными методами, которыми располагает Windows. При любой попытке уничтожить или переместить что-то ненужное в корзину он «ругается». Выскакивают сообщения подобного рода: «Нет такого элемента», «Доступ невозможен», «Программа уже удалена».
Если это происходит, сначала попробуйте уничтожить, то, что вам не нужно программками Unlocker или Lockhunter. Они отключат все препятствия, не дающие запуститься процессу уничтожения, и уберут с винчестера сервис.
Возможно, что это не поможет, тогда обратитесь к интернету – скачайте и инсталлируйте одну из специальных программок для уничтожения ненужного ПО (MyUninstaller, Uninstall Tool, Revo Uninstaller).
Полезные статьи в тему:
- Инструкция о том, как удалить Baidu с компьютера в Windows.
в Windows 7: очистка вручную и программой. - Как удалить вирус с компьютера правильно и навсегда: http://masterservis24.ru/37-kak-udalit-virus-s-kompyutera.html
: обзор программ для восстановления и инструкция их использования.
Приложения для Windows и мобильных телефонов
Для повышения удобства взаимодействия со своим облачным сервисом Яндекс также предлагает специальные приложения для ПК и смартфонов. Первое можно скачать по адресу https://disk.yandex.ru/download/#pc, второе – из магазина Гугл Плей. После установки и там, и там потребуется ввести данные вашего аккаунта Яндекса.

Подробно останавливаться на функционале утилит не будем, так как разобраться с ним не составит труда. Отметим лишь, что в мобильной версии Яндекс Диска есть такая полезная опция, как автоматическое сохранение созданных фотографий в облачное хранилище. Снимки помещаются в раздел «Фотокамера», доступный для просмотра в браузере. Также настройки приложений позволяют определить, нужно ли дублировать данные на внутреннем диске, или же хранить их только в Облаке.
На этом мы завершаем обзор основных возможностей Яндекса Диска. Некоторым специфическим функциям, а также часто возникающим при работе с сервисом проблемам посвятим отдельные статьи.












