Как восстановить закрытые вкладки в браузере Яндекс и Chrome
Случалось ли такое, что вы по неосторожности закрыли вкладки в Яндекс Браузере или Google Chrome и потеряли просматриваемую страницу?
Не расстраивайтесь, вы можете быстро восстановить все закрытые вкладки, которые вы только что закрыли или просматривали пару дней назад. Показываю вам парочку вариантов для таких браузеров как Yandex и Chrome.
Данное пошаговое руководство предназначено для Яндекс браузера и Google Chrome. Действия для восстановления закрытых вкладок точно такой же.
Умная стрелка «Назад»
Если Вы не закрывали текущую вкладку в Яндексе, а открыли в ней же другой веб-сайт, тогда восстановить ее можно с помощью умной стрелки «Назад». Эта кнопка находится в левом углу от адресной строки.
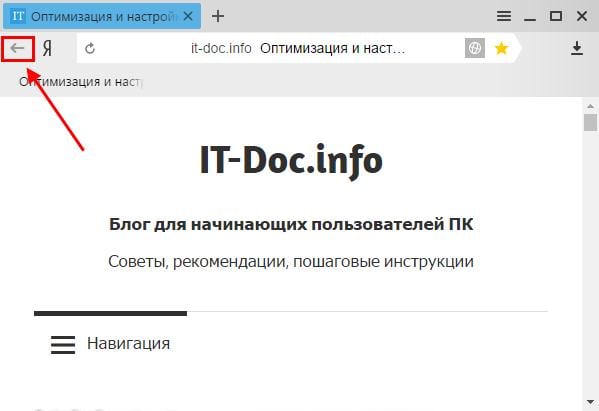
Каждое ее нажатие возвращает Вас на один шаг назад. Таким образом можно вернуться к предыдущим страницам, посещенным ранее.
Кстати, если нажать на эту стрелочку правой кнопкой мыши, откроется список всех сайтов, загруженных конкретно в этой вкладке. И Вам не нужно будет постоянно щелкать ее, пытаясь найти нужную страницу. Просто нажмите на стрелочке ПКМ и выбирайте в списке любой сайт.
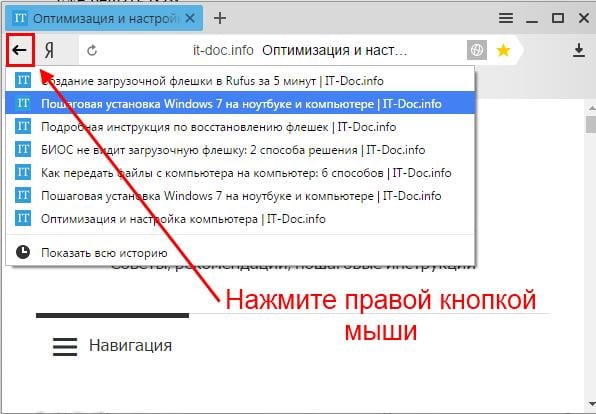
Именно поэтому стрелка «Назад» называется умной. Кстати, таким же способом Вы можете восстановить закрытые вкладки в Chrome.
Как вернуть закрытую вкладку в «Яндекс.Браузере» на ПК: обзор способов
Восстановить вкладку, закрытую по ошибке, можно только в том случае, если она открыта в стандартном окне. В режиме «Инкогнито» эта возможность недоступна из-за того, что браузер не сохраняет историю и сессию в файл для защиты от отслеживания.
Настройка восстановления предыдущей сессии с каждым новым запуском
Если браузер настроен неправильно, то после его закрытия и последующего открытия вкладки не восстановятся. Вместо них будет появляться «Яндекс» или стартовая страница. Чтобы вкладки восстанавливались при перезапуске обозревателя, следует установить правильные параметры. Для этого переходят в настройки и проставляют галочку напротив соответствующего пункта в разделе интерфейса.

Через контекстное меню
Для восстановления закрытой вкладки можно использовать не только комбинацию кнопок, но и контекстное меню. Эта возможность окажется полезной, если на клавиатуре нужные клавиши не работают. Следует щелкнуть правой кнопкой компьютерной мыши и выбрать соответствующий пункт из меню. Если требуется открыть страницу, которая была закрыта непосредственно перед восстановленной вкладкой, то нужно переместить курсор мыши на нее, и повторить действие.
Сочетание клавиш
Этот способ восстановления — самый простой. Он будет полезным сразу после ошибочного или намеренного закрытия вкладки. Чтобы повторно вывести ее на экран, нужно воспользоваться сочетанием клавиш Ctrl+Shift+T. При каждом нажатии будут последовательно восстанавливаться страницы, которые были открыты перед последней.

Кнопка «Назад»
С помощью этого элемента интерфейса можно отменить ошибочный переход. Чтобы воспользоваться этим способом, нужно щелкнуть правой клавишей мыши по кнопке «Назад». После чего появится список из нескольких посещенных страниц. Этого же результата можно добиться, если выбрать этот элемент и удерживать нажатой левую кнопку в течение секунды.

Список недавно закрытых вкладок
Чтобы восстановить сессию таким методом, потребуется:
- Нажать на кнопку с 3 горизонтальными полосками.
- Навести курсор мыши на элемент управления историей.
- Подождать, пока развернется список недавно закрытых страниц.
- Выбрать нужную строку щелчком левой кнопки.
В этом списке также будут отображены вкладки, открытые на устройствах с включенной синхронизацией.

Через табло на стартовой странице
В старых версиях «Яндекс.Браузера» над табло были расположены ссылки для перехода к истории, закладкам и содержимому на других гаджетах. Отсюда также можно восстановить закрытые вкладки.
Для этого нужно:
- Вывести стартовую страницу, нажав на кнопку со значком плюса в верхней части окна.
- Нажать на соответствующую ссылку над табло.
- Появится список, из которого выбирают вкладку.
Этот способ доступен на операционных системах Windows XP и Vista, для которых браузер от «Яндекса» не обновляется.

Через историю посещений
Этот способ восстановить вкладку, которая пропала, удобен тем, что после обновления дизайна «Яндекс.Браузера» поле поиска по записям стало более наглядным.
Для быстрого открытия раздела с историей посещений используют сочетание клавиш Ctrl+H.
После этого нужно просмотреть список и найти там желаемый сайт. Если вкладка была закрыта давно, то для выбора адреса используют поле поиска.
Включение синхронизации
Если синхронизация активна, то становится доступна возможность посмотреть, какие вкладки открыты на других устройствах (стационарных ПК, смартфонах, планшетах). Вначале потребуется зарегистрировать новый аккаунт в «Яндексе» или войти в существующий. После этого нужно вызвать основное меню, наверху которого будет виджет синхронизации. Затем следует нажать на желтую кнопку, чтобы открылась страница входа.
Там набирают адрес электронной почты и пароль от «Яндекса». Когда все данные будут проверены, запускают синхронизацию. Через 1-2 минуты вызывают список истории, внизу которого появятся сведения о вкладках, недавно закрытых на связанных устройствах. Любой сайт из этого перечня переносится на настроенный компьютер.

Подмена файлов current session и last session
Если «Яндекс.Браузер» аварийно завершил работу вследствие программного сбоя или внезапного выключения ПК, то восстановить посещенные страницы можно, внеся изменения в файлы конфигурации. Перед этим нужно включить в Проводнике отображение скрытых объектов. Кроме того, не рекомендуется повторно открывать браузер, чтобы не «пропалить» подлежащую восстановлению сессию.
Для подмены файлов потребуется:
- Перейти в папку пользовательских данных «Яндекса». Она находится в каталоге Local Appdata.
- Найти файлы, имя которых начинается на Session и оканчивается 17 цифрами.
- Определить дату создания каждого из них.
- Переместить более новый файл, хранящий сведения о текущей сессии, в любую папку, а затем скопировать его имя.
После этого обновляют название сессии, соответствующей моменту закрытия обозревателя. Эти операции производят в отношении хранилища вкладок, находящегося в той же папке. Когда браузер будет запущен, его состояние восстановится.

С помощью контекстного меню
Некоторые не любят или не умеют пользоваться хоткеями (клавиатурными сокращениями), а отдают предпочтение работе с мышкой. В этом случае для того, чтобы восстановить вкладки в Яндекс браузере, можно навести курсор на панель вкладок, и вызвать контекстное меню правой кнопкой мыши. В открывшемся окне выбираем пункт «Открыть только что закрытую»:

К сожалению, минус такого способа – можно работать только с последними действиями. Если нам необходимо открыть информацию более раннего периода, этот способ не эффективен.
«Яндекс.Браузер»
Российский браузер практически ничем не отличается с точки зрения функциональности от своих зарубежных аналогов и в том, что касается восстановления закрытых вкладок. Как и у своих «коллег»», возможностей восстановить недавно закрытые вкладки у Яндекс.Браузера также несколько.
- Клик правой кнопкой мыши и выбор в меню пункта «Открыть только что закрытую вкладку» — самый простой способ вернуть последнюю посещённую страницу.
- Также можно выбрать нужную вкладку в разделе «История», где хранятся все страницы, на которых вы побывали с помощью браузера.
- Использование горячих клавиш в Яндекс.Браузере восстановит закрытые вкладки сочетанием Shift + Ctrl + T
Как закрыть все вкладки
Сначала нужно выбрать вкладку, которая останется последней, нажать на неё правой кнопкой мыши и в контекстном меню выбрать «Закрыть другие вкладки» . В результате останется только одна текущая, при условии, что нет прикреплённых.
Весьма полезная функция, если вы постоянно работаете с одной и той же страницей, а особенно, если их несколько. Для закрепления вкладки в Яндекс Браузере выполните следующие действия:
- выберите вкладку и нажмите на неё ПКМ
- в контекстном меню кликайте на пункт «Закрепить вкладку»
- в результате она переместится в самое начало списка и примет компактный вариант только с логотипом сайта
При использовании функции «Закрыть все вкладки» закреплённая будет иметь иммунитет, закрыть её можно только при помощи того же контекстного меню, горячая комбинацию Ctrl + W также блокируется.









