Никто не застрахован от случайного удаления каких-то файлов, программ или данных внутри браузеров, в частности – ссылок в избранном. Если удастся вовремя опомниться, появляется желание восстановить закладки в Гугл Хром после удаления или выключения их отображения в веб-обозревателе. Хорошая новость в том, что часто реально возвратить содержимое избранного обратно даже после его удаления (ручного или автоматического). К сожалению, нет гарантий, что удастся возобновить исчезнувшие данные, но попробовать точно стоит.

Как вернуть панель закладок в Гугл Хром

Сперва рассмотрим самый простой случай, когда всего лишь выключено отображение панели. Быстрый способ восстановить панель закладок в Гугл Хром – нажать сочетание клавиш Ctrl + Shift + B. Альтернативный путь – перейти в меню веб-обозревателя и в разделе «Закладки» выбрать «Показывать панель закладок».
Как восстановить удаленные закладки в Гугл Хром
Нам известно 5 основных способа, как восстановить удаленные закладки в Google Chrome. Каждый из них имеет свои ограничения и особенности, поэтому чаще всего реально применить лишь некоторые из них.
Решение 1: возобновляем только что удаленную ссылку из избранного
Метод применим в отношении случайно удаленных и зафиксированных закладок, если они были деинсталлированы мгновение назад. Еще одно условие – ссылки должны быть убраны через «Диспетчер закладок».
Как вернуть закладки в Гугл Хроме:

- Переходим на вкладку «Диспетчер закладок»(ссылка chrome://bookmarks/ или сочетание клавиш Ctrl + Shift + O).
- Проверяем нижний левый угол. Если есть сообщение «Объект удален», нажимаем рядом на кнопку «Отменить».
Способ подойдет только для тех случаев, когда удаление произошло несколько секунд назад, так как окно держится совсем недолго.
Решение 2: восстановление закладок в Google Chrome с помощью синхронизации
Один из самых эффективных способов восстановить закладки Google Chrome.
- на устройстве была включена синхронизация;
- на другом гаджете также была активна синхронизация с тем же аккаунтом;
- удаление произошло недавно, а также с тех пор браузером на другом устройстве не пользовались.
Как восстановить, если пропали закладки в Гугл Хром:

- Берем второе устройство, авторизированное в профиле, откуда были удалены закладки. Обычно это смартфон или компьютер.
- Выключаем интернет и проверяем, есть ли данные с избранного или они уже обновились и пропали. Если закладки есть, можем продолжать следовать инструкции.
- На устройстве с удаленными закладками открываем сайт https://chrome.google.com/sync и нажимаем «Остановить синхронизацию». Действие приводит к удалению данных с серверов Гугл, но это вынужденная мера, потом информация вернется.
- Включаем интернет на втором устройстве, входим в браузер и включаем синхронизацию (опционально).
Решение 3: возврат посредством специального ПО
Есть специальные программы, которые анализируют невидимое пространство диска и могут извлекать из него недавно удаленные файлы. Однако, в случае удаления закладок через браузер, файл с избранным не исчезает, а просто перезаписывается, поэтому и восстановить его не получится. Метод применим в случае полной очистки системы от браузера Google или при ручной деинсталляции элемента bookmarks.
Подобных программ действительно много: Hetman Partition Recovery , R-Studio , Wondershare Data Recovery и т.п. Принцип их использования практически идентичный:
- Устанавливаем любую из перечисленных программ или другое приложение.
- Запускаем утилиту и указываем путь к месту, где хранились данные браузера. Обычно они располагаются здесь C:UsersИМЯ ПКAppDataLocalGoogleChrome.
- Выставляем вариант «Глубокое сканирование» и указываем папку для восстановленных файлов, которая расположена на другом диске.

- После завершения поиска ищем файлы bookmarks и bookmarks.bak в каталогах …User DataDefault.
- Нажимаем на них и выбираем опцию «Восстановить».

Если одна программа не нашла целевые файлы, стоит попробовать аналог. Результаты сканирования приложений могут отличаться. Остается только скопировать готовый файл с заменой в другой браузер Google и увидим содержимое закладок.
Решение 4: используем бэкап
Возобновить закладки будет несложно, если ранее создавали бэкап с ними. Его могли делать в «Диспетчере задач», нажимая в опциях на «Экспорт закладок». Если такой файл есть, рекомендуем использовать такой метод.
Как возвратить закладки в Хроме:

- Из меню выбираем «Закладки», а затем – «Диспетчер закладок» (сочетание клавиш Ctrl + Shift + O).
- Нажимаем на три точки сверху страницы в правой области.
- Выбираем опцию «Импортировать закладки», указываем путь к файлу с ними и нажимаем «Открыть».
Решение 5: откат системы
Если часто создавали точки восстановления системы, они нам могут помочь для того, чтобы откатить закладки.
Как восстановить закрепленные закладки в Гугл Хром:

- Переходим в папку C:UsersИмя ПКAppDataLocalGoogleChromeUser Data
- Делаем клик ПКМ по каталогу Default и выбираем «Восстановить прежнюю версию».
- Выбираем подходящую точку и следуем подсказкам мастера.
Как возвратить визуальные закладки в Гугл Хром
Пропавшие визуальные закладки тоже реально возобновить, но процедура зависит от используемого сервиса, ведь по умолчанию браузер Chrome не поддерживает такую функцию.
Всего есть 2 способа вернуть исчезнувшие визуальные закладки:
- Возвратить обычные закладки. Некоторые сервисы обрабатывают обычное избранное, к примеру, расширение от Яндекса. Если вернем избранное в браузер одним из перечисленных выше способов, данные отобразятся на главном экране.
- Воспользоваться синхронизацией с серверами. Большинство приложений привязывают данные к профилю, после переустановки браузера они недоступны до тех пор, пока пользователь не авторизуется в аккаунте. Дальше они автоматически извлекаются с серверов и загружаются в веб-обозреватель Гугл.
Это все инструменты, доступные обычному пользователю для восстановления закладок в браузере Google Chrome. Методов действительно много, поэтому с большой долей вероятности они сработают.
Как восстановить закрытые вкладки в Google Chrome

- Быстрое восстановление последней вкладки
- Доступ через меню браузера
- В помощь История посещений
- Страховка для восстановления всей интернет-сессии
- В помощь визуальные закладки
- Аддон Session Buddy: помогает не терять вкладки
В процессе веб-сёрфинга нет-нет, да и случается так, что вкладки с открытыми страничками то ли по ошибке, то ли намеренно закрываются. А потом возникает острая необходимость их открыть. Причём по разным причинам: там важная информация, нужно скинуть ссылку товарищу, загрузить файл и т.д. И хорошо если URL помнится, можно попробовать набрать его в адресной строке. А если нет… оказывается тоже можно выйти из положения. Данное руководство расскажет вам, как восстановить вкладки в Гугле Хроме, как оперативно вернуть закрытую вкладку и как резервировать и открывать все недавно посещённые веб-странички.
Быстрое восстановление последней вкладки
Чтобы открыть закрытую вкладку, задействуйте горячую комбинацию клавиш — Shift + Ctrl + T. Или кликните правой кнопкой мыши по области пустой вкладки и выберите в контекстном меню «Открыть закрытую… ».
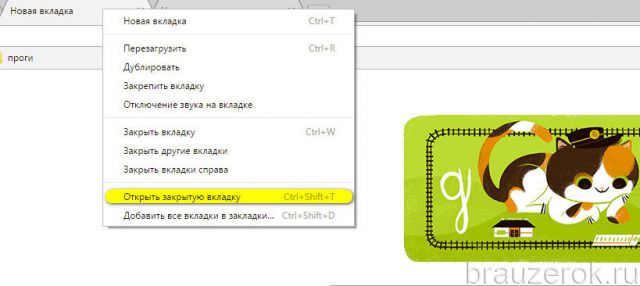
Доступ через меню браузера
1. Щёлкните по иконке «Меню».

2. Установите курсор над пунктом «История».
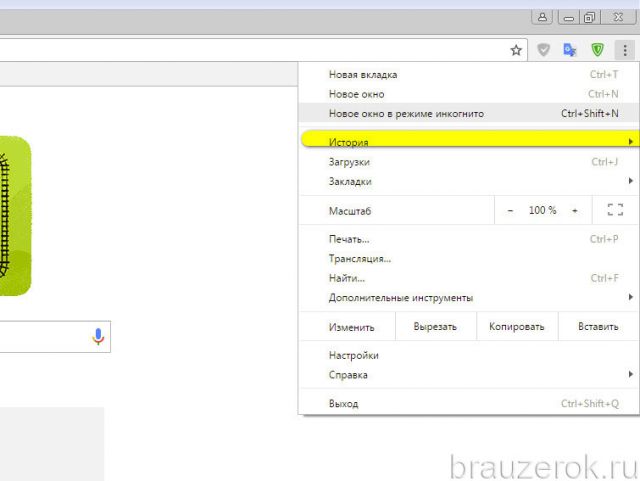
3. Чтобы вернуть закрытую страничку, воспользуйтесь перечнем ссылок в дополнительной панели «Недавно закрытые».
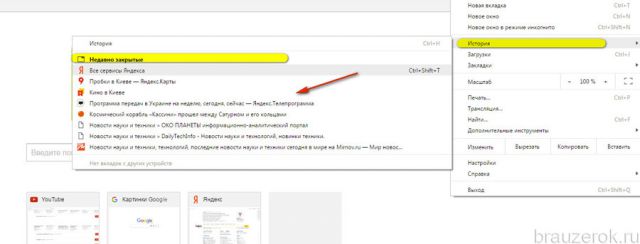
В помощь История посещений
Восстановить закрытые вкладки можно при помощи журнала веб-обозревателя. Если вы не выполняли его очистку после того, как решили закрыть странички, сделайте следующее:
1. В адресной строке введите — chrome://history.

2. В списке посещённых сайтов отыщите необходимую вкладку, ориентируясь на время и дату запроса ресурса.
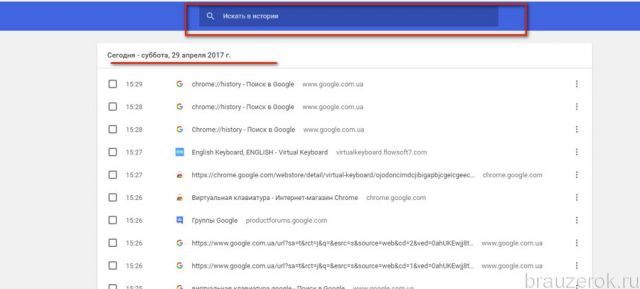
3. Чтобы открыть закрытые вкладки, кликните по необходимым ссылкам в Истории.
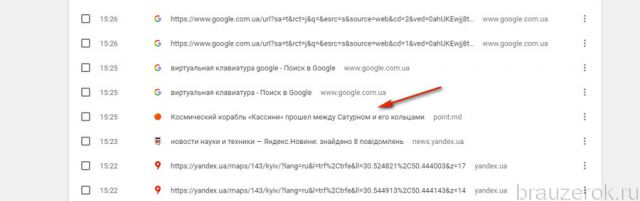
Страховка для восстановления всей интернет-сессии
Чтобы возвращать абсолютно все открытые вкладки, которые вы можете «потерять» в результате сбоя браузера, случайного закрытия окна, предварительно выполните следующие действия:
1. В меню Хрома выберите пункт «Настройки».
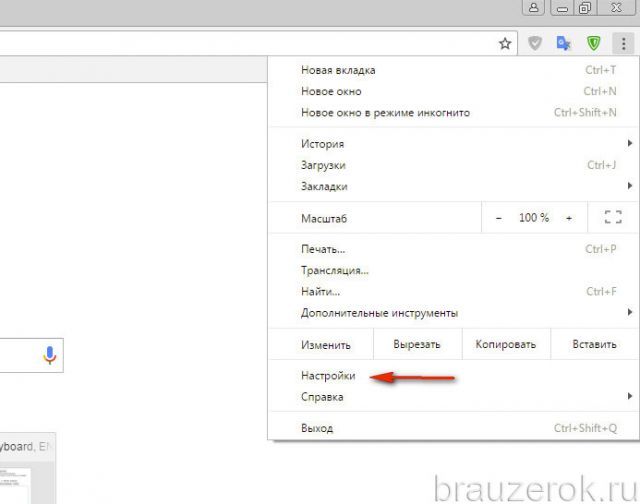
2. В блоке «При запуске открывать» щелчком мыши включите опцию «Ранее открытые… ».
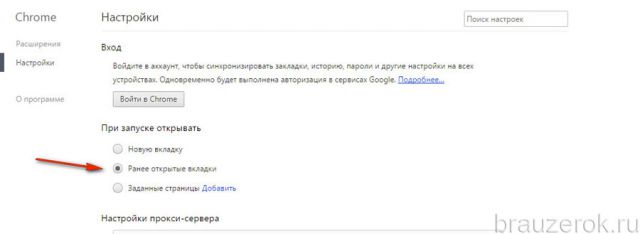
Когда эта настройка активна, Google Chrome при очередном запуске открывает все незакрытые вкладки прошлой сессии.
В помощь визуальные закладки
Просмотрите в Гугле Хроме закреплённые сайты в панели визуальных закладок. Возможно, в ней размещено превью вкладки, которую вы закрыли.
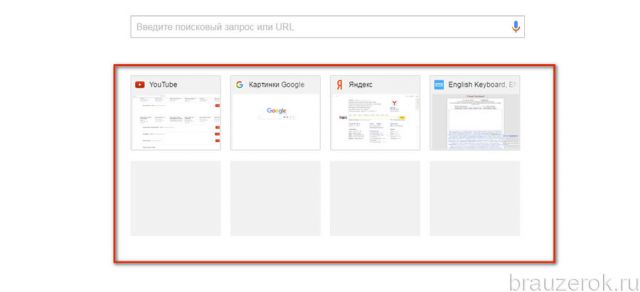
Аддон Session Buddy: помогает не терять вкладки
Дополнение Session Buddy предоставляет пользователю расширенный инструментарий для резервирования, экспортирования и импортирования истории посещений, данных сессии.
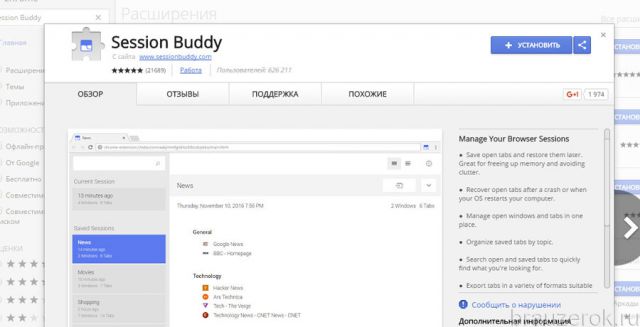
1. Найдите в интернет-магазине приложений для Google Chrome через опцию «Поиск» аддон (введите его название). Подключите к браузеру.
2. По завершении инсталляции клацните его иконку (в панели по правую сторону от адресной строки).
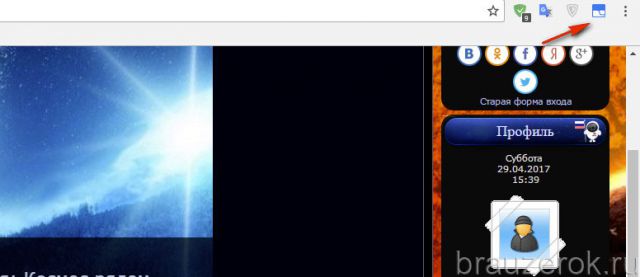
3. Чтобы сохранить все текущие вкладки, клацните по строке «Window 1» (или «Window 2», если вам нужно зафиксировать события во втором открытом окне Хрома).
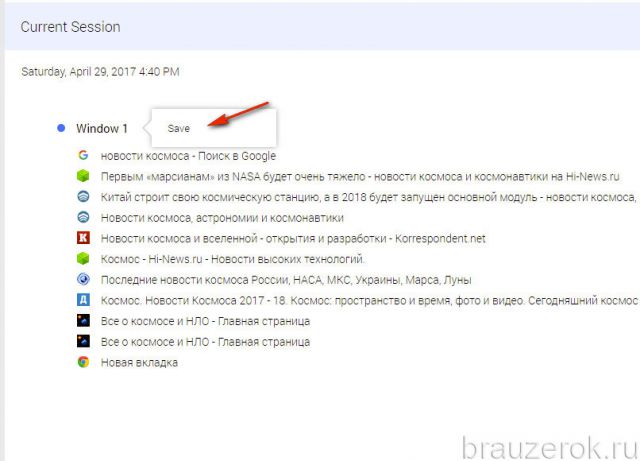
4. Нажмите панель «Save».
5. Дайте имя сохраняемому профилю. Нажмите «OK».

6. Когда вам снова понадобится сохранённая группа вкладок, зайдите в панель аддона и щёлкните по профилю.
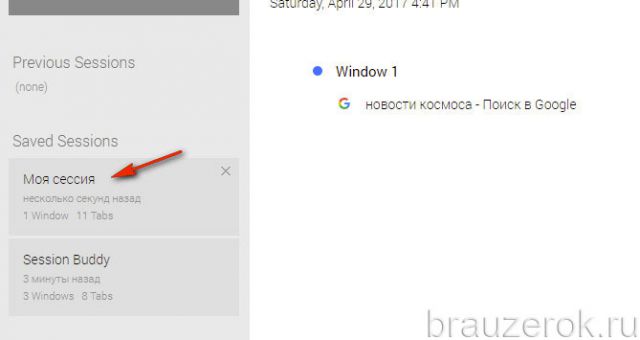
7. Для выполнения других операций над ссылками сессии щёлкните «шестерёнку» в правой части настроечной страницы расширения:
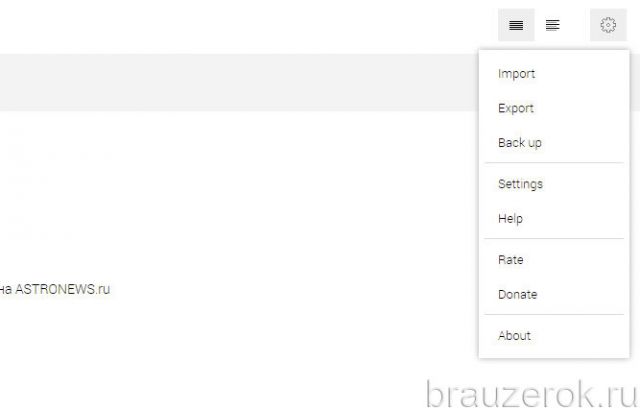
Back Up — создание резервной копии и сохранение её на компьютер в виде файла с расширением .json.
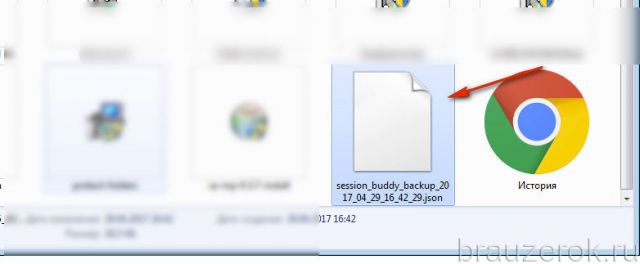
Import — импортирование ссылок из файла (в том числе и из файла бэкапа). В панели «Import» клацните «Select file» для загрузки копии.
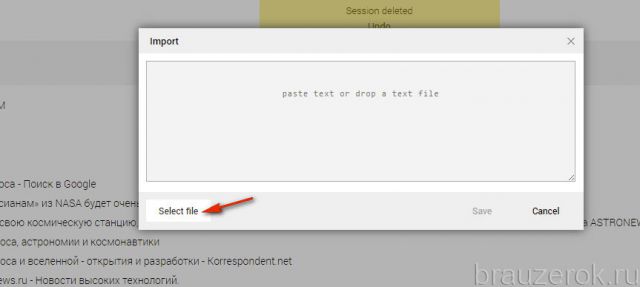
Export — экспортирование ссылок (вкладок) сохранённой сессии в различных форматах: текст, HTML, JSON, CSV.
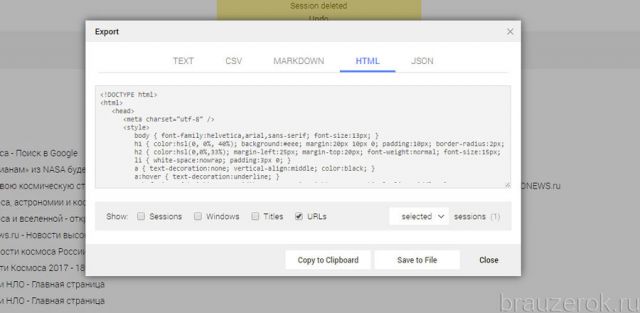
На этом обзор завершён. Теперь вы знаете, как открыть закрытые вкладки и создать их резервные копии. Используйте все средства Хрома, чтобы не потерять из виду полезные ссылки!
Восстановление закрытых вкладок в Google Chrome
Если из-за нажатия на клавишу закрытия браузера или после перезагрузки компьютера все страницы в Хроме исчезли, это еще не повод переживать, ведь их легко вернуть. Далее мы расскажем обо всех способах восстановить закрытые вкладки в Google Chrome.

Способ 1
Сначала расскажем, как восстановить ранее открытые вкладки в Гугл Хром через ввод комбинаций на клавиатуре. Это подойдет, если страницы исчезли после закрытия браузера (например, вы случайно тапнули на красный крестик).
На клавиатуре компьютера или ноутбука введите комбинацию Ctrl + Shift + Esc. Появится крайняя закрытая вкладка или страница. Это действие можно проводить многократно. Таким образом вы сможете полностью восстановить предыдущую сессию.

Если ранее вы уже очищали историю, то отобразятся только те страницы, данные которых сохранилась. Кроме того, в режиме невидимки история (как и куки-файлы) не сохраняется вообще, поэтому вкладки отсюда не подлежат восстановлению.
Способ 2
Если вкладки закрылись после сбоя или принудительного выключения, при входе в браузер система предложит вам вернуть закрытые страницы. Щелкните на кнопку «Восстановить все вкладки», и действия будут выполнены.
Важно! Между выключением браузера и открытием вкладок не открывайте вкладки. Иначе восстановление страниц станет невозможным.
Способ 3
Есть еще одна комбинация горячих клавиш, позволяющая восстановить сессию, – Ctrl + Shift + T. Так вы найдете недавно закрытое окно вследствие перебора посещенных сайтов. Выполняйте действие, пока не откроется нужная страница. Поиск будет происходить до тех пор, пока в истории есть сохранившиеся записи.
Есть у этого способа и большой недостаток: нельзя открыть все вкладки, которые были утеряны.

Способ 4
Если предыдущие варианты вам не подходят, то восстановить закрытые страницы можно посредством контекстного меню. Для этого откройте браузер и ПКМ нажмите на шапку веб-страницы. Далее «Открыть закрытую вкладку». В других версиях браузера это действие осуществляется нажатием на кнопку «Назад».
Вернуться можно лишь к тем вкладкам, которые есть в истории. Если по какой-либо причине страницы не сохранились, они не восстановятся.
Способ 5
Если вам нужно восстановить какую-то страницу, действия выполняются через историю браузера на телефоне или компьютере. Алгоритм следующий:
- войдите в браузер;
- в правой верхней части меню нажмите на троеточие;
- выберите «Историю»;
- вы перейдете на страницу со всеми вкладками, которые сохранились на устройстве. Найдите нужную запись и нажмите на нее.

Листать список в истории можно как вручную, так и воспользовавшись сочетанием кнопок Ctrl + H. Если вам нужно открыть страницу, но при этом остаться в разделе «История», тогда правой кнопкой мыши нажмите напротив нужной ссылки и выберите «Открыть ссылку в новой вкладке». Так вы сможете продолжить восстановление сессии.
Обратите внимание! Если вы регулярно пользуетесь браузером и периодически не очищаете историю, то список с сохраненными вкладками может быть огромным. В таком случае, чтобы не тратить много времени на поиски, ориентируйтесь на дату и время.
Способ 6
Немногие знают, что в параметрах браузера есть функция, позволяющая настроить открытие закрытых вкладок при входе в Chrome. Это удобно, если периодически ваш компьютер произвольно перезагружается либо вы работаете с важными документами. Чтобы активировать настройки, сделайте следующее:
- войдите в браузер и нажмите на троеточие, расположенное в правой части дисплея;
- здесь выберите «Настройки» и в конце списка тапните по «Запуску Chrome»;
- появится меню с настройками запуска браузера при открытии: новая вкладка, ранее открытые вкладки, заданные страницы. Выберите второе, и отныне после открытия браузера вы будете всегда попадать на недавно просмотренные вкладки.
Как видите, на все действия потребуется выделить 1–2 минуты.

Как вернуть закрепленные вкладки
Казалось бы, зачем их восстанавливать, ведь они не исчезают даже после закрытия браузера. Тем не менее иногда закрепленные страницы исчезают при входе в Chrome, и причин этому может быть несколько. В первую очередь рекомендуем проверить компьютер или смартфон на наличие вирусов, т. к. зачастую к таким проблемам приводят вредоносные ПО.
Если закрепы не вернулись, то вернуть их можно через поиск в истории или синхронизацию устройств. О первом способе мы уже рассказали, теперь рассмотрим второй.
Если, помимо компьютера, вы используете Chrome на смартфоне или любом другом устройстве, их можно подключить друг к другу, чтобы данные посещений синхронизировались. На используемых гаджетах войдите в Google-аккаунт, затем в меню настроек откройте пункт «Пользователи» и в нем активируйте синхронизацию. При успешной синхронизации история и вкладки будут дублироваться на всех подключенных гаджетах. Например, если вы недавно смотрели ролик на компьютере и закрепили страницу в браузере, то сможете легко продолжить просмотр на смартфоне.
Вы узнали, как вернуть вкладки в браузере, если они исчезли после закрытия Chrome или сбоя в работе компьютера. Если стандартные способы не помогают вернуть вкладки, тогда остается перейти в «Историю» и вручную их отыскать.
Как восстановить вкладки Chrome после экстренного завершения?
- Вконтакте
![]()
- Вконтакте
![]()
Вадим Егоров: Он сам запоминает

![]()
Aalexeich, установить session buddy и нажать на его иконку

![]()
- Вконтакте
Ранее, так делал.
файлов Last Session & Last Tabs нет в 2019 г.
Что можно сейчас предпринять?
Было 6 окон, в каждом по 50-80 вкладок.
Сохраниться не успел. ((
![]()

- Вконтакте
- Вконтакте
Для меня всегда работал вариант из истории открыть.
На скриншоте ниже 2 окна по несколько вкладок. При нажатии на каждый блок — восстанавливаются наборы вкладок.
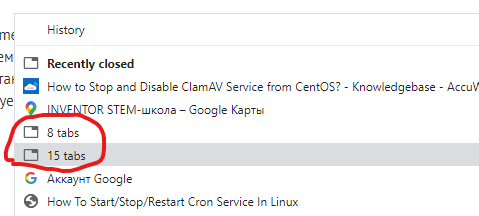
- Вконтакте
- Вконтакте
Войдите, чтобы написать ответ

- Клавиатура
- +1 ещё
Переназначить клавиши ВТОРОЙ клавиатуры?
- 1 подписчик
- час назад
- 29 просмотров

- Windows
Как удалить ярлик в windows?
- 1 подписчик
- 2 часа назад
- 36 просмотров

- +1 ещё
Как при закрытии восстановить все вкладки Google Chrome
Работая с Google Chrome или другим браузером, вы открываете вкладки, переходя на конкретный сайт. А что делать, если вы случайно закрыли одну или несколько важных вкладок? Браузер дает возможность восстановить закрытые вкладки из текущей, предыдущей или вообще давно прошедшей сессии. Можно восстановить старые вкладки недельной и даже месячной давности. Придется потрудиться, чтоб их найти – для этого желательно вспомнить дату посещения страницы и о чем она была – но техническая возможность есть.
- Можно ли восстановить закрытые вкладки
- После закрытия страницы
- При закрытии браузера
- При выключении или перезагрузке компьютера
- Варианты восстановления вкладок
- Быстрое восстановление последней вкладки
- Через настройки браузера
- С помощью истории посещений
- Использование расширений
- Как восстановить всю интернет-сессию
- Восстановление закрепленных вкладок
Можно ли восстановить закрытые вкладки
Вне зависимости от причины, по которой произошла эта ситуация (сбой программы или же вы самостоятельно закрыли Chrome, забыв сохранить важные вкладки) все утерянные сайты можно вернуть. Есть несколько способов.
После закрытия страницы
Стандартная ситуация – вы перешли по новому адресу в рамках одной вкладки. Исправить это можно, просто нажав клавишу назад (стрелка в левом верхнем углу Хрома). Если же вы нажали на крестик, то открыть только что закрытую вкладку заново можно так:

- кликнуть правой клавишей мыши на верхнюю панель браузера;
- кликайте на пустое место правее последней активной вкладки;
- в появившемся меню выберите «Открыть закрытую вкладку».
Открытие закрытой вкладки с помощью меню Гугл Хром
При закрытии браузера
Вы открыли несколько важных страниц, но случайно вышли из Хрома? Все сайты, открытые в предыдущей сессии, откроются при новом запуске Chrome, если в настройках включена соответствующая функция:

- три точки в правом верхнем углу;
- «Настройки» – «Запуск Chrome»;
- «Ранее открытые вкладки».
Настройка восстановления ранее открытых вкладок в Гугл Хром
Если она была отключена, то вам придется перейти по нужному адресу через историю посещений (три точки – «История») и восстановить вкладки вручную.

Восстановление вкладок в Гугл Хром с помощью истории
При выключении или перезагрузке компьютера
Бывает, что во время работы компьютер зависает или же отключается электричество. В этом случае также можно «спасти» закрытые вкладки.
Этот случай ничем не отличается от описанного выше (см. «При закрытии браузера).
Если опция «Ранее открытые вкладки» была включена, то браузер восстановит все вкладки сам при повторном запуске. Если нет, то восстановить утерянное можно через «Историю» (сочетание клавиш Ctrl + H).
Варианты восстановления вкладок
Благодаря широкому функционалу Google Chrome, ваши вкладки всегда и при любых обстоятельствах будут в полной безопасности.
За исключением вкладок, открытых в режиме инкогнито.
Если ввиду каких-либо обстоятельств, вы потеряли важный веб-сайт, его с легкостью можно вернуть с помощью нескольких простых действий.
Быстрое восстановление последней вкладки
Хотите вернуть закрытую вкладку за 5 секунд, не переходя ни в какие меню? В этом поможет комбинация нескольких клавиш – просто зажмите на клавиатуре Ctrl+Shift+T, и последний закрытый сайт загрузится в новом окне.
Чтобы отыскать нужный ресурс, вы можете выполнять эту команду сколько угодно – все закрытые вкладки восстановятся одна за другой.
Через настройки браузера
Второй метод, который также займет минимум времени – восстановление вкладок через контекстное меню Google Chrome. Выполните два действия:
- Правым кликом мыши на верхнюю панель браузера вызовите контекстное меню.
- Выберите «Открыть закрытую вкладку».
С помощью истории посещений
В настройках, среди ряда функций, также доступна история посещений. Она содержит информацию о всех ранее открытых сайтах. Чтобы восстановить последнюю закрытую вкладку или найти ранее закрытый сайт, необходимо:
- Нажать на три точки в углу браузера и выбрать «История».
- Перед вами откроется список с несколькими последними вкладками и дополнительные настройки.
- Чтобы увидеть полный список всех посещенных сайтов, нажмите «История» или комбинацию Ctrl+H
- В поисковой строке введите фразу или адрес сайта.
Использование расширений
Помимо большого количества встроенных в браузер инструментов, у вас есть возможность пользоваться дополнительными плагинами, которые значительно упростят работу с Гугл Хром.
Одно из таких расширений – Session Buddy – помогает восстанавливать сайты и мониторить историю посещений. Для его загрузки необходимо:
- Перейти в интернет-магазин Chrome: https://chrome.google.com/webstore/category/extensions?hl=ru/
- В поиске ввести Session Buddy.
- Нажать «Установить».
- Активировать расширение в правом верхнем углу браузера, если оно не активировалось само.
Утилита дает вам возможность без труда восстанавливать закрытые сайты и целые сессии, а также выполнять ряд других действий с вкладками.
Как восстановить всю интернет-сессию
Google Chrome по каким-то причинам закрылся, а с ним – все открытые страницы? Чаще всего закрытая сессия полностью подлежит восстановлению. Когда в настройках включена функция «Ранее открытые вкладки», при новом запуске браузера будут запускаться все сайты из прошлой сессии.
Но по умолчанию при загрузке Гугл Хром всегда загружается пустая страница. Как вернуть свои вкладки в этой ситуации? В системной папке браузера «Last Session» находится файл с данными открытых в последней сессии сайтов.
Нужно пройти по адресу %LOCALAPPDATA%GoogleChromeUser DataDefault и переименовать Last Session в Current Session, а Last Tabs в Current Tabs.
Куда вписать этот адрес? А прямо в пустую строку рядом с кнопкой «Пуск». Откроется «Проводник», если в нем нужная папка будет не видна (она скрытая), то следует:
- развернуть «Проводник на весь экран»;
- нажать «Вид»;
- поставить галочку «Скрытые элементы».
Если при каждой загрузке браузера все открытые ранее страницы теряются, измените параметры запуска в настройках. Найдите раздел «Запуск Chrome» и выберите, что будет открываться после перезагрузки – новая страница, предыдущая сессия или определенный сайт.
Теперь при непредвиденных обстоятельствах вам не придется устанавливать сторонние плагины, проверять историю или искать системные файлы. Каждый раз браузер будет открываться в том же виде, в каком вы его закрыли.
Восстановление закрепленных вкладок
Интерфейс Гугл Хром содержит панель закрепленных вкладок, которые при любых обстоятельствах, даже непредвиденном закрытии браузера, сохраняются на своих местах. Однако, что делать, когда при очередном включении Chrome избранные сайты все же пропали с панели?
Самая распространенная причина – наличие вирусной активности, поэтому в первую очередь компьютер необходимо просканировать защитным ПО, а как альтернативу – попытаться найти все нужные адреса в истории или синхронизировать их.
Если помимо компьютера вы пользуетесь браузером на других устройствах, рекомендуется синхронизировать их с помощью сервисов Google:
- Войдите в аккаунт на каждом из них (значок в виде человечка),
- Откройте настройки,
- Далее раздел «Пользователи» и включите синхронизацию.
Теперь вся ваша активность, закладки, часто посещаемые сайты и другая личная информация будет отображаться везде, где есть доступ к вашему аккаунту Google, поэтому закрытые вкладки можно будет отыскать на другом синхронизированном устройстве.
Решить проблему потерянной страницы возможно практически всегда. В крайнем случае, нужный адрес можно просто добавить в закладки и не переживать, что он пропадет в будущем.
Восстановление вкладок в Google Chrome
Случайно закрыв браузер Гугл Хром или отдельную вкладку, можно потратить много времени, чтобы вернуть нужные сайты, если не знать простых способов решить эту проблему, довольно распространенную среди начинающих пользователей. Современные браузеры предлагают различные, причем очень простые способы открыть как только что закрытые окна, так и те, которые были просмотрены несколько дней, даже недель назад.
Выбираем нужную вкладку из списка
Чтобы иметь возможность восстановить конкретное окно в Chrome, свернутое в течение текущего сеанса, выполните следующее:
- Нажмите на кнопку настройки и управления браузером, находящуюся в правом углу в самом верху окна обозревателя;
- Появится список доступных инструментов Google Chrome, в котором нужно найти строчку «История» недавно открытых вкладок и просто навести на нее курсор;
- Перед вами сразу высветится список посещенных за этот сеанс интернет-площадок, из которых можно открыть любую и провести ее восстановление, кликнув по названию мышкой.

Если были выполнены процессы закрытия не отдельных окон, а браузера целиком, то схема действий будет совсем немного отличаться. Вы сможете таким способом полностью восстановить состояние браузера на момент завершения сеанса, т. е. открыть разом все сайты. Для этого:
- Полностью повторите вышеописанные действия до наведения курсора на строчку недавно открытых сайтов в основном меню обозревателя;
- В новом окне после выполнения описанных действий в отличие от предыдущего случая вы не увидите списка потерянных сайтов – по завершении работы браузера он не сохранится;
- Нажмите на верхнюю строчку списка вида «Вкладок: N», где N – количество окон на момент закрытия браузера.

После этого произойдет восстановление всех сайтов, работа с которыми в Хром прекратилась в момент завершения работы браузера.
Самый простой способ открыть потерянные адреса в браузере
Google Chrome, как и все остальные браузеры на основе Chromium позволяют вернуть случайно утраченное в обозревателе окно при помощи горячих клавиш. Одновременно нужно нажать на клавиатуре Shift, Ctrl и T. Раскладка на процесс никак не повлияет, помните только, что буква T здесь латинская.
Так можно открыть не одно, а сразу все свернутые в текущем сеансе окна. Для этого просто сочетание горячих клавиш нужно нажать несколько раз – сайты будут открываться один после другого. Этот способ невероятно прост, но у него есть недостаток – пользователь не может выбрать отдельный нужный ему сайт – открываться все они будут в порядке, обратном завершению этих процессов.
Открываем потерянные сайты через историю
Попасть в раздел «История» Chrome можно через то же основное меню настроек и управления. Строчка с соответствующим названием находится в списке чуть ниже. После нажатия на нее открывается окно, в котором открытые ранее сайты рассортированы не только по времени завершения, но и по датам, что дает возможность открыть ресурс, посещенный несколькими днями ранее.

В зависимости от того, как давно проводилась очистка истории в Хроме, в данном окне может быть отображено огромное число посещений. Хотя они рассортированы по датам, найти нужный сайт бывает затруднительно. Чтобы облегчить работу, в окне истории реализована функция поиска.
Меняем настройки веб-обозревателя
Чтобы в дальнейшем избежать неприятностей, связанных со случайной утерей открытых вкладок при закрытии браузера, бывает полезно немного изменить его настройки. Для этого:
- Нажмите основную кнопку настройки и управления Chrome, открыв главное меню;
- Найдите строчку «Настройки» и перейдите в одноименный раздел;
- В открывшемся окне отыщите раздел начальной группы, где в меню выбора поставьте отметку напротив строки, указывающей обозревателю продолжать работу с места разъединения.

Изменения сохранятся автоматически, вам останется лишь выйти из окна настроек. Теперь даже после случайного закрытия приложение Chrome будет при старте открывать все работающие ранее вкладки.













