Как удалить неудаляемый файл с андроида. Как в андроиде удалять файлы. Удаление файлов через файловый менеджер
Нередки случаи, когда при попытке удаления файлов возникает ошибка. Как можно удалить их в данном случае? Далеко не всегда необходимо в подобной ситуации. Попробуем в этом разобраться.
Инструкция по удалению тех файлов в телефоне, которые не удаляются
Если наш смартфон работает под управлением системы Symbian, нам следует найти диск Z.
Если вам нужно восстановить файл, введите Корзину, затем выберите восстановление. Он восстанавливает больше типов файлов и больше файлов. Однако эти приложения не будут восстанавливать файлы, которые были удалены до их установки. Мы сообщим вам, когда будет добавлен новый ответ.
Ответ предоставлен, безусловно, верно и работает, но, похоже, есть небольшая проблема в его исполнении. Размер этого файла может составлять несколько гигабайт, в зависимости от того, сколько у вас фотографий. Зарегистрируйтесь здесь или если вы уже являетесь участником.
Нередко случается, что его нельзя просмотреть при помощи встроенного диспетчера файлов. В данном случае мы просматриваем его через web-браузер (например, через Y-Browser).
Используя подходящий браузер, мы сможем просмотреть практически любой файл, однако мы не сможем подвергнуть его каким-либо изменениям.
Нередко абоненты интересуются и тем, как удалить файлы в мобильнике, если они не хотят удаляться, но диск не защищён от записи?
В отличие от собственных инструментов приложение файлового менеджера позволяет хранить на телефоне множество файлов. Нажмите «Меню» и нажмите «Настройки». Нажмите «Приложения» в меню «Настройки». Нажмите «Управление приложениями». Джейсон Тейш закончил Колледж Нью-Джерси со степенью на английском языке.
Очень неприятно видеть сообщение, когда «файл не может быть удален», когда вы пытаетесь избавиться от файлов, которые вам больше не нужны. В некоторых случаях есть простые обстоятельства, чтобы избежать такого рода сообщений или способов управления но есть ситуации, когда новички не могут справиться с удалением определенных файлов.
Если удалить такой файл невозможно, обращаемся к его свойствам. Для этого можно использовать файловый диспетчер (в том числе и от каких-либо сторонних производителей).
Расположение пункта по изменению атрибутов будет зависеть от версии ПО. Кроме того, необходимо деактивировать пункт под названием «Только чтение» («Read only»).
Типы восстанавливаемых данных
Рассказ, как восстановить удалённые файлы на телефоне, начнём с перечисления типов файлов, поддающихся восстановлению. Теоретически вернуть на место можно как фото и видео, так и архивы или текстовые документы — но наиболее велики шансы для фотографий. Причина этого — автоматическая отправка удаляемых снимков, хранящихся на устройстве, в «Корзину». В этом системном каталоге они сохраняются ещё несколько дней (обычно — 30 суток), после чего стираются окончательно.
В этом случае вам даже не придётся пользоваться специальными программами для ПК. Чтобы восстановить удалённое фото:
- Откройте системное приложение «Галерея» и, вызвав выплывающее меню, перейдите в раздел «Корзина».

- Фото, которые вы случайно или намеренно стёрли ранее, могут быть уже удалены навсегда. Вам будет представлен список файлов, подлежащих восстановлению — выберите нужные и переместите их в исходный каталог.

- Пользуетесь приложением «Google Фото», и оно синхронизировано с вашим гугл-аккаунтом? Запустите программу и перейдите в раздел «Корзина» — удалённые снимки могут храниться, также в течение 30 суток, и здесь.

Обратите внимание: последний способ позволяет выполнить восстановление удалённых файлов на Android, только если включена автоматическая синхронизация.
Главные системные приложения
ОС «Android» сотворена на базе Linux и прочно завязана с Гугл. Потому фактически всё, что связано с «Google», является стандартным. Это Gmail, сервисы и поиск от Гугл Play, синтезатор речи и всё, что касается карт. А дополнительно, к главным системным относятся Play Market, You Tube, также программки, выполняющие функции телефона. После удаления последних ваш телефон просто не будет телефоном.
Это рассказ про мой опыт удаления ненужных приложений (системных программ) с телефона под управлением.
Обновления погоды, календарь, будильник и планировщик также являются системными и без особенных прав не поддаются удалению. Если на вопрос что, как удалить системные приложения на «Android», отвечают утвердительно, 1-ое, об этом факте необходимо поразмыслить. это запасное копирование данных. Так именуемый «back up». Если вдруг этого не делать и позже получить на выходе неработающий телефон, не следует отчаиваться. В вебе всегда всегда найдете нужные файлы для стандартных системных приложений.
Необходимо отметить, что для различных версий Android предвидено различное количество системных программ. Чем старше версия, тем таких полезностей становится не просто. Большинство вправду нужны и увеличивают общую надёжность и удобство. Вопрос же о полезности каждой отдельной программки решать только обладателю. Самыми же никчемными приложениями являются пробные версии игровых приложений, которые по истечении времени либо достижении данного уровня начинают добиваться оплаты.
И всё-таки, как удалить системные приложения на «Android» без рут-прав? Чудес, молвят, не существует. Вот и тогда, не считая как методом взлома, никак никак не обойтись. Для этой цели есть программки и приложения, которые накалывают «Android», заставляя поверить систему, что права суперпользователя реальные есть. Одной из таких утилит является Debloater. Чтоб пользоваться её помощью, пригодится компьютер.
Последовательность операций с применением Debloater довольно ординарна:
1. Сама программка устанавливается на компьютере, где уже имеются нужные драйвера для применяемого телефона.
2.7. После чего поначалу запускается утилита, а только позже подключается мобильник.
3. Надавить подобающую кнопку, и Debloater покажет перечень всех установленных на телефоне приложений.
4. Избрать те в их числе, которые охото удалить, и произвести ликвидирование. это будет последним шагом.
У этой полезной во всем утилиты есть несколько существенных ограничений. Она просто убирает любые системные приложения телефона только с «Android» версий 4.4 и выше. Чтобы сделать то же самое на более ранешних системах, потребуются root права.
Удаляем приложения с телефона
Если говорить немного обобщенно, алгоритм удаления приложений и в среде Android, и в iOS практически идентичен – данная процедура может быть выполнена как минимум двумя способами, но не без характерных для каждой мобильной ОС нюансов и особенностей, продиктованных подходом к реализации. Подробнее обо всем этом расскажем далее.
Android

На любом телефоне с Андроид (хотя планшетов это тоже касается) удалить любое стороннее приложение можно несколькими способами, подразумевающими обращение к стандартному инструментарию мобильной ОС. Конечно, это можно сделать и с помощью специализированных программных решений, созданных сторонними разработчиками, но куда более просто будет обратиться к разделу «Приложения» в меню «Настроек» или просто переместить значок из главного экрана (или основного меню) в «Корзину», которая появляется при удержании на нем пальца. Более подробно эти и некоторые другие способы решения нашей сегодняшней задачи рассмотрены в отдельной статье.
Подробнее: Как удалить приложение на Android-устройстве
Учитывая тот факт, что Андроид – относительно открытая операционная система, предоставляющая пользователям широкие возможности для ее кастомизации и программной модификации, неудивительно, что в ней можно удалять не только сторонние приложения, установленные из Google Play Маркета или любым другим доступным способом, но и предустановленные, то есть стандартные программы. Учтите, что данную процедуру стоит выполнять весьма осторожно и обдуманно, дабы не повредить важные компоненты ОС и не ухудшить ее функционированию, а то и вовсе вывести устройство из строя. О том, как именно деинсталлировать системные компоненты, фирменные продукты производителя (системы и самого девайса), а также то ПО, которое по каким-то причинам не удаляется (например, вирусы), рассказано в представленных по ссылкам ниже материалах.

Примечание: Вместо полного удаления ненужного, но все же предустановленного приложения, вы можете просто его отключить. Этот подход является более безопасным, да и просто правильным, к тому же основную задачу он и так решает – освобождает место в памяти и скрывает отовсюду (кроме непосредственно списка приложений в «Настройках») ярлык для запуска приложения.

Если же вы по ошибке удалили нужное приложение, а теперь не знаете, откуда и как его снова установить, вам будет полезна следующая статья на нашем сайте.
iPhone

Удалить приложение на Apple iPhone тоже можно несколькими способами. Как и на Android, это может быть сделано из специального раздела «Настроек» или прямо с главного экрана, но не только так. Есть в iOS одна уникальная, и в ряде случаев весьма полезная функция – сгрузка, позволяющая на неопределенное время «заморозить» приложение. Оно останется на мобильном устройстве, но все его данные будут удалены, а потому такой подход можно считать оптимальным тогда, когда требуется освободить место в памяти, но полностью избавляться от программы по каким-то причинам не хочется. Кроме того, чтобы деинсталлировать программу на «яблочном» девайсе, можно обратиться к компьютеру и iTools – более функциональному аналогу мультимедийного комбайна iTunes. Все эти способы нами были максимально подробно рассмотрены в следующем материале.

Процедура деинсталляции программ в среде iOS тоже является обратимой. То есть, если вы по каким-то причинам удалили нужное приложение или просто возникла необходимость использования того, от чего ранее вы избавились, ознакомьтесь с представленной по ссылке ниже статьей – она поможет решить проблему.
Способы удаления
Существует несколько способов выполнения задачи. Для большинства из них нужен компьютер и кабель, соединяющий телефон и компьютер (скорее всего у вас это USB – type-c). Рассмотрим самые основные методы удаления.

ADB App Control
Начнем, пожалуй, с одной удобной и универсальной программы, которая позволяет удалять приложения на телефоне с компа через интерфейс ADB. Как показывает опыт, такой способ (как минимум) отлично подходит для телефонов «Самсунг Галакси», где разного «системного» мусора довольно много. Алгоритм действий для работы с программой:
- Перейдите на сайт https://adbappcontrol.com/ru/ и скачайте программу на компьютер.
- Установите и запустите ее.
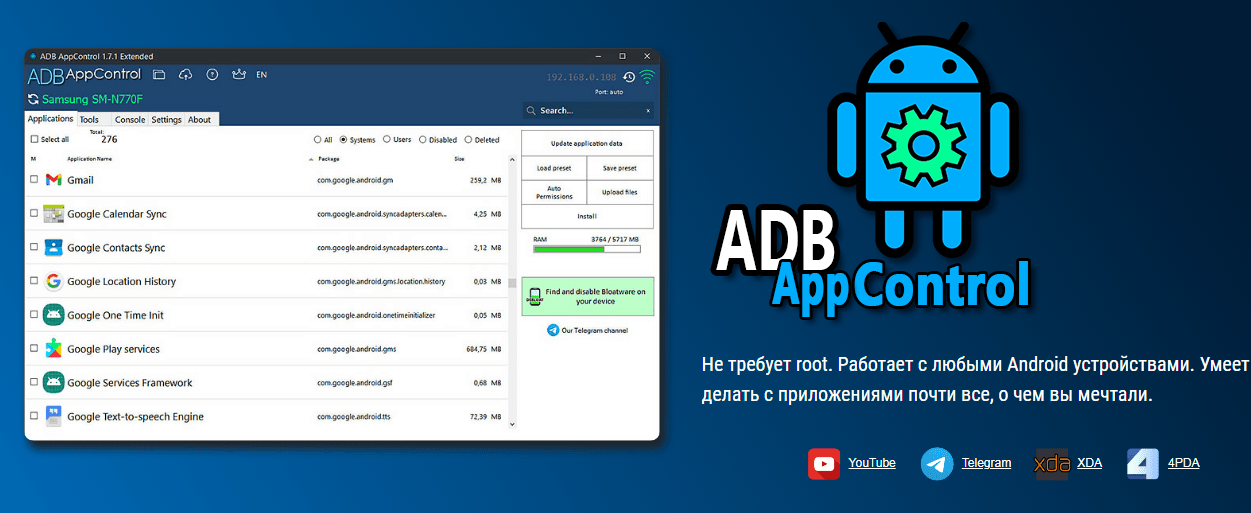
- Подключите телефон к компьютеру по проводу.
- Откройте настройки телефона и перейдите в раздел «Об устройстве».
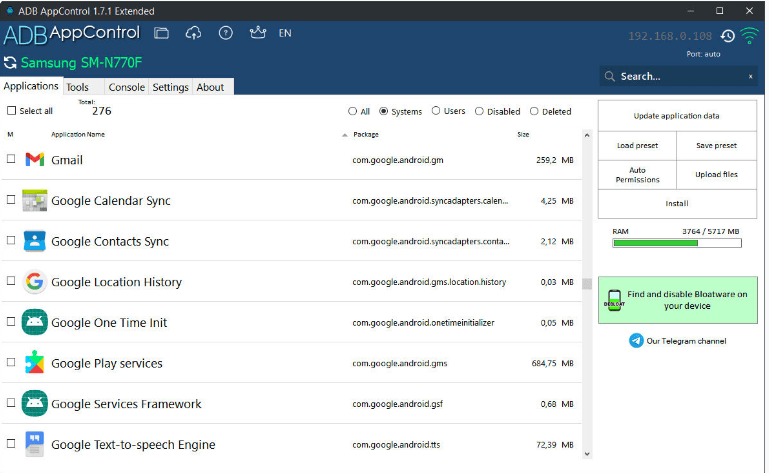
- До 8 раз нажмите на версию сборки. Должна появиться надпись «Теперь вы разработчик». Если она не появилась, потыкайте на другие пункты.
- Выйдите в главное меню и найдите подраздел «Инструменты (или меню) разработчика».

- Откройте его и включите пункт «Отладка по USB».

На этом этапе завершена только подготовка к настройке. Теперь попробуйте открыть программу и обновить список устройств. ПО должно определить устройство. Заметьте, в правом меню будет кнопка «Найти ненужные приложения». Выберите ее в первую очередь. Обычно это лишние сервисы Google и Facebook на Андроиде.
После нахождения пользователь может удалить или отключить выбранные сервисы. Такую операцию можно провести с каждым приложением. Приложение, помимо этого, предлагает широкий функционал по настройке и управлению гаджетом. Однако работает оно на уровне системы, что может привести к последствиям при неправильном использовании.
Android Debug Bridge
Этот сервис тоже использует ADB для работы с телефоном. Правда, он более официален и используется разработчиками мобильного софта. Также позволяет удалить даже «родные» программы. Официально программа распространяется вместе со средой разработчик Android Studio, которая не щадит «железо» компьютера. Однако на просторах интернета есть и отдельные компоненты. Приложение работает только в консольном формате. Алгоритм действий:
- Скачайте клиент.
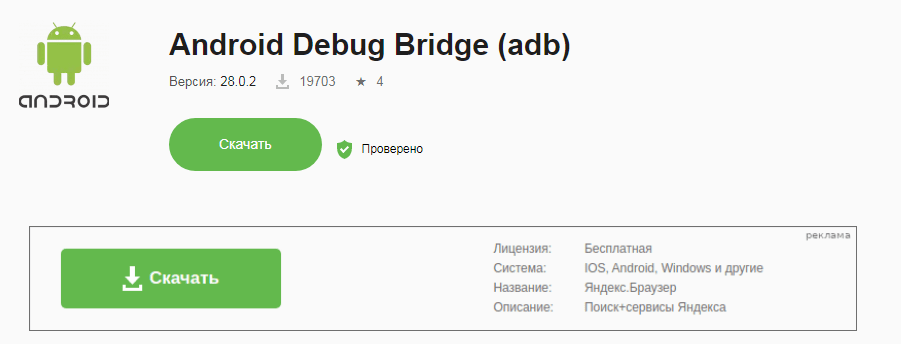
- Распакуйте его и откройте файл adb.exe.
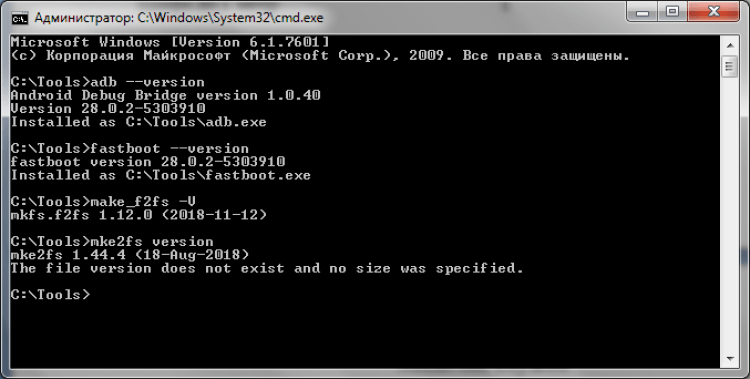
- Откройте консоль. Введите команду «adb devices» для убеждения, что устройство определяется.
- Введите «adb usb» для запуска подключения по USB.
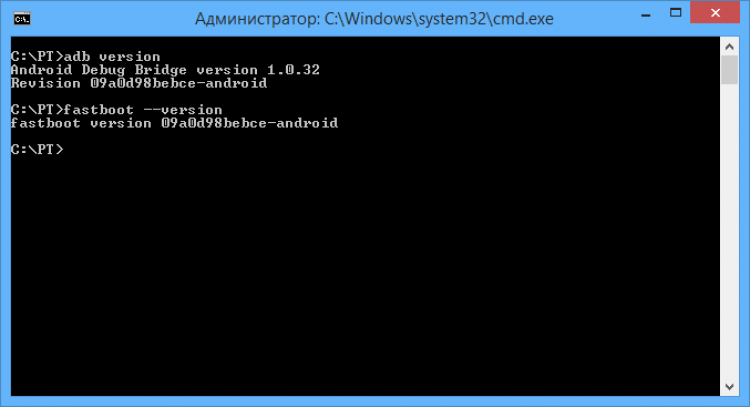
- Введите «adb uninstall com.app.example» для удаления приложения. Последнее слово нужно убрать и поменять на название нужной программы. Его можно прочитать в разделе «Приложения» настроек гаджета.
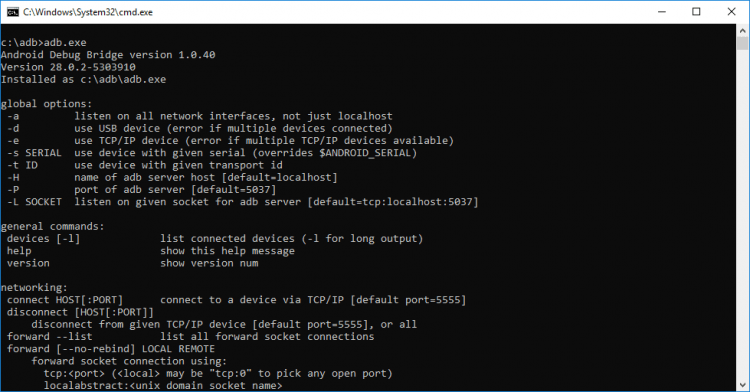
Этот метод сложнее, ведь нужно запоминать команды и вручную искать неудаляемые файлы. Но зато он быстрее, ведь приложение выше часто зависает. Жаль, что таким способом проблематично управлять экраном с автокликером на телефоне (которое можно было организовать в предыдущем приложении), но это некритично.
Через ПК
Существует еще один способ, свойственный телефонам с официальным приложением для ПК. Например, для Xiaomi это miAssistant. Установите его и запустите для поиска предустановленных программ. Кстати, через официальные приложения намного безопаснее проводить очистку, но они не всегда предоставляют такой функционал. Например, стандартные клиентские (не служебные) программы легко удалять с помощью официального софта, а заводские программы для рекламы – нет.
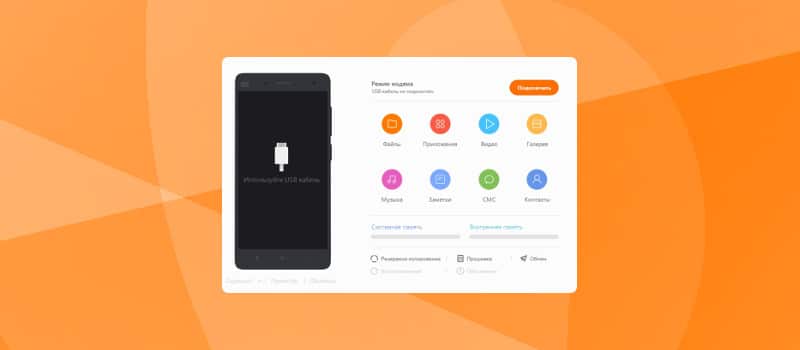
Avast Cleanup
Avast Cleanup очищает ненужные файлы, выгружает работающие приложения, для увеличения свободного объема ОЗУ. Выявляет объемные файлы, с возможностью удаления/копирования/перемещения данных на диск. Поддерживает очистку по расписанию, но только в платной подписке.
Для освобождения дополнительного пространства, Avast Cleanup располагает функцией сжатия фотографий. Доступен анализатор неиспользуемых приложений, а так же программ с высокой фоновой активностью. В платной подписке имеется функция энергосбережения.
Базовая версия программы бесплатная, но с большим содержанием рекламы. Баннеры присутствуют на всех страницах, а так же часто перекрывают полезную информацию. Ещё утилита отправляет анонимную статистику, что «отключается» в настройках. Для работы требует разрешение к памяти. Дополнительно доступ на изменение системных настроек.
Параметры программы для чистки телефона Avast Cleanup
- Краткие возможности: очистка «мусора» и ОЗУ, анализатор памяти и потребления ресурсов, поиск объемных файлов, очистка по расписанию.
- Минимальные требования: Android 4.1.
- Наличие root прав: не требуется.
- Стоимость/наличие рекламы: базовая версия бесплатно с агрессивной рекламой; расширенная версия – по подписке 3 USD в месяц.
- Использование оперативной памяти: 270 МБ, максимально использовано – 313 МБ.
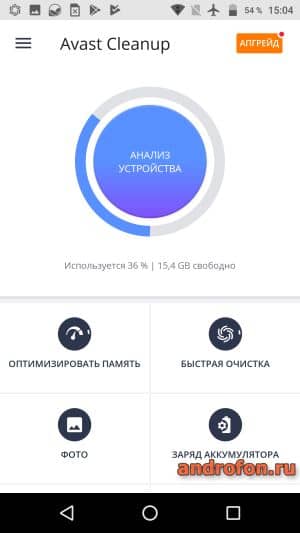
Итоговая оценка Avast Cleanup
Avast Cleanup визуально и частично функционально, напоминает программу CCleaner. При этом содержание рекламы, по личным ощущениям, в 2 или 3 раза больше. За ручное удаление файлов не требуется покупать подписку, дополнительно доступно копирование/перемещение файлов в облако. За очистку по расписанию, энергосбережение и блокировку рекламы, разработчики запрашивают 3 USD в месяц.
Удаление файлов с помощью компьютера
В этом случае нужно подключить устройство к компьютеру с помощью кабеля. После этого открываете содержимое устройство — либо внутреннюю память, либо же карту памяти.

Видите файлы. Выбираете нужные из них и удаляете привычным способом в корзину.

При необходимости удаляете файлы из корзины на компьютере. Вот так легко и просто удалять файлы на Android. Главное — не удалить чего-то лишнего.
Удаление. Что за процесс?
Немного обратим внимание на мат.часть. Все файлы хранятся в памяти. Внутренняя память девайса или внешний накопитель (флеш-карта) – не важно, обе они представляют набор блоков-ячеек с определённым адресом, которые и хранят в себе данные о файлах.
Сначала процессор, а затем и остальное железо обращаются именно к адресу ячеек, за счёт чего вы и получаете доступ к файлу. То есть, проще говоря, мы имеет дело не с самим файлом, а с записями в ячейках.
По аналогии, процесс удаления – это стирание занятой записи в ячейках. В коде получаем «0», а не единичку, что говорит нам и устройству о том, что эта ячейка – свободна, и в неё могут быть записаны новые данные.
Получается, что свободная и занятая память – это количество пустых/заполненных ячеек. А теперь непосредственно к практике удаления.
Удаление файлов – как?
Для удаления файлов нужен любой файловый менеджер. Отличный файловый менеджер, многим знакомый с компьютера, – Total Commander. С помощью этого файлового менеджера вы получите доступ ко всем данным устройства. Получив права root, можно редактировать внутреннюю память, работать с бутовской анимацией, встроенными мелодиями звонка. Этот файловик будет прекрасным дополнением к стандартному предустановленному менеджеру файлов. Только не стоит слишком увлекаться возможностями администрирования, чтобы не пришлось размышлять, или вообще восстановить систему.
Но как в Андроиде удалять файлы? Очень просто:
1. Открываем любой файловый менеджер.
2. Находим необходимый файл.
3. Долгий тап для вызова контекстного меню.
4. Подтверждение удаления.
Для части файлов могут понадобиться права рут, а для вступления изменений – принудительная перезагрузка устройства.
Кроме этого, файлы с Андроида можно удалять и с компьютера. Для этого потребуется подключение или по USB, или по Bluetooth.
В смартфонах с операционной системой Symbian имеется скрытый диск Z:. Встроенным диспетчером файлов он не отображается, но его можно увидеть при помощи программ сторонних разработчиков (FExplorer, X-Plore и Y-Browser). Пользователь может свободно просматривать все дерево папок на этом диске, просматривать любые файлы , но удалить любой из них или изменить его содержимое невозможно. Связано это с тем, что диск Z: предназначен для хранения прошивки телефона, и защита от записи введена специально, чтобы вирус не мог вывести аппарат из строя полностью.
Если файл находится на диске, не имеющем защиты от записи, но удалить его все равно невозможно, в первую очередь проверьте его атрибуты. Используйте для этого диспетчер файлов стороннего разработчика. Выберите пункт меню, соответствующий режиму изменения атрибутов (расположение этого пункта зависит от версии программы) и сделайте неактивным атрибут Read only.
Файл, находящийся на незащищенном диске и не имеющий атрибута Read only, может не удаляться по той причине, что он занят тем или иным приложением. В многозадачном телефоне закрывайте все запущенные программы по одной, пока не сможете удалить файл. В операционной системе Symbian список задач вызывается долгим удержанием кнопки для вызова меню. Можно также закрыть программу, которая не отвечает, при помощи диспетчера файлов FExplorer. Не пытайтесь закрывать с его помощью не программы, а процессы, особенно те, назначения которых не знаете. Иногда даже после завершения всех программ удалить занятый файл можно лишь после перезагрузки телефона.
В случае, если файл, который не занят ни одним приложением, не удаляется средствами телефона, а хранится он на карте памяти, попробуйте воспользоваться кардридером. Если не поможет и он, проверьте положение переключателя защиты от записи на самой карте (если таковой имеется). Наконец, карта может принудительно перевести себя в режим Read only с целью предотвращения потери данных, если она сильно изношена. Тогда немедленно сделайте резервную копию карты и отформатируйте ее. При повторении ситуации замените карту на другую.
Необязательно использовать программное обеспечение Nero, так как удалить записи в дисках можно при помощи многих похожих программ : NTI Wave Editor, Power Producer, Small CD Writer, Deep Burner Free и других. Также стереть диск возможно в самой операционной системе Windows. Необходимо в папке «Мой компьютер » кликнуть правой кнопкой мыши по иконке данного диска, и выбрать команду «Стереть этот диск».
Опцию «Быстро стереть RW-диск» следует всегда использовать с осторожностью, так как удалить записи в дисках можно навсегда. Это относится прежде всего к содержащейся конфиденциальной информации. В свою очередь, полное стирание диска займет у вас некоторое время.
Удалить запись с диска удастся только на перезаписываемых дисках с маркировкой RW.
Для качественной очистки лучше, все-таки, использовать программы для прожига и стирания дисков.
- Как стереть диск в Nero
Просмотрев и оценив файлы , вы можете прийти к выводу, что они вам больше не нужны. Вы больше никогда не будете ими пользоваться, так зачем им оставаться на компьютере и занимать место? Удалить просмотренные файлы совсем несложно.

Для того чтобы удалить просмотренные файлы на компьютере , откройте папку, в которой сохранены файлы . Найдите тот файл, который вы хотите удалить и подведите к нему курсор мыши. Правой кнопкой мыши кликните по имени или по иконке файла, откроется выпадающее меню. В выпадающем меню выберите команду «Удалить» и кликните по соответствующей строчке любой кнопкой мыши. Система в отдельном окне попросит подтвердить удаление файла. Чтобы подтвердить удаление файла, кликните по кнопке «Да» левой кнопкой мыши. Файл будет удален.
Чтобы удалить несколько файлов, расположенных рядом друг с другом, откройте папку, в которой находятся файлы . Удерживая зажатой левую кнопку мыши, выделите те файлы , которые собираетесь удалить. Для этого просто протяните, не отпуская кнопки мыши, прозрачную рамку по рабочей области папки таким образом, чтобы ненужные вам файлы оказались внутри нее. Выделенные файлы будут подсвечены. Не делая лишних кликов в свободной области папки, подведите курсор к любому из выделенных файлов, кликните по нему правой кнопкой мыши. В выпадающем меню выберите команду «Удалить», подтвердите удаление, нажав на кнопку «Да» диалогового окна.
Удалить несколько файлов, расположенных в разных частях папки, можно следующим образом: откройте папку, выделите первый файл мышью, наведя на него курсор. Удерживая зажатой кнопку «Shift» на клавиатуре , подводите курсор к каждому файлу, который вы собираетесь удалить. Когда все ненужные вам файлы будут выделены, удалите их так же, как описано в предыдущих шагах.
Удалить сразу все файлы в папке можно несколькими способами. Войдите в папку, где сохранены ненужные файлы и выделите их мышью, как было предложено в шаге № 2. Удалите по обычной схеме. Другой способ: войдя в папку, нажмите на клавиатуре клавишу «Ctrl» и, удерживая ее, нажмите латинскую букву «А». Удалите обычным путем. Третий способ: в верхней панели меню выберите пункт «Правка», из которого вызовите команду «Выделить все». Удалите файлы , путем, описанным выше. И, конечно же, вы всегда можете удалить не только файлы из папки, но и папку целиком.
Команды, выбираемые для удаления файлов с помощью мыши, можно заменить на команды, выполняемые на клавиатуре. Выделив файлы, нажмите на клавиатуре клавишу «Delete», подтвердите удаление, нажав на кнопку «Да» левой кнопкой мыши в диалоговом окне, или согласитесь, нажав на клавиатуре клавишу «Enter».
- удалить просмотренное в 2017
Для того чтобы играть в 3D игры, на компьютере должен быть установлен DirectX . Без него игры попросту работать не будут. Но иногда нужно удалить компонент, чтобы переустановить его заново. Хотя сам по себе DirectX этого не требует, но такая необходимость бывает. Например, запускаете вы игру, а вам выдается сообщение об отсутствии DirectX. Но когда устанавливаешь компонент, программа пишет, что он уже установлен и в обновлении не нуждается.

- — Компьютер с ОС Windows;
- — деинсталлятор DirectX Eradicator;
- — программа DirectX Happy Uninstall.
Первый способ удаления DirectX подойдет для владельцев компьютеров с операционной системой Windows XP. Речь пойдет об удалении так называемого DirectX 10 или 11. Дело в том, что этой операционной системой официально ни 10, ни тем более 11 не поддерживаются. Но, тем не менее, в сети их полно. И если вы скачали и установили такой DirectX на Windows XP и заметили, что игры стали работать со сбоями или вообще не запускаться, значит его нужно удалить.
Устанавливается такой DirectX как обычная программа. Соответственно, также его можно и удалить. Нажмите «Пуск», после выберите «Все программы». Найдите DirectX и выберите «Удалить». Если в программах деинсталлятора нет, значит, вам подойдет другой способ. Откройте «Панель управления» и выберите компонент «Установка и удаление программ». Найдите там DirectX и удалите его.
С помощью следующего способа можно полностью удалить DirectX, независимо от версии и операционной системы. Скачайте из интернета специальный деинсталлятор DirectX Eradicator. Установки он не требует, скачивается в архиве. Распакуйте архив и откройте файл dxerad. После этого появится предупреждение, что удаление компонента может привести к нестабильной работе операционной системы. В окошке с предостережением нажмите «Да». DirectX будет удален.
Еще одна программа, которой можно воспользоваться для удаления DirectX, называется DirectX Happy Uninstall. Найдите ее в интернете и скачайте. Эта программа требует установки. Проинсталлируйте ее и запустите. В главном меню выберите компонент Uninstall. Затем в правом окне также нажмите на строку Uninstall. Дождитесь завершения процесса. Согласитесь на перезагрузку компьютера. После перезагрузки DirectX полностью будет удален с жесткого диска.
Также с помощью программы DirectX Happy Uninstall вы сможете и установить DirectX. Чтобы это сделать, в основном меню приложения выберите Install.
- как узнать какой у меня директ икс
Далеко не все мобильные телефоны обладают достаточным объемом памяти для хранения большого числа информации. Рано или поздно может возникнуть необходимость в ее удалении. Существует несколько способов, с помощью которых можно удалить файлы из памяти телефона.

Первый вариант заключается в удалении файлов с использованием интерфейса самого телефона. Для этого зайдите в его меню и откройте галерею. Найдите файл, который необходимо удалить, и откройте его функции. В появившемся списке выберите пункт «Удалить». Если вы хотите удалить все файлы, находящиеся в памяти телефона (или какой-то конкретной папке), также откройте функции, после чего выберите из списка пункт «Выделить все», а затем «Удалить».
Другой вариант заключается в подключении телефона к компьютеру. Используйте для этого USB-кабель или другое поддерживаемое средство подключения (инфракрасный порт, bluetooth, Wi-Fi). После подсоединения мобильного телефона к компьютеру операционная система определит новое съемное устройство. Откройте с помощью проводника «Мой компьютер» и выберите папку, соответствующую подключенному телефону. Выделите файлы, которые необходимо удалить, после чего кликните правой кнопкой мыши и выберите из списка «Удалить». Также вы можете нажать клавишу Delete на клавиатуре компьютера. Подтвердите удаление файлов, кликнув по кнопке «Да».
Многие производители мобильных телефонов поставляют в комплекте программное обеспечение, предназначенное для синхронизации телефона и компьютера. Подключите мобильник к ПК и запустите такое приложение. Откройте в интерфейсе программы диспетчер файлов и с его помощью удалите ненужные файлы из памяти.
Если вам необходимо удалить файлы, находящиеся на карте памяти телефона, извлеките ее и вставьте в картридер компьютера. С помощью проводника операционной системы откройте «Мой компьютер», а затем папку карты памяти. Выделите необходимые файлы и удалите их. Также вы можете отформатировать флеш-карту. Для этого кликните по ее значку правой кнопкой мыши и выберите из списка «Форматировать». Затем нажмите кнопку «Начать». Дождитесь окончания процесса.
Сегодня уже никого не удивишь смартфоном с возможностями компьютера. Мощные и «тяжелые» графические игры, фильмы в HD качестве, VoIP телефония через протоколы GPRS и Wi-Fi. Со всем этим прекрасно справляются уже отнюдь не топовые модели мобильных устройств. Конструкция телефона постепенно усложняется, появляются специальные прошивки, отвечающие за эффективную работу всего устройства. Проблема в том, что когда такая прошивка слетает, телефон превращается в «кирпич».

Оперативная память , клавиатура и дисплей, flash-память, процессор, видео акселератор. Это не перечисление рабочих частей компьютера. Именно из таких деталей состоит сегодня современный смартфон , по сути стоящий на лестнице технического прогресса гораздо ближе к полноценному компьютеру, чем к просто телефону. Нужно отметить, что именно flash-память очень важна для современного телефонного аппарата, она представляет собой чип, в котором особым способом впечатаны аппаратные настройки и ПО. В народе эти настройки зовут прошивкой, а обновление ПО соответственно перепрошивкой.
Зависание аппарата, выключение, самопроизвольная перезагрузка, отключение портов Bluetooth или Wi-Fi- вот одни из самых распространенных симптомов назревающих проблем с прошивкой смартфона , которые требуют вашего внимания. Сами по себе эти проблемы никуда не уйдут, наоборот, только будут увеличиваться. Очень редко, когда прошивка слетает просто так, без предупреждения. Причины могут быть разными. Новое, только что выпущенное устройство может иметь так называемую «сырую» прошивку, которую производитель собирается дорабатывать в дальнейшем. Смартфон может также сломаться в результате действий своего владельца, например, из – за установки кастомных прошивок, которые были собраны пользователями на основе заводской и являются в чистом виде экспериментальными.
Смартфон со слетевшей прошивкой можно отнести в сервис к специалистам. Более того, именно так лучше поступить, если аппарат все еще находится на гарантии. Для тех, у кого гарантийный срок закончился, есть возможность справиться с проблемой самостоятельно. Нужно сказать, что производители по-разному относятся к самостоятельному ремонту их продукции. Скажем, Sony Ericsson и до недавнего времени Nokia даже поощряли эксперименты над телефонами , вывешивали новые прошивки прямо на официальном сайте, обеспечивали пользователей специальным софтом для связи смартфона и компьютера. А компания HTC и Apple блокировали доступ к системным файлам своих телефонов, запрещая пользователям изменять их структуру.
Чтобы перепрошить телефон самостоятельно, поищите в интернете сайты и форумы любителей вашей марки телефона. Обычно на этих сайтах есть опытные люди, которые всегда помогут новичку.
Для восстановления прошивки вам будет нужен в обязательном порядке USB –кабель, новая версия программного обеспечения, скаченная с официального сайта производителя и специальная программа, позволяющая произвести процедуру замены старого ПО на новое. Обратите внимание на тот факт, что при замене прошивки все данные на внутренней памяти телефона будут стерты, включая записную книжку, фотографии и другой медиа-контент. Данные на внешней карте памяти, если такая есть в вашем смартфоне , останутся в целости и сохранности.
Восстановление прошивки может затянуться. Следуйте указаниям производителя вашей марки телефона, не торопитесь и не бойтесь ошибиться. Ведь неудачной перепрошивкой «убить» телефон вам не удастся. А вот незаконченный процесс перепрошивки запросто может отправить вас в сервис, превратив смартфон в «кирпич». Чтобы этого не случилось, достаточно обеспечить телефону бесперебойное питание от электросети.












