Программы исчезают на Windows 10? Вот как их вернуть
Ни один пользователь компьютера не предвидит сценарий исчезновения программ, особенно предустановленных, потому что вы уверены, что они останутся здесь.
Но иногда программы исчезают с вашей панели задач, из меню «Пуск» или из ваших папок.
Эта проблема исчезновения программ может произойти, когда происходит одно из следующих:
- Закрепленные элементы в меню запуска или панели задач будут повреждены
- Отсутствующие приложения или обновления Windows
- Конфликт между программами и сторонними приложениями
Существует ряд решений для устранения неполадок и устранения проблемы исчезновения программ, и в этой статье рассматриваются некоторые из них.
Как восстановить удаленную программу при помощи восстановления системы Windows
Первый из них нам предлагает сама операционная система Windows, при чём, этот способ восстанавливает не только удаленную программу, но ещё и всю систему. Она реализуется достаточно просто:
- Заходим в меню «Пуск»
- Выбираем раздел «Все программы»
- Открываем папку «Стандартные»
- Запускаем каталог «Служебные»
На этом моменте нам нужно выбрать утилиту «Восстановление системы». Это позволит нам восстановит систему на определённый момент времени. Если вы помните, когда именно была уделена интересующая вас программа, то просто выставляете время, в которое она еще была на компьютере.
Если у вас Windows 8 и дальше, то просто пропишите в поиск «Восстановление» и перейдите по первому варианту.
Нужно помнить, что это действие никак не восстановит удалённые медиа-файлы, картинки, записи и прочее, это работает только для программ, то есть для файлов с разрешением «.exe».
После того, как вы кликните на «Восстановление системы» откроется новое окошко, в котором вам необходимо выбрать нужное время и все. Дело сделано.
Восстановление удаленных программ на компьютере
Как известно, большинство программ состоит из нескольких папок с файлами необходимыми для корректной работы софта, поэтому придется восстановить их все. Весь процесс выполняется ли с использованием специального ПО или встроенного средства Windows. Давайте по порядку рассмотрим эти методы.
Функциональность простой и удобной программы Disk Drill сосредоточена именно на восстановлении удаленных файлов. С ее помощью вы можете выполнить сканирование необходимых разделов жесткого диска, найти требуемый софт и вернуть все данные себе на компьютер. Осуществляется это следующим образом:
1. Перейдите на официальный сайт разработчика, загрузите и установите последнюю версию Disk Drill.
2. Запустите ее и нажмите на кнопку «Recovery» напротив того раздела жесткого диска, на который был установлен удаленный софт. В случае когда вы не помните точное расположение директории ПО, выполните поиск файлов для восстановления сразу на всех разделах.
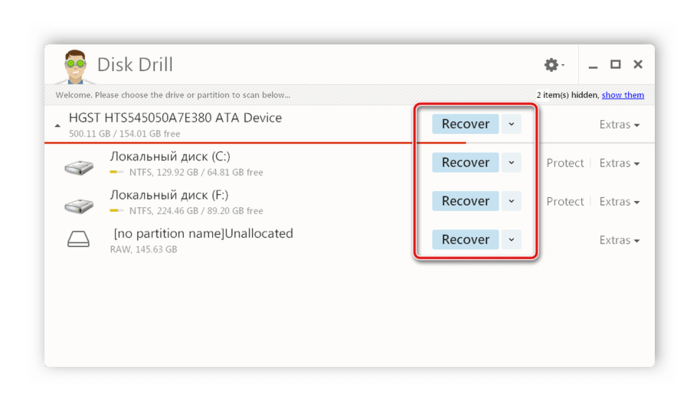
3. Найденные файлы будут отображаться отдельной папкой. Разверните ее, чтобы найти нужные данные. Поиск происходит медленно, поэтому придется подождать немного, чтобы Disk Drill смогла обнаружить всю удаленную информацию.
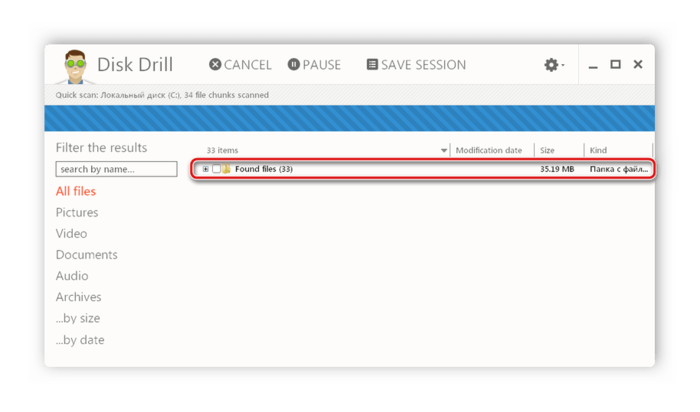
4. Выделите галочкой требуемые папки для восстановления и нажмите на кнопку «Recovery». После окончания процесса автоматически будет открыта папка с возвращенными данными.
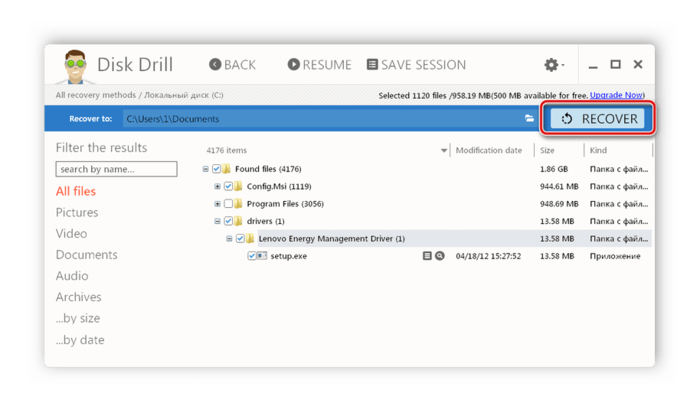
На просторах интернета присутствует еще большое количество разнообразных программ, позволяющих восстанавливать удаленные файлы. В нашей статье по ссылке ниже вы можете найти список лучших представителей подобного софта. Выберите один из предложенных вариантов, если Disk Drill по каким-либо причинам вам не подходит.
Восстановление предыдущих версий файлов из архивов
Начиная с Windows 7 у пользователей есть возможность создавать резервные версии файлов, с помощью которых можно восстановить утерянные данные, удаленные при изменении. К примеру, с помощью данной функции можно быстро восстановить текстовый документ, случайно сохраненный в пустом виде.
Стоит отметить, что данная функция является смежной с точками восстановления, поэтому для использования такой возможности следует настроить точки восстановления. С тем, как восстановить данные при помощи точек восстановления, можно ознакомиться в статье Точки восстановления Windows.
Для настройки архивации и восстановления следует:
Шаг 1. Нажать ПКМ по кнопке «Пуск» и выбрать «Панель управления». В открывшемся окне находим пункт «Резервное копирование и восстановление» (его можно легко обнаружить, если поставить режим отображения «Мелкие значки»).
Шаг 2. В открывшемся окне выбираем пункт «Настроить резервное копирование».
Шаг 3. После завершения загрузки программы архивации, следует выбрать необходимый диск и нажать кнопку «Далее».
Шаг 4. На следующем окне выбираем нижний пункт «Предоставить мне выбор» и «Далее».
В следующем окне достаточно выбрать нужные папки и файлы для создания резервных копий, из которых можно будет восстановить файлы.
Восстановление на магнитных носителях (HDD)
Для начала рассмотрим восстановление на магнитных накопителях с помощью штатных средств системы.
Для восстановления старой версии файла – в Windows 7 нужно кликнуть правой кнопкой мыши по папке и выбрать пункт «Восстановить предыдущие версии». Среди предложенных файлов необходимо выбрать актуальный и командой «Восстановить» отменить его удаление. В Windows 8 – 10 потребуется перейти в нужный каталог и выбрать на панели инструментов команду «История». В возникшем окне будут представлены доступные для восстановления объекты. Команда «Восстановить» поможет вернуть нужный файл в исходное место.

Для активации инструмента «История файлов» следует открыть пункт «История», выбрать команду «Настройте параметры истории файлов» и в новом блоке указать требуемые аспекты сохранения.

Как Восстановить Удаленные Программы в Windows 10/11
Чтобы восстановить удаленные программы в Windows 10/11, а также их установочные файлы и связанные данные, вы можете воспользоваться сторонней программой для восстановления данных или функцией восстановления системы Windows.
Метод 1. Восстановление удаленных программ с помощью мастера восстановления данных EaseUS.
С помощью EaseUS Data Recovery Wizard, у вас получится восстановить exe-файл удаленной программы, папку установки и данные, которые она создаёт, с помощью нескольких кликов. Эта программа не конфликтует с другими установленными приложениям, поэтому не нужно опасаться, что программа удалит другие ваши данные.
Рассмотрим основные преимущества приложения:
- Восстановление удаленных, отформатированных и утерянных файлов
- Восстановление файлов с внутренних жестких дисков, внешних жестких дисков, USB-накопителей, карт памяти и других устройств хранения, совместимых с Windows
- Восстановление файлов всех типов
- 100% безопасно, отсутствие вирусов и плагинов
Скачайте программу и следуйте приведенному ниже руководству, чтобы узнать, как переустановить удаленные программы.
1. Загрузите и установите на свой компьютер EaseUS Data Recovery Wizard.

2. Используйте установленную программу для поиска и восстановления потерянных данных. Выберите раздел диска или папку, из которой «пропали» ваши данные. Затем нажмите кнопку «Сканировать».

3. Когда сканирование будет завершено, найдите в списке результатов нужные вам файлы и папки.
Выберите их и нажмите кнопку «Восстановить». При выборе места для сохранения восстановленных данных не следует использовать тот же диск, который вы сканировали!

Важно Обязательным условием для любого успешного восстановления данных является то, что удаленные файлы не должны перезаписываться новыми данными. Таким образом, нельзя использовать тот жесткий диска, на котором хранятся данные, которые вы хотите восстановить, и как можно скорее начинайте восстановление данных.
После восстановления файлов удаленных программ в Windows 10, вы можете дважды кликнуть по .exe -файлу программы, чтобы снова установить приложение.
Метод 2. Воспользуйтесь функцией восстановления системы для восстановления удаленных программ.
Восстановление системы — это функция Microsoft Windows, которая позволяет пользователям возвращать состояние своего компьютера (включая системные файлы, установленные приложения, реестр Windows и системные настройки) на предыдущий момент времени. Таким образом, вы можете использовать эту функцию для восстановления после сбоев системы или других проблем. Также возможно восстановление удалённых программ.
Эта функция возвращает ваш компьютер к более раннему моменту времени, который называется точкой восстановления системы. Точки восстановления создаются при установке нового приложения, драйвера или обновления Windows. Восстановление не повлияет на ваши личные файлы, но удалит приложения, драйверы и обновления, установленные после создания точки восстановления.
Для восстановления из точки восстановления системы Windows:
Шаг 1. Нажмите кнопку Пуск и выберите Настройки (значок шестеренки).
Шаг 2. Найдите Восстановление в Настройках Windows
Шаг 3. Выберите Восстановление>Запустить Восстановление Системы>Далее..
Шаг 4. Выберите точку восстановления, созданную до удаления программы. Затем щелкните Далее..
Если вы не видите никаких точек восстановления, это может быть связано с тем, что защита системы не включена (по умолчанию эта функция включена). Чтобы проверить это, откройте «Панель управления», найдите «Восстановление», выберите «Восстановление > Настроить Восстановление Системы > Настройка» и убедитесь, что стоит галочка «Включить защиту системы».

С помощью этих двух способов вы сможете восстанавливать удалённые программы в будущем. Используйте метод, который лучше всего соответствует вашим потребностям. В том случае, если на вашем ПК отключена защита системы, использование стороннего ПО для восстановления данных — это единственный способ вернуть нужные приложения.
Способ 1: вручную удалить остатки программы
Этот метод удобен тем, что не требует установки сторонних приложений. Его можно использовать для очистки записей реестра вручную. Следует проявлять осторожность при очистке записей из реестра, так как небольшая ошибка может негативно повлиять на работу машины.

- Удаление через Панель управления. Для этого откройте Панель управления, кликните на «Установка и удаление программ», выберите ненужную программу и нажмите на кнопку «Удалить».
- Удалите оставшиеся файлы и папки. Несмотря на то, что высветилось окно успешного удаление, некоторые фрагменты файла могут остаться в некоторых системных папках. Чтобы удалить их, нужно проверить программные файлы и данные приложения. Проверьте следующие файлы на наличие остатков. Вот они: «%programfiles%» и «%appdata%». Просто введите вышеуказанный текст в поле поиска и нажмите клавишу Ввод. Он будет открывать папки напрямую. Если вы нашли папку с названием только что удаленной программы, удалите ее.
- Удалить ключи программы из реестра Windows. Требуется быть очень внимательным при выполнении этой процедуры. При удалении программы в большинстве случаев программа удаления не удаляется из реестра Windows. Это увеличивает фактический размер реестра. Необходимо удалить ключ из реестра Windows. Выполните следующие действия.
Откройте меню Пуск, введите regedit в поле поиска и нажмите ENTER. Он запустит редактор реестра.
Введите следующие ключи по одному:
- HKEY_CURRENT_USERSoftware;
- HKEY_LOCAL_MACHINESOFTWARE;
- раздел hkey_users.DEFAULTSoftware.
Ищем ключ с именем программы, которую только что удалили. Если нашли ключ, удалите его. Вы также можете использовать CTRL+F для более удобного поиска.
Примечание: важно сделать резервную копию перед удалением чего-либо из реестра Windows, так что, если что-то пойдет не так, можно восстановить систему в ее более раннее состояние.
Чтобы сделать резервную копию, щелкните правой кнопкой мыши на ключе, который вы хотите удалить, и выберите «Экспорт». Это позволит сохранить .REG файл с резервной копией этого ключа.
Очистить Папки Temp
Последним шагом является очистка папки Temp. Это папка, содержащая все временные файлы, и ее очистка безопасна. Чтобы очистить папку, откройте меню Пуск и введите следующие команды одну за одной:
Это откроет временные папки. Теперь можно очистить их. Если система отображает сообщение об ошибке при удалении некоторых файлов, оставьте их. Файлы видимо используются службами Windows или некоторыми работающими программами.
После выполнения всех вышеперечисленных шагов, вы сможете удалить остатки программы с ПК после удаления.
Ручное удаление
Бывают случаи, когда ничего не помогает избавиться от следов удаленной программы. В данной ситуации вам остается сделать всё собственными руками. Это самый сложный способ, но и самый действенный. Чаще всего проблемы возникают с реестром и вложенными папками.

Первым делом проверьте папки, расположенные по адресам: C:Program Files и C:Program Files (x86). Иногда папка нужной программы находится внутри другой директории, которая соответствует названию компании-разработчика. Например, файлы дефрагментатора Auslogics Disk Defrag будут располагаться по адресу C:Program Files (x86)AuslogicsDisk Defrag. При поиске остаточных данных рекомендуется включить отображение скрытых элементов в системе.

После проверки системного диска переходите к временным файлам. Введите одну из двух команд в адресную строку Проводника: %AppData% и %LocalAppData%. Вы попадете в хранилище с данными, которые остаются в результате работы программ. Они требуются системе для того, чтобы осуществлять быстрый повторный запуск утилиты или сохранять настройки софта. Однако будьте аккуратны. В этих директориях хранится информация, которая может быть полезна. Например, некоторые данные о работе браузеров. Рекомендуем удалять элементы выборочно и только те, которые точно не нужны.

Напоследок загляните и в реестр. Для этого нажмите комбинацию Win + R и в появившемся поле введите команду regedit. После этого сверху выберите пункт «Правка», а затем «Найти». В поле поиска введите название компании-производителя или название программы. Найденные ключи отметьте галочкой и удалите. Кроме того, проверьте следы удаленных утилит, которые могут находиться по адресам:












