Как восстановить удаленный скайп в компьютере?
Откройте форму восстановления учетной записи. Вам потребуется указать адрес электронной почты, номер телефона и логин в Скайпе, а также дополнительный электронный адрес, по которому мы можем с вами связаться. После отправки формы может потребоваться до 24 часов для проверки ваших данных.
Skype есть в списке приложений.
Пользователю нужно открыть меню «Пуск», найти значок программы и кликнуть по нему правой кнопкой мыши. В появившемся окне выбрать пункт «Дополнительно» и далее — «Закрепить на панели задач». Ярлык Skype вновь появится на панели задач.
Как восстановить удаленный Скайп
Скайп обеспечивает шифрованную голосовую связь и видеосвязь через интернет между компьютерами, платные услуги для звонков на мобильные и стационарные телефоны. Очень часто с ним возникают проблемы, связанные со сбоями в программе. В большинстве случаев они происходят из-за того, что у программного обеспечения поменялся владелец, и Скайп перешел в собственность Microsoft. Исправить проблемы и восстановить его нормальную работу можно самостоятельно.

- Как восстановить удаленный Скайп
- Как восстановить скайп
- Как вернуть старую версию Скайпа
Если вы забыли пароль от Скайпа, тогда самым простым способом восстановления доступа к аккаунту является отправка запроса на смену пароля через специальную форму на сайте.
В первую очередь подключите интернет и откройте Скайп, кликните мышкой по ярлыку программы на своем рабочем столе, затем перейдите по ссылке «Забыли пароль?».
После того как перейдете на сайт Скайп, сразу же напишите адрес своей электронной почты, который вы указывали при регистрации, и нажмите кнопку «Отправить». Затем проверьте свой почтовый ящик. Через некоторое время вы должны получить письмо от Скайп с информацией об изменении пароля с помощью временного кода.
Обратите внимание, что данное письмо может быть принято за спам различными почтовыми системами и программами, поэтому если вы не увидите письма в папке «Входящие», тогда обязательно проверьте папку «Спам». Внимательно изучите ее содержимое.
Затем кликните по ссылке «Временного кода», чтобы вновь попасть на сайт Скайпа. Если эта ссылка не работает, попробуйте перейти по ссылке «Введите код вручную» и введите его вручную. Смените пароль. Для того чтобы придумать хороший пароль, возьмите какое-нибудь слово на русском языке и напишите его на английской раскладке, тогда вам будет намного проще его запомнить.
После этого у вас откроются окошки для ввода нового пароля. Введите его в окошке «Новый пароль» и затем еще раз введите новый пароль в окошке «Повторите пароль». Далее нажмите на кнопку «Сменить пароль» и «Войти на Скайп».
Если у вас несколько логинов, тогда выберите из списка тот, к которому вы забыли пароль. Если же логин один, тогда будет выбран именно он, и вам останется только ввести новый пароль.
В случае, если вы не можете вспомнить логин, тогда перейдите по ссылке «Какой у меня логин Скайп?». Она будет доступна в окне авторизации Скайпа или при входе в личный кабинет.
Доступ к аккаунту
Вход в учетную запись Скайпа осуществляется по логину, электронной почте или номеру телефона. Если эти данные недоступны, то получить подключиться к уже существующему аккаунту можно несколькими способами:
- На странице авторизации нужно кликнуть на пункт «Параметры входа», выбрать «Забыли имя пользователя?». Потребуется ввести либо адрес электронной почты, либо номер телефона.
- На выбранный вариант будет выслан код, который надо ввести в открывшееся поле. Если на эту почту или номер зарегистрирован аккаунт, то Microsoft оповестит пользователя об этом.
- Если есть логин, но пароль забыт, можно выбрать способ его восстановления: через SMS или звонок.
- Если нет доступа к телефону, будет предложено перейти по указанной ссылке в браузер для сброса пароля.
- В открывшейся вкладке надо ввести логин, использующийся для входа, контактный адрес электронной почты и капчу. В скором времени придет сообщение из службы поддержки для проверки удостоверения личности.

Как восстановить Скайп
Пользователи иногда принимают за сбои в работе программ даже то, что таковым не является. Чаще всего преувеличенной проблемой является и «пропажа» Скайпа.
Вопросы — «пропал Скайп – как восстановить на компьютере», «исчез Skype – как восстановить программу», «почему пропал Skype и что делать» — чаще всего бывают связаны с тем, что пользователи не могут найти обычных ссылок на запуск программы.
Если вы ищете, почему исчез значок в области уведомлений, кликните на стрелочку и «настроить»:

далее убедитесь, что ваш Скайп не скрыт:

Показать значок и уведомления
Если вы не знаете, куда пропал значок программы в меню «Пуск», в строке поиска введите «Skype», в результатах найдите значок программы, наведите на него курсор, правой кнопкой мыши вызовите меню и отметьте нужный пункт:

Закрепить в меню
Если вы спрашиваете, куда исчез значок с панели задач, сделайте соответствующие настройки:

Закрепить на панели задач
и значок появится в привычном месте:
![]()
Значок появится здесь
Если восстановить работу приложения таким образом не удается, то есть он не запускается при нажатии одного из значков, переустановите программу. При этом имейте в виде, что для восстановления Скайпа, если нарушена его работа, требуется полное удаление предыдущей версии с компьютера. Вы можете воспользоваться специальными приложениями для удаления программ, или просто освободиться ото всех оставшихся папок, имеющих отношение к установленной ранее версии программы, после стандартной процедуры удаления. Они будут, скорее всего, находиться здесь:
![]()
Стандартная же процедура удаления запускается через «Панель управления»:

Если же вы, воспользовавшись этим меню, случайно вместо другой программы удалили полноценно функционирующий Скайп, просто зайдите на официальный центр загрузок на skype.com и скачайте нужную вам версию: https://www.skype.com/ru/download-skype/skype-for-computer/

Это и станет ответом на вопросы, как восстановить удаленный Skype и как восстановить Скайп бесплатно.
А вот если ваша проблема – как вернуть окошко в Скайпе, попробуйте решить ее этой опцией, снимите или поставьте галочку:

Если вы хотите постоянно иметь резервную копию вашей истории общения в приложении, воспользуйтесь утилитой Skype Backup Tool. Или время от времени копируйте файл main.db – именно в нем хранится история вашей переписки. Найти его можно, введя %AppData% в строке поиска «Пуска», далее открыв папку с вашей учетной записью. А функция Skype Recovery позволяет переназначить пароль или вспомнить логин. Проблему запуска программы она не решает.
Видео простейшего восстановления учетной записи:
Как восстановить скайп на ноутбуке если он пропал?
Если ярлык программы скайп пропал с рабочего стола или скайп перестал загружаться вместе с компьютером автоматически, то для большинства не очень продвинутых компьютерных пользователей это является серьезной проблемой. В этой статье вы узнаете как можно восстановить скайп на компьютере или ноутбуке, если он пропал.
Для начала нужно разобраться удалена сама программа скайп или всего лишь ее ярлык. Для этого нужно зайти в панель управления.
В Windows 7 это делается через меню “Пуск” – “Панель управления”.

Панель управления в Windows 7
В открывшемся окне выбираем “Программы и компоненты” (“Установка и удаление программ”).
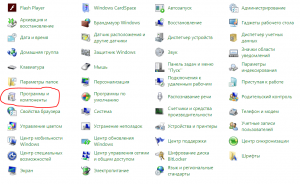
Программы и компоненты в панели управления
А в Windows 8 и Windows 10 для входа в управление установленными программами достаточно нажать правой кнопкой мыши на меню “Пуск” и выбрать “Программы и компоненты”.
Программы и компоненты в Windows 10
Откроется весь список программ, которые установлены на вашем компьютере. В данном списке нужно найти скайп.
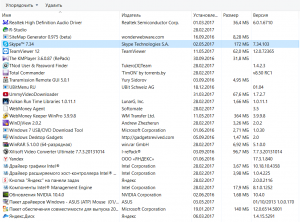
Скайп в списке установленных программ
Если вы нашли программу скайп в списке установленных программ, значит он никуда не пропал. Просто удален ярлык с рабочего стола или из панели задач. Для его восстановления воспользуйтесь этой статьей.
Если же скайпа в списке программ нет, значит программа удалена и вам нужно скачать ее заново с официального сайта.
Для этого переходим по ссылке ниже
Далее жмем на большую синюю кнопку “Скачать скайп для Windows”.
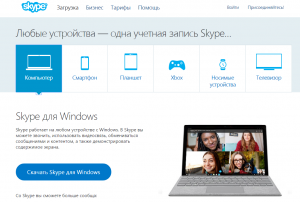
Официальный сайт программы Skype
Загрузиться небольшой файл, запустив который и нажав на кнопку “Согласен”, активируется установка последней версии программы Skype.
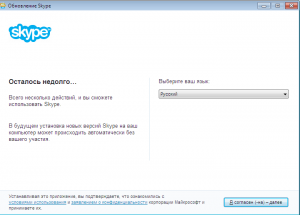
Запуск установки программы skype
После этого на рабочем столе будет автоматически создан его ярлык и вы сможете снова использовать любимую программу.
Как можно восстановить Скайп
Перейдем к главному, как восстановить работу Скайпа на ноутбуке. Есть несколько несложных способов. Все они не отнимут много времени и сил.

Самый типичный способ восстановления – это использовать электронную почту. Данный вариант подходит для тех, кто помнит свою электронную почту, которая привязана к аккаунту Скайпа. Для начала зайдите в Skype и на главном окне найдите надпись «Не можете войти в Skype?». Вам откроется окно, где нужно ввести свою электронную почту (вводите только ту почту, которую вы использовали при регистрации).

Далее зайдите в принятые письма почты, которую вы указали. Как правило, сообщение приходит в течение 1-2 минуты. Если этого не произошло, то проверьте папку «Спам», по ошибке сервис может отправить сообщение именно туда. На почту придет проверочный код, который вы должны ввести в Скайпе.
После ввода кода вам будет предоставлена возможность придумать новый пароль для своего аккаунта. Далее вам осталось только войти в Skype, используя новый пароль. Вот так с помощью обычного почтовика можно восстановить Скайп бесплатно на ноутбуке.
Теперь рассмотрим, как восстановить Скайп на ноутбуке при помощи номера телефона. Этот способ подойдет не всем, поскольку мало кто любит привязывать свой аккаунт к номеру телефона. Хотя тут есть большие плюсы, если привязать учетную запись к номеру, то вас будет сложнее взломать. Чтобы восстановить Skype по номеру нужно зайти на skype.com и попробовать авторизоваться на сайте. Далее следует отыскать надпись «Не можете войти в Skype?». И после этого вас перекинут на страницу ввода номера.
Из всех способов, как восстановить и запустить программу Скайп на ноутбуке, этот самый тяжелый. Тут придется общаться со службой поддержки. Сложность заключается в том, что нужно отвечать на вопросы, и если вы будете отвечать неправильно, аккаунт не восстановится. Постарайтесь вспомнить хотя бы малую часть контактов, которые были на вашем аккаунте, это может помочь вам.
Чтобы восстановить Скайп с помощью телефона нужно ввести номер, к которому привязан ваш аккаунт и дождаться sms с дальнейшими инструкциями.
Для того чтобы написать службе поддержки вам нужно зайти на сайт skype.com. Далее найти кнопку «Войти» и нажать «Не можете войти в Skype?». Потом требуется отыскать надпись «Обратиться в службу поддержки». Вам будет предоставлена информация по любым интересующим вопросам.
Теперь перейдем к техническим проблемам, а именно что делать, если пропал ярлык Скайпа. Речь пойдет об ОС Windows 7. На панеле задач нажимаем на меню «Пуск» и выбираем «Все программы». Далее необходимо найти папку Skype и нажать на нее правой кнопкой мыши. После этого появится контекстное меню, в котором нужно выбрать пункт «Отправить», а затем «Рабочий стол». Теперь, чтобы запустить Скайп на ноутбуке нужно дважды кликнуть левой клавишей мыши по ярлыку на рабочем столе.
Также бывает проблема, что Skype исчез с ноутбука сам по себе. Причиной этого может быть вирус. Тут уже ничего не остается, кроме как почистить систему антивирусником и заново скачать и установить программу. Вот и все, теперь вы уже знаете как восстановить Скайп на ноутбуке с ОС Windows 7, кстати, этот способ подходит и к другим операционным системам.
Ошибка при входе в аккаунт
Бывает так, что программа не распознает ваши данные для входа в аккаунт. В первую очередь нужно проверить правильность данных, а именно логина и пароля. При множественных неудачных попытках подключиться, нужно сделать небольшую паузу, и потом снова попробовать войти в Skype. При возникновении проблем с интернетом проверьте подключение к серверу.
Помните, лучше всегда помнить свой логин и пароль, знать к чему привязан аккаунт и другие подробности. Как вариант, такие данные можно хранить в отдельном документе или специальной программе. Это убережет вас от проблем с восстановлением аккаунта.









