Установка и переустановка яндекс браузера
Всего есть 3 рабочих метода возврата непреднамеренно удалённого веб-обозревателя от Яндекс: с помощью синхронизации, через откат Windows и посредством специальной программы.
Повторная установка Yandex browser с сохранением синхронизированных данных
Если перед удалением была активирована функция синхронизации с серверами Яндекса, то история, куки и пароли скорее всего были скопированы туда
Их легко извлечь после авторизации в личном аккаунте, важно лишь иметь логин с паролем
Откат системы Windows
Метод срабатывает только в том случае, если есть точка восстановления системы до того, как пользователь деинсталлировал браузер. В подобной ситуации разумно воспользоваться ей и откатить ОС к тому моменту времени.
Как откатить всю Windows:
- Нажимаем на кнопку «Поиск в Windows» и вставляем слово «Восстановление».
Особенность действия в том, что веб-обозреватель Яндекс удаётся вернуть со всеми данными. Однако, вместе с браузером откатываются и прочие файлы системы, приложения. Существует альтернативный способ, который позволяет воссоздать только прежнее состояние веб-обозревателя, не затрагивая другие программы.
Как откатить только браузер от Yandex:
- Через «Проводник» переходим в каталог C:UsersИМЯ ПКAppDataLocalYandex. Чтобы отобразилась директория AppData, нажимаем на вкладку «Вид» и устанавливаем выделение в строке «Скрытые элементы».
- Ищем папку Yandex Browser, кликаем по ней ПКМ и выбираем «Восстановить прежнюю версию».
- Выбираем точку по имени или дате создания и жмём на кнопку «Восстановить».
Важно! Если папки Yandex Browser в системе нет, она могла исчезнуть вместе с браузером, находим последнюю существующую директорию из указанного пути в первом шаге. Скорее всего это будет Local и выполняем всё то же самое, но для каталога Yandex
Восстановление данных браузера
Одним из лучших приложений для возврата «к жизни» пропавших и деинсталлированных файлов является Recuva. Ей достаточно часто удаётся найти и восстановить информацию на диске. Однако, она не является универсальным решением. В части случаев лучшие результаты показывают Puran File Recovery, R.Saver, Disk Drill или другие утилиты.
Как восстановить Яндекс браузер, если пользователь случайно удалил его:
- Загружаем на компьютер установочный файл Recuva. Например, приложение доступно здесь .
- Запускаем процедуру инсталляции.
- Включаем программу и в первом окне жмём на кнопку «Next».
- Оставляем выделенным пункт «All Files» и нажимаем на «Next».
- Ставим флажок возле «In a specific location», указываем путь к папке Яндекса — C:UsersИмя ПКAppDataLocalYandex и кликаем по «Next».
- Устанавливаем точку в строке «Enable deep scan», таким образом включаем глубокое сканирование.
- Ждём завершения процедуры и ищем удалённые файлы в отчёте.
- Выделяем все элементы и нажимаем на «Recover».
- Указываем путь к папке, куда сохранятся данные.
- В появившемся окне кликаем по «Ок».
Если процедура не привела к позитивному результату, стоит попробовать другие программы. Несколько лучших приложений указаны выше.
Важно! Удаление бывает полным и частичным (с переносом в корзину). Если пользователь выделил папку и нажал Del, все данные до сих пор находятся в специальном хранилище
Как извлечь файлы:
- Переходим в «Корзину» (ярлык есть на рабочем столе) и выбираем элементы Яндекс браузера.
- Жмём на них ПКМ и активируем функцию «Восстановить».
Как восстановить удаленный браузер
Браузер — это приложение для просмотра интернет-страниц. Разные поставщики программного обеспечения предлагают разные версии веб-обозревателей. Пользователи выбирают те, которыми им удобнее пользоваться. Если вы случайно удалили браузер, восстановить его можно за несколько минут.

- Как восстановить удаленный браузер
- Как восстановить браузер
- Как восстановить страницу Яндекса
Восстановить браузер как, к примеру, удаленный документ из корзины, не получится. Необходимо инсталлировать программу заново. Все браузеры устанавливаются автоматически, от вас требуется только следовать указаниям «Мастера установки»: выбрать директорию для установки и нажимать кнопку «Далее» до полного завершения инсталлирования.
Запускается «Мастер» через файл setup.exe или install.exe. Закономерно возникает вопрос: где найти такой файл? Проще всего – в сети интернет. У каждого поставщика ПО есть свой официальный сайт, с которого вы можете загрузить нужное вам приложение.
Данный способ подойдет в том случае, если у вас на компьютере установлен альтернативный интернет-обозреватель, например, Internet Explorer, который автоматически инсталлируется при установке операционной системы. Наберите в поисковике запрос по названию нужного вам браузера (Opera, Mozilla Firefox, Google Chrome) и откройте соответствующую страницу.
На главной странице нажмите на кнопку «Загрузить» («Установить», Download). Эта кнопка, как правило, выделена цветом, и ее сложно не заметить. Укажите путь для сохранения файла и дождитесь окончания загрузки. Откройте папку с сохраненным файлом и щелкните левой кнопкой мыши по файлу установки.
В том случае, если альтернативного обозревателя нет, вы можете установить браузер с диска. Существуют подборки для установки часто используемых программ, и один из таких дисков лучше всегда держать под рукой. Пусть вы воспользуетесь им один-два раза в год, зато не останетесь без нужных программ в экстренных случаях. Вставьте диск в CD или DVD-привод, откройте его для просмотра, найдите и запустите файл установки браузера.
Также можно попросить знакомых записать на любой съемный носитель информации установочный файл браузера, благо, занимает он совсем немного места. Вставьте носитель в порт, найдите файл установки браузера и запустите его обычным способом, — кликнув по его значку левой кнопкой мыши. Дождитесь окончания операции.
Установка старой версии
Эффективным способом вернуть старую версию Яндекс браузера является полное удаление текущей версии и установка дистрибутива с версией программы, выпущенной до обновления.
Если у вас не был ранее загружен установщик, то его необходимо скачать. К сожалению, официальный сайт нам в этом помочь не сможет, но сможет помочь любой поисковик. При помощи него находим в сети интересующую версию, благо файлообменников с различным софтом существует достаточно, и работают они совершенно бесплатно.
Способ, конечно, не очень рациональный, так как если у вас нет на примете хорошего ресурса, которому можно доверять, есть небольшой шанс получить, что скачиваемые файлы содержат какой-нибудь вирус.
Перед тем как установить, удаляем обозреватель с нашего устройства. Для этого используем стандартные функции операционной системы:
Нажимаем кнопку «Пуск» -> «Панель управления» -> «Программы и компоненты».
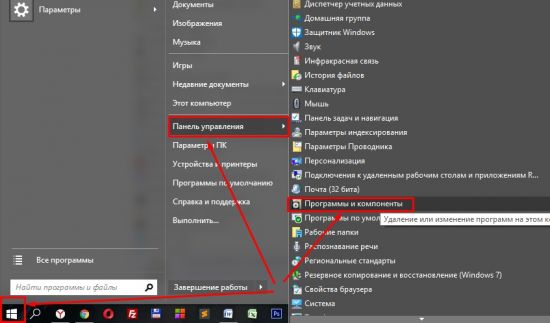
В открывшемся окне из списка выбираем Яндекс браузер и нажимаем кнопку «Удалить».
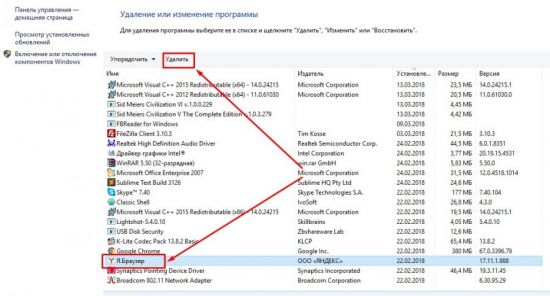
Дожидаемся окончания процесса и переходим к установке.
Внимание! После удаления программы с вашего компьютера, вы теряете доступ ко всем сохраненным личным данным: паролям, истории посещений, закладкам и прочему. Удаленный браузер невозможно будет восстановить. Если вы не помните своих паролей – запишите их заранее, сохраните закладки для переноса.
Установка тоже не является сложным процессом:
- Находим скачанный установочный пакет и двойным кликом запускаем установку;
- Соглашаемся с условиями;
- Ждем окончания установки.
Весь процесс пройдет автоматически и после завершения можно пользоваться программой со старым интерфейсом.
Совет! После установки программы в настройках отключите автоматическое обновление, иначе все наши труды будут напрасны и браузер подтянет последнюю версию.
Как можно восстановить Яндекс?
- Нажимаем на клавиатуре Win + I и в появившемся окне выбираем «Обновление и безопасность».
- Далее переходим в раздел «Восстановление».
- В блоке «Вернуть компьютер в исходное состояние» нажимаем на кнопку «Начать».
- Останется только следовать дальнейшим рекомендациям мастера.
- На мобильном устройстве откройте приложение Play Маркет.
- В левом верхнем углу экрана нажмите кнопку и выберите пункт Мои приложения и игры.
- Нажмите строку Яндекс. Браузер — с Алисой.
- Нажмите кнопку Обновить. Примечание.
Процедура переустановки Яндекс браузера с сохранением данных
Переустановка осуществляется с предварительным удалением самого браузера. При этом сохраненные данные (закладки, пароли, история) остаются. Таким образом ход действий следующий:
- Заходим в панель управления.

Панель управления в Windows 7

Панель управления в windows 10
- В ней находим “Программы и компоненты“.

Программы и компоненты в панели управления windows
- В отобразившемся списке установленных программ находим “Yandex”, жмем по нему правой кнопкой мыши и выбираем “Удалить”.

Удаление неработающего Яндекс браузера
- В появившемся окне нажимаем кнопку “Удалить”.

Мастер удаления браузера Яндекс
- Сейчас внимание! В следующем окне галочку “Удалить настройки браузера” не ставим! Иначе все ваши закладки, сохраненные пароли и история будут удалены! Нажимаем кнопку “Удалить браузер”.

Галочку удаления настроек не ставим!
- Также удаляем “Голосовой помощник Алиса” и “Кнопка Яндекс на панели задач” если они есть в списке установленных программ.

Алису и кнопку Яндекс на панели задач также нужно удалить
- Теперь будем заново устанавливать последнюю актуальную версию Яндекс браузера. Для этого открываем Internet Explorer или любой другой работающий браузер на вашем ПК.

Internet Explorer в меню пуск Windows 10
Internet Explorer можно найти в меню “Пуск” в папке “Стандартные – Windows”.

Интернет Эксплорер в меню пуск Windows 7
- Переходим по ссылке ниже для загрузки установщика. Ссылку можно скопировать, нажав по ней правой кнопкой мыши и выбрав “Копировать адрес ссылки”, а затем вставить в работающий браузер.
Если данную статью вы читаете со смартфона, то для скачивания установщика Яндекс браузера по ссылке выше необходимо в открытом на компьютере браузере через поиск (Яндекс или гугл) снова найти эту статью, например набрав запрос “файлы браузера испорчены переустановите яндекс браузер”, и уже через него скачать установщик, перейдя по ссылке вверху.
После перехода по ссылке на открывшемся сайте нажимаем кнопку “Скачать”.

Скачивание установочного файла яндекс браузера с официального сайта
- Запускаем скачанный файл и в появившемся окне нажимаем кнопку “Установить”.

Переустановка Яндекс браузера
- Начнется процесс установки. По его окончании спустя несколько минут ярлык Яндекс браузера появится на рабочем столе, а также на панели задач. Браузер автоматически запустится. При этом все ваши закладки, пароли и настройки будут импортированы без вашего вмешательства.
Значок яндекс браузера на рабочем столе

Значок яндекс браузера на панели задач
В редких случаях могут быть повреждены не только файлы браузера, но и файлы пользовательских данных (пароли, закладки). В этом случае переустановка по инструкции выше не даст положительного результата. И прежде чем ее провести вам нужно будет удалить браузер с компьютера полностью вместе с пользовательскими данными. По итогу Яндекс браузер заработает, но в нем не будет ваших сохраненных данных, если только у вас не настроена синхронизация.
Вариант 2: восстановление прежних настроек браузера
По разным причинам настройки веб-обозревателя могут внезапно поменяться, например, в результате установки программы на компьютер изменилась поисковая система, выставленная по умолчанию.
В данной ситуации у вас есть несколько вариантов: использовать функцию восстановления Windows, удалить текущий профиль и выполнить синхронизацию браузера (если до этого вы использовали данную функцию), а также удаление рекламного ПО и сброс настроек браузера.
Способ 1: восстановление компьютера
В ОС Windows предусмотрен специальный инструмент, рассчитанный на нормализацию работы компьютера, который позволит вернуть работу системы к тому моменту, когда все работало корректно. В частности, если, допустим, пару недель назад Яндекс.Браузер работал нормально, то данный инструмент вполне подойдет для того, чтобы восстановить настройки веб-обозревателя.
-
Для этого откройте меню «Панель управления» и перейдите к разделу «Восстановление».

Откройте раздел «Запуск восстановления системы».

После завершения восстановления системы проверьте работу браузера – все прежние параметры вернутся.
Способ 2: удаление профиля и синхронизация с учетной записью
Предположим, в вашем браузере резко пропали прежние настройки – установленные расширения, пользовательские настройки, сохраненные пароли и прочая информация. Это может говорить о том, что возникла проблема с файлом профиля Яндекс.Браузера на компьютере – он был изменен или поврежден.
В данном случае проблему можно попробовать решить, используя возможности синхронизации, но, безусловно, данный способ будет полезен только в том случае, если данная функция была использована вами ранее для облачного хранения всех параметров веб-обозревателя.
-
Для начала вам потребуется удалить текущий файл профиля браузера. Для этого запустите Яндекс.Браузер, а затем пройдите к разделу «Настройки».

Найдите блок «Профили пользователей» и кликните по кнопке «Удалить профиль».

Подтвердите удаление профиля.

Браузер автоматически перезапустится, но при этом будет абсолютно пустой – поскольку мы удалили профиль пользователи, никаких настроек в нем пока нет. Вам лишь остается включить функцию синхронизации, чтобы все параметры были перенесены с серверов Яндекс в ваш веб-обозреватель. Для этого кликните по кнопке меню браузера и пройдите к разделу «Синхронизация».

На экране отобразится окно, в котором вам потребуется войти в систему, указав свои логин и пароль и Яндекс.

В завершение кликните по кнопке «Включить синхронизацию».

Способ 3: ручное восстановление параметров
Данный шаг подразумевает, что вы методично и полностью самостоятельно будете возвращать все измененные настройки.
Шаг 1: удаление ПО, меняющего настройки браузера
Если поисковая система браузера была изменена, при запуске открывается домашняя страница сайта, которого вы не назначали, практически с полной вероятностью можно говорить о том, что по вашей невнимательности на компьютер была установлена программа, которая меняет параметры веб-обозревателей.
-
Откройте меню «Панель управления» и пройдите к разделу «Программы и компоненты».

Внимательно изучите список программ. Если в списке имеется ПО вроде «Спутник Mail.ru» и ему подобные программы, их потребуется удалить, причем, на самом деле, данную процедуру стоит выполнять не через «Панель управления», а с помощью программы Revo Uninstaller – если на компьютере останутся файлы от данных программ, удаление может не увенчаться успехом.
Шаг 2: удаление расширений
На параметры браузера могут влиять и расширения, установленные в браузер. Поэтому обязательно просмотрите список установленных дополнений и удалите все подозрительные.
-
Для этого откройте меню Яндекс.Браузера и выполните переход к разделу «Дополнения».


Шаг 3: сброс настроек браузера
Теперь настройки браузера можно вернуть к первоначальному виду, но все параметры, если они ранее были заданы вами, также будут удалены.
-
Откройте настройки браузера. Спуститесь к самому концу страницы и кликните по кнопке «Показать дополнительные настройки».

Прокрутите еще вниз по странице и кликните по самой последней кнопке – «Сбросить настройки».

Подтвердите ваше намерение сбросить настройки.

Если у вас имеются замечания по статье, обязательно оставляйте их в комментариях.









