Пошаговая инструкция, как восстановить удаленные фото с айфона или другого iOS-устройства. Описание функций программы Tenorshare iPhone Data Recovery
IPhone Data Recovery предлагает 3 эффективных режима восстановления потерянных или удаленных фотографий, вне зависимости от причины удаления. Выполнив три простых шага, вы можете получить восстановленные изображения обратно на iOS устройство. Это может быть iPhone 7/7 Plus / SE / 6s Plus / 6s / 6 Plus / 5s / 5c / 5 / 4s / 4. Если вы делали резервную копию данных в облако — отлично, если нет — как говорится, не все еще потеряно.
Итак, выберите режим восстановления -> Сканирование устройства iOS / Резервное копирование / Загрузка резервных копий -> Просмотр и восстановление.
Шаг 1. Выберите режим восстановления, чтобы начать восстановление фото
Откройте iPhone Data Recovery, режим по умолчанию — «Восстановить данные с устройства iOS». Этот метод восстановления требует подключения iPhone к компьютеру с помощью USB-кабеля. Если вы хотите восстановить данные из файла резервных копий iTunes или iCloud, просто перейдите к соответствующему разделу в данной инструкции.
Совет. Всякий раз, когда вы понимаете, что потеряли фотографии, прекратите использовать iPhone и включите режим полета. Скачайте и установите на компьютер iPhone Data Recovery, чтобы как можно скорее вернуть потерянные фотографии. В противном случае, ваши потерянные данные могут быть перезаписаны без возможности восстановления, что может привести к сбою восстановления.
Режим 1. Восстановление данных напрямую с iPhone
Если у вас не было резервной копии файлов с iOS устройства, поддерживающего iTunes или iCloud, вам нужно следовать этому сценарию. Программа iPhone Data Recovery позволяет восстанавливать потерянные файлы с iPhone, iPad и iPod напрямую без каких-либо резервных копий.
Подключите iOS-устройство к компьютеру с помощью USB-кабеля > Нажмите Разрешить на устройстве, когда появится всплывающее окно > нажмите «Начать сканирование», чтобы просмотреть все фотографии на вашем устройстве.
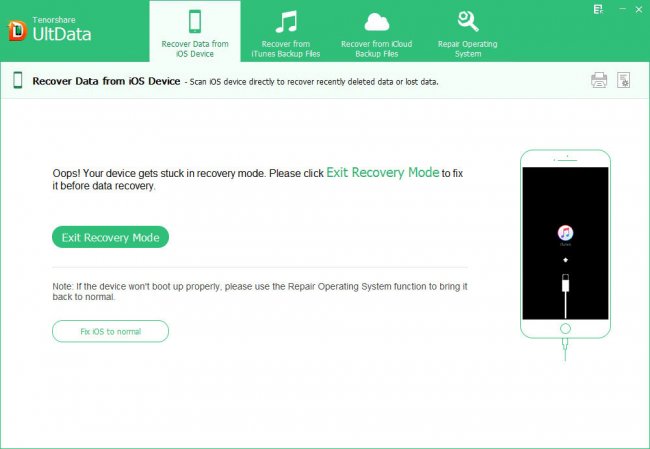
Режим 2. Восстановление данных из файлов резервного копирования iTunes
Если вы не знаете, как подключить устройство к компьютеру для сканирования, но, к счастью, у вас сохранились резервные копии файлов (которых были ранее в iTunes), эта функция в программе iPhone Data Recovery позволяет восстановить потерянные данные из резервной копии iTunes.
- Нажмите «Восстановить» из файлов резервных копий iTunes в интерфейсе
- Выберите один файл резервной копии, в котором хранятся потерянные данные
- Нажмите «Начать сканирование».
Режим 3. Восстановление фото на iPhone из облака iCloud
Если ваш Айфон не работает, украден, поврежден водой и т. д., И вы не создали резервную копию для iTunes, есть шанс восстановить удаленные фото на устройстве из резервной копии iCloud.
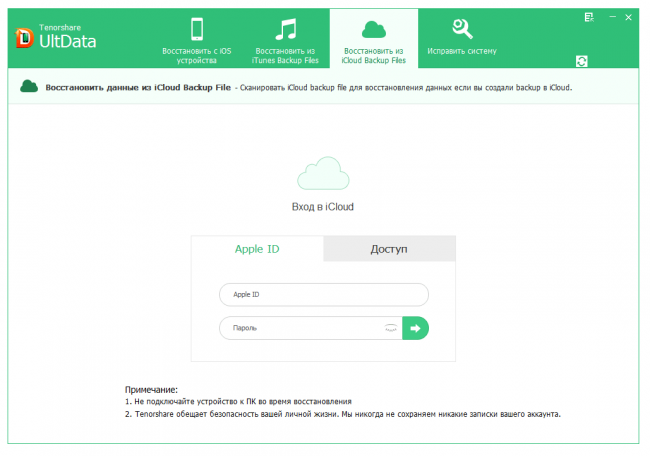
- Войдите в учетную запись iCloud
- Нажмите Software Access для автоматического обнаружения резервных копий на iCloud
- Выберите резервную копию сохраненных данных с iCloud
- Нажмите «Далее», чтобы продолжить
Шаг 2. Просмотр и восстановление потерянных фотографий
В этом окне отображены все потерянные данные в виде списка. Нажмите «Фотографии», чтобы отобразить элементы. Вы можете дважды щелкнуть изображение, чтобы увидеть большую картинку — предварительный просмотр для снимков.
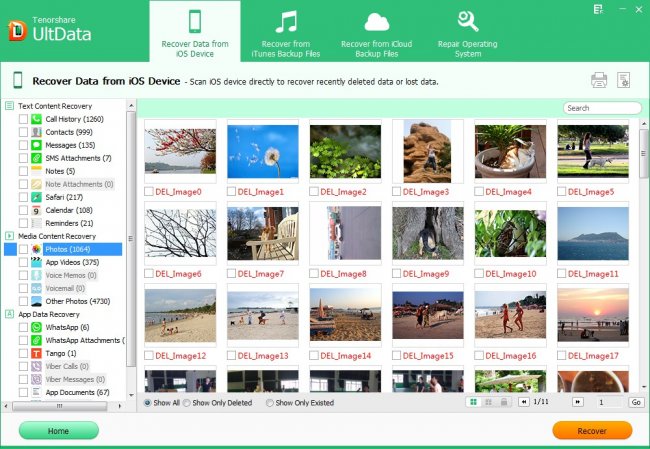
Отметьте целевые элементы, которые вы хотите восстановить на iPhone, затем нажмите «Восстановить» в правом нижнем углу, чтобы получить данные.
Как восстановить фото на айфоне инструкция
Часто нужные нам фото удаляются вместе с теми, которым давно нет места на айфоне. Удалить их просто, другое дело – вернуть фото. Конечно, это может показаться нереальным, но на самом деле восстановить удаленные фото на вашем айфоне – крайне просто. Порой восстановление удаленных фото может занять всего несколько минут, особенно если вы ознакомитесь с тремя способами, которые представлены в этой статье. Они – наиболее быстрые, эффективные и простые для тех, кто не хочет разбираться.
Как восстановить фото на айфоне через iCloud
iCloud уже давно стал одним из «волшебных» сервисов, который всегда рад сохранить и уберечь наши фото от любых неприятностей и, что порой важнее, от посторонних глаз. iCloud – облачное хранилище от Apple для фотографий, видео, документов, резервных копий и всего прочего вплоть до обычных файлов. Хранилище надежное, безопасное и бесплатное, но только до 5 Гб.
Восстановить фото через iCloud очень просто если вы заранее включили синхронизацию. Все фото уже будут в облаке и достаточно будет открыть приложение, а затем просто их скачать. Если нет, то чтобы восстановить удаленные фото необходимо будет использовать Tenorshare data recovery согласно инструкции в третьем способе.
Чтобы включить синхронизацию фото с iCloud следуйте инструкции.
Шаг 1. Зайдите в настройки iPhone.
Шаг 2. Откройте пункт iCloud или если ваша версия IOS ниже чем 10.2 просто перейдите во вкладку с названием телефона, а затем в пункт iCloud.
Шаг 3. Включите переключатель напротив фотографий. После этого, фото будут автоматически синхронизированы.
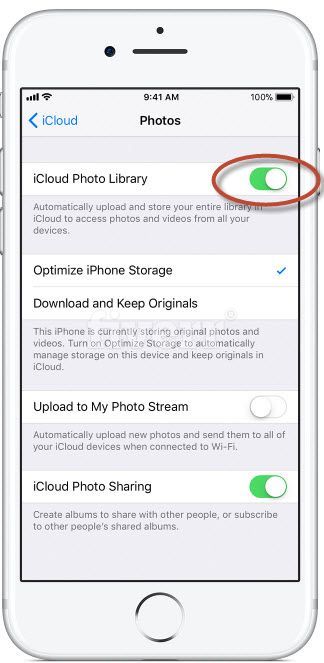
Восстановить фото на айфоне через iTunes
Восстановление фото с помощью iTunes также довольно просто, но вернуть можно только те фотографии, которые вы уже ранее синхронизировали. Если же вы только что скачали или сделали фото, а затем его удалили, то вернуть его можно только с помощью программы для восстановления файлов, чему и посвящен третий способ.
Шаг 1. Подключите вам айфон к компьютеру и запустите iTunes.
Шаг 2. Подождите пока завершиться синхронизация или вручную прервите её.
Шаг 3. Зайдите в раздел фотографии и отметьте те, которые необходимо вернуть на ваш смартфон.
Шаг 4. Перейдите в основной раздел с информацией о вашем смартфоне и запустите синхронизацию.
Шаг 5. После завершения синхронизации фото будут снова перенесены на ваш смартфон.
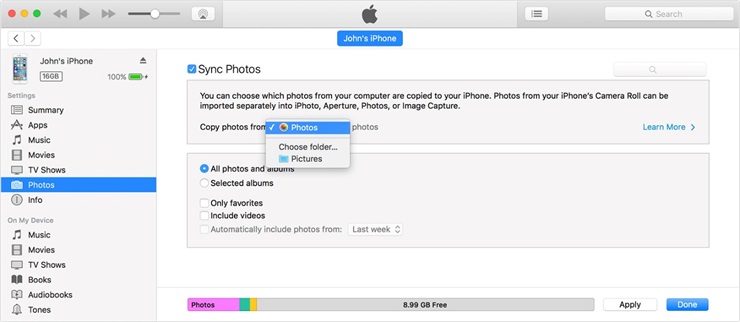
Еще одним способом восстановления файлов через iTunes является использование резервной копии системы, но в таком случае будут стерты все данные на смартфоне созданные после резервного копирования системы, к тому же такой процесс занимает больше времени.
Сама утилита iTunes является основным приложением для работы с Apple iPhone от его производителя. Утилита бесплатная имеет огромный спектр функций и музыкальную библиотеку в многими миллионами треков, а также сериалы и фильмы. Все полностью лицензионное. Утилита также регулярно обновляется, имеет версию для Windows начиная от Windows 7 и версию для MAC. Она поддерживает работу с любой версией iPhone, а также любым другим портативным устройством от Apple.
Как восстановить фото на айфоне после удаления через UltData
Если вы окончательно удалили фотографии с вашего айфона, а также не синхронизировались с iCloud, iTunes, а также не делали резервный копий, то необходимо именно восстановить фото. Для этого лучше всего подойдет Tenorshare UltData. Утилита для восстановления имеет простой интуитивный интерфейс и работает с любой моделью iPhone. Для того, чтобы восстановить фото следуйте инструкции.

Шаг 1. Подключите ваш айфон к компьютеру и запустите утилиту Tenorshare UltData.

Шаг 2. После того как ваш айфон определился на нем появится окно в, котором вы должны указать доверяете ли компьютеру. Укажите, что доверяете.
Шаг 3. После подключения и определения устройства вы можете запустить сканирование устройства на наличие удаленных и потерянных файлов, которые можно восстановить. Выберите только необходимые пункты. Запустите Сканировать.
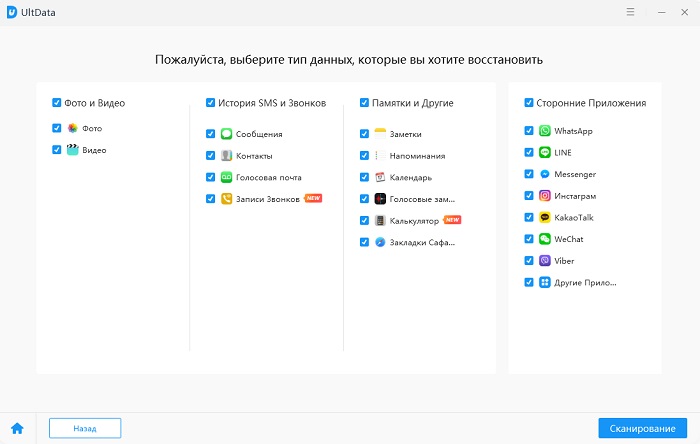
Шаг 4. После того как сканирование было завершено утилита отобразив все фотографии, которые возможно восстановить. Выберите те, что вам нужны и нажмите на кнопку восстановить внизу.
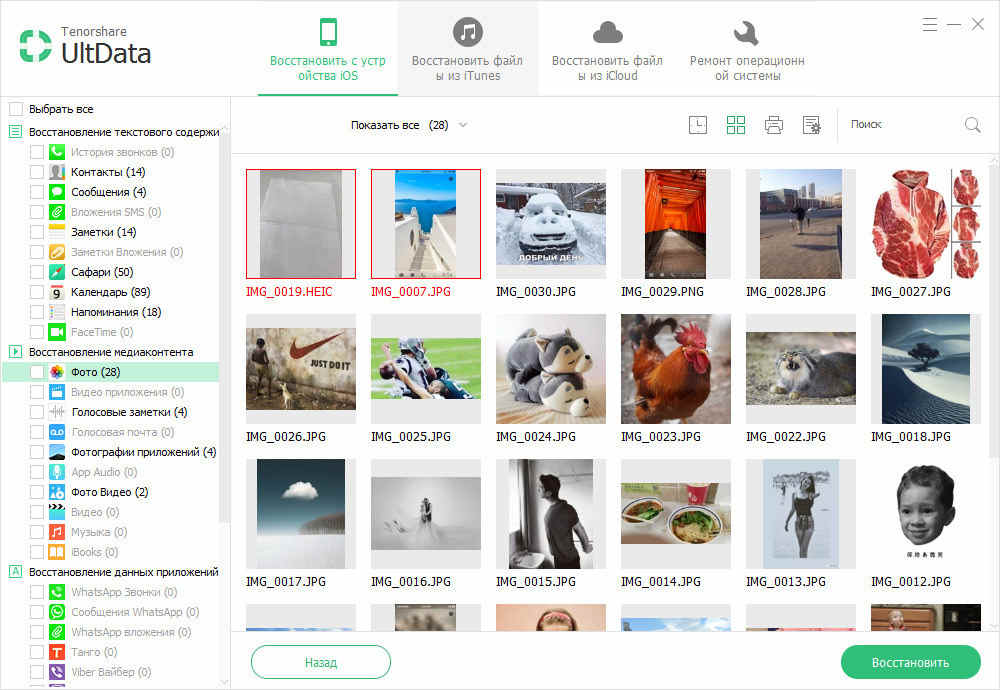
Шаг 5. Далее вы можете выбрать одну из опций. Первая – восстановить фото на сам айфон. Вторая опция – восстановление фото на компьютер. При этом, вы можете выбрать в каком формате и где сохранить фотографии. После этого, фотографии будут восстановлены в прежнем виде.
Важной деталью является то, что некоторые фотографии могут быть повреждены если они были удалены достаточно давно.
Заключительная часть
Наиболее простым способом восстановления является iCloud. Но, этот способ бесполезен если вы не включили синхронизацию заранее. В таком случае поможет только восстановление самих файлов, которое легче всего проводиться с помощью утилиты Tenorshare UltData. Данная утилита разработана специально компанией Tenorshare для работы с айфон и другой портативной техникой от одного из наиболее известных американских производителей смартфонов. Утилита отличается универсальностью, простотой и другими особенностями, а также функционалом, которым еще не может похвастаться iTunes. Дополнительной важной деталью и особенностью является возможность работы с Android устройствами посредством утилиты.
Помимо Tenorshare UltData разработчик выпустил и другие приложения для обслуживания смартфона, для работы с файлами на айфоне, для переноса данных между айфонами и другие утилиты. Все они сделаны максимально простыми и легкими в использовании. Все, что необходимо – подключение айфона к компьютеру. Утилиты не требуют синхронизаций, постоянного резервного копирований, паролей, создания аккаунтов и много другого. Утилиты просто работают.
Другие описанные способы будут полезным тем, что планирует и дальше расширять свою коллекцию устройств от Apple. Освоить iTunes и iCloud – крайне важно для опытных пользователей продукции бренда, поскольку утилита и облачное хранилище широко используются при работе со смартфоном. Хотя, в еру высокоскоростного мобильного интернета iTunes больше начала превращаться в облачную медиа библиотеку.

Обновление 2019-07-25 / Обновление для iOS восстановление данных
Как восстановить удаленные фотографии и видео с iPhone или iPad — семь простых способов

Сложность : легко
Шаги : до 7
Необходимое время : 5-20 минут
Каким образом это руководство поможет вам достичь?
В этом руководстве представлены семь различных способов восстановления фотографий или видео, которые были удалены с устройства iOS, например iPhone или iPad.
Мы начали с самых простых (и бесплатных!) Подходов, чтобы сэкономить ваше время.
If you’re a customer you can always reach out to our support team to guide you through the process!
Конечно, вам не нужно быть клиентом, чтобы использовать это руководство; бесплатную версию iPhone Backup Extractor можно использовать для оценки наличия ваших данных и во многих случаях для их восстановления.
Семь разных способов восстановления фото и видео с iOS
Устройства Apple синхронизируют свои данные несколькими различными способами, что дает нам несколько различных способов восстановления потерянных фотографий и видео. Вот семь методов, которые мы можем использовать, чтобы найти недостающий контент.
Вариант 1. Как восстановить удаленные фотографии и видео в папке « Recently Deleted » на вашем iPhone или iPad
Вот самый простой способ восстановить ваши фотографии и видео после их удаления. Когда фотографии удаляются на iOS, они помещаются в альбом « Recently Deleted и показываются в приложении « Photos течение примерно 30 дней.
Шаг 1. Откройте приложение « Photos со своего устройства.
Шаг 2. Прокрутите вниз до нижней части приложения, чтобы найти раздел « Other Albums », и выберите папку « Recently Deleted ».
Шаг 3. Если ваш файл находится здесь, тогда поздравляем: нажмите на файл, нажмите Recover в правом нижнем углу экрана, и все готово. Если нет, то читайте дальше.
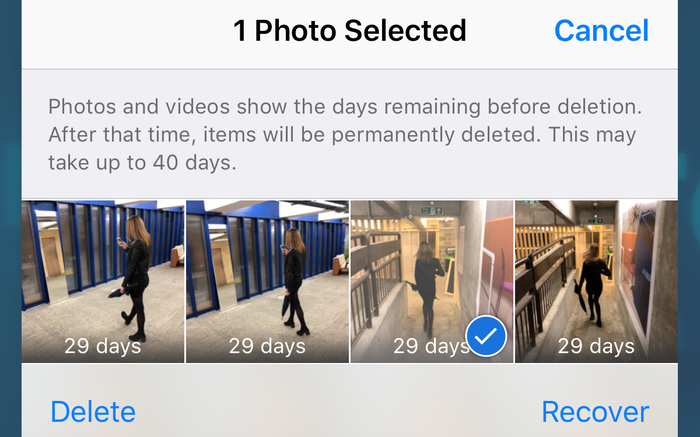
Recovering photos from the Photos app
There are cases where content that has been purged from the Photos app is still forensically available to the Reincubate support team via the iCloud. The manual forensic recovery section below has more details on photo recovery, but while we love helping our users personally, it’s worth working through the rest of this guide to see if you can help yourself first. ☺️
Вариант 2. Как найти удаленные фотографии и видео на других устройствах с помощью библиотеки фотографий iCloud
Вы можете использовать этот шаг, если у вас есть более одного устройства в вашей учетной записи iCloud, например:
- iPhones, iPads, iPod Touch устройства
- устройства macOS, такие как MacBook, MacBook Pro или iMac
- Компьютеры Windows с iTunes и компонент iCloud, установленный и подписанный
If you don’t have another device from the list above, then you can use iPhone Backup Extractor to check your backups. We cover this in Options 3 — 6, below.
Вам также необходимо использовать библиотеку фотографий iCloud. Если вы не знаете, используете ли вы его, скорее всего, так оно и есть, поскольку процесс установки на новом iPhone предложит вам включить его. Вот как работает этот метод: если фотографии были удалены на iPad или iPhone без подключения к данным или в режиме «В самолете», другие устройства не будут знать об удалении. Оставьте устройство без его подключения и восстановите содержимое с другого устройства в учетной записи.
Devices can use iCloud Photo Library in two modes: “Download and Keep Originals”, or “Optimise iPhone Storage”. The former mode is most helpful to us here, and devices in this state provide the most potential for recovery.
С другой стороны, если фотография была удалена на iPhone с подключением для передачи данных (как это наиболее вероятно), но другие устройства, связанные с этой учетной записью iCloud, находятся в автономном режиме или отключены, удаление не будет завершено. Например, если вы удалите фотографию, чтобы она вошла в « Recently Deleted течение 30 дней, контент не будет удален с этого устройства, пока он остается в автономном режиме.
Если у вас есть выключенное устройство, на котором, возможно, не было синхронизировано удаление фотографии, вам нужно включить его, чтобы оно не подключалось к Интернету. Чаще всего устройство iOS подключается к сети при включении. Так как это предотвратить?
Есть несколько трюков, чтобы остановить устройство iOS после выхода в интернет при включении. Если на вашем устройстве установлена SIM-карта, убедитесь, что она удалена. Если ваше устройство подключится к беспроводной сети при включении, убедитесь, что вы находитесь за пределами допустимого диапазона или отключена точка доступа. Примите эти меры предосторожности, затем включите питание и проверьте.
If these options aren’t possible, it will be necessary to take the device into what is known as a Faraday cage, or to purchase a Faraday bag in which the device can be sealed and operated. These techniques are likely only suitable for more advanced users, however. ⚡️
Вариант 3. Как восстановить удаленные фотографии и видео из резервной копии iPhone или iPad
Don’t connect your iPhone to your computer just yet: we don’t want to risk a new backup being created, as that would overwrite an older backup which may contain your photos!
Если первые два подхода не сработали, не волнуйтесь. Если вы используете программное обеспечение Apple iTunes, резервные копии вашего устройства создаются при синхронизации с подключением к нему или через Wi-Fi. И ПК с Windows, и Mac с MacOS 10.14 или более ранней версии могут работать с iTunes. Если вы используете MacOS 10.15 или более поздней версии, у вас не будет iTunes, но вы все равно можете создавать резервные копии с помощью Finder.
Выполните следующие действия, чтобы восстановить фотографии и видео из резервной копии iTunes:
Шаг 1. Загрузите и установите бесплатную версию iPhone Backup Extractor на свой ПК или Mac. Не волнуйтесь, мы не пытаемся вас подтолкнуть к чему-либо. Нам нравится, когда люди покупают наше программное обеспечение, но в нашей бесплатной версии нет рекламы или программного обеспечения, входящего в комплект поставки, и в нем есть все, что нужно для проверки ваших резервных копий, не тратя ни копейки.
Шаг 2. Запустите iPhone Backup Extractor и выберите свое устройство в разделе ITUNES BACKUPS в левой колонке. На этом этапе вам может быть предложено ввести пароль для резервного копирования iTunes. Прочтите нашу статью о восстановлении утерянного пароля iTunes, если вы его потеряли.
Шаг 3. Нажмите Preview в верхней части экрана. Прокрутите файлы в Photos чтобы найти фотографию или видео, которое вы хотите восстановить.
Шаг 4. Как только вы нашли файл (или файлы, вы можете восстановить до 4 файлов одновременно с нашей бесплатной версией), нажмите Extract в правом нижнем углу. Нажмите Continue во всплывающем окне, и ваши файлы будут извлечены.
If you have manually moved your iOS backups from the default backup location, you can tell iPhone Backup Extractor about your alternate backup locations by clicking the + button in the bottom left of the window. That will open the preferences pane, where you can add another backup search path. ?
Из соображений конфиденциальности iPhone Backup Extractor будет показывать только те резервные копии, которые были созданы пользователем, вошедшим в систему. Если другой пользователь на ПК или Mac, возможно, синхронизировал iTunes с iPhone или iPad, попросите их войти в систему и установить наше программное обеспечение.
If you’re interested in the technical reason why some apps must store your data in their backups, we’ve published an article on the decisions and trade-offs that app authors must make. ??
Вариант 4. Как восстановить удаленные фотографии и видео из сообщений iMessages, SMS и WhatsApp
Не могли бы вы отправить или получить файлы через приложение, такое как iMessage или WhatsApp? В этом случае мы все еще сможем бесплатно восстановить фото или видео через данные приложения.
Лучший способ найти вложения сообщений из iMessage или сторонних приложений — использовать iPhone Backup Extractor. Вы можете использовать это с вашей локальной резервной копией iTunes или с резервной копией iCloud (см. Шаги для загрузки этого в опции 5 ). Вот как можно найти отсутствующий файл, используя резервную копию iTunes.
Шаг 1. После загрузки iPhone Backup Extractor выберите резервную копию на левой навигационной панели и нажмите Preview чтобы активировать вкладку предварительного просмотра.

iPhone Backup Extractor’s preview mode
Шаг 2. Просмотрите список самых популярных приложений, чтобы проверить их содержимое. Если вы найдете нужный файл, выберите и Extract .
Если искомое приложение не отображается в списке предварительного просмотра, вы можете использовать вид приложения. В этом списке перечислены все приложения, установленные на момент создания резервной копии, и будет предоставлен способ извлечения только резервных копий этого приложения.
Шаг 3. Перейдите на вкладку « App View », затем выберите нужное приложение или приложения, и вы сможете извлечь их данные, выбрав « Extract all .

App data view in iPhone Backup Extractor
Шаг 4. Если ни Preview ни Preview App View приведут вас к фотографиям, последний подход — попробовать экспертный режим. Это можно активировать, выбрав вкладку « Expert Mode ». Это обеспечивает список всех файлов, содержащихся в резервной копии, разделенных на папки, чтобы представить структуру iPhone. Чаще всего приложения хранят свои данные в папках « Applications и « Application Groups .
We have published a separate article on understanding expert mode, and where and how apps store their files. Check it out!
Вы увидите, что, просмотрев папку своего приложения в экспертном режиме, вы сможете перетаскивать файлы, которые хотите восстановить, из окна iPhone Backup Extractor на рабочий стол или в папку по вашему выбору.

Drag and drop iOS data recovery
Но что, если у вас нет локальной резервной копии iTunes, и резервные копии не отображаются? Вот где приходит iCloud .
Вариант 5. Как восстановить удаленные фотографии и видео из резервной копии iCloud
Если у вас есть резервные копии iCloud, вы можете легко получить доступ к этим данным с помощью iPhone Backup Extractor. Вот как получить доступ к резервным копиям iCloud через наше программное обеспечение:
Шаг 1. В iPhone Backup Extractor нажмите « Sign in to iCloud в верхней части экрана и введите свои данные iCloud.
Шаг 2. Нажмите на имя вашей учетной записи iCloud в разделе ICLOUD ACCOUNTS .
Шаг 3. Нажмите Preview в верхней части экрана. Прокрутите файлы в Photos чтобы найти фотографию или видео, которое вы хотите восстановить.
Шаг 4. Найдя файл или файлы для восстановления, нажмите « Extract в правом нижнем углу. Нажмите Continue во всплывающем окне, и ваши файлы будут извлечены.
Вариант 6. Как восстановить удаленные фотографии и видео, загрузив фотографии из Apple Photo Stream или iCloud Photo Library
Также возможно восстановить удаленные фотографии из iCloud, даже если они отсутствуют в резервных копиях iCloud или iTunes. Для этого вам необходимо просмотреть данные Apple Photo Stream для своей учетной записи и библиотеку фотографий iCloud. Photo Stream и Photo Library могут содержать разные фотографии, поэтому важно проверить оба.
Опять же, вы можете использовать iPhone Backup Extractor для загрузки изображений из каждого источника. Вам нужно будет использовать платную версию для этого.
Шаг 1. Войдите в свою учетную запись iCloud через iPhone Backup Extractor.
Шаг 2. Нажмите на свою учетную запись iCloud в разделе ICLOUD ACCOUNTS на левой панели.
Шаг 3. Отсюда вы можете выбрать Photo Library и Photo Stream и Download файлы.

About to download from the iCloud Photo Library
Вариант 7. Как восстановить удаленные фотографии и видео с помощью судебно-медицинской экспертизы фотографий службой поддержки Reincubate
Если более ранние методы не привели вас к вашему файлу, то еще не все потеряно. Мы не слишком подробно рассказываем о магии, которую мы здесь используем, но у нас есть ряд приемов, которые мы можем использовать для вас. ? Обратитесь в службу поддержки и сообщите нам, что вы уже пробовали.
Reincubate iPhone Backup Extractor построен на основе технологии, которую мы называем ricloud API . Это позволяет нам делать довольно сложные вещи, которые уникальны для Reincubate. В некоторых случаях мы можем использовать его для восстановления фотографий из библиотеки фотографий iCloud даже после того, как они были удалены из приложения «Фотографии» через 30 дней, или для извлечения соответствующей фотографии из «частичного снимка», который содержит более старые данные, чем ваша резервная копия iCloud , Если ваши данные были сохранены на незашифрованном диске, возможно, что восстановление диска имеет потенциал.
4 способа, как восстановить фотографии на айфоне
Что дороже любого гаджета от Apple? Правильно – это информация на нем! Вопрос, конечно, риторический, но, если взглянуть правде в глаза, даже простые семейные фото, хранящиеся на iPhone, для многих из нас намного дороже самого смартфона. Вот именно поэтому разработчики iOS постарались защитить пользователя от всех вариантов случайного удаления фото с айфона или другой информации.
Однако самых настойчивых пользователей, вряд ли, когда-либо останавливала предупредительная фраза: «Вы уверены, что хотите удалить навсегда?».
Именно для таких пользователей, а также для всех остальных, кому просто интересна эта тема, мы сегодня расскажем, как можно восстановить практически любую удаленную информацию на iPhone, iPad и другой Apple-технике.
Содержание:
- Способ №1 – как восстановить удаленные фото с айфона
- Способ №2 – Как восстановить удаленные фотографии на айфоне из резервной копии в iCloud
- Способ №3 – Как восстановить удаленные фото на айфоне из резервной копии в iTunes
- Способ №4 – Как восстановить фотографии на айфоне без резервной копии
Существует четыре разных способа, которые помогут восстановить удаленные фото на айфоне. Но все они зависят от сложности проблемы и давности удаления самих фотографий.
- Восстановление случайно удаленных фотографий из папки «Фото».
- Восстановление фотографий из резервной копии iCloud.
- Восстановление фотографий из резервной копии iTunes.
- Восстановление полностью удаленных фотографий при помощи сторонних программ.
И если первые три варианта являются простыми способами, которые предлагает сама компания Apple, то последний не может гарантировать 100% восстановление информации. Однако, что касается фото, то восстановить их чаще всего удается.
Способ №1 – как восстановить удаленные фото с айфона
Если просматривая галерею с фотографиями на вашем айфоне, вы случайно отправили снимок в корзину или сделали это недавно (не более 40 дней назад), то вам, наверняка, подойдет этот способ.
Дело в том, что при нажатии кнопки корзины или «Удалить фото», ваши фото не удаляются полностью, а хранятся еще до 40 дней в отдельной папке «Недавно удаленные». Поэтому восстановить фотографии на айфоне в этом случае можно так:
- Зайдите в папку «Фото» и выберите вкладку «Альбомы»;
- Выберите альбом с названием «Недавно удаленные»;
- Укажите, какую фотографию следует восстановить, нажав на нее 1 раз или нажмите кнопку «Выбрать» и выберите функцию «Восстановить все»;
- Нажмите «Восстановить» и ваше фото снова появится в папке «Фото».
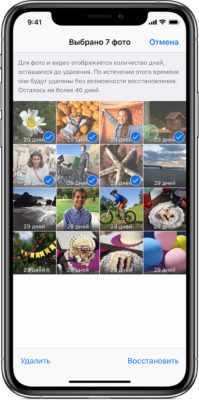
Способ №2 – Как восстановить удаленные фотографии на айфоне из резервной копии в iCloud
Если ваши фото или видео были удалены навсегда и стерты из папки «Недавно удаленные», то все равно остается шанс их восстановить. Поскольку iPhone может создавать резервные копии в iCloud в автоматическом режиме.
iCloud – это облачное хранилище от компании Apple, доступ к которому предоставляется каждому владельцу iPhone или другого устройства от Apple. Бесплатно в облаке для вас резервируется до 5Gb памяти, где вы можете хранить резервные копии всей информации на вашем устройстве, например, файлы, фото и видео.
Однако, для этого у вас должен быть интернет с доступом по Wi-Fi, должна быть включена и настроена автоматическая функция создания резервных копий в iCloud и должна быть уже создана хотя бы одна резервная копия.
Восстановить фотографии на айфоне, если у вас имеется резервная копия в iCloud, довольно просто:
- Обновите iOS до последней версии на вашем iPhone. Для этого зайдите в «Настройки» >> «Основные» >> «Обновление ПО» >> «Установить».
- Сделайте сброс всех настроек. Для этого перейдите в «Настройки» >> «Основные» >> «Сброс» >> «Сбросить все настройки».
- Выполните восстановление резервной копии из iCloud. На экране установщика выберите «Настройка устройства» и нажмите кнопку «Восстановить из резервной копии». Далее зайдите под своим Apple ID в iCloud и укажите нужную резервную копию для восстановления.
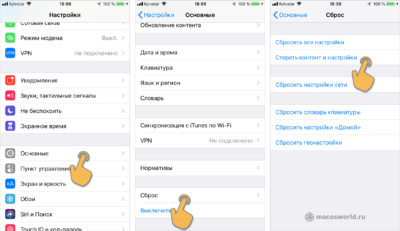
Способ №3 – Как восстановить удаленные фото на айфоне из резервной копии в iTunes
Все фотографии, которые были «удалены навсегда» из вашей медиатеки iPhone, можно также легко восстановить из резервной копии в iTunes. Делается это все практически также, как и в случае с iCloud, но есть и свои нюансы.
Очевидным плюсом восстановления через iTunes является то, что все ваши резервные копии будут храниться на вашем компьютере в специальной отведенной папке. Для компьютеров с Windows эта папка находится по адресу: C:Пользователиимя_пользователяAppDataRoamingApple ComputerMobileSyncBackup. А для MacOS резервные копии чаще всего хранятся здесь: X:Usersимя_пользователяLibraryApplication SupportMobileSync.
Минусом же такого способа является то, что вам необходимо периодически самостоятельно делать резервные копии в iTunes. Это для того, чтобы на компьютере сохранялась наиболее полная версия копии.
Итак, для того, чтобы восстановить фотографии на айфоне при помощи резервной копии в iTunes необходимо:
- Проверить наличие резервной копии.
- Подключите iPhone к вашему компьютеру при помощи кабеля или используя беспроводное подключение.
- Запустите на компьютере программу iTunes.
- Проверьте, чтобы iTunes обнаружил ваш iPhone, для этого иконка смартфона над левой боковой панелью задач iTunes должна стать активной и на нее необходимо будет нажать.
- В области «Резервные копии», проследите чтобы флажок стоял на пункте «Этот компьютер», а далее справа нажмите кнопку «Восстановить из копии».
- iTunes откроет вам окно с выбором имеющихся резервных копий и все, что вам нужно будет сделать, это выбрать подходящую.
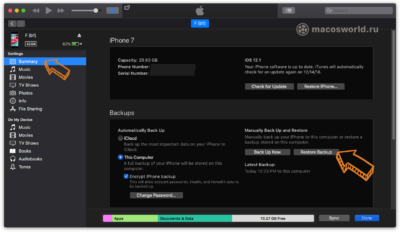
Способ №4 – Как восстановить фотографии на айфоне без резервной копии
Если вы полностью удалили фотографии с iPhone и ранее не создавали резервных копий, то все равно есть шанс все восстановить, используя сторонние программы. 100% гарантии восстановления файлов они предоставить не могут, но если файлы были стерты недавно, то с большей долей вероятности их можно будет восстановить. Все эти программы требуют подключения iPhone через кабель.
Tenorshare — UltData iPhone Data Recovery
Данная программа предлагает 3 режима восстановления, один из которых восстановление данных без резервных копий. Для этого выполните следующие действия:
- Зайдите в программу и разрешите мастеру iPhone Data Recovery отсканировать ваш смартфон.
- Во вкладке Recover Data from iOS Device откроется список обнаруженных файлов, которые вы можете отметить флажком и нажать кнопку «Recover» для восстановления.
- Если вам нужно восстановить лишь одну или несколько фотографий, то включите папку «Photos» выберите нужное фото, откройте его и сохраните на компьютер или нажмите «Recover» для восстановления на айфоне.

Скачать программу Tenorshare — UltData iPhone Data Recovery можно по этой ссылке.
dr.fone — iPhone Data Recovery
Данная программа работает по такому же принципу, что и предыдущая и также имеет 3 режима восстановления. Для того, чтобы восстановить без резервной копии нужно:
- Зайти в программу и выбрать функцию «Recover iOS Data», а затем подключить iPhone через кабель.
- В режиме «Recover Data from iOS Device» нажмите кнопку «Start Scan», чтобы началось сканирование устройства.
- В появившимся списке с вашими файлами, выберите нужные фото которые хотите восстановить и нажмите кнопку «Recover to Computer».
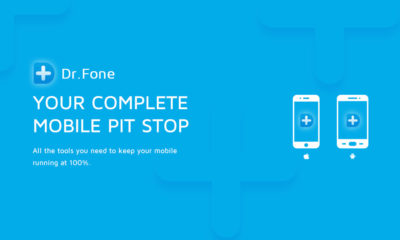
Аналогичным способом вы также можете восстановить и другие файлы на вашем айфоне.
Скачать программу dr.fone — iPhone Data Recovery можно на этом сайте.
Надеемся, что наши советы помогут вам восстановить фото, на которых запечатлены ваши приятные воспоминания.
Восстановление удаленных фото на iPhone

iPhone предназначен не только для звонков и СМС, но также и для создания качественных фото и видео. Это возможно благодаря отличной камере смартфона. Но что делать, если юзер сделал фото и случайно его удалил? Его можно восстановить несколькими способами.
Восстановление удаленных фото
Если владелец Айфона непреднамеренно удалил важные для него фотографии, то он в некоторых случаях может их восстановить. Для этого понадобится проверить настройки iCloud и iTunes, чтобы убедиться, включены ли необходимые функции для сохранения данных на устройстве.
Способ 1: Папка «Недавно удаленные»
Проблему с возвращением удалённых фотографий можно решить, просто заглянув в альбом «Недавно удаленные». Некоторые пользователи не знают, что после удаления фото из общего альбома оно не исчезает, а переносится в «Недавно удаленные». Срок хранения файлов в этой папке составляет 30 дней. В Способе 1 статьи ниже описано, как именно восстановить файлы из этого альбома, в том числе и фото.
Способ 2: Резервная копия iTunes
Данный вариант подойдёт тем, кто создавал резервную копию всех данных на устройстве в программе iTunes. Если пользователь делал такую копию, то он может восстановить ранее удалённые фото, а также другие файлы (видео, контакты и т.д.).
Обратите внимание, что вся информация, которая появилась на Айфоне после создания такой резервной копии, будет потеряна. Поэтому заранее сохраните все нужные файлы, которые были сделаны после даты создания копии для восстановления.
- Подключите iPhone к компьютеру и войдите в программу iTunes. По необходимости войдите в свой аккаунт Apple ID.


Перейдите в раздел «Обзор» в меню слева и выберите «Восстановить из копии».

Подтвердите свой выбор, нажав на «Восстановить» в появившемся окне.

Способ 3: Резервная копия iCloud
Для восстановления фотографий этим методом следует проверить, включена ли у юзера функция создания и сохранения резервных копий iCloud. В настройках также можно узнать, есть ли нужная по дате копия для возвращения утерянных файлов.
- Перейдите в настройки смартфона.

Выберите пункт «Учетные записи и пароли».


В открывшемся окне пролистайте вниз и нажмите на «Резервная копия в iCloud».

Убедитесь, что эта функция включена (ползунок передвинут вправо), резервная копия существует и она подходит вам по датам, чтобы восстановить утерянные фотографии.

После проверки наличия резервной копии iCloud перейдём к сбросу всех настроек.
-
Откройте настройки Айфона.

Найдите пункт «Основные» и нажмите на него.

Пролистайте в самый низ и тапните по «Сброс».

Для решения нашей проблемы нужно выбрать «Стереть контент и настройки».

Подтвердите свой выбор, введя код-пароль.

После этого устройство перезагрузится и появится окно первоначальной настройки iPhone, где нужно выбрать пункт «Восстановить из копии iCloud».

С помощью программы iTunes, а также iCloud можно с легкостью восстановить даже давно удаленные фотографии на Айфоне. Единственное условие — функция резервного копирования заранее должна быть включена в настройках для постоянного обновления копий.
 Мы рады, что смогли помочь Вам в решении проблемы.
Мы рады, что смогли помочь Вам в решении проблемы.
Добавьте сайт Lumpics.ru в закладки и мы еще пригодимся вам.
Отблагодарите автора, поделитесь статьей в социальных сетях.
 Опишите, что у вас не получилось. Наши специалисты постараются ответить максимально быстро.
Опишите, что у вас не получилось. Наши специалисты постараются ответить максимально быстро.
Как восстановить удаленные фотографии на iPhone
Потеря фотографий – очень неприятный инцидент. Однако если вы по ошибке удалили нужные вам фото с iPhone, то у вас есть некоторые шансы их восстановить. В данной статье мы рассмотрим три наиболее доступных способа как восстановить удаленные фотографии на iPhone.
Восстановление удаленных фотографий на iPhone с помощью корзины
Все удаленные фотографии на Айфоне сначала помещаются в корзину на 30 дней. Поэтому если с момента удаления фотографии прошло менее 30 дней и при этом вы не удалили эту фотографию из корзины, то вы можете ее восстановить достаточно просто.
Для этого откройте приложение «Фото» на вашем Айфоне и перейдите в «Альбомы». Здесь среди ваших Альбомов нужно найти альбом под названием «Недавно удаленные». Данный альбом и является корзиной.
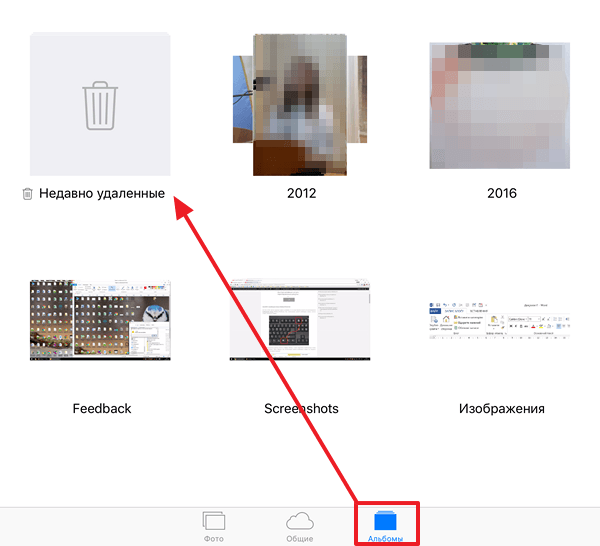
Откройте альбом «Недавно удаленные» и найдите там удаленные фотографии, которые вы бы хотели восстановить. Нажмите на кнопку «Выбрать» и отметьте нужные фотографии.
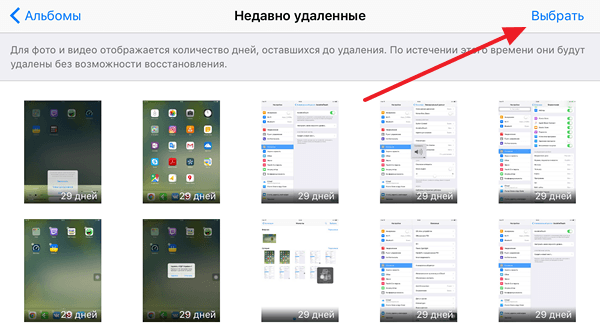
После этого для восстановления фотографий нужно просто нажать на кнопку «Восстановить».
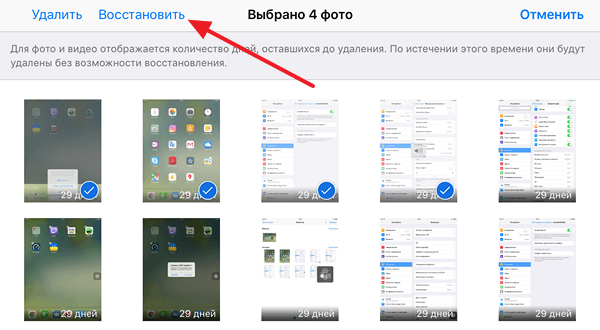
После этого отмеченные фотографии будут восстановлены и тех альбомах, где они находились до удаления.
Восстановление удаленных фотографий на iPhone с помощью iTunes
Если вы делали резервные копии вашего Айфона с помощью iTunes, то вы можете восстановить одну из этих резервных копий и таким образом восстановить удаленные фотографии.
Обратите внимание, восстановление данных из резервной копии приведет к тому, что новые фотографии и данные, которые появились на устройстве после создания резервной копии, будут удалены. Поэтому перед тем как запускать восстановление убедитесь, что вы ничего не потеряете.
Итак, для того чтобы восстановить удаленные фотографии на Айфон с помощью резервной копии в iTunes, вам нужно подключить Айфон к компьютеру, отрыть iTunes и кликнуть по иконке Айфона.

После этого перед вами появится окно с настройками вашего Айфона. Здесь нужно нажать на кнопку «Восстановить из копии», которая находится в блоке «Резервные копии».
Обратите внимание, под кнопкой «Восстановить из копии» будет указана дата последней резервной копии. Если резервная копия была создана после удаления фотографий или до того, как фотографии появились на Айфоне, то смысла делать восстановление нет.
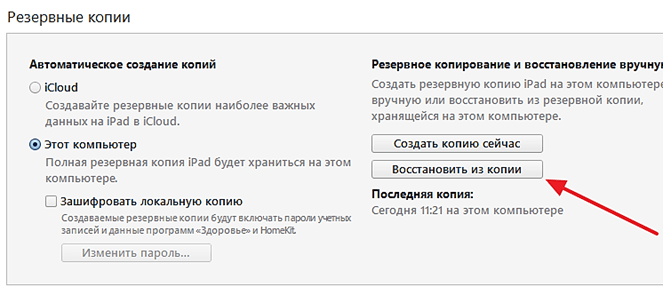
Дальше нужно подтвердить запуск восстановления из резервной копии.

И дождаться, пока iTunes восстановит удаленные фотографии и остальные данные на вашем Айфоне.
Восстановление удаленных фотографий на iPhone с помощью iCloud
Если в iTunes у вас выбрано создание автоматических копий через iCloud, то восстановить удаленные фотографии из резервной копии можно только при первоначальной настройке Айфона. Это означает, что для того чтобы восстановить данные через iCloud вам нужно сделать сброс настроек на Айфоне.
Обратите внимания, после сброса настроек и восстановления через iCloud будут потеряны данные, которые появились на Айфоне после создания последней резервной копии в iCloud. Поэтому перед тем как выполнять данную процедуру, убедитесь, что вы ничего не потеряете.
Для того чтобы сделать сброс настроек зайдите в настройки вашего Айфона и перейдите в раздел «Основные – Сброс – Стереть контент и настройки». После этого вы увидите предупреждение об удалении данных. Для того чтобы продолжить вам нужно нажать на кнопку «Стереть iPhone».

После этого настройки Айфона будут сброшены и перед вами появится меню первоначальной настройки Айфона. На этом этапе нужно будет выбрать вариант настройки «Восстановить из копии iCloud».
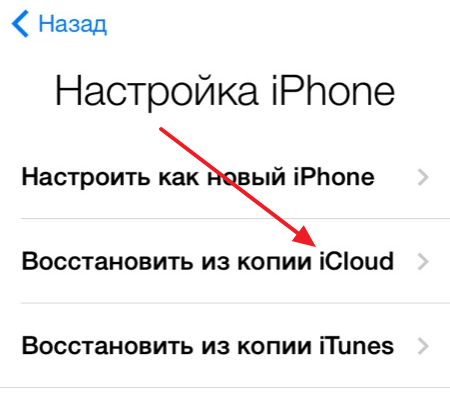
После этого система попросит вас ввести логин и пароль для доступа к iCloud и если данные верны, то начнется восстановление Айфона из резервной копии iCloud.
А для того чтобы не заниматься восстановлением фотографий в будущем, лучше заранее скинуть важные снимки на компьютер.













