Приветствую наших постоянных читателей и гостей портала! В век высоких технологий жизнь человека становится комфортнее с каждым новым изобретением. Производители электронной техники всё чаще стали придумывать «умные» функции и встраивать их в устройства. Одна из известных и популярных опций – это Smart TV. Давайте разбираться, что такое Smart TV, и как подключить телевизор марки LG к интернету. Поехали!
- Базовая информация
- Способы подключения к интернету
- Как подключить через роутер?
- Беспроводное подключение, если в телевизоре нет WI-FI модуля
- Подключение через кабель
- Советы и рекомендации
- Заключение
Базовая информация
Умное телевидение – это интеграция сети Интернет в такое устройство, как телевизор. С помощью этой функции вам открываются широкие возможности пользования различными ресурсами. Например, просмотр фильмов, серфинг в интернете, доступ к социальным сетям, приложениям и многое другое.
Итак, что необходимо, чтобы подключить наш ТВ LG с функцией Smart TV к интернету:
- Телевизор со встроенной опцией Smart TV. Желательно, чтобы в устройстве был WI-FI модуль.
- Фирменный приёмник (он понадобится, если телевизор не оснащен сетевым адаптером).
- Маршрутизатор WI-FI (это прибор, через который можно подсоединить несколько устройств к беспроводной сети).
Способы подключения к интернету
Существует несколько способов подсоединения ТВ к сети, например, через Wi-Fi роутер, с помощью специального адаптера или через кабель. Каждый метод имеет свои достоинства и недостатки. Рассмотрим подробно каждый из них.
Также можете посмотреть видео, где описаны инструкции для самых популярных марок ТВ:
Как подключить через роутер?
Это самый оптимальный способ из всех. В новых современных моделях телевизоров LG с функцией Смарт ТВ обычно уже встроен модуль Wi-Fi. Главный плюс этого варианта – беспроводное соединение. Оно осуществляется через маршрутизатор Wi-Fi.
Вот последовательный порядок действий для настройки соединения с сетью:
- Включите в сеть роутер.
- Включите ваш телевизор LG и зайдите в настройки.
- Откройте раздел «Сетевое подключение».
- Выберите тип подключения через беспроводную сеть.
- Найдите вашу точку доступа, введите пароль и сохраните настройки.
Также на роутерах есть кнопка WPS. Её работа подобна действию ключа от домофона. Нажав на эту кнопку на подключаемом к сети гаджете, а затем на эту же кнопку на маршрутизаторе, в течение 15 секунд подключение к Wi-Fi произойдёт автоматически.
Беспроводное подключение, если в телевизоре нет WI-FI модуля
Если в вашем устройстве нет встроенного модуля, то купите специальный адаптер. Стоит он порядка 2000 рублей. Покупать нужно обязательно подходящий к вашей модели адаптер.
Чтобы настроить соединение с сетью на вашем устройстве марки LG, нужно:
- Включить роутер, который раздаёт интернет.
- Подсоединить WI-FI адаптер к задней панели телевизора.
- На экране ТВ появится окно с уведомлением о подключении.
- Зайдите в настройки в раздел «Сеть» – «Беспроводное подключение».
- Как и в первом способе, найдите название своей сети и подсоединитесь к ней.
Подключение через кабель
Это вариант займёт больше времени. Причём от проводника, от которого подаётся связь с интернетом, возможно соединение только с одним устройством. Если у вас есть ноутбук или компьютер, то придётся выбрать одно устройство, на котором стабильно будет интернет. Если подключите через кабель телевизор, придется делать из него точку доступа.
Если вы всё же выбрали этот способ, то инструкция по подключению такова:
- Провод LAN с одной стороны подключается к роутеру, а с другой к телевизору.
- После этого на экране появится окно с уведомлением о соединении.
- Заходите в настройки в раздел «Сеть» и выбирайте «Проводное подключение по Ethernet».
- Теперь ваше устройство выходит в интернет.
Советы и рекомендации
- При настройке интернета есть шаг, где нужно вписать определённые данные вашего сервера. Если вам будет доступна автоматическая настройка (настройка по умолчанию) – хорошо. Но бывает, что приходится вписывать IP-адрес, маску и т.д. вручную. Эти номера указываются при заключении договора об установлении вам точки доступа в интернет. То есть вам нужно будет найти этот документ и вписать оттуда необходимые данные. Заполнение этого окна требуется в основном при кабельном соединении.
- Интернет должен обеспечивать скорость от 50 Мбит/сек для высокого качества работы в сети, просмотра фильмов в высоком разрешении и просто для быстрого перехода с одной страницы на другую.
- Способ с LAN кабелем – менее надёжный и удобный. На устройствах порт для такого подключения часто предназначен для других целей.
- Если вы хотели работать в браузере, то пользоваться пультом для набора текста не очень удобно. Вам поможет беспроводная клавиатура и мышь, которые можно подключить через USB-порт.
Если кому-то понадобится, в видео доступны инструкции по подключению к интернету LG с WebOS:
Заключение
Интернет в телевизоре ещё недостаточно распространённая функция среди пользователей. Не все знают, что такое возможно, и насколько это удобно и интересно. Преимуществ этой услуги масса. И если у вас появится возможность приобрести телевизор с функцией Smart TV, то сделайте это, и вы не пожалеете!
Если есть вопросы, пишите в комментарии! И небольшое пожелание от нашей команды – углубляясь в виртуальный мир, никогда не забывайте про живое общение! До встречи, дорогие!
Как подключить и настроить интернет на телевизорах LG
Если был приобретен телевизор фирмы LG, в котором предусмотрено использование Smart TV, необходимо провести подключение его к интернету для того, чтобы можно было пользоваться новыми возможностями. Желательно, чтобы для доступа использовался скоростной канал. Иногда по какой-то причине не хочется получать проводной доступ к всемирной сети. В этом случае можно воспользоваться Wi-Fi. Как настроить Смарт ТВ на телевизоре LG через вай-фай — об этом более подробно рассказывается ниже.
Обзор функций Смарт ТВ на телевизорах «Элджи»
В таких телевизорах легко получать видео непосредственно из интернета, но и предоставлена возможность заниматься интернет-серфингом.
С помощью Смарт ТВ предоставляется непосредственный доступ к видеоматериалам с YouTube.
Доступ к различным сервисам video on demand.

Есть возможность поиграть в интересные игры тем, кто хочет скоротать время.
По такому телевизору возможно осуществлять звонки через «Скайп».
Есть возможность доступа к данным, находящимся на других устройствах, подключенных к домашней сети.
При этом хотя иногда можно воспользоваться проводным доступом к интернету, удобнее применять связь по Wi-Fi.
Процедура подключения
Для подключения важно, чтобы в телевизоре был предусмотрен встроенный Wi-Fi. В этом случае не потребуется ни роутер, ни проводной модем, так как для организации подключения будет достаточно только телевизора и наличия канала связи.
Обратите внимание! Если такого узла не предусмотрено, будет необходим Wi-Fi адаптер, который можно будет подключить через USB разъем. При этом нужно помнить, что для телевизора LG надо использовать только фирменный беспроводной адаптер.
Подключение через кабель
Использование кабеля провайдера — это один из способов того, как подключить телевизор LG к интернету. Однако в этом случае другие устройства будут лишены доступа к всемирной сети.
Кроме того, различные провайдеры могут использовать такие способы подключения к модему, которые не являются совместимыми с этой моделью телевизора.
Обычно при подключении используется динамический или статический адрес. Для ввода параметров нужно выбрать одну из этих двух опций. При использовании статического IP, чтобы подключиться, потребуется ввести адреса, полученные от провайдера.
Подключение через роутер с помощью вай-фай адаптера
Подключение через роутер производится через меню настроек телевизора. При этом надо выбрать беспроводную связь, указать домашнюю сеть и ввести ключ безопасности.
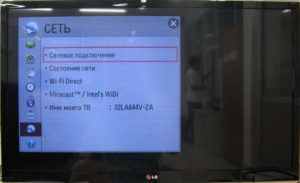
Ошибка подключения к интернету
Иногда, если подключаться к интернету, могут возникать проблемы. Если телевизор не может видеть интернет, то наиболее вероятными причинами являются следующие:
- Почти всегда современные телевизоры LG оснащены аппаратными узлами, обеспечивающими доступ в интернет. Однако иногда бывает, что у конкретного телевизора нет возможности для беспроводного доступа. В некоторых моделях имеется порт, дающий возможность включить доступ к локальной сети с использованием сетевого кабеля. В таком случае надо воспользоваться этой возможностью. Тогда необходимо настроить сервер DLNA.
- В некоторых старых моделях предусмотрен Smart TV, но отсутствует адаптер Wi-Fi. В них предусмотрена возможность кабельного подключения.
- Эта фирма выпускает беспроводные адаптеры, которые можно подключить через USB разъем. В этом случае можно устанавливать беспроводной доступ через эти узлы. При этом нужно помнить, что адаптеры должны быть произведены той же фирмой, которая произвела телевизор.
Важно определить, что производитель смог встроить в приобретенную модель телевизора. Проще всего это сделать, обратившись на фирменный сайт производителя. Там следует найти нужную модель и внимательно изучить ее характеристики.
Если нет возможности зайти в сеть, то здесь может быть две различных ситуации:
- Нет возможности увидеть никакую беспроводную сеть.
- В списке есть несколько сетей, однако домашняя отсутствует.
Обратите внимание! Если дома есть несколько устройств, подсоединенных к роутеру, но только телевизор не может к нему подключиться, то в этом случае рекомендуется перезагрузить роутер.
Другой способ состоит в том, чтобы в беспроводном маршрутизаторе изменить ширину канала или его частоту.
Если роутер работает на частоте 5 ГГц, а телевизор его не видит, то прежде всего надо установить, поддерживает ли аппаратура роутера данный стандарт связи. Это можно выяснить на сайте LG. Если предусмотрена соответствующая аппаратная поддержка, то источник проблемы нужно искать в настройках роутера.
В такой ситуации необходимо включить вручную один из следующих каналов для связи: 36, 40, 44, 48. После ввода новых настроек нужно их подтвердить, а затем произвести перезагрузку роутера.
Иногда проблема возникает в процессе установки связи. Когда пользователь хочет увидеть список доступных сетей, ему говорят, что Wi-Fi подключение невозможно.

В этом случае иногда может помочь сброс настроек и перезагрузка. Однако в большинстве случаев это говорит об аппаратной поломке и необходимости обращаться в сервис для ремонта.
Когда подключение происходит обычным образом, после ввода ключа безопасности может быть выдано сообщение о том, что пароль неверный. В этом случае необходимо выполнить следующие шаги:
- Провести перезагрузку роутера и телевизора.
- Ввести пароль для подключения. Его можно дополнительно проверить в настройках роутера.
- Надо проверить другие устройства, подключенные к квартирному беспроводному маршрутизатору.
- Можно раздать сеть не от роутера, а от смартфона и попытаться подсоединить к ней телевизор.
- Нужно проверить параметры безопасности на маршрутизаторе. WPA2-PSK (Personal) — таким должен быть тип безопасности в настройках.
- В настройках можно отключить функцию WPS.
Обратите внимание! Можно приблизить телевизор к роутеру, чтобы усилить беспроводной сигнал.
Включение интернета на телевизорах LG
Чтобы подсоединить LG, нужно на пульте управления телевизором нажать на кнопку «Settings» (Настройки). На экране можно будет увидеть меню, с помощью которого будет необходимо настраивать доступ.
Слева будет колонка, где изображены символы. Надо выбрать второй снизу, на котором изображен глобус. Появится список, на котором можно увидеть опции, с помощью которых можно подключать интернет.
В этом списке надо будет выбрать верхнюю строку, относящуюся к сетевому подключению. Нажав на этот пункт меню, пользователь переходит на экран, разделенный на две части: одна из них относится к беспроводному подключению, другая — к проводному доступу в интернет.
Нужно выбрать первый вариант и осуществить переход по ссылке «Настроить подключение». Затем пользователь увидит список доступных беспроводных сетей. После того, как будет выбран нужный вариант, потребуется ввести ключ безопасности.

Важно! Нужно помнить, что длина пароля не менее 8 символов. Вводить его необходимо внимательно, не допуская ошибок.
На экране будет клавиатура для ввода. После завершения надо подтвердить пароль. При успешном подключении появится надпись, подтверждающая подключение к интернету. После нажатия кнопки «Готово» можно приступать к пользованию всемирной сетью.
Подключение с использованием webOS
На новых моделях используется Smart TV, работающий на webOS. В этом случае подключение происходит следующим образом.
Для того, чтобы войти в программу установки настроек на телевизоре, нужно на пульте нажать кнопку, на которой имеется изображение в виде шестеренки. После этого на экране будет видно меню.
Справа будет вертикальное меню, состоящее из иконок. Надо выбрать ту, которая относится к сети. Теперь можно увидеть опции, относящиеся к различным видам подсоединений. В нем выбирают строку, предназначенную для установки параметров, связанных с Wi-Fi.
После этого на экране можно будет увидеть список доступных беспроводных сетей. Надо выбрать нужную и провести подсоединение при этом потребуется ввести ключ безопасности.
Обратите внимание! После этого надо подтвердить ввод. Если пароль был введен правильно, произойдет подключение и в дальнейшем можно будет работать в интернете.
Из меню Smart TV можно получить доступ к YouTube или запустить браузер, набрать нужный адрес и перейти по нему.

Процедура настройки
При настройке надо указать язык, который предпочтителен для интерфейса.
Настройка каналов
Выбрав нужный режим работы, запускают процедуру автоматической настройки каналов телевидения. После окончания сканирования можно сделать родительские настройки на некоторые каналы или пропустить этот шаг.
Онлайн-приложения
Поскольку телевизор имеет выход в интернет, он может воспользоваться приложениями из LG app. Этот доступ можно получить через меню настройки.
Приложение для мобильных устройств
Компания LG предусматривает возможность для работы телевизора со смартфонами.
Обратите внимание! Предусмотрена возможность подсоединять его к телевизору и просматривать видео на экране смартфона.
Установка виджетов
Установка виджетов происходит через LG app. Они рассортированы по категориям. Предусмотрена удобная возможность сразу установить нужный виджет на телевизор.
Телевизоры LG предоставляют зрителям множество дополнительных возможностей не только для просмотра видео, но и в качестве развитого медиацентра или компьютера для интернет-серфинга.

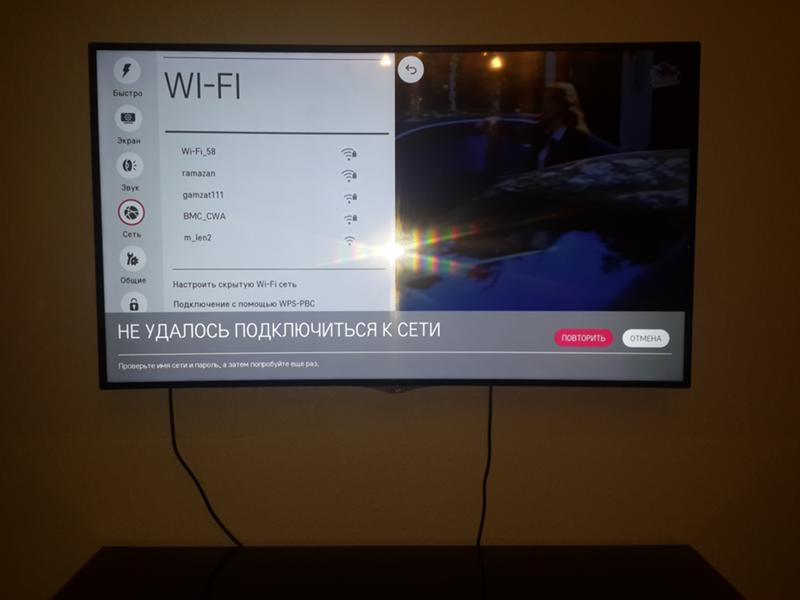
Подключение телевизоров Смарт ТВ к Интернету предполагает наличие следующих компонентов . Как подключить телевизор LG к интернету через кабель Ссылка на основную . Вай—фай адаптер для телевизора Smart TV и ТВ-приставки. Функции и. 0. 21.03.2019.
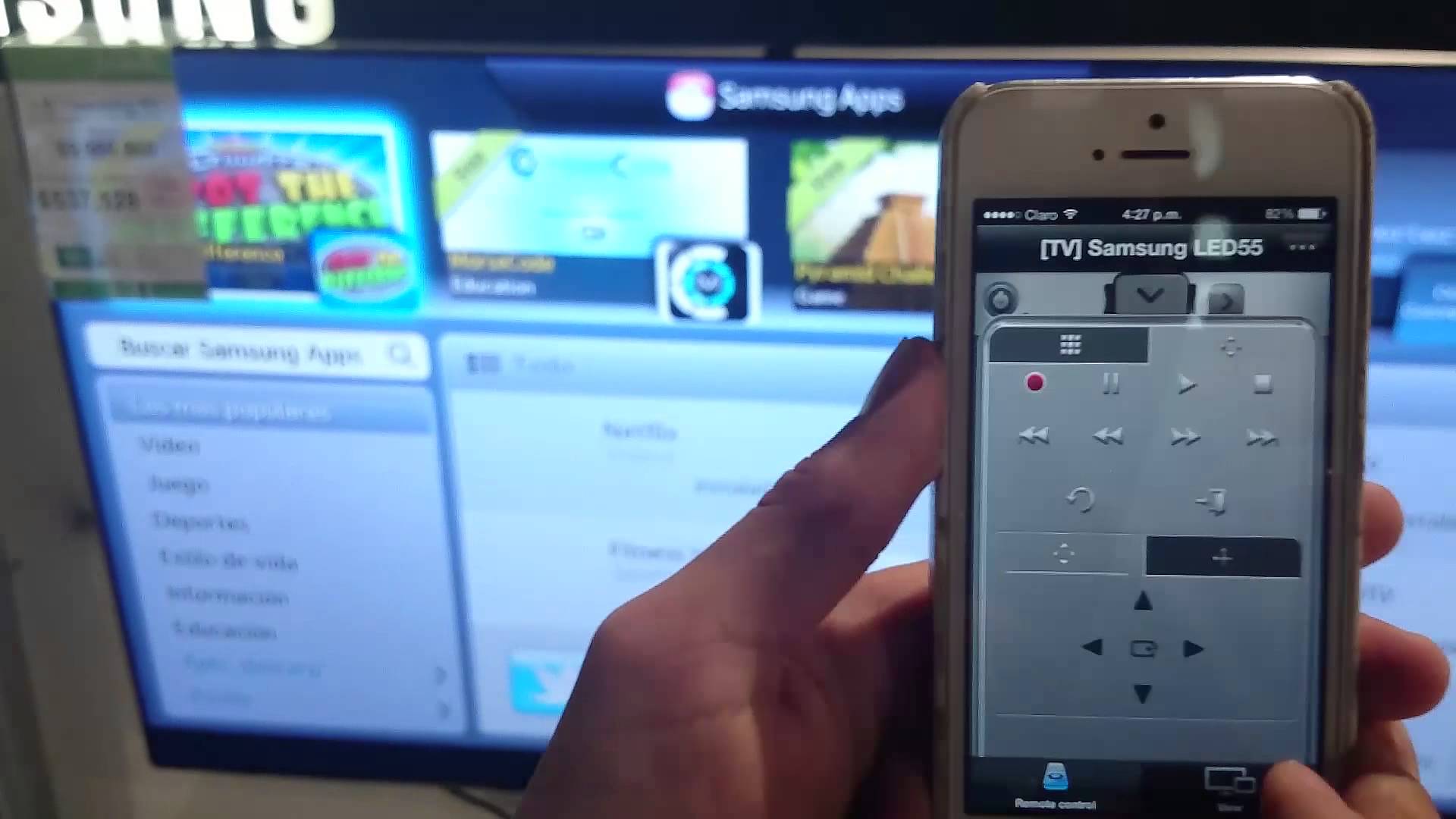
С появлением «умных» телевизоров, или Smart TV, стало намного проще выходить в Интернет для просмотра цифровых каналов, фильмов в высоком качестве, серфинга в Сети, игр и многого другого.

Подключение iPad к смарт телевизорам LG и Samsung через вай фай. . Если подключить ipad к телевизору lg через wifi надо и устройство обладает поддержкой LG Smart TV, тогда . Вай—фай адаптер для телевизора Smart TV и ТВ-приставки. Функции и. 0. 21.03.2019.
Настройка Смарт ТВ на телевизоре LG по Wi-Fi
Сегодня мы постараемся доходчиво и детально ответить на этот вопрос о том как с помощью wifi настроить Смарт ТВ на телевизоре LG.
Актуальными и очень популярными сегодня стали телевизоры со встроенными wifi приемниками, которые не требуют никаких проводов и кабелей для подключения к интернету. Тут существует возможность подключится через wifi к роутеру, если таков у вас есть. В случае если в телевизоре LG нет встроенной системы, можно купить специальный фирменный приемник, который подключается в разъем на задней панели телевизора (но только в том случае, если ваш телевизор поддерживает эту беспроводную технологию – в инструкции к телевизору должна быть строчка, гласящая Wi-Fi Ready).

Очень важно покупать именно фирменный приемник (так как обычный для этого дела не подходит), подходящий к вашей модели телевизора. Модель wifi адаптера можно узнать из инструкции к ТВ или на сайте производителя, не стоит покупать дешевый приемник в магазине техники, так как он может вам просто не подойти. Лучше один раз потратить больше и быть довольным приобретенным товаром и его функционалом.
Если же вы только планируете покупку, то заранее ознакомьтесь на официальном сайте фирмы LG с предложениями и характеристиками техники, поскольку только там выложена достоверная информация по каждому ТВ.
Что потребуется
- Телевизор (Смарт ТВ со встроенным вай фай, или wifi приемником);
- специальный фирменный приемник (если нету встроенного вай фая);
- Wi-Fi роутер (ну или обычный интернет-кабель, если вы намерены мучатся с проводами и кабелями).
Роутер иметь не обязательно, если у вас есть доступ к другим открытым сетям через вай фай, в радиусе действия приемника телевизора LG.
Настройка
Как только вы включаете телевизор LG, он сам предлагает вам настройку через wifi и подключение к сети, ну или же по кабелю, если у вас такой вариант. Мы же предлагаем рассмотреть тот случай, когда нужно входить через настройки ТВ и искать самому варианты подключения. Ведь очень часто случается, что телевизор впервые включают при покупке в магазине (для проверки) или же домашние из любопытства (и конечно же сразу переходят к настройке каналов, обойдя систему настройки вай фай).
Первым делом, включаем телевизор LG и открываем окно с настройками (кнопка пульта «Settings»). Выбираем вкладку «Сеть», пункт «Сетевое подключение». На экране появляется краткая инструкция, советуем ее прочитать перед началом работы и настройки. Нажимаем на кнопку «Настроить подключения».
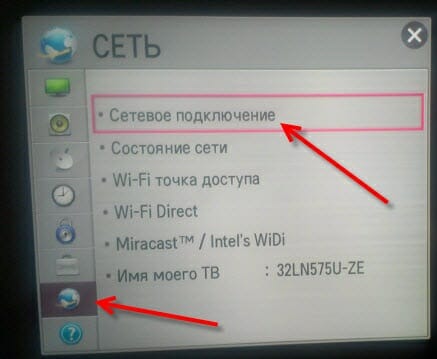
Дальше определяемся с необходимой сетью (wifi или проводной). Очень важно – если вам нужно ввести какие-то свои определенные параметры, нажимайте на кнопочку «Настройка вручную».
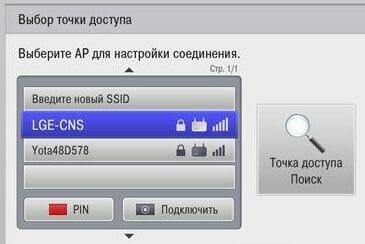
Такой метод будет удобен, когда нужно подключиться к Интернету через скрытый SSID, или написать статический IP, или подключится через технологию WPS и т. д. Но если вы не владеете этой информацией, то не советуем выбирать ручной режим. Лучше воспользоваться автонастройкой.
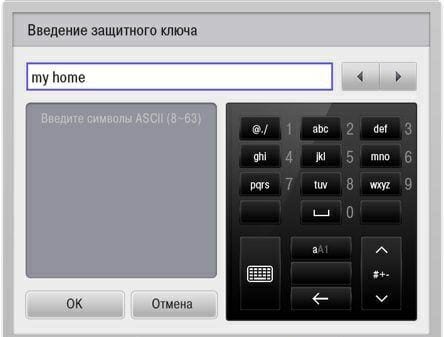
Дальше с помощью клавиатуры набираем свой пароль. Также важно выбрать сложный пароль, если вы не хотите, чтобы вас «хакнули» или кто-то пользовался вашим Интернетом бесплатно. Зачастую пароль состоит из 8 символов, но можно вводить и большее их количество. Лучше всего использовать и буквы, и цифры, а чтобы усложнить пароль – еще и символы. Помните, для создания надежного пароля лучше не использовать даты рождения, имена близких, клички животных и т.д.
После правильного введения пароля, нажимаем клавишу «Ok». После этого, вы получите сообщение о подключении ТВ к сети вай фай. Жмем на кнопку «Готово». Вы должны увидеть значок, который оповещает, что телевизор LG подключен к интернету.
Так же вы можете столкнутся с проблемой паролей от сети вашего вай фая. Предположим вы забыли пароль. Заходим в меню с перечислением беспроводных сетей, а там выберете «Подключение с помощью WPS-РВС»
После этого в течение минуты необходимо нажать кнопку WPS на роутере.
Бывают случаи, когда на экране появляется запрос на ввод IP и DNS, тогда жмите все окошки на «Автоматически».
Поздравляем, вы справились с задачей. На вашем телевизоре с технологией Смарт ТВ установлена настройка wifi. Теперь вы можете с удовольствием пользоваться Интернетом и всеми функциями Смарт ТВ. У вас есть возможность смотреть не только стандартные каналы, но и пользоваться всеми прелестями Интернета через телевизор LG. Для этого всего лишь нажмите на пульте кнопку «Smart» – и все каналы в вашем распоряжении.
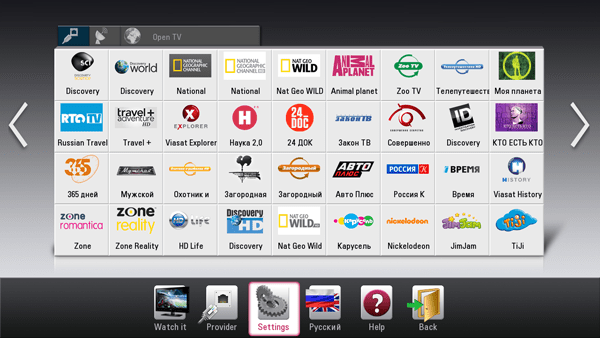
Пример списока каналов.
На выбор вам будет предоставлен список уже установленных по умолчанию программ и приложений. При помощи кнопки «Ок» — выбирайте любое из них. Также у вас есть возможность выбрать для установки еще и другие приложения с помощью кнопки «My Apps» (на пульте). На экране появится предложение «LG Store», где высветятся все доступные для установки на ваш телевизор программы. После установки какого-либо приложения, оно автоматически добавится в общий список.
Настройке Смарт ТВ нет на телевизоре LG на этом завершена.
Полезные советы
На данном этапе мы расскажем что может помочь при подключении к роутеру беспроводной связи. Может возникнуть такая проблема: у вай фая может быть слабый отклик связи, тут может помочь программа inSSider. Проводим диагностику сетей с помощью этой программы и переходим на свободный канал доступа. Вторая проблема это отсутствие в телевизоре своего вай фай адаптера. К счастью в специальных магазинах продаются специальные внешне подключаемые адаптера. Очень важно выбрать устройство USB роутера, совместимую с определённой моделью телевизора.
Пошаговая инструкция по подключению телевизора LG к Wi-Fi
Производители техники LG около 10 лет назад стали встраивать в свои устройства новую опцию Smart TV. Она позволяет интегрировать интернет и цифровые интерактивные сервисы в современные телевизоры. Для использования этой опции телевизор нужно будет подключить к Wi-Fi. Рассмотрим, как подключить телевизор марки LG к интернету, а также проблемы, которые могут возникнуть в процессе присоединения, и варианты их решения.
- Как правильно подключить телевизор LG к Wi-Fi?
- Проверяем, есть ли в телевизоре LG встроенный Wi-Fi и Smart TV
- Возможные проблемы и варианты их решения
- Неисправность встроенного модуля Wi-Fi
- Слабый сигнал, помехи при неправильном расположении роутера
- Неправильная настройка роутера
- Что делать, если телевизор не подключается к Wi-Fi?
- Сброс до настроек по умолчанию
- Перезагрузка
- Ввод данных вручную
- Проверка настроек маршрутизатора
- Смена способа подключения
- Обновление ПО
- Замена адаптера
Как правильно подключить телевизор LG к Wi-Fi?
Для подключения телевизора LG к локальной сети можно использовать два способа:
- Беспроводной (при помощи внешнего роутера или модема).
- Проводной (при помощи сетевого кабеля LAN).
Беспроводное подсоединение телевизора LG к Wi-Fi производится в следующем порядке:
- Включить телевизор.
- На пульте управления нажать кнопку Settings, которая откроет меню настроек на экране телевизора.
- Выбрать в меню раздел «Сеть» (значок в виде планеты) и перейти в подраздел «Сетевое подключение».

- В открывшемся окне нажать на кнопку с надписью «Настроить подключение».

- Из предложенных на экране сетей следует выбрать подходящую для подключения (она будет с пометкой «Беспроводная» в начале названия).

- Затем ввести ключ безопасности сети и нажать кнопку «OK».

- На экране отобразится оповещение о подключении беспроводной сети, после чего нужно нажать кнопку «Готово» и закрыть окно.

Подключение к сети Wi-Fi телевизора LG при помощи сетевого кабеля производится в четыре шага:
- Модем или роутер необходимо подключить к телевизору. Для этого следует вставить один конец кабеля в LAN-разъём роутера (модема), а другой конец – в разъём телевизора.
- Затем телевизор необходимо включить и на пульте управления нажать кнопку «Settings».
- Выбрать в меню раздел «Сеть» (значок в виде планеты) и перейти в подраздел «Сетевое подключение».
- В открывшемся окне нажать на кнопку с надписью «Настроить подключение».

- На экране следует выбрать проводную сеть. Подключение будет произведено автоматически.
- На экране отобразится оповещение о подключении сети, после чего нужно нажать кнопку «Готово» и закрыть окно.

Проверяем, есть ли в телевизоре LG встроенный Wi-Fi и Smart TV
Практически все модели телевизоров LG, которые были выпущены после 2012 года, имеют встроенный Wi-Fi и технологию Smart TV. Однако если пользователь не уверен в наличии этих функций в своём устройстве, то он может посмотреть необходимую информацию в инструкции по эксплуатации телевизора, на официальном сайте производителя или сайтах по продаже техники.
Обычно напротив названия характеристик Wi-Fi и Smart TV может стоять одно из трёх обозначений:
- «–» или «нет» – функция в телевизоре отсутствует;
- «•» или «есть» – опция встроена в телевизор;
- «опционально» или «Ready» – функция может быть настроена после подключения внешнего адаптера.
Внимание! Если встроенный Wi-Fi-приёмник на модели телевизора не предусмотрен, то интернет можно подключить при помощи внешнего модуля, который присоединяется через USB-разъем. Для телевизоров LG рекомендуется использовать Wi-Fi USB-модуль LG AN-WF100.
Возможные проблемы и варианты их решения
Неисправность встроенного модуля Wi-Fi
Работа встроенного Wi-Fi-модуля в телевизоре должна производиться корректно. Однако если аппаратный модуль выходит из строя, то связь может пропасть. В телевизоре LG можно проверить исправность работы модуля Wi-Fi следующим образом:
- Проверить, подключается ли ТВ к другим беспроводным сетям. Для этого на пульте нужно нажать кнопку Settings и перейти в раздел «Поддержка» (значок вопроса).
- Затем в открывшемся меню нужно выбрать пункт «Информация о продукте/ услуге». В строчке с MAC-адресами следует обратить внимание на указанные символы. Если адрес состоит из нулей, прочерков или других однообразных значений, то это свидетельствует о неисправности модуля.

Самостоятельно устранить такую неисправность невозможно, так как для этого требуется использование спецоборудования. Поэтому владельцу телевизора лучше обратиться в сервис-центр для устранения неисправности.
Слабый сигнал, помехи при неправильном расположении роутера
Неправильное расположение маршрутизатора также может вызывать помехи в работе Wi-Fi-модуля телевизора. Чтобы телевизор подключился к роутеру, необходимо убрать все препятствия, которые могут ослабить сигнал: большие комнатные растения, мебель, бытовую технику.
В случае если телевизор и маршрутизатор находятся в разных комнатах, то их желательно переместить в одно помещение. Так как стены способны препятствовать проникновению радиоволн.
Для улучшения качества сигнала можно расположить роутер на возвышенности (например, на шкафу) или подключить к нему дополнительную антенну, которая увеличит мощность передачи сигнала.
Неправильная настройка роутера
Некорректно выставленные параметры маршрутизатора могут не позволять ему подключаться к телевизору через Wi-Fi-соединение. Устранение этой неисправности производится в следующем порядке:
- Открываем любую доступную программу для просмотра веб-страниц (например, «Опера» или «Гугл Хром») и в адресную строку вставляем одну из комбинаций «192.168.0.1» или «192.168.1.1» (без кавычек).
- В браузере появляется страница с названием подключённого к компьютеру роутера. В середине страницы расположено окошко, в которое нужно поместить имя пользователя (admin) и пароль (admin). После нажать на клавишу «Вход».

- Чтобы изменить настройки роутера TP-Link, в меню слева нужно перейти в раздел DHCP и выбрать вкладку «Настройки DHCP». В окне выбрать опцию «Включить» для DHCP-сервера.

- Затем нужно перейти в раздел «Безопасность» и отключить фильтрацию клиентов по MAC-адресу, если эта функция была активирована по умолчанию. Для этого нужно перейти во вкладку «Локальное управление» и выбрать опцию «Всем компьютерам локальной сети разрешён доступ к веб-утилите маршрутизатора».

- После выполнения всех операций нужно перезагрузить компьютер и роутер для успешного подключения к телевизору.
Что делать, если телевизор не подключается к Wi-Fi?
Если телевизор видит Wi-Fi-сеть, но при попытке соединения устройств всплывает оповещение «Не удалось подключить» или «Неверный пароль», тогда необходимо выполнить следующие действия:
- Перезагрузить маршрутизатор и телевизор.
- Проверить правильность вводимого пароля.
- Проверить, нет ли запрета у роутера на подключение к нему других устройств.
- Попробовать подключить телевизор к другому источнику сети, который раздаёт Wi-Fi (например, телефону), чтобы убедиться в исправности роутера.
- Переместить роутер ближе к телевизору.
- Отключить WPS.
Если проблема не решается при помощи названных способов, то следует прибегнуть к помощи специалистов.
Сброс до настроек по умолчанию
Для сброса системных настроек на телевизоре LG рекомендуется выполнить следующие действия:
- Выключить телевизор при помощи пульта дистанционного управления, но оставить включённым в розетку.
- Открыть меню системных настроек, нажав для этого комбинацию кнопок на пульте в следующей последовательности: INFO, MENU, MUTE, POWER.

- Откроется сервисное меню, в котором нужно перейти на вкладку «Поддержка» и выбрать пункт «Самодиагностика».
Справка! Для выбора опций можно воспользоваться кнопкой на пульте Enter.

4. В меню самодиагностики выбрать пункт «Сброс» и дождаться окончания процесса. 
5. Для закрытия сервисного меню нужно нажать кнопку POWER.
6. После включить телевизор и проверить, подключается ли он к Wi-Fi-сети.
Если после сброса настроек телевизор не видит роутер, то можно прибегнуть к дополнительным мерам, которые включают в себя изменение значений DNS. Для этого выполним следующие действия:
- Открываем браузер и в адресную строку вставляем одну из комбинаций «192.168.0.1» или «192.168.1.1» (без кавычек). Вводим одинаковые логин и пароль (admin). Нажимаем на кнопку «Вход».
- В меню слева переходим в раздел DHCP и выбираем вкладку «Настройки DHCP». В окне выбираем опцию «Выключить» для DHCP-сервера. Вручную изменяем параметры в графе «Предпочитаемый DNS-сервер» на 8.8.4.4 или 8.8.8.8.Нажимаем кнопку «Сохранить».

Перезагрузка
В некоторых случаях некорректной работы программного обеспечения можно выполнить перезагрузку телевизора и маршрутизатора. Телевизор в этом случае следует отключить от сети питания минимум на 10–15 секунд.
Перезагрузку роутера можно осуществить при помощи кнопки Reset, которая расположена на задней панели устройства. Также перезагрузить маршрутизатор можно, отключив его кнопкой Power минимум на 15 секунд. Это необходимо для полного закрытия предыдущей сессии.
Ввод данных вручную
Ручной ввод используют в случае, если автоматическая настройка не даёт результатов. Для этого необходимо:
- Открыть браузер и в адресную строку вставить одну из комбинаций «192.168.0.1» или «192.168.1.1» (без кавычек). Затем ввести одинаковые логин и пароль (admin) и нажать на кнопку «Вход».
- В меню слева перейти во вкладку «Расширенные настройки маршрутизации» и открыть раздел «Список статических маршрутов». Затем выбрать кнопку «Добавить».

- В открывшейся форме заполнить поля:
- «IP-адрес назначения», введя комбинацию 192.168.0.1 или 192.168.1.1;
- «Маска подсети», введя значение 255.255.255.0.
- Нажать кнопку «Сохранить».

Проверка настроек маршрутизатора
Проверить настройки роутера можно при помощи браузера. Для этого в адресную строку вводят одну из комбинаций 192.168.0.1 или 192.168.1.1 и входят в «Личный кабинет» роутера. В нём нужно обратить внимание на два раздела:
- Параметр «DHCP-сервер» должен быть активен, так как в противном случае телевизор не сможет автоматически получить IP-адрес.
- Безопасность. Фильтрация по MAC-адресу должна быть отключена.
После изменения настроек роутер должен быть перезагружен.
Смена способа подключения
В случае если подключение телевизора LG к Wi-Fi было произведено при помощи ручного ввода пароля, то можно попробовать технологию Wi-Fi Protected Setup (WPS). Активировать её нужно на роутере при помощи специальной кнопки.
Обновление ПО
Для полноценного функционирования смарт-телевизора LG ему требуется проведение регулярного обновления программного обеспечения. Приведём подробную инструкцию для этого:
- Посетить официальный сайт компании LG по ссылке https://www.lg.com/.
- Перейти в раздел «Поддержка».
- После открыть вкладку «Драйверы, прошивки и ПО».
- В открывшейся странице заполнить форму, введя номер модели, или выбрать товар по категории продукта.

- Кликнуть на ссылку и скачать необходимое ПО на компьютер.
- После скачивания файлов прошивки нужно переместить данные на отформатированный флеш-накопитель. Если файлы установки были скачаны в виде архива, то их нужно распаковывать и после изъять флешку.
- Затем вставить накопитель в телевизор и зайти в меню устройства.
- В разделе «Поддержка» перейти на вкладку «Обновление ПО» и нажать кнопку «Обновить сейчас».
- На экране высветится запрос о проверке программного обеспечения на накопителе – его нужно подтвердить.
- После проверки файлов начнётся процедура определения прошивки на накопителе, по окончанию которой необходимо нажать клавишу «Обновить».
- После установки нового программного обеспечения телевизор автоматически перезагрузится.
Замена адаптера
Замена Wi-Fi адаптера на внешний модуль поможет подключить сеть к смарт-телевизору. Стандартный беспроводной адаптер Wi-Fi выглядит, как обыкновенная флешка. Он подключается к телевизору при помощи USB-разъёма.
Также можно приобрести и другой вид адаптера, который оборудован разнонаправленной антенной. Она обеспечит лучший приём сигнала от маршрутизатора. Подключение адаптеров такого вида лучше производить при помощи USB-удлинителя, тем самым удаляя их от телевизора. Это поможет избежать помех в работе устройств.
Подводя итоги, следует отметить, что способов подключения телевизора LG к Wi-Fi-сети довольно много, но они могут показаться сложными неподготовленному человеку. Однако если чётко следовать пунктам пошаговой инструкции, то подключение и исправление возможных неполадок пройдёт успешно.
Как подключить телевизор LG Smart TV к интернету по Wi-Fi через роутер?
Телевизором с функцией Smart TV, сейчас уже никого не удивишь. Появились новые модели, на которых эта технология работает очень даже хорошо. Хотя, некоторые производители и до этой поры не смогли сделать нормальный, стабильный и функциональный Smart TV. Если вам интересно мое мнение, то я считаю, что лучшая система Smart TV получилась у компании LG. А новая платформа webOS вывела их телевизоры на новый уровень.
В этой статье я хочу рассказать и показать, как подключить телевизор LG к интернету по Wi-Fi. Процесс подключения мы рассмотрим на примере модели 2013 года. Появится возможность, обязательно подготовлю инструкцию по более новому телевизору LG на платформе webOS. Если вы купили телевизор со Smart TV, то его просто необходимо подключить к интернету, и желательно скоростному. Иначе, от функции за которую вы заплатили немало денег не будет никакого толку. Любой Smart телевизор и LG в том числе к интернету можно подключить по сетевому кабелю. Через роутер, или напрямую от провайдера (если провайдер использует динамический, или статический IP) .
Но, если у вас нет возможности прокладывать сетевой кабель, или вы просто не хотите, то телевизор можно подключить по Wi-Fi к вашему роутеру. В вашем телевизоре должен быть либо встроенный Wi-Fi, либо придется покупать специальный, фирменный приемник. Он подключается в USB разъем телевизора. Простой Wi-Fi приемник не подойдет, нужен именно фирменный. Так что, если вы только собрались покупать телевизор, и хотите подключать его к интернету по беспроводной технологии, то лучше сразу покупайте телевизор со встроенным Wi-Fi. Внимательно смотрите характеристики, лучше всего на официальном сайте.
Подключаем телевизор LG к интернету по Wi-Fi
Включаем телевизор, и сразу заходим в настройки нажав на кнопку SETTINGS.
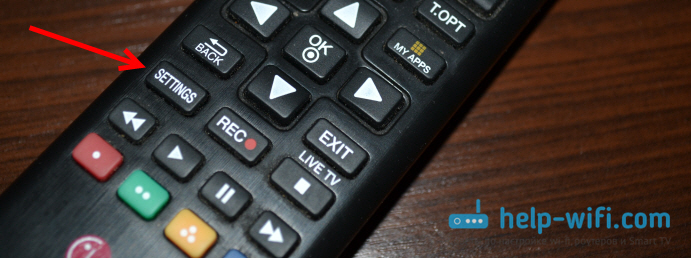
В настройках откройте вкладку Сеть, затем выберите пункт Сетевое подключение.

Видим экран, на котором нам сообщают что Smart TV часто использует подключение к интернету и предлагаю подключится по кабелю, или по беспроводной сети. Нажимаем на кнопку Настроить подключение.
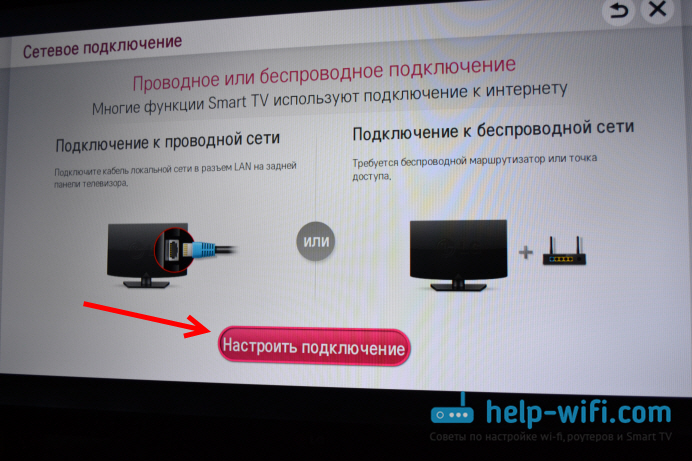
Дальше в списке ищем свою Wi-Fi сеть (если их много) , и выбираем ее.

С помощью экранной клавиатуры пишем пароль от своей Wi-Fi сети и нажимаем Ok. Пароль должен быть минимум 8 символов. Вводите пароль не спеша, внимательно.
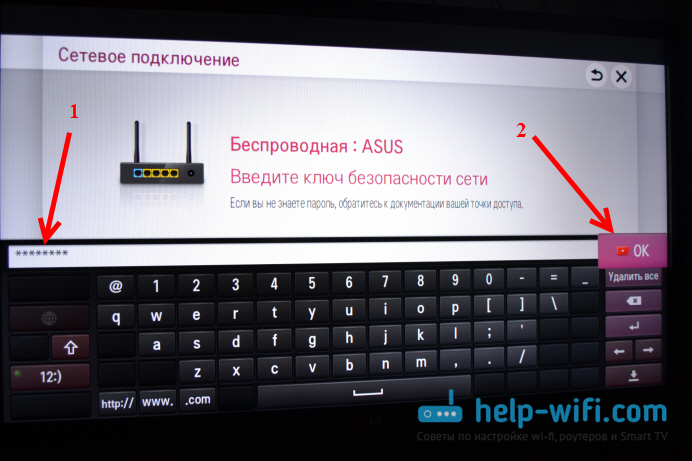
Снова нажимаем Ok, и ждем пока наш телевизор подключится к интернету по Wi-Fi сети.

Вы должны увидеть сообщение о том, что сеть успешно подключена.
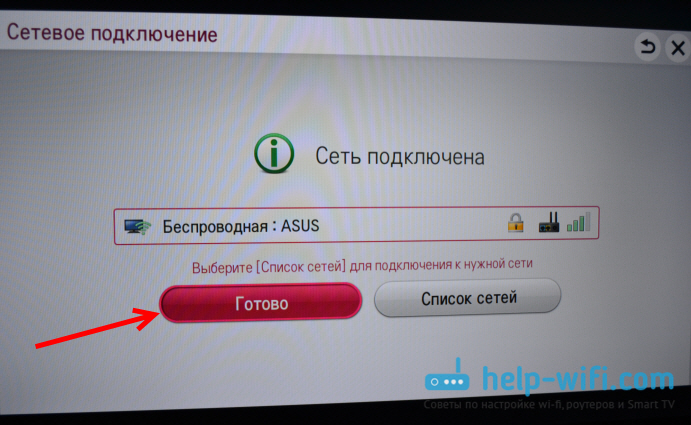
Нажмите кнопку готово, и можно начинать пользоваться интернетом. Можно, например, через браузер почитать help-wifi.com:)
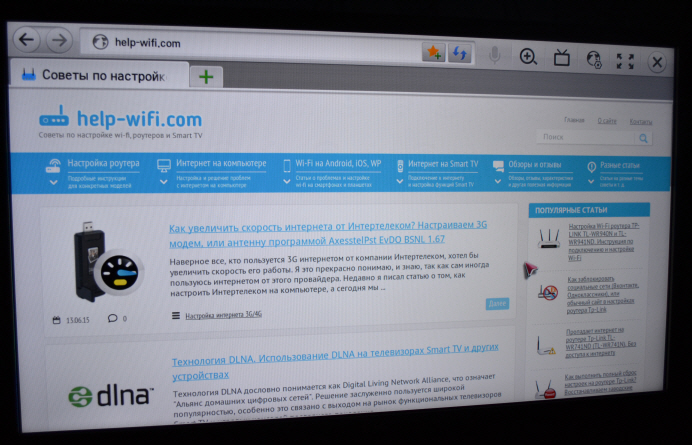
Инструкция для новых LG Smart TV на webOS
Выше показан процесс подключения к Wi-Fi телевизоров LG, которые работают на старой системе Smart TV. Новые, и большинство уже не очень новых телевизоров работают на системе webOS. И там процесс подключения отличается. Решил обновить статью и добавить актуальную инструкцию.
Нужно открыть настройки. Для этого нажимаем на пульте на кнопку с иконкой в виде шестеренки. На экране появляться быстрые разделы настроек. Нам нужно выбрать самый последний пункт «Расширенные настройки». После чего откроются настройки телевизора.
Заходим в раздел «Сеть» и выбираем «Подключение к сети Wi-Fi».

Из списка доступных Wi-Fi сетей на телевизоре выбираем свою домашнюю сеть.
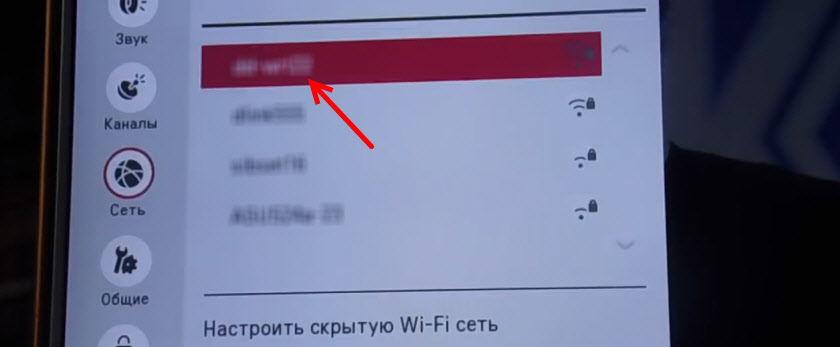
Дальше нужно ввести пароль (если ваша беспроводная сеть защищена паролем) .

Если подключение прошло успешно, то возле нашей сети должна появится галочка.

Заходим в меню Smart TV, запускаем какое-то приложение (YouTube, например) , или открываем браузер (WWW) и пробуем зайти на сайт, или открыть просмотр видео.
Если у вас во время подключения появились какие-то проблемы, что-то не получается, или появляются ошибки, то напишите об этом в комментариях, постараюсь помочь.
Обновление: подготовил большую статью, в которой собрал самые популярные проблемы и решения связанные с Wi-Fi на телевизорах LG.
После подключения телевизора к Wi-Fi роутеру, можно будет смотреть на телевизоре фильмы, которые находятся на компьютере (по DLNA), просматривать сайты через браузер, устанавливать приложения, смотреть фильмы онлайн и т. д.











