Как восстановить удаленные файлы на компьютере: 5 вариантов ваших действий
Цифровой мир ведет к захламлению гигабайтами ненужных файлов памяти нашего компьютера. И мы так отчаянно пытаемся расчистить эти завалы, что порой заодно удаляем еще и важные файлы. Это может быть практически катастрофой, особенно если вы долгое время работали над проектом, но по каким-то причинам не сделали дубль важных данных. К счастью, «конца света» можно избежать, ведь чаще всего удаленные файлы остаются в корзине и их можно легко восстановить. Но даже если вы успели почистить и корзину – это тоже еще не окончательная точка.
Вы, наверное, и без нас уже догадались, что в первую очередь удаленный файл стоит искать в корзине. Откройте ее и просмотрите всё, что там накопилось. Чтобы восстановить файл из корзины, просто перетяните его на рабочий стол. Другой вариант – щелкните на нужный файл, а затем на кнопку «Восстановить объект».
Если же удаленного файла в корзине нет, то есть еще несколько способов, которые помогут его вернуть. В этом нам помогут резервные копии: так вы сможете восстановить последнюю сохраненную версию файла. Быть может вы потеряете навсегда последние изменения, но это будет лучше, чем потерять всё полностью.
Что нужно знать, если вы удалили нужные файлы или папки

Пример нечитаемых названий
Ни в коем случае не записывайте никакую информацию на носитель, где хранились удаленные файлы, это существенно снизит вероятность их дальнейшего восстановления. Так, например, если данные были на флешке, постарайтесь не использовать ее до момента восстановления.
Часто при восстановлении файлов при помощи программ, их названия могут меняются в нечитаемые, поэтому, смотрите на папки, где они находились в момент удаления и на их расширения. Также многие программы описываемые в этой статье имеют функцию предпросмотра — используйте ее.
Настройка размера “Корзины” на разных дисках
Некоторым пользователям приходится иметь дело с файлами больших объемов, которые можно было бы удалить, но еще неизвестно пригодятся они в дальнейшем или нет. Именно в этой ситуации на помощь приходит полезное свойство корзины, позволяющее своевременно расширить объем ее хранилища.
Для чего это предусмотрено? Эта функция создана для того, чтобы помочь пользователям избежать случайной потери файла, удалив его “мимо” корзины. Ведь она попросту проигнорирует документ, превышающий объемом лимит хранения и удаление окажется перманентным.
Давайте же подробнее рассмотрим процесс увеличения объема Корзины на разных дисках. Он прост в исполнении и не отнимет у вас много времени.
1. Откройте свойства Корзины.
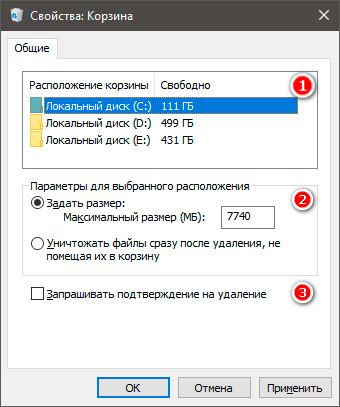
Как вы наверняка заметили по изображению выше, в данном окне отображаются следующие параметры:
Объем памяти.
Показатели объема всех подключенных к устройству жестких дисков/логических разделов;
Параметры для выбранного расположения.
Здесь вы можете указать размер корзины для выделенного диска (на нашем примере выделен диск С:). При желании вы можете отключить функционал корзины. Однако в этом случае файлы всегда будут удаляться перманентно.
Запрашивать подтверждение на удаление.
Обычно, если вы удаляете файл из корзины, система не требует дополнительного подтверждения действия, поскольку считает эту утилиту последней станцией перед полным стиранием документа. Тем не менее, чтобы избежать случайных удалений, можете сделать данный параметр активным.
2. Переключитесь на другой логический раздел и настройте новые персонализированные значения объема корзины.
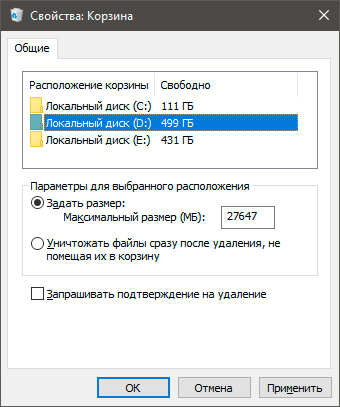
Работа в программе Recuva
Запускаем программу и видим перед собой первую страницу, просто нажимаем кнопку далее:
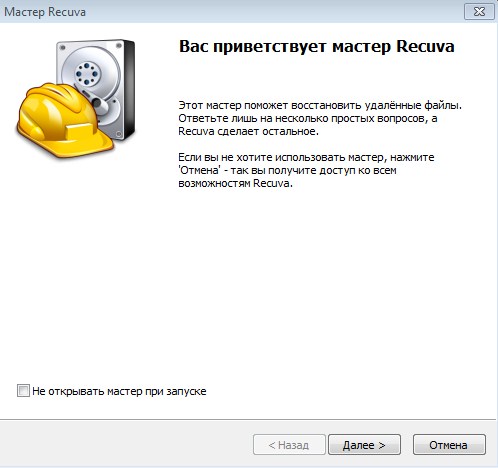
Перед вами меню, в котором необходимо выбрать тип файла, который вы хотите восстановить:
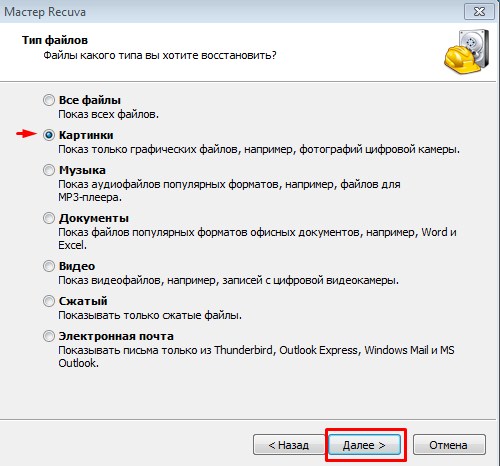
После этого мы может ускорить процесс, указав более точно место откуда был удален файл и нажать далее.
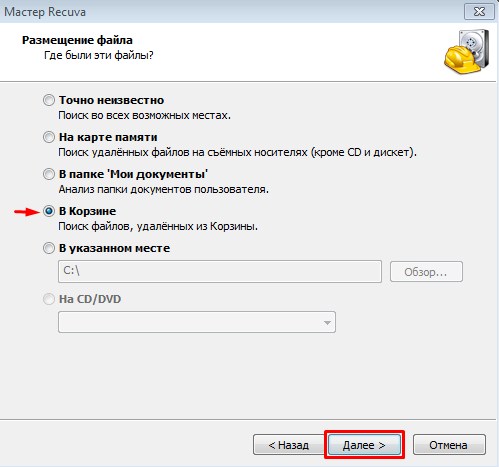
Теперь вы видите перед собой список найденных файлов, это может быть огромный список с непонятными названиями, советую восстановить все на флешку или внешний жесткий диск и уже там, после восстановления найти интересующую информацию. Хотя можете попробовать сразу найти нужный вам объект и восстановить именно его — это сэкономит время или потратит еще больше времени если выберите не тот файл.
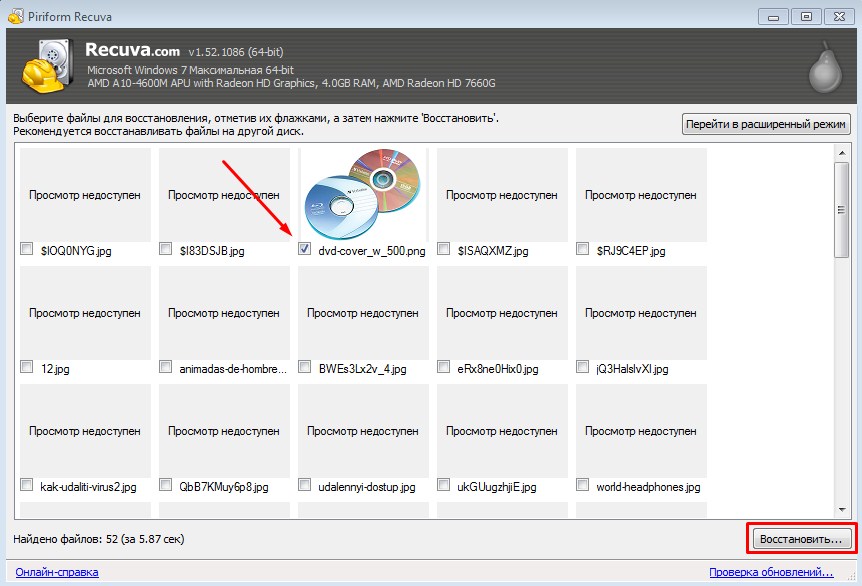
Лучше всего сохранять результат на внешний носитель для более качественной работы. Кстати, вы можете прочитать мою статью на тему: как правильно выбрать флешу для компьютера и тем самым еще лучше оптимизировать работу с переносом данных. Все кому интересно, как работает восстановление наглядно, рекомендую внимательно посмотреть видео ниже.
Способ 2. Восстановить удаленные данные из корзины на компьютере
В случае если у Вас нет доступа к сети Интернет или по каким-либо иным причинам Вы не можете воспользоваться вышеописанной утилитой, можно попробовать восстановить удаленные файлы с компьютера с помощью такого элемента интерфейса как «Корзина». В действительности, при удалении пользователем файлов данные на самом деле не стираются, а отмечаются в файловой системе как пригодные для перезаписи. Внешне же, для пользователя, они перемещаются в «Корзину» на хранение и находятся там до тех пор, пока место в ней не переполнится и старые файлы не будут перезаписаны новыми либо пока пользователь сам вручную не очистит «Корзину». Представленный ниже способ работает при условии, что «Корзина» после удаления нужных файлов не очищалась, а сами файлы были именно перемещены в «корзину», а не удалены без возможности восстановления, т.е. при помощи сочетания клавиш «Shift» + «Delete».
Итак, следующие шаги позволят Вам вернуть удаленные данные обратно на компьютер при помощи знакомой всем пользователям «Корзины».
1. Дважды кликните по иконке «Корзины» на рабочем столе Вашего компьютера / ноутбука. Иконка визуально представляет собой изображение мусорной корзины со значком переработки, полной скомканной бумаги или пустой в зависимости от наличия или отсутствия в ней каких-либо удаленных файлов.
Если Вы после удаления файлов не можете найти их к «Корзине», убедитесь, что в «Свойствах» не установлена галочка напротив пункта «Уничтожать файлы сразу после удаления, не помещая их в корзину» (по умолчанию данная опция не активирована). В этом случае восстановить файлы из «Корзины» уже не получится. Кроме этого, в «Свойствах Корзины» можно также задать необходимый размер «Корзины» – увеличить или уменьшить используемое пространство для временного хранения удаленных файлов и папок в зависимости от Ваших потребностей.

2.В открывшемся окне выделите файлы, которые необходимо восстановить. На верхней панели окна имеется также опция «Восстановить все объекты».
3. Щелкните правой кнопкой мыши и выберите опцию «Восстановить». Файлы будут перемещены по пути своего прежнего месторасположения.
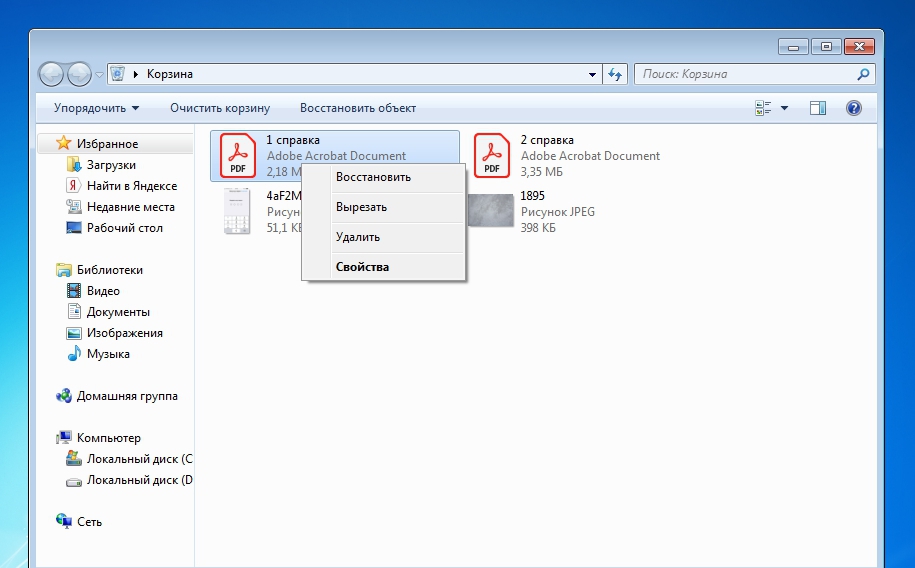
Очевидным плюсом использования данного способа является отсутствие необходимости загружать и устанавливать сторонние приложения. Однако результативность такого восстановления сильно ограничена – восстановлению подлежат лишь файлы, перемещенные в «Корзину» простым удалением. В случае же повреждения разделов диска или удаления без возможности восстановления данный способ не подойдет. Не получится и сохранить все восстанавливаемые файлы в одном конкретном месте: каждый файл после восстановления будет находиться на своем исходном месте. Кроме того, в данном случае недоступен предварительный просмотр данных– в окне отображаются лишь иконки с названием и типом файлов.
Особенности восстановления файлов с SSD дисков
Если исчезновение данных после переустановки было обнаружено поздно, это может сделать процесс восстановления невозможным. Помимо этого, переустановка Windows на SSD практически гарантировано лишает пользователя возможности восстановления файлов с SSD дисков. Такое поведение обусловлено физическими характеристиками и конструктивными отличиями стандартных HDD от высокоскоростных SSD. Несмотря на это программа RS Partition Recovery способна восстановить максимум возможных данных даже в самых трудных случаях.
Если после переустановки Windows вы обнаружили исчезновение файлов лучше не делать лишних манипуляций и сразу же воспользоваться программой RS Partition Recovery. Программа проста в использовании и позволяет восстановить утерянные данные в 90% случаев.
Да. Точки обновления являются универсальными. Поэтому после обновления Windows вы без проблем сможете их использовать.

Как восстановить безвозвратно удаленные файлы/папки в Windows 10/8/7/XP/Vista?
Некоторые люди используют комбинацию клавиш «Shift + Delete» для удаления файла или папки с компьютера. Кроме того, некоторые придерживаются привычки регулярно очищать корзину, чтобы избавиться от ненужных файлов. В других случаях люди просто случайно удаляют важные файлы со своего компьютера или с внешних устройств хранения данных, таких как USB-накопители, флешки, карты памяти, SD-карты и т. д.
Папки или файлы, удаленные в подобных ситуациях, будут «навсегда» удалены и не смогут быть извлечены непосредственно из корзины. Что является проблемой для обычных пользователей, которые не могут найти способ обнаружить и восстановить эти файлы. Но беспокоиться не о чем! Ознакомьтесь с данным руководством, которое познакомит вас с 2 способами восстановления окончательно удаленных файлов в Windows 10/8/7/XP/Vista.
Когда восстановить данные уже не получится
В некоторых случаях даже при отсутствии каких-либо внешних повреждений у носителя данные реанимировать не получится. Речь в первую очередь о современных твердотельных SSD-накопителях, которые поддерживают функцию TRIM. Это функция, или команда, которую операционная система отправляет через ATA-интерфейс диску о том, что определенные блоки данных свободны, и их можно использовать для записи новой информации. TRIM обеспечивает равномерное распределение данных на SSD-диске. Команда необходима для увеличения их производительности и, в конечном итоге, — для продления срока службы носителя. Это тем более актуально, что ограниченное количество сессий чтения/записи — «ахиллесова пята» твердотельных накопителей.
Большинство современных ОС, начиная с Windows 7 и Mac OS X (с версии 10.10.4), поддерживают TRIM. Команда не работает на виртуальных дисках в формате образа и в RAID-массивах. Таким образом, если SSD-диск, ОС и файловая система поддерживают функцию TRIM, восстановить удаленные файлы на твердотельном накопителе в большинстве случаев не удастся, даже используя самое продвинутое ПО.












