Как восстановить удаленные файлы (после очистки корзины или форматирования диска)
Здравствуйте.
Спасение утопающих — дело рук самих утопающих.
К сожалению, случается иногда так, что мы по ошибке или по незнанию удаляем нужный на файл(ы). Нередко причиной потери информации становятся вирусы и различные ошибки, при решении которых приходится форматировать жесткий диск.
Вообще, Windows достаточно «умная» система, и при настройках «по умолчанию» она все удаляемые файлы отправляет в корзину (а уже только через 30 дней удаляет их насовсем). Кроме этого, создает контрольные точки для восстановления системы. Поэтому, если вы вовремя вспомните о «пропаже» — шанс на восстановление информации довольно-таки высок.
Однако, если в корзине нужного файла уже нет (например, вы ее уже очистили или прошло более 30 дней и произошла авто-очистка) — не отчаивайтесь. Шансы на восстановление всё же есть! И в этой статье я рассмотрю, что можно сделать в этом случае.

Что нужно знать, если вы удалили нужные файлы или папки

Пример нечитаемых названий
Ни в коем случае не записывайте никакую информацию на носитель, где хранились удаленные файлы, это существенно снизит вероятность их дальнейшего восстановления. Так, например, если данные были на флешке, постарайтесь не использовать ее до момента восстановления.
Часто при восстановлении файлов при помощи программ, их названия могут меняются в нечитаемые, поэтому, смотрите на папки, где они находились в момент удаления и на их расширения. Также многие программы описываемые в этой статье имеют функцию предпросмотра — используйте ее.
Восстановление с помощью сторонних программ
Если два предыдущих, официальных способа восстановления данных вам не помогли, значит пришло время обратиться за помощью к утилитам посторонних разработчиков.
Одной из программ, позволяющей восстановить удаленные папки и файлы, является знаменитая Recuva . Именно с её помощью можно отыскать информацию, которая отсутствует в корзине.
Скачивайте её на офциальном сайте во избежание негативных последствий в виде вирусов и прочих неприятных событий.
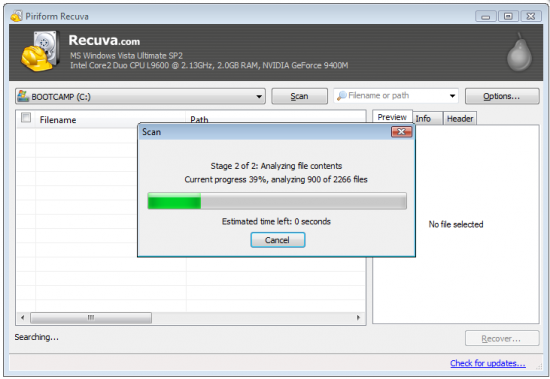
Не факт, что вы отыщете файлы неповрежденными. Чем меньше времени вы потратили на другие дела — тем вероятнее, что все найдётся в целости и сохранности. Следуйте инструкциям Recuva — они довольны просты. Итак, чем быстрее вы постараетесь восстановить удаленную папку, тем больше шансов на результат.
Спешим огорчить владельцев SSD-дисков. У них шансы на восстановление нужной информации таким способом отсутствуют — программа TRIM автоматически зачищает сектора диска, в которых располагаются удаленные файлы.
Напоследок, хотелось бы пожелать вам по возможности избегать подобных ситуаций. Восстановление удаленной информации очень часто заканчивается поражением. Старайтесь не складывать “все яйца в одну корзину”, используйте облачные хранилища информации, пользуйтесь штатными средствами системы Windows, по возможности следите за резервными копиями своего компьютера.

Программы с компьютера удаляются не так часто, как картинки и прочие пользовательские файлы. Случайно удалить какую-то утилиту или, тем более, крупную и важную для вас программу, практически невозможно. Компьютер будет неоднократно.

Очень любят пользователи что-то «ломать» в системе Windows, а потом говорить «мы ничего не делали – оно само». В действительности, большинство проблем возникает как раз именно по вине юзера, который что-то установил не туда, куда нужно или.

Правда ведь то, что вам не хотелось, чтоб вашу информацию, изображения или документы могли читать все, кому не лень из вашей семьи или окружения, в котором вы живёте? Создавать отдельного пользователя не вариант, так как дискового.
Способ 2. Восстановление с помощью программного обеспечения восстановления данных EaseUS
Первое решение применимо только при удалении файлов или папок с рабочего стола. Если вы удалили данные с внешнего устройства, или первый способ не сработал, вы также можете восстановить файлы или папки с помощью Мастера Восстановления Данных EaseUS.
Наша профессиональная программа создана для восстановления потерянных данных с ПК или любого съемного носителя. Программа способна вернуть ваши данные, потерянные из-за удаления, форматирования и т.п. Скачайте сейчас и, используя руководство ниже, с лёгкостью восстановите безвозвратно удаленные файлы/папки в Windows 10/8/7/XP/Vista.
EaseUS Мастер Восстановления Данных признан самым известным и быстрым программным обеспечением для восстановления файлов, особенно, когда речь заходит о восстановлении навсегда удаленных данных. Восстановление всего в три шага в Windows 10/8.1/8/7/XP/Vista: Выберите расположение файла -> Сканировать -> Восстановить
1. Загрузите и установите на свой компьютер EaseUS Data Recovery Wizard.

2. Используйте установленную программу для поиска и восстановления потерянных данных. Выберите раздел диска или папку, из которой «пропали» ваши данные. Затем нажмите кнопку «Сканировать».

3. Когда сканирование будет завершено, найдите в списке результатов нужные вам файлы и папки.
Выберите их и нажмите кнопку «Восстановить». При выборе места для сохранения восстановленных данных не следует использовать тот же диск, который вы сканировали!

Последние статьи — Также в программе EaseUS
Удаленные файлы не будут отображаться в корзине, если они удалены с помощью опци.
Вы можете загрузить мощный инструмент восстановления видео для Mac, чтобы восста.
Какая лучшая программа для исправления фотографий на ПК и Mac? Как исправить пов.
Бывает, что мы случайно удаляем или теряем свои файлы на карте MicroSD. К счасть.
Восстановление удаленных файлов из корзины
Очистка корзины работает аналогично с удалением файла сочетанием клавиш «Shift+Delete». Таким образом файл полностью удаляется с системы и освобождает дисковое пространство. С этого следует сделать вывод, что удаленный файл невозможно восстановить стандартными средствами Windows, поэтому для восстановления удаленных файлов следует прибегнуть к использованию стороннего программного обеспечения.
Ниже будет приведено восстановление удаленных файлов из корзины на примере утилиты для восстановления данных RS Partition Recovery.
-
Скачиваем RS Partition Recovery с официального сайта, проводим установку и запускаем утилиту.
Первым делом в программе запускается мастер, помогающий быстро найти необходимые данные. Нажимаем «Далее» на окне приветствия и переходим непосредственно к анализу диска. В нашем случае корзина находилась на диске С, поэтому выбираем его для сканирования и нажимаем «Далее».
«Быстрое сканирование» подойдет для быстрого поиска недавно утерянных данных. «Полный анализ» — лучший режим для поиска всей удаленной информации, а также данных, которые были удалены достаточно давно. Второй тип позволяет провести глубокую проверку диска и найти все возможные для восстановления файлы. В нашем случае выберем первый вариант «Быстрое сканирование».
В нашем случае удаленные текстовые документы расположились во второй папке, поэтому их поиск не составил труда. После того, как файлы были найдены, выделяем необходимые и нажимаем по кнопке «Восстановить» (расположена в левой верхней части экрана).
Важно! Разработчики программы рекомендуют производить восстановление на другой диск, чтобы избежать перезаписи.
Если Вы используете один HDD, следует воспользоваться альтернативными методами сохранения данных к примеру, восстановить и записать их на оптический диск, или загрузить на FTP-сервер. В нашем случае компьютер оборудован одним диском, поэтому восстановление будет произведено на флеш-накопитель.
Выбираем путь, настройки оставляем по умолчанию и нажимаем «Восстановить».
Готово! Документы были успешно восстановлены.
В некоторых ситуациях, пользователь не сможет обнаружить данные после быстрого сканирования, в этом случае рекомендуется использовать функцию полного анализа диска, которая выявит все возможные для восстановления файлы.
RS Partition Recovery представляет собой продвинутую утилиту для быстрого восстановления любых файлов программ, фотографий, текстовых документов и т.д. С помощью данной программы можно быстро восстановить информацию с флеш-накопителей, жестких дисков любых моделей, карт памяти телефонов, фотоаппаратов и других гаджетов.
Помимо быстрого анализа, функционал RS Partition Recovery позволяет проводить глубокую проверку диска, которая позволит не только вернуть все данные возможные данные, но и восстановить удаленные и отформатированные разделы жестких дисков. Если Вы желаете обзавестись надежной защитой сохранности важной информации на компьютере, рекомендуем ознакомиться с полным списком возможностей и функций RS Partition Recovery на официальной странице программы.
Как восстановить удаленную папку из предыдущих версий
Если вы ранее включили функцию резервного копирования в Windows, вы можете восстановить удаленную папку, не находящуюся в корзине, в предыдущее состояние.
Шаг 1 Выберите Компьютер из окна Start меню.
Шаг 2 Найдите и щелкните правой кнопкой мыши путь, содержащий удаленную подпапку. (Если папка находится на верхнем уровне, вы можете щелкнуть правой кнопкой мыши на жестком диске.)
Шаг 3 Выберите Восстановить прежнюю версию опцию.
Шаг 4 Выберите файл резервной копии из Версии файлов .
Шаг 5 Нажмите Восстановить восстановить навсегда удаленную папку в Windows 8 бесплатно.

Метод 1. Восстановить удаленную папку в Windows 10 / 8 / 7 с помощью программного обеспечения для восстановления данных.
Иногда, даже если вы создаете резервную копию своих данных, некоторые папки могут быть опущены. Возможно, вы забыли включить определенную папку, или ваш жесткий диск может выйти из строя непосредственно перед вашим ежемесячным резервным копированием. Не беспокойся Инструменты восстановления данных пригодятся в таких ситуациях.
Ниже приведены некоторые из лучших программ для восстановления данных и как именно вы можете использовать их для восстановить навсегда удаленные папки.
(a) Восстановление данных Aiseesoft

Aiseesoft Data Recovery программа восстановления с дружественным интерфейсом, облегчающая восстановление папок Эта программа восстанавливает данные до 500MB как на локальных, так и на съемных дисках. Он также позволяет сканировать выбранный диск и отображать восстанавливаемые папки.
Win Скачать Mac Скачать Win Скачать Mac Скачать
Обновление Aiseesoft Data Recovery до Pro открывает такие функции, как расширенное сканирование и количество компьютеров, на которых он может работать. Aiseesoft Data Recovery имеет высокий уровень успеха благодаря своей простоте и эффективности.
(б) Wondershare Recoverit
Установка Wondershare RecoveritWondershare Recoverit на другой диск при восстановлении вашей папки это лучший вариант. Попытка установить Wondershare Recoverit на тот же диск после потери файла может привести к перезаписи самого файла, который вы пытаетесь восстановить.
Восстановление с Wondershare Recoverit происходит двумя способами; Режим мастера и расширенный режим. Режим мастера дает руководство по процессу восстановления папки. Если вы хотите более детализированный поиск, лучше выбрать расширенный режим.
(c) Звездное Восстановление Данных
Пока производительность идет, Звездное Восстановление ДанныхЗвездное Восстановление Данных Программное обеспечение оснащено современными поисковыми системами для быстрого и глубокого сканирования. Он предлагает множество предложений пользователям, пытающимся восстановить удаленные папки, электронные письма, фотографии и т. Д. Эта утилита является одним из лучших программ восстановления данных для Windows 10 / 8 / 7.
Его функция предварительного просмотра позволяет пользователям просматривать восстанавливаемые папки и получать то, что им нужно. Кроме того, программное обеспечение имеет интерфейс, который позволяет пользователям выбирать местоположение для восстановления папки как с внутренних, так и с внешних дисков. Он также может извлекать данные, хранящиеся в потерянных разделах.
Ответы на популярные вопросы
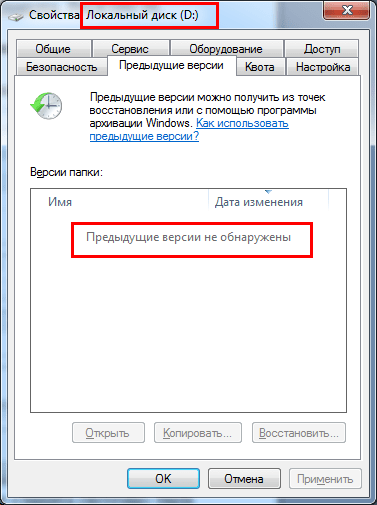
- Можно ли вернуть удаленные файлы на диске D, E и других? Да, но при условии, что для них была активирована опция «Защита системы», т.е. Windows создавала контрольные точки. Иначе система сообщит, что предыдущие версии не обнаружены.
- Кроме того, Вы должны помнить, где именно лежали нужные документы. Если они находились в разделе, где «Защита системы» была выключена, тогда восстановить файлы с жесткого диска не получится. По крайней мере, этим способом.
- Как восстановить замененный (перезаписанный) файл? Тем же способом, который описан выше. Просто откройте «Предыдущие версии файлов» до того дня, когда документ был заменен и восстановите нужные папки или документы.
Вернемся еще к первому вопросу. Что делать, если Вы хотите вернуть удаленные файлы с жесткого диска, которые находились, например, на локальном разделе D, где эта функция была отключена? В данном случае этот способ уже не поможет. Придется пробовать восстановление удаленных файлов с жесткого диска с помощью специальных программ.
А чтобы в дальнейшем этого не произошло, обязательно активируйте эту опцию. Для этого выполняете следующее:
- Нажимаете ПКМ на «Компьютер», заходите в «Свойства» и выбираете «Защита системы» (см. скриншоты чуть выше).
- Выделяете нужный раздел (например, диск D) и щелкаете на кнопку «Настроить».
- В открывшемся окне ставите птичку в пункте «Восстановить только предыдущие версии» и посредством ползунка указываете, сколько свободного места готовы выделить. Рекомендуется, как минимум, 10% (хотя если у Вас 1 Тб и более, тогда смотрите сами).
- Не забудьте нажать кнопку «Применить». После этого закрываете окно.
Вот и все. На следующий день должна появиться текущая (т.е. вчерашняя) копия документов.
Если у Вас несколько локальных дисков (D, E, F и т.д.), рекомендуется проделать эту операцию для каждого из них. Кто знает, какие именно документы захочется «случайно» удалить.












