2 способа восстановления навсегда удаленных файлов/папок в Windows 10/8/7/XP/Vista
Безвозвратное удаление файлов/папок с жестких дисков или устройств хранения данных часто происходит после нажатия «Shift + Delete» или при очистке корзины. В подобной ситуации вы можете возвратить удаленные файлы/папки, восстановив предыдущую версию файла в Windows или с помощью мастера восстановления данных EaseUS.
Безвозвратное удаление файлов/папок с жестких дисков или устройств хранения данных часто происходит после нажатия «Shift + Delete» или при очистке корзины. В подобной ситуации вы можете возвратить удаленные файлы/папки, восстановив предыдущую версию файла в Windows или с помощью мастера восстановления данных EaseUS.
Что нужно знать, если вы удалили нужные файлы или папки

Пример нечитаемых названий
Ни в коем случае не записывайте никакую информацию на носитель, где хранились удаленные файлы, это существенно снизит вероятность их дальнейшего восстановления. Так, например, если данные были на флешке, постарайтесь не использовать ее до момента восстановления.
Часто при восстановлении файлов при помощи программ, их названия могут меняются в нечитаемые, поэтому, смотрите на папки, где они находились в момент удаления и на их расширения. Также многие программы описываемые в этой статье имеют функцию предпросмотра — используйте ее.
Что делать, если пропал файл с компьютера Windows? Как его восстановить?

Чтобы предотвратить потерю файлов в будущем используйте простое решение — программу для автоматического создания резервных копий.
Если исчезли файлы на диске — попробуйте все же их найти
Рассмотрим варианты восстановления и ниже будет совет, как предотвратить потерю файлов в будущем, используя Exiland Backup.
Итак, первым делом нужно поискать файл, который исчез:
- — в корзине Windows (ярлык Корзины находится у вас на Рабочем столе);
- — в папке «Карантин» вашего антивирусника (возможно он счел ваш файлик подозрительным и «унес» в свой карантин).
В каждой антивирусной программе добраться до просмотра карантина можно по-разному, поэтому четкого рецепта дать не могу — поищите, где находится карантин в настройках именно вашего антивирусника.
И возможно сможете восстановить его оттуда средствами антивирусной программы. - — на всех жестких дисках компьютера (запустите поиск). В разных версиях Windows это делается по-разному (о том, как найти файл в разных версиях Windows и через Проводник смотрите здесь)
Или воспользуйтесь вашим file-менеджером (FAR, Total Commander, Проводник и т.п.).
Если нашли файл, перенесите его в нужное место или восстановите из Корзины, если он оказался там.
Если не нашли идем дальше.
Пробуем восстановить файл утилитами Undelete Plus, EasyRecovery Free, GetDataBack или R-Studio
Не имеет значения, кем или чем файл был удален: пользователем случайно, какой-либо программой без вашего участия, службой или вирусом, попробуйте его реанимировать с помощью специальных программ. Есть платные, есть бесплатные.
Кратко расскажу о некоторых:
- Undelete Plus — утилита на английском языке по восстановлению удаленных файлов. Бесплатная (trial) версия позволяет просканировать ваш жесткий диск (HDD), ищет удаленные и показывает, какие файлы можно реанимировать, но для этого придется приобрести полную версию примерно за $59. Позволяет recovery files как на жестких дисках, так и на USB-флешках и картах памяти.
- EasyRecovery Free — инструмент для возвращения удаленных данных любого типа. Восстанавливает в том числе удаленные из Корзины. Поддерживает системы: FAT, NTFS и диски типа SCSI, IDE, ATA, EIDE.
- GetDataBack — мощная утилита работы с потерянной, удаленной или поврежденной информацией на вашем HDD. Даже после низкоуровневого форматирования HDD возможно сможет восстановить все записанные на диск сведения. Интуитивно понятный интерфейс и хорошее быстродействие.
- R-Studio — целый набор утилит для реанимации данных с разных устройств. Поддерживаемые ФС: FAT 12, 16, 32, exFAT, NTFS, NTFS5, HFS/HFS+, UFS1/UFS2, Ext2/Ext3/Ext4 FS. Содержит модуль реконструкции дисковых массивов RAID.
Рассмотрим как восстановить файл с помощью программы Undelete Plus от компании eSupport. Эта утилита бесплатная и позволяет вернуть данные, даже удаленные мимо корзины (с удержанием Shift при удалении).
Важно знать, из какой папки объект был удален.
Скачать Undelete Plus можно здесь.
После запуска вы увидите окно программы.
- 1) Выберите диск и просканируйте его по кнопке «Start Scan» — программа соберет информацию обо всех удаленых объектах. Это может занять 10-20 минут.
- 2) Появится раздел «Folders» (папки). Откройте его и найдите в дереве ту папку, из которой был удален файл
- 3) Найдите тот, который требуется восстановить.
- 4) Укажите директорию, куда хотите восстановить
- 5) Нажмите кнопку «Recover File»
Для упрощения поиска файла, задайте фильтр, указав то, что вы точно знаете о нем:
- часть фразы из названия, например если знаете, что в имени файла упоминалось слово «plus» (название «undelete-plus-3-0-6-1019-en-win-exe»), то укажите «plus» в поле «All or part of the file name» и поставьте галочку.
- дату модификации, например, от 01.04.2019 и до 01.10.2019
- размер: больше или меньше указанного значения. Например, если знаете, что размер > 500 Кб, то укажите «At least» 500 Kb, чтобы не показывать те, которые меньше этого значения.
Если же Undelete Plus вам не помогла, попробуйте и другие программы, например EasyRecovery Free , GetDataBack , R-Studio и т.п. их много в интернете.
Если и они не помогли — идем дальше .
Восстановление файла на уровне секторов
В системе его нет. Файл пропал бесследно, как будто его и не было.
Тогда искать надо не файл по названию, а его содержимое на диске, в свободных секторах, пока на это место система не записала какую-нибудь другую информацию.
Как мы знаем, файл хранится в секторах диска не всегда одним сплошным куском, а может быть фрагментирован (разбит на кусочки и хранится в разных секторах на разных дорожках).
Хорошо, если это был текстовый file и не критично, что нам не удастся на все 100% его восстановить, а только, скажем, на 80%.
Если же он имеет тип exe (исполняемый), docx (Word) или xlsx (Excel), то для его работоспособности потребуется восстановить на все 100%. Потеря даже 1 байта может привести к тому, что он просто не запустится (не откроется).
Итак, как же восстанавливать содержимое файлов на уровне секторов?
Нам понадобится программа DMDE Free Edition для Windows.
Скачайте нужную версию, взависимости от битности вашей ОС Windows: здесь 32-битная и 64-битная версии. Если не знаете битность вашей Windows, скачайте обе и попробуйте запустить: одна из них запустится точно.
При запуске выберите том и дайте программе просканировать его. Сканирование может занять от 30 минут до 1-2 часов.

Сканирование секторов при запуске программы DMDE
Вспомните какие-либо уникальные фразы, содержащиеся внутри файла, и пытайтесь найти их в секторах (по Ctrl+F).

Поиск текста в секторах
Чтобы скопировать содержимое секторов, используйте меню Сервис -> Копировать секторы.
Процесс восстановления содержимого из секторов довольно сложный и врядли удастся весь файл восстановить, не имея опыта.
СОВЕТ: Чтобы никогда не пропадали файлы
Удалось ли вам восстановить данные или нет, в любом случае, настоятельно рекомендую позаботиться о сохранности важной информации. Особенно это касается рабочих документов по проектам, семейных фотографий и видео.
Защитить от удаления файл на ПК у вас не получится. Некоторые программы, при наличии административных прав в вашей системе, смогут удалить или переместить file, в итоге он пропадет (исчезнет).
Вам нужно всегда иметь свежую резервную копию основных папок, чтобы в случае порчи или потери вы смогли просто и быстро восстановить их из копии.
Достаточно просто можно настроить регулярный и автоматический бэкап (резервное копирование) информации на другие носители, с заданной вами периодичностью (по расписанию).
И в этом вам поможет простая утилита Exiland Backup от Российского разработчика. Версии Standard скорее всего вам будет достаточно. Демо версию скачайте здесь.
Просто скачайте ее, запустите и создайте хотя бы 1 задание, в котором укажите какие папки копировать, куда и по какому расписанию (или же вручную).
Напоследок дам всего 1, но очень важный совет!

Возьмите за правило 1-2 раза в неделю делать бэкап (резервную копию) на другой носитель: флешку, соседний компьютер в локальной сети, в облако Яндекс.Диск или FTP-сервер. Можно, конечно, и вручную копировать, но часто люди забывают делать это. Лучше всего — применить Exiland Backup в автоматическом режиме, т.е. о создании бэкапа файлов вам не придется заботиться и можно спать спокойно.
Тем самым, вы надежно защитите ваши данные от любых потерь, в том числе от пропадания файлов (внезапного исчезновения), поскольку всегда сможете восстановить их в случае потери.
Работа в программе Recuva
Запускаем программу и видим перед собой первую страницу, просто нажимаем кнопку далее:
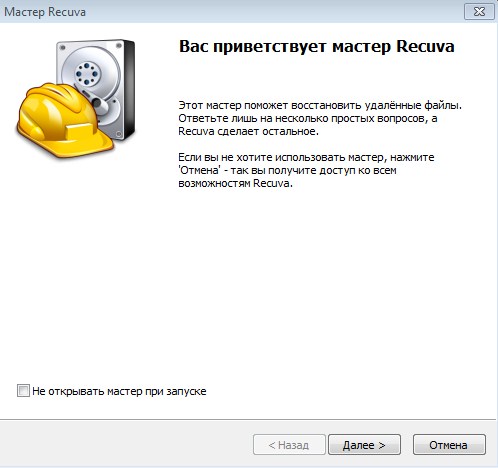
Перед вами меню, в котором необходимо выбрать тип файла, который вы хотите восстановить:
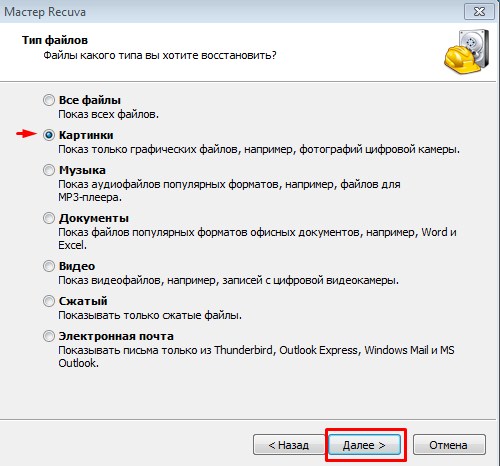
После этого мы может ускорить процесс, указав более точно место откуда был удален файл и нажать далее.
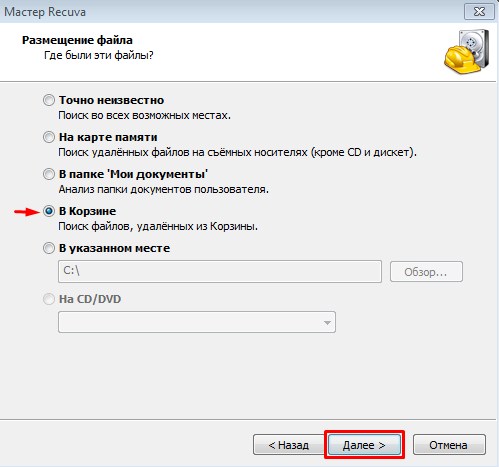
Теперь вы видите перед собой список найденных файлов, это может быть огромный список с непонятными названиями, советую восстановить все на флешку или внешний жесткий диск и уже там, после восстановления найти интересующую информацию. Хотя можете попробовать сразу найти нужный вам объект и восстановить именно его — это сэкономит время или потратит еще больше времени если выберите не тот файл.
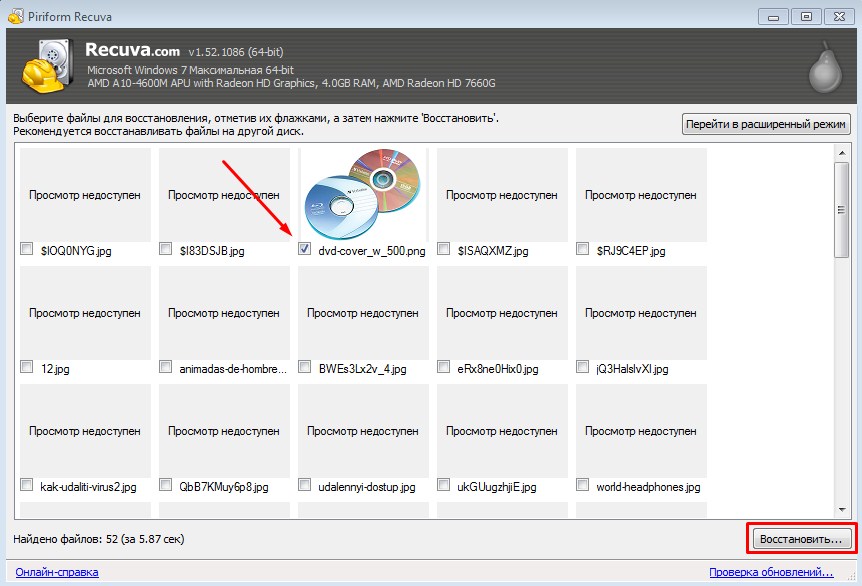
Лучше всего сохранять результат на внешний носитель для более качественной работы. Кстати, вы можете прочитать мою статью на тему: как правильно выбрать флешу для компьютера и тем самым еще лучше оптимизировать работу с переносом данных. Все кому интересно, как работает восстановление наглядно, рекомендую внимательно посмотреть видео ниже.
Если штатные средства не помогли
2.1 Воспользуйтесь сторонней утилитой для восстановления файлов
Можно воспользоваться специализированной утилитой по восстановлению данных, которые после анализа диска выведут список файлов и папок, которые можно попробовать восстановить. Одну из таких программ можно держать на диске на пожарный случай.
Шансы на то, что файл восстановится без потерь не так велики, но бывают и удачи. Здесь очень важным моментом, влияющим на «успех концессии», является минимальное количество операций с диском с момента удаления файла. Отдельные источники даже велят нам срочно выключить компьютер и загрузиться с флэшки или диска. По мне, так это чистой воды паранойя. Намного легче соблюдать простые правила, которые я приведу ниже, и не рисковать понапрасну нервами.

Счастливых обладателей SSD-дисков огорчу сразу — у них этого шанса на спасение нет! Дело в том, что система для таких дисков регулярно выполняет функцию TRIM, которая обнуляет сектора с удаленными файлами.
2.2 Не забывайте про профессионалов
Есть люди, которые могут помочь с восстановлением удаленных файлов на диске. Шанс нарваться на шарлатана или неопытного специалиста есть, как и в любых других видах услуг. Но если файл действительно ценен, то может и есть смысл заплатить профессионалам.
Особенности восстановления файлов с SSD дисков
Если исчезновение данных после переустановки было обнаружено поздно, это может сделать процесс восстановления невозможным. Помимо этого, переустановка Windows на SSD практически гарантировано лишает пользователя возможности восстановления файлов с SSD дисков. Такое поведение обусловлено физическими характеристиками и конструктивными отличиями стандартных HDD от высокоскоростных SSD. Несмотря на это программа RS Partition Recovery способна восстановить максимум возможных данных даже в самых трудных случаях.
Если после переустановки Windows вы обнаружили исчезновение файлов лучше не делать лишних манипуляций и сразу же воспользоваться программой RS Partition Recovery. Программа проста в использовании и позволяет восстановить утерянные данные в 90% случаев.
Да. Точки обновления являются универсальными. Поэтому после обновления Windows вы без проблем сможете их использовать.

ШАГ 4
Из-за ошибок файловой системы часть папок и файлов может стать «не читаемой», в т.ч. и те, которые хранились на рабочем столе. (чаще всего, подобное возникает в следствии некорректного выключения ПК, например, когда резко «пропадает» электричество. ).
Примечание : в этом случае всё же, обычно, папки и файлы видны, просто часть из них перестает открываться. Однако, проверить диск не помешает (а вдруг. ).
Делается это просто: в «моем компьютере» необходимо открыть свойства нужного диска.

Свойства диска — мой компьютер
После, в меню «Сервис» нажать по кнопке «Проверить» (см. скрин ниже ).

Меню сервис — проверить диск
Через 1÷10 мин. появится отчет о том, были ли ошибки, устранены ли они, и всё ли в порядке.

Ошибки не обнаружены
Похожие статьи про восстановление данных:

Как восстановить файлы удаленные антивирусом Eset NOD32
“Как восстановить мои файлы, удаленные антивирусом Eset NOD32” — запрос, который часто можно у.

Как восстановить файлы и документы пользователя после обновления Windows 10
Как нам всем хорошо известно, обновления от Microsoft для Windows 10 направлены в первую очередь на .

Как восстановить данные после отката системы Windows
Несомненно, каждому из нас, за время пользования компьютерами, приходилось сталкиваться с необходимо.












