Как установить домашнюю страницу
Здравствуйте. Для просмотра страниц в интернете мы используем специальные программы – браузеры. Их на сегодняшний день несколько штук. Но основными и популярными являются Google Chrome, Opera, Mozilla Firefox, Яндекс Браузер, Microsoft Edge. По роду своей деятельности мы первым делом при входе в интернет открываем конкретный сайт по своей тематике. Политик – новостной, финансист – открывает портал с последними данными на рынке финансов, юрист – следит за последними нововведения в законодательной базе, спортсмен – отслеживает спортивные новости. Молодые люди в большинстве сразу заходят в социальные сети. Одним словом, каждый начинает день с получения полезной информацией для себя.
Со временем каждый определяет для себя один ресурс, который для него является наиболее полезным, куда он постоянно заходит. Большинство людей при первом запуске браузера самостоятельно вводят адрес сайта, содержащий для них полезную информацию.
Сегодня мы с вами зададим для наиболее полезного сайта в качестве домашней страницы. То есть, при открытии браузера автоматически будет загружаться сайт с полезным контентом. Как это сделать? Сейчас для новичков и расскажем.
Как установить в браузере домашнюю страницу? Итак, начнём, как всегда, с самого популярного на сегодняшний день – Google Chrome.
Как восстановить старую стартовую страницу в Chrome?
Google изменил внешний вид главной страницы поисковой системы на прошлой неделе, удалив черную полосу со ссылками на другие сервисы и заменив ее убирающейся сетью со списком приложений. Это еще не конец, потому что компания из Mountain View решила внедрить модификации также в свой браузер Chrome, что приводит к совершенно новой домашней странице. Однако мы можем восстановить предыдущую версию страницы «Новая вкладка».
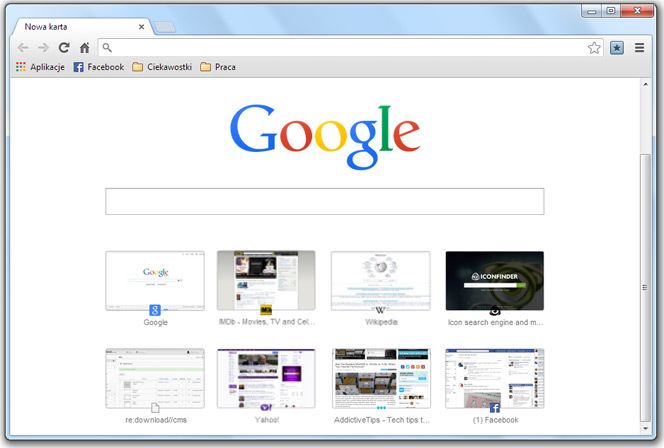
Старая версия страницы, которая приветствовала пользователя после запуска браузера хром это выглядело немного иначе. Мы сразу получили доступ ко всем установленным приложениям в браузере. Теперь, к сожалению, это изменилось, и нас сразу же встретил просмотр поисковой системы Google с эскизами наиболее часто запущенных страниц. Это не удобно, потому что вы можете выполнить поиск в адресной строке и перейти в приложение, перейдите в соответствующий раздел в верхнем левом углу.
К счастью, люди, предпочитающие классические решения, могут восстановить предыдущий вид страницы «Новая вкладка». Для этого перейдите в расширенные настройки браузера. Для этого введите hrome: // flags в адресную строку и подтвердите кнопкой [Enter].
Отобразится список всех доступных опций. Некоторые из функций находятся здесь в экспериментальной фазе, поэтому она может работать некорректно. Нам интересен параметр «Включить динамический поиск API». По умолчанию он установлен на «По умолчанию».
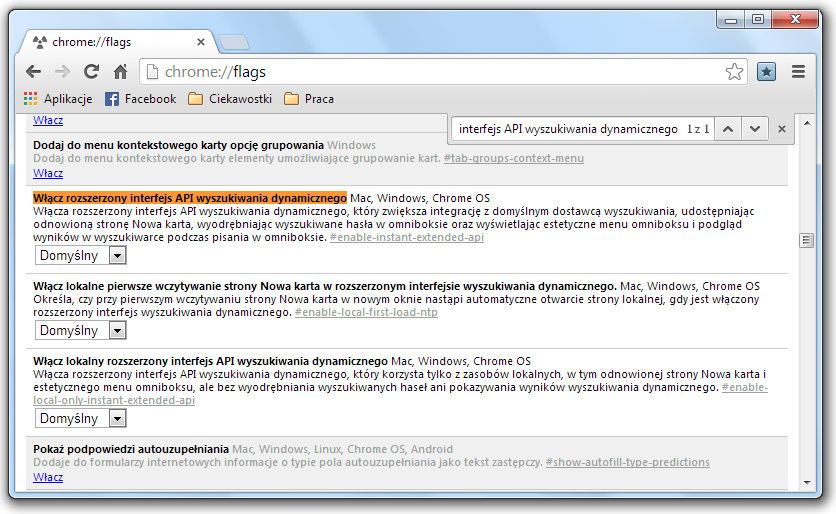
Разверните меню и измените значение «По умолчанию» на «Отключено». Chrome сообщит вам, что ваши настройки вступят в силу только после перезапуска вашего браузера. Мы можем сделать это, используя ссылку в самой нижней части страницы, нажав кнопку «Перезапустить».
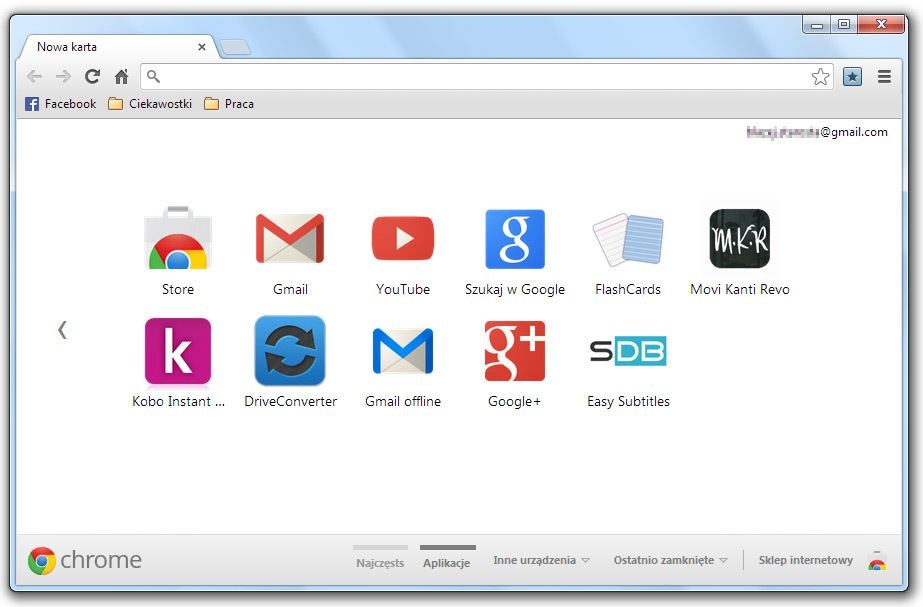
После перезапуска стартовая страница по умолчанию будет восстановлена со списком всех установленных приложений. Если мы хотим просмотреть наиболее посещаемые страницы, достаточно перейти на соответствующую вкладку в нижнем меню.
UPDATE: Google только что заблокировал возможность восстановления старого представления домашней страницы. К счастью, мы нашли несколько решений для вас, как восстановить старую стартовую страницу.
Блок «Поиск»
Опции в этом блоке также отвечают за изменение домашней страницы:
1. Клацните кнопку «Настроить поисковые системы».
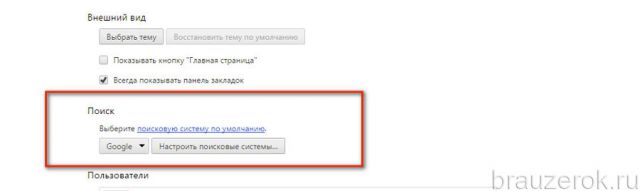
2. В блоке «Поисковые системы» задайте адрес другого поисковика.
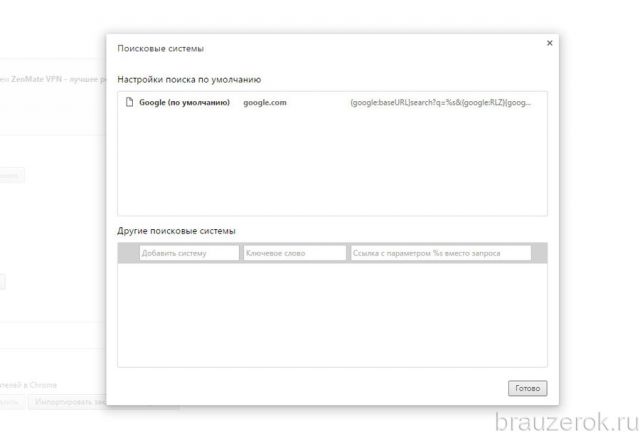
3. Выберите в ниспадающем меню блока поиск для его использования в строке браузера.
Если вам необходимо сделать Яндекс стартовой страницей:
Можно удалить стартовую в настройке «Страницы при запуске» и вписать вместо неё адрес – yandex.ru. Либо указать эту систему, как дополнительную. В таком случае при старте Хрома будут открываться две вкладки: страница Google и поисковик Yandex.
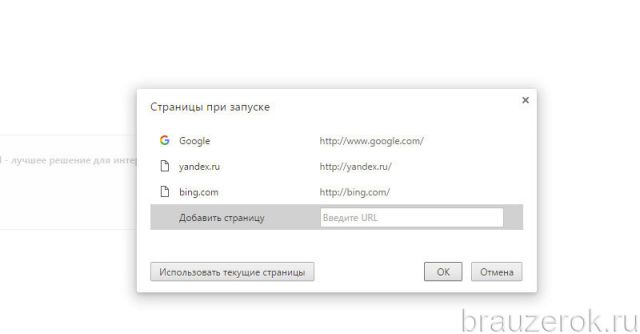
Через блок «Поиск» эта задача выполняется так:
1. В поле «Другие поисковые системы» укажите все необходимые параметры – имя и адрес поисковика.
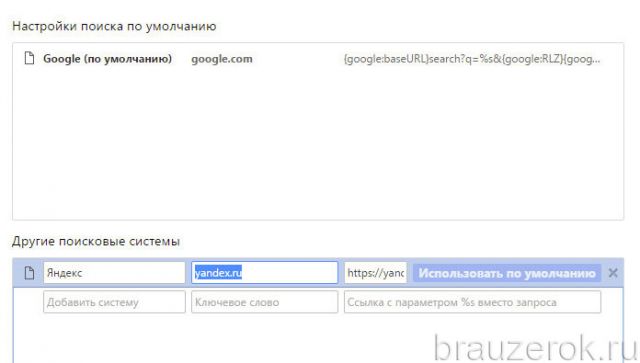
2. Затем в графе поисковика клацните «Использовать по умолчанию». После активации этой надстройки Яндекс будет установленный в верхний блок «Настройки… по умолчанию» и будет выделен жирным.
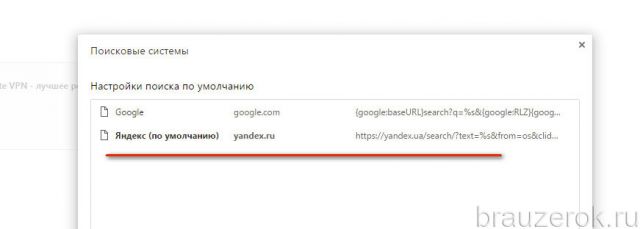
Ещё один альтернативный вариант:
- в блоке «При запуске открывать» включить режим «Новую вкладку»;
- в блоке «Поиск» выбрать в меню (первая кнопка) – Яндекс (при условии, что адрес предварительно был добавлен в каталог поисковых систем браузера).
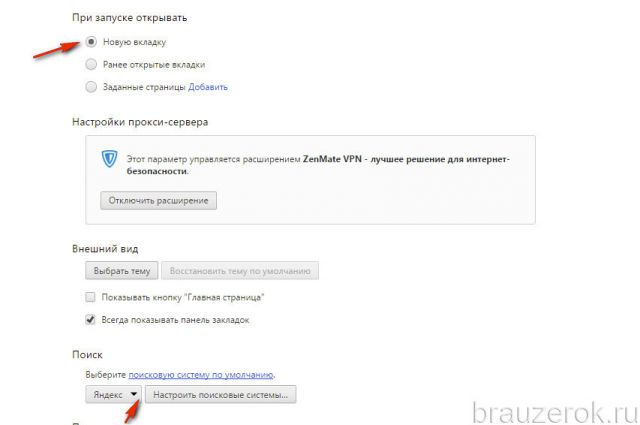
Как восстановить стартовую страницу
Стартовая страница — это сайт, который загружается автоматически при запуске браузера либо открытии новой вкладки. Ее можно устанавливать вручную или задавать при помощи инструментов странички, на которой вы находитесь.

- Как восстановить стартовую страницу
- Как восстановить Гугл Хром
- Как восстановить страницу Яндекса
- Компьютер с подключением к сети интернет.
Иногда случается так, что стартовая или домашняя страница сбивается и вместо нее загружается какой-либо другой сайт. Чаще всего домашней страницу назначают такие сервисы, как Google, Yandex или другие поисковые системы. Зная ее точный адрес, вы легко можете произвести смену на нужное значение.
Mozilla Firefox. После запуска браузера в главном окне необходимо перейти к верхнему меню «Инструменты» и выбрать строку «Настройки». В открывшемся окне перейдите к вкладке «Основные». В блоке «Домашняя страница» укажите ссылку на интернет-страницу «По умолчанию». Чтобы восстановить пустую страницу, необходимо в этом поле ввести about:blank (данная функция работает во всех браузерах).
Для открытия стартовой страницы при первоначальном запуске браузера нужно в блоке «При запуске Firefox» указать пункт «Показать домашнюю страницу». Нажмите кнопку «ОК», чтобы закрыть окно и сохранить изменения.
Opera. Запуск настроек осуществляется нажатием сочетания клавиш Ctrl + F12. Перейдите к вкладке «Основные», напротив строки «Домашняя» поставьте фокус мыши и введите ссылку на сайт. Чтобы задать в качестве основной страницы ту, которая сейчас открыта, нажмите кнопку «Текущая страница». Для открытия домашней страницы при запуске браузера необходимо напротив строки «При запуске» выбрать пункт «Начать с домашней страницы». Нажмите кнопку «ОК», чтобы закрыть окно и сохранить изменения.
Google Chrome. Для вызова окна с настройками необходимо нажать на иконку с изображением гаечного ключа, которая находится в правом верхнем углу. В открывшемся меню щелкните левой кнопкой мыши по пункту «Параметры». В окне настроек откройте вкладку «Основные». В разделе Главная страница нужно выбрать опцию «Открыть эту страницу» и ввести адрес сайта.
Кто задал мою стартовую страницу
Частенько бывает так, что мы сами ничего не назначали, а страница все равно открывается. Это как будто бы было уже настроено.

Действительно, иногда так бывает: в некоторые браузеры уже введена стартовая. То есть в него изначально «вшивается» определенный сайт, который и будет каждый раз открываться при запуске программы.
А бывает и по-другому: ни с того ни с сего стала выскакивать стартовая, хотя раньше ее не было. То есть раньше при запуске браузера ничего не открывалось, а тут вдруг начал загружаться какой-то сайт.

Обычно это происходит после того, как на компьютер установили новую программу.
Происходит это так. Вы скачали какую-то программу и начинаете ее устанавливать. Как правило, для этого нужно несколько раз нажать на кнопку «Далее». И вот на одном из таких этапов маленьким шрифтом написано, что будет заменена стартовая страница.
Там даже птичка будет установлена. Ее, кстати, можно снять и тогда подмены не будет, но кто ж всё это читает… Получается, мы вроде как сами, по собственному желанию назначили новую домашнюю страницу.

Еще одна ситуация, при которой происходит подмена страницы, – компьютерный вирус. Но это настолько очевидная замена, что не заменить ее просто не возможно.
Открывается либо сайт с какой-то рекламой (как правило, мошеннической), либо с подозрительными предложениями (типа «как заработать 600 долларов за час»), либо вообще порнографическая.
Как вернуть старую версию Яндекса?
Данный раздел предназначен для того, чтобы восстановить не только предыдущий интерфейс браузера, но и вместе с ним установить более старую его версию.
Необходимость в этом действии возникает в основном у пользователей Windows XP, которые могут испытывать сложности при использовании обновлённого браузера.
Но тем не менее и другие операционные системы могут подвергаться лагам или глюкам, которых не было в прежней версии.
Вариантов, чтобы добиться поставленной цели существует как минимум 3: раздобыть портативный дистрибутив обозревателя с нужной вам версией, попросить техподдержку предоставить предыдущие версии браузера или откатить систему.
Использование точки восстановления
Лучше всего старый Яндекс браузер вернуть с помощью отката системы, правда способ подразумевает, что до этого у вас была установлена полностью рабочая и удачная версия обозревателя и вы создавали на тот момент точку восстановления.
Способ довольно прост и даже, скорее всего, не придется откатывать всю систему к сохраненной точке. Вам следует просто:
- Нажмите по ярлыку Яндекс браузера правой кнопкой и выберите опцию «Свойства»;
- Далее кликните по кнопке «Расположение файла»;
- Выйдите из папки перейдя в корневой раздел каталога;
- Теперь кликните по папке, в которой находятся файлы браузера правой кнопкой и выберите пункт «Восстановить прежнюю версию»;
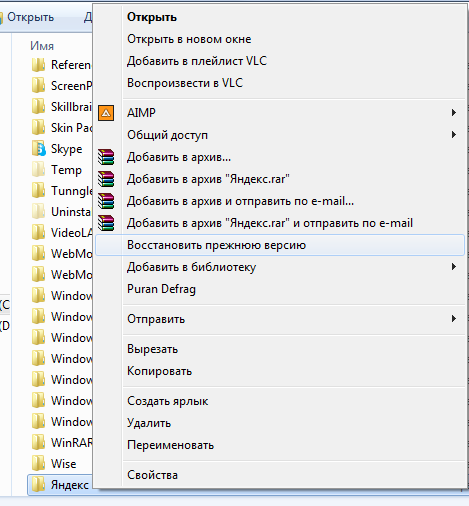
- Далее выберите нужную вам точку и следуйте инструкции.
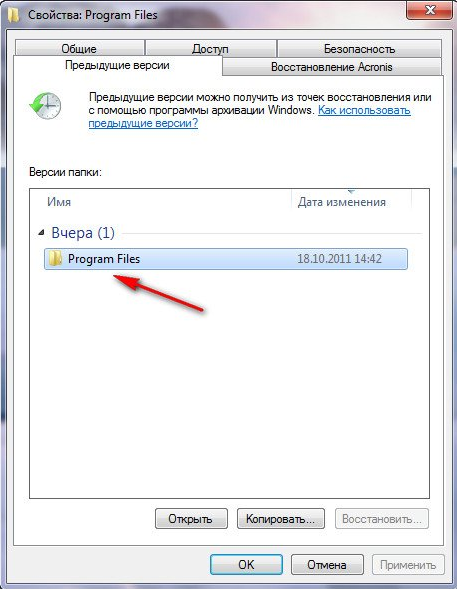
Если вам этот способ не помог, придется очистить пользовательские данные (куки, кэш и т.д.) браузера и попробовать снова или вернуть всю систему к точке восстановления.
Установка старого дистрибутива
Официально Яндекс не предоставляет доступа к устаревшим версиям программы, но существуют способы всё же раздобыть программу.
Обычный файл онлайн установки вам не подойдёт в любом случае, так как будет загружаться актуальная версия с сайта. Здесь вам поможет только портативная стабильная версия.
Найти подходящий файл можно двумя способами: просто искать на просторах интернета или попросить у техподдержки. Если вы выберите вариант с самостоятельным поиском, то можете столкнуться с ситуацией, когда дистрибутив заражен вирусом или там присутствуют расширения показывающие рекламу. В данном случае лучше искать на проверенных файлообменниках, снижая риск заражения системы.
Также присутствует возможность выпросить дистрибутив у техподдержки браузера, объяснив ситуацию с лагами в вашей системе новой версии. Обычно саппорты откликаются на подобные просьбы и предоставляют ссылку на скачивание.
Вероятнее всего перед установкой вам придется удалить информацию о работе нового браузера, чтобы не возникали ошибки при установке и использовании. Часто, если это не сделать, потом браузер не позволяет войти в свой аккаунт в обозревателе и получить информацию с облака (пароли, пользовательские настройки, расширения).
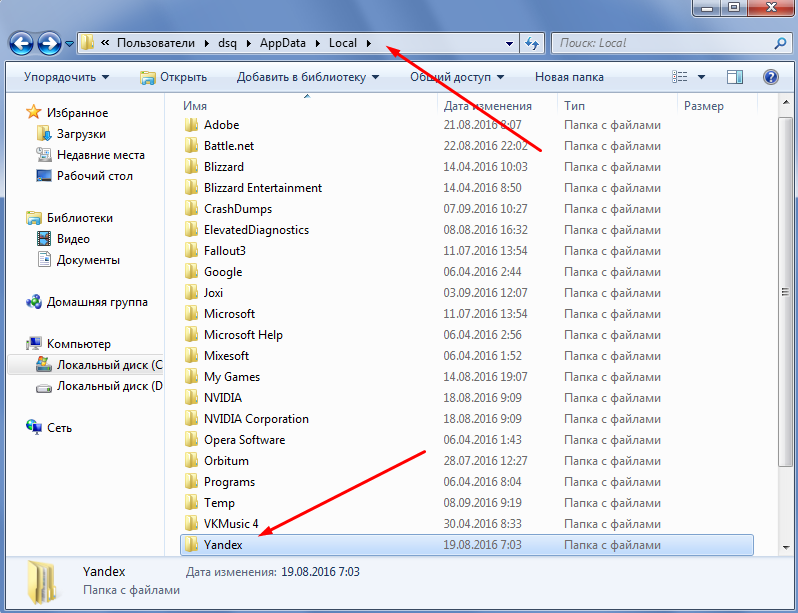
Так же, вероятно, сразу после установки нужной вам версии, она просто обновится до актуальной и вам снова придется начинать установку сначала. В таком случае, вам следует в папке с браузером (иногда в папке с пользовательской информацией) найти файл под названием updater.exe и просто удалить его. Возможно, для удаления вам придется сначала завершить процесс из «Диспетчера задач» он будет иметь такое же название.
Благодаря методам описанным в статье вы сможете как просто вернуть привычный и удобный вид браузера, так и восстановить его работоспособность после обновления.
Если у Вас остались вопросы по теме «Как вернуть старый дизайн браузера Яндекс?», то можете задать их в комментариях









