Почему пропали значки на рабочем столе?
Уверен, что Вы обратились к этой статье, совершенно не случайно. Скорее всего у Вас на компьютере пропали значки, теперь Вы в поисках решения проблемы.
Существует несколько вариантов при которых могут исчезнуть значки с рабочего стола операционной системы. Ниже в материале я приведу лишь три основных, которые так или иначе, распространены в практике. Стоит отметить, сам факт пропажи ярлыков рабочего стола не слишком «популярен » при заражении вирусом, и зачастую является ручным изменением …
Как восстановить рабочий стол, если с него все исчезло
В операционной системе Windows за отображение и нормальную работу всех элементов, размещенных на рабочем столе, несет ответственность программа explorer.exe. Она запускается при загрузке компьютера и постоянно работает вплоть до его выключения. Если с рабочего стола пропали все ярлыки, да еще и кнопки «Пуск» нет на месте, то это явный признак того, что Проводник либо не запущен, либо работает неправильно.

- Как восстановить рабочий стол, если с него все исчезло
- Как восстановить Проводник Windows
- Как запустить рабочий стол
Выясните, запущен ли Проводник в настоящее время. Для этого надо увидеть список всех работающих процессов системы. Нажмите сочетание клавиш CTRL + ALT + Delete — так вы откроете «Диспетчер задач» Windows.
Перейдите на вкладку «Процессы». Название explorer надо искать в колонке «Имя образа» размещенной здесь таблицы. Строк в ней много, поэтому искать станет проще, если щелчком по заголовку этой колонки отсортировать названия процессов по алфавиту.
Если вы не найдете процесса с таким названием, то пропустите этот шаг процедуры. Если же он есть в списке, это означает, что программа запущена, но работает ненормально и на внешние запросы от других компонентов операционной системы и прикладных программ не отвечает — «зависла». Следует принудительно закрыть Проводник, щелкнув эту строку правой кнопкой мыши и выбрав в выпавшем контекстном меню пункт «Завершить процесс».
Перейдите на вкладку «Приложения» и щелкните помещенную в правый нижний угол кнопку «Новая задача». Откроется диалоговое окошко «Создать новую задачу».
Наберите в поле ввода команду explorer и нажмите Enter. Так вы запустите Проводник Windows, который должен вернуть на место все элементы на рабочем столе, а также восстановить нормальное функционирование главного меню на кнопке «Пуск» в панели задач.
Если описанной последовательностью действий не удалось повторно запустить Проводник или после запуска он вновь завис и на рабочем столе по-прежнему пусто, причиной не был случайный сбой в его работе. По-видимому, исполняемый файл explorer.exe удален либо поврежден — это, как правило, случается в результате действий вируса в операционной системе. Лучший выход из такой ситуации — обратиться к специалистам, которые помогут идентифицировать, нейтрализовать вирус или устранить последствия его деятельности. Можно сделать это через специализированные веб-ресурсы.
Запуск подпрограммы «explorer.exe»
Explorer.exe – исполняющий системный файл, который отвечает за запуск и отображение рабочего стола, меню пуск и панель задач. Но бывает такое, что в связи с вирусными программами или просто сбоев в системе, explorer.exe – отключается. А значит вам придется вручную заставить его работать. Для этого существует два способа:
Через диспетчера задач
Для его включения вам придется запустить диспетчер задач сочетанием клавиш «Ctrl+Shift+Esc». После этого, сперва нажмите на «Файл», затем из всплывающего контекстного меню «Запустить новую задачу».

Теперь вам предстоит лишь вписать «explorer.exe» в меню создания задачи и нажать «OK».

Процесс запуска может занять некоторое время, в среднем это 5-10 секунд.

Важно: если после проделанного появилась панель задач, но вернуть иконки не удалось, перейдите к выполнению пункта «1» – функции включения отображения рабочего стола.
С использованием реестра
Чтобы войти реестр вашей системы, нажмите сочетание клавиш «Win+R», этим действием вы вызовите задачу «Выполнить», в которой введите команду regedit и нажмите «OK».


Важно: если по каким-либо причинам сделать это не удается, тогда выключите ваш ПК. Теперь включите его и пока грузиться Bios, нажмите клавишу F8, это вызовет дополнительные варианты загрузки вашей системы, в которой вы должны выбрать вариант «Безопасный режим».
Теперь, когда вам все же удалось запустить реестр задач, зайдите в папку «Компьютер / HKEY_LOCAL_MACHINESOFTWARE Microsoft Windows NT CurrentVersion Winlogon», теперь найдите параметр «Shell», откройте его двойным кликом своей мыши и, если строка значения пуста, впишите туда «explorer.exe». Далее нажмите «OK».

После закрытия реестра, все значки должны вернуться на свое прежнее место.
Что делать, если пропал значок переключения языка (Windows 7, 8 и 8.1)
Если в панели задач Windows пропал значок переключения языка, то скорее всего, вы случайно закрыли языковую панель, это достаточно часто случается, особенно у начинающего пользователя и ничего страшного в этом нет. Подробная инструкция, как это исправить доступна в этой статье Как включить языковую панель Windows.
Первое, что следует сделать при исчезновении значка звука из трея Windows (если то, что было описано в пункте про исчезновение из области уведомлений не помогло) — проверить, работает ли вообще звук или зайти в диспетчер устройств Windows (быстрый способ сделать это — нажать Win+R на клавиатуре и ввести devmgmt.msc) и посмотреть, есть ли и нормально ли работают звуковые устройства, не отключены ли они. Если нет, то проблема в драйвере звуковой карты — переустановите его с официального сайта производителя материнской или звуковой платы (в зависимости от того, интегрированная или дискретная звуковая у вас на компьютере).

Аналогично следует поступить и при исчезновении значка сети, а заодно зайти в список сетевых подключений и посмотреть, включены ли сетевые адаптеры компьютера и при необходимости включить их.
Пропали значки с рабочего стола
Пропали значки с рабочего стола и всё тут, вчера были и вы запускали программы, смотрели фильмы, играли в игры, одним словом c большой пользой проводили время, а потом выключили компьютер и пошли отдыхать. С утра встали включили компьютер, а значки с рабочего стола пропали, конечно можно позвать соседа он в компьютерах разбирается, но он опять будет говорить про кривые руки и всё такое, нет не будем и попробуем разобраться сами, ведь у нас есть интернет и мы там спросим, а… как его включить, если значка нет.
Друзья, данная статья написана для Windows XP, в случае если у вас подобная проблема с операционной системой Windows 7, тогда читайте эту статью — Пропал рабочий стол Windows.
Давайте не будем торопиться и немного подождём, может вы вчера установили много программ и все они находятся в автозагрузке, операционной системе нужно время что бы обработать такое количество данных.
Подождали, а значки на рабочем столе не появляются, давайте для начала предположим что мы сами случайно отключили их отображение.
Щёлкнем правой кнопкой мыши на пустом рабочем столе и в появившемся контекстном меню выберем пункт Упорядочить значки, далее откроется подменю в котором нам нужно щёлкнуть по пункту Отображать значки рабочего стола , в большинстве случаев наша проблема должна решиться, а если не помогло тогда думаем дальше.
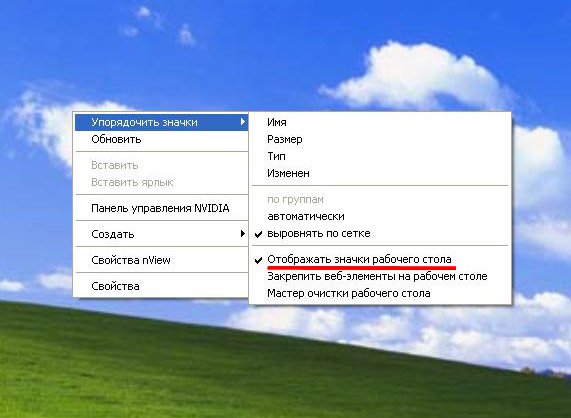
Запускаем диспетчер задач комбинацией клавиш ++
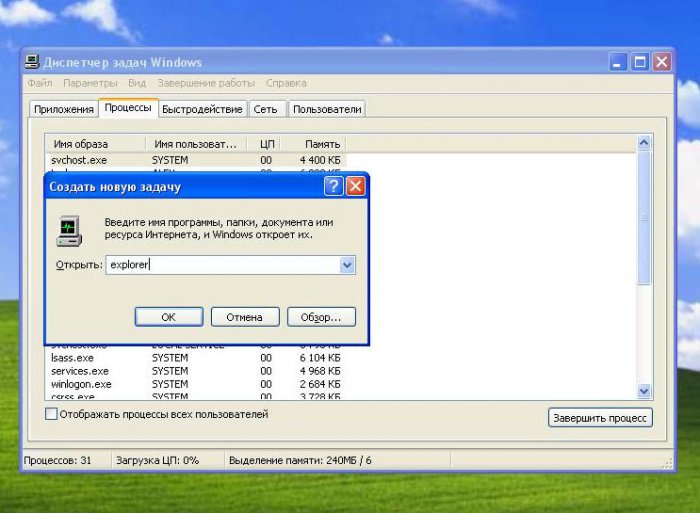
и создаём новую задачу, далее перезапускаем процесс explorer, он отвечает за графический интерфейс доступа пользователя к файлам в операционной системе Windows, а если ещё точнее за ображение панели задач с кнопкой «Пуск» и значков рабочего стола.
Перезапуск данного процесса может вернуть нам пропавшие значки рабочего стола на место.
А если не вернёт значки, то проводник запустит точно, ну а здесь нам и доступ к файлам и интернет.
И это ещё не всё, мы можем с вами поправить ключ в реестре, который отвечает за отображение значков в реестре.
Запускаем диспетчер задач и вместо explorer вводим regedit и заходим в наш реестр, находим ключ
HKEY_CURRENT_USERSoftwareMicrosoftWindowsCurrentVersionPoliciesExplorer если NoDesktop = 1, то сто процентов у нас с вами пропадут значки на рабочем столе , NoDesktop = 1 нужно выставить в 0 или удалить.
Проблемы с проводником
За отображение ярлыков, папок и иконок отвечает системный файл explorer. Сбой в его работе приведет к тому, что вы увидите пустое пространство, вместо привычных инструментов. Проще всего попробовать открыть «Мой компьютер» и потом перезапустить процесс. ПКМ на пуске и выбирайте диспетчер задач.
Опять кликайте ПКМ, уже на проводнике, и перезапускайте.
Также попробуйте запустить этот файл.
Если он вообще не найден, либо восстановите систему, либо скопируйте на рабочем ПК explorer.exe из папки Windows и переместите к себе в компьютер в аналогичную папку.
Итак, мы рассказали, как восстановить экран вашего компьютера в нормальное состояние. Надеемся, это поможет вам работать без проблем.









