[ИСПРАВЛЕНО] Сбой Zoom в Windows 10 — советы 2021 года
Это очень раздражает, когда вы продолжаете сталкиваться с Zoom, вылетающим во время онлайн-встречи или демонстрации экрана. Но не волнуйтесь. Многие пользователи сообщают об одной и той же проблеме, и им удалось решить ее с помощью простых шагов.
Вот 5 проверенных исправлений для Zoom сбой в Windows 10. Необязательно пробовать их все; просто двигайтесь вниз по списку, пока не найдете тот, который подходит.
- Измените настройки масштабирования
- Откатите драйвер камеры
- Обновите драйверы устройства
- Запустите Zoom на выделенной видеокарте.
- Переустановите Zoom
Прежде чем пытаться более сложные методы, описанные ниже, обязательно перезапустите Zoom , чтобы восстановить приложение от временных сбоев.
Как изменить пароль Зум на компьютере
1. Откройте конференц-клиент на компьютере или ноутбуке.
2. В поле ввода пароля нажмите «Забыли?».

3. Введите адрес электронной почты и код капча.

4. Нажмите на кнопку «Отправить».

5. На указанный E-mail придет инструкция с указаниями, как сменить пароль.
6. Откройте письмо от Зум.
![]()
7. Чтобы поменять пароль в Зум на компьютере, перейдите по ссылке из письма.
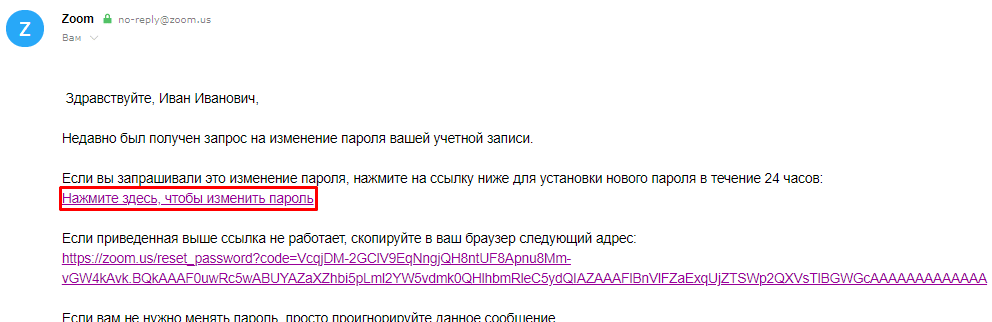
8. Необходимо придумать надежный пароль Зум и ввести новый секретный код авторизации. Не забудьте включить в пароль строчные и прописные буквы и цифры.
9. Нажмите на кнопку «Сохранить».


Метод 1. Проверьте свой подключение к Интернету
Первое, что вам нужно сделать в этом случае, — это убедиться, что ваш компьютер имеет хорошее подключение к Интернету. Для этого вы можете запустить тест скорости с сайта https://www.speedtest.net/. Если скорости загрузки и выгрузки неудовлетворительны, это может быть причиной проблемы. Вы можете попробовать отключить другие устройства, подключенные к сети, и подключить компьютер только для того, чтобы проверить, не связано ли это с пропускной способностью. Если проблема с Интернетом не исчезнет, вам следует подумать о том, чтобы связаться с вашим интернет-провайдером.
Одним из факторов, который может вызвать эту проблему, является устаревший Zoom заявление. Убедитесь, что вы используете последнее обновление приложения, чтобы решить эту проблему.
Необходимое время: 5 минут.
-
Откройте настольное приложение Zoom и войдите в свою учетную запись.

Вы можете сделать это, щелкнув по нему в меню «Пуск». список приложений.

он расположен в правом верхнем углу приложения.

Это можно найти в раскрывающемся меню.
Zoom проверит наличие обновлений, а затем загрузит и установит их. После обновления приложения попробуйте проверить, сохраняется ли проблема..
Как исправить: Zoom не удается подключить код ошибки 5003
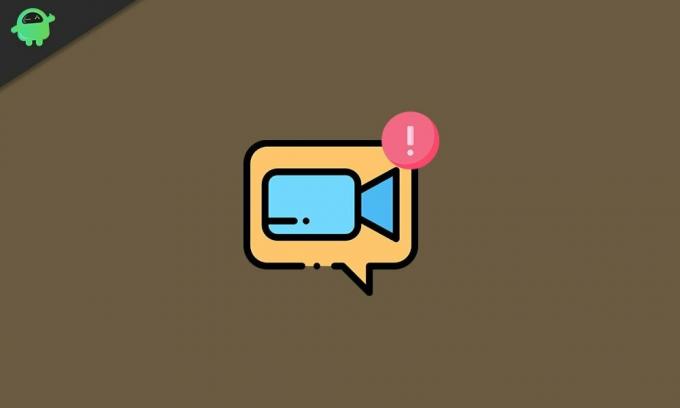
Здесь мы собираемся исправить одну такую ошибку. Эта ошибка возникает с кодом ошибки 5003. Это ошибка подключения. Когда у вас возникают проблемы с подключением к серверам, вы видите всплывающее окно с этой ошибкой. Эта ошибка может возникнуть по многим причинам. Здесь мы собираемся предоставить вам полное руководство по устранению этой ошибки. Кроме того, мы собираемся предоставить решение для каждой платформы, такой как Android, ios, Windows и Mac.
Метод 1. Перезапустите приложение Zoom.
Это базовый процесс. Когда вы используете приложение для встречи, а после этого пытаетесь присоединиться к другой, и вы сталкиваетесь с ошибкой, то перезапуск вам наверняка поможет. Когда вы используете приложение долгое время, оно требует больше памяти. Из-за этого приложение может колебаться и вызывать ошибку. В таких случаях перезапуск приложения — лучшее возможное решение. Когда вы перезапускаете все заново, запускается весь процесс, а память освобождается, так что вы можете запускать приложение плавно.
Для устройств Android и iOS просто закройте приложение и удалите их из недавно использованных приложений. С другой стороны, вам нужно использовать диспетчер задач, чтобы полностью остановить приложение масштабирования.
Метод 2: перезагрузите устройство
Иногда перезапуск приложения не может решить проблему, и в этой ситуации необходимо перезапустить все устройство. Как мы уже говорили ранее, пусть это будет любое устройство. Когда вы используете его в течение длительного времени, он начинает занимать больше памяти, и простой перезапуск может освободить эту память. Поэтому рекомендуется полностью перезапустить вашу систему, чтобы устранить ошибку.
Метод 3: отключите антивирус
Это решение в основном предназначено для пользователей ПК, поскольку не многие мобильные пользователи используют какие-либо антивирусные приложения. Без сомнения, антивирус — это очень необходимое программное обеспечение для ПК, но иногда антивирусное программное обеспечение может вызвать проблемы у пользователей. Чтобы быть более конкретным, иногда антивирус обнаруживает некоторые приложения как угрозу, и из-за этого антивирусное программное обеспечение блокирует определенный доступ к некоторым приложениям. Это также может произойти с приложением масштабирования. Если ваш антивирус не дает вам подключиться при увеличении масштаба, вам следует отключить его, чтобы устранить ошибку.
Метод 4: отключите VPN
VPN — это приложение, которое дает пользователям конфиденциальность. Иногда приложения VPN замедляют скорость интернета. Это происходит, когда вы подключены к более медленному серверу VPN. Когда ваше соединение медленное, вы столкнетесь с ошибкой 5003, и для ее устранения вам следует отключить приложение VPN.
Метод 5: отключить брандмауэр
Согласно официальному руководству по устранению неполадок, Firewall от Zoom является одной из основных причин сетевых ошибок. Это означает, что если на вашем компьютере есть активный брандмауэр, но он неправильно настроен, это может вызвать задержку, что приведет к сетевой ошибке. Чтобы решить эту проблему, вы можете временно отключить брандмауэр на своем ПК.
Метод 6. Обновите приложение Zoom
Всегда рекомендуется использовать последние обновления приложения для любого приложения, и то же самое для приложения Zoom. Причина этого в том, что в последних приложениях всегда есть исправления ранее обнаруженных ошибок и ошибок. Если вы постоянно сталкиваетесь с ошибкой и ваше приложение устарело, настоятельно рекомендуется установить последнюю версию приложения. Во-первых, чтобы получить обновление приложения масштабирования на устройствах Android, вы можете использовать магазин Google Play. во-вторых, для iOS можно использовать магазин приложений. Наконец, для Windows и macOS вы можете использовать официальный сайт приложения Zoom, чтобы получить последнее обновление приложения.
Метод 7: проверьте состояние серверов масштабирования
Когда возникает проблема с сетью, серверы играют в ней главную роль. В частности, серверы заняты или испытывают большие нагрузки и могут вызвать проблемы с подключением. Такое случается редко, поскольку у Zoom есть отличные серверы. Вы можете проверить статус сервера масштабирования, нажав Вот . Если серверы не работают, вам придется подождать несколько часов, пока проблема не будет исправлена.
Метод 8: используйте альтернативный способ присоединиться к собранию
Да, ошибка 5003 — это сетевая ошибка, но бывают случаи, когда она может возникать из-за некоторых ошибок. Если вы пытаетесь присоединиться к собранию с помощью прямой ссылки для присоединения и сталкиваетесь с ошибкой, используйте альтернативный способ присоединиться к собранию, то есть по идентификатору собрания и паролю. Если вы используете идентификатор собрания и пароль и столкнулись с ошибкой, используйте прямую ссылку для присоединения.
Метод 9: подождите несколько минут и вернитесь в комнату масштабирования.
Когда много пользователей пытаются присоединиться к одной и той же комнате, это может привести к сбою присоединения и появлению ошибки. Лучший способ решить эту проблему — подождать. Как только пользователи присоединяются один за другим, они не столкнутся с ошибкой и могут успешно присоединиться.
Метод 10: обратитесь в службу технической поддержки Zoom
Если вы попробуете все вышеперечисленные методы, и ни один из них у вас не сработает, то это лучшее решение, которое наверняка вам поможет. Вы можете подключиться к поддержке масштабирования с их официального сайта, а также из приложения масштабирования. Сообщите им свой вопрос и дождитесь их ответа, поскольку они предоставят вам лучшее решение в кратчайшие сроки.
Решение 3. Настройка DNS-сервера Настройки
Проблемы с подключением к серверу Zoom могут быть связаны с кешем DNS, потому что иногда этот кеш повреждается и возникают ошибки. Очистка кеша DNS приведет к удалению всех предыдущих записей и записей, что позволит вашему устройству получать новую информацию или адреса при каждом посещении веб-сайта. Это приведет к сбросу конфигурации вашего компьютера для подключения к Интернету. Кроме того, правильные настройки DNS-сервера позволят приложению Zoom эффективно использовать Интернет. Сообщается, что это работает сотнями пользователей в Интернете, поскольку люди обычно не настраивают параметры своего DNS-сервера своевременно. Чтобы реализовать это решение, выполните следующие действия:

- Нажмите Пуск , выполните поиск в Командная строка, и откройте его. Откроется DOS (дисковая операционная система), программа автоматизации, известная как командная строка.
- Скопируйте и вставьте приведенную ниже команду и нажмите Enter . Эта команда очистит кеш DNS Windows.











