Что делать, если исчез рабочий стол в Windows 7
Работа с компьютером строится в основном на взаимодействии с рабочим столом, на котором расположены чаще других используемые программы и находятся папки. Но что делать, если пропал рабочий стол Windows 7? Где искать потерянную папку?
Explorer.exe – процесс, отвечающий за отображение рабочего стола на Windows. Если во время работы на компьютере происходит сбой этого процесса, весь интерфейс пропадает и остается только картинка (иногда и вовсе черный экран). Причинами такого поведения системы могут быть как обычные неполадки, так и серьезные сбои. В любом случае проблема решается достаточно просто.
Рабочий стол – обыкновенная папка, работа которой инициируется процессом explorer.exe. Поэтому ответ на вопрос, как восстановить рабочий стол Windows 7, очевиден – необходимо просто запустить процесс.
Такой способ актуален только в случае, когда папка и путь к ней не повреждены, в противном случае explorer.exe будет работать некорректно.
Восстановить работу процесса можно двумя способами:
- Через диспетчер задач;
- Посредством командной строки.
Первый способ
Для него нужно вызвать диспетчер задач комбинацией Ctrl+Alt+Delete и кликнуть на панель управления «Файл»:

Выбираем «Создание новой задачи» и в появившееся окно вбиваем explorer.exe. После этого действия рабочий стол должен появиться. Если этого не произошло, то используем второй вариант.
Второй способ
Для реализации восстановления процесса через консоль, необходимо запустить командную строку с администраторскими правами. Для этого нажимаем WIN+W и в строку поиска вводим «Командная строка». Нажимаем правой кнопкой манипулятора и выбираем «Запуск от имени администратора»:

В консоль без всяких команд вводим explorer.exe. Программа автоматически начнет запуск процесса, в случае удачи все значки рабочего стола вновь появятся:

Как восстановить удаленную папку самостоятельно?
Поговорим о том, как восстановить удаленную папку. Этот вопрос фигурирует в сети довольно часто. Такая проблема, как правило, возникает тогда, когда пользователи наводят порядок на винчестере своего компьютера. В такие моменты и происходит нечаянное удаление папки, которая содержала важную информацию. Есть несколько способов вернуть каталог обратно. В зависимости от ситуации необходимо выбрать тот или иной вариант для того, чтобы восстановить удаленную папку.

На самом деле ни файлы, ни папки не ликвидируются полностью с жесткого диска. Если удаление произошло при помощи кнопки «дел» или контекстного меню, то данные будут находиться в специальной директории, которая называется корзиной. Она находится на вашем рабочем столе. В этом случае, я думаю, вы и так знаете, как восстановить удаленную папку. Заходим в эту корзину, выделяем необходимый объект, после чего на панели, которая находиться слева, нажимаете восстановление объекта.
По этому же принципу есть еще несколько способов, как восстановить удаленную папку. Когда корзина открыта, выделите файл и вызовите контекстное меню, где активируйте функцию восстановления. Также можно сделать на нужном объекте двойной щелчок, после чего перед вами должно открыться окно, называющееся «Свойства». Вы должны в нем выбрать вкладку «Общие», после чего нажать на кнопку восстановления. Она расположена в нижней части этого окошка. Как только вы выполните один из вышеуказанных вариантов, удаленная папка появиться на своем прежнем месте.
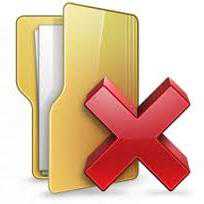
Ситуация усугубляется тогда, когда вы уже успели очистить корзину. В таком случае можно попробовать сделать процедуру восстановления системы, используя контрольную точку. Для этого вам потребуется точка, которая создавалась еще до того, как вы сделали удаление. Сразу скажу, что этот метод будет возможен только в том случае, если создание контрольных точек было включено на момент удаления. Если же нет, то этот метод применять уже нет смысла.
Итак, с помощью кнопки «Пуск» вам необходимо вызвать стартовое меню. Там нужно зайти во вкладку программ и найти каталог со стандартными приложениями системы. Среди этих программ в списке вы увидите директорию со служебным софтом. Найдите в нем также приложение восстановления системы. Перед вами появится окошко, в котором нужно будет выбрать необходимое число. Когда вы его выберете, нажимайте на кнопку запуска процедуры. Дождавшись ее завершения и перезагрузки компьютера, проверяйте, появился ли нужный каталог на своем прежнем месте или нет.

Если уже и это не помогло, то выход только один. Вы должны скачать и установить одну из программ, которые в состоянии вернуть удаленные данные. Одна из популярных – «Изи Рековери» (EasyRecovery). Но можно воспользоваться и какой-нибудь другой. Их интерфейс аналогичен, и для вас не составит никакого труда в нем разобраться. Указывается диск, где была удаленная папка, и осуществляется его сканирование.
Один из предложенных методов должен решить вашу проблему. Это все, что я могу вам посоветовать. Теперь вы знаете, как восстановить удаленную папку.
Как восстановить папку «Рабочий стол» Windows 7 по умолчанию?
Я пытаюсь переместить местоположение Desktop папки моего ноутбука из одного места в другое.
Я забыл, как это сделать, поэтому вместо изменения местоположения на вкладке «Расположение» в окне «Свойства» я переместил файлы в новое место, затем удалил каталог Desktop и создал новый. Тогда я понял, что сделал это неправильно.
Нет никакой возможности изменить мою новую папку «Рабочий стол» на соответствующую специальную папку «Рабочий стол», чтобы файлы отображались на рабочем столе и обрабатывались так же, как и папка рабочего стола. Я думаю, что мне нужно сделать, это найти способ восстановить каноническую папку рабочего стола в проводнике?
Как убрать (восстановить) папки пользователя в окне «Этот компьютер» используя редактор реестра
Для того чтобы убрать пользовательские папки, воспользуемся редактором реестра. Перед тем как редактировать реестр Windows, создайте точку восстановления системы

Нажмите на клавиатуре сочетание клавиш + R и в открывшемся окне Выполнить введите regedit и нажмите клавишу Enter ↵.

В открывшемся окне Редактора реестра перейдите в следующий раздел:
Далее, например чтобы скрыть пользовательскую папку «Изображения», найдите раздел и перейдите в подраздел PropertyBag . В подразделе PropertyBag дважды щёлкните по параметру ThisPCPolicy и установите значение Show или Hide, в зависимости что вы хотите — скрыть или показать данную папку.

Стоить отметить что для пользовательской папки Рабочий стол необходимо создать строковый параметр ThisPCPolicy и установить значение Hide для того чтобы её скрыть.

Чтобы скрыть пользовательскую папку Объемные объекты, в разделе необходимо создать подраздел PropertyBag и затем в этом подразделе создать строковый параметр ThisPCPolicy и установить в качестве его значения Hide .

Разделы для пользовательских папок:
Как вернуть ярлык Корзина на рабочий стол?
Как и любая компьютерная неисправность, эта проблема имеет несколько вариантов решения. Каждая из которых по своему эффективна, зачастую по тем или иным причинам один способ может не сработать, поэтому поочерёдно испробуйте каждый пока не достигнете требуемого результата.
Исправление № 1
Самый простой вариант восстановить ярлык «Корзина», заново его создать на рабочем столе.
- Нажмите правой кнопкой мышки на рабочем столе
- Из контекст – меню выберите пункт «Создать» -> «Папку»
Или создайте новую папку сочетанием клавиш: Ctrl + Shift + N - А после переименуйте следующим выражением:
Корзина. - Сохраните созданную папку нажатием клавиши «Enter»
Папка после переименования отобразиться виде «Корзины» с теми же возможностями.
Исправление № 2
Следующий вариант использует системные настройки оформления.

- Перейдите в панель управления
- Далее найдите раздел «Оформление и персонализация», а в нём выберите пункт «Персонализация»
- В окне слева найдите пункт «Изменение значков рабочего стола»
- Уберите выделение с пункта «Корзина», после подтвердите нажатием кнопки «принять»
- Верните галочку на пункте «Корзина», завершите настройку нажатием кнопки «ОК»
- После у Вас должен отобразиться ярлык корзины на рабочем столе.
Исправление № 3
Для третьего способа нам понадобиться воспользоваться «Редактором объектов групповой политики».
- Для начала сочетанием клавиш Win + R вызовем окно «Выполнить»
- Введите следующее значение:
gpedit.msc
и нажмите клавишу «Enter» - Перед Вами откроется окно «Редактора объектов групповой политики», в котором пройдите по пути: Конфигурация пользователя ? Административные шаблоны ? Рабочий стол.
- Затем в правой части кликаем правой кнопкой мышки по пункту «Удалить значок Корзина с рабочего стола» и выбираем «Свойства»
- Переходим во вкладку «Параметры»
- Отметьте пункт «Не задан» и нажмите кнопку «ОК»
- Перезагрузите компьютер для применения изменений.
Примечание! Редактор групповой политики присутствует не во всех версиях операционных систем Windows, так например, Windows 7 (Seven) Домашняя базовая не содержит данного инструмента настроек.
Причины появления ярлыков файлов и папок на флешке
Причиной тому, что на флешке папки и файлы стали ярлыками является вирус. Попав на съёмное устройство с помощью переноса или копирования файлов, он инфицирует содержимое, прописывает свои команды. Поэтому, ни в коем случае не стоит пытаться запустить все по очереди файлы, с надеждой их открыть. Вирус прописывает в каждом свою команду, которая может быть направлена на поражения операционной системы. Также не стоит удалять всё содержимое или форматировать устройство. Помните, все файлы стали ярлыками, однако, они не повреждены и никуда не пропали.
Пользователи часто задаются вопросом: что делать, если все папки на флешке стали ярлыками и не открываются?
Для решения этой проблемы есть несколько несложных действий.
Сначала нужно включить отображение скрытых папок и файлов. Для системы Windows XP подойдет следующий адрес: «Пуск», «Мой компьютер», «Сервис», «Свойства папки».
Откроется окно настроек. Переходим во вкладку «Вид» и ставим отметку «Показывать скрытые папки и файлы».
Для Windows 7 выполняем такие шаги: «Пуск», «Панель управления», «Оформление и персонализация».
После кликаем «Параметры папок» и переходим во вкладку «Вид». Здесь ставим идентичную отметку.
Теперь рекомендуем проверить каждый ярлык, который находится на накопителе. Для этого, все файлы, которые стали ярлыками на флешке, поочерёдно жмём правой кнопкой мыши и выбираем «Свойства».
Переходим во вкладку «Ярлыки» и проверяем поле «Объект». Это будет адрес папки, с которой запускается вредоносная программа.
Название, которое выделено на скрине – это имя папки, которая расположена на накопителе и открыта для пользователя. Её нужно удалить. Также стоит посмотреть адреса путей всех ярлыков и уничтожить вирусы.
Для точной и полной очистки стоит проверить наличие ехе. файла на ПК по следующим адресам:
- Для Windows XP – диск С, папка «Documents and Settings», «Имя пользователя», «Local Settings», «Application Data».
- Для Windows 7 – диск C, папка «User», после «Имя пользователя», «Appdata» и «roamling».
Если в этих папках имеется файл ехе – это вирус и его нужно удалить.
После того, как папки с вредоносными объектами были уничтожены, необходимо вернуть файлам прежний вид. Для этого есть несколько способов.
Жмём «Пуск», «Выполнить» (или Win+R). Вводим команду «cmd».
Запустится строка. Вводим «cd / d f:» и жмём «Enter». Буква «f» означает наименование флешки.
После вводим команду для сброса атрибутов папки «attrib –s –h/d /s». Жмём «Enter».
Открываем флешку, жмём правой кнопкой и кликаем «Создать», «Текстовый документ».
Вводим исходный код: «attrib –s –h/d/s».
Сохраняем файл. После переименовываем его расширение на bat. Запускаем и все атрибуты сбрасываются.
Теперь, все файлы и папки, которые стали ярлыками, вернут свой прежний вид и всё содержимое будет невредимым.












