
- Как в Word восстановить несохраненные документы
- Как восстановить документ, который не был сохранен
- Как восстановить удаленный документ Word
- Восстановление предыдущих версий файла в Office 2010
- Как восстановить несохраненные документы
- Как найти несохраненный документ
- Как восстановить файл Word
- Как восстановить временные файлы
- Как восстановить текстовый файл

- Как восстановить файл docx

- Как восстановить текст

- Как вернуть документы

- Как восстановить несохраненный файл

- Как вернуть несохраненный документ

- Как восстановить закрытый документ

- Как восстановить несохраненный документ

- Как восстановить документ ворда

- Как восстановить файл, если не сохранил

- Как восстановить текстовый документ

- Как восстановить Microsoft Word

- Как открыть испорченный файл Word

- Как найти несохраненные файлы

- Как восстановить Microsoft Office

- Как найти сохраненный файл

- Как работать с документами, чтобы они не терялись

- Как восстановить удаленные документы

- Как восстановить только что перезаписанный файл

- Как разблокировать документ Word

- Как восстановить вырезанные файлы

Как восстановить несохраненный Microsoft Word, Excel или PowerPoint документ
Читайте, как восстановить Microsoft Office документ в случае если он был закрыт без сохранения, зависания или сбоя программы. Рассмотрим как встроенные в Office инструменты так и сторонние программы для восстановления данных. Вы случайно закрыли Word документ и забыли выполнить сохранение? Программа Word потерпела сбой или отключилось питание ноутбука прежде чем вы сохранили документ, над которым работали? Не спешите расстраиваться, возможно ваш документ удастся вернуть.
По умолчанию офисные приложения автоматически сохраняют временные резервные копии ваших документов в процессе работы, так что вы можете восстановить их.
В случае ошибочного удаления документа в Windows вы также можете воспользоваться эти способом восстановления комбинируя подход с использованием программ для восстановления удаленных документов. Однако мы рекомендуем предпринять дополнительные меры, которые защитят вас от проблемы утери важных данных. Windows 10 имеет множество решений для создания резервных копий документов. Если вы всё же столкнулись с проблемой не сохраненного Word документа, читайте как восстановить его!
Восстановление несохраненного документа в Word 2016

Данную инструкцию мы рассмотрим на примере Word 2016, но шаги по возвращению документа полностью идентичны в случае с приложениями Excel и Power Point. Функция восстановления доступна уже долгое время, поэтому вы можете использовать ее в версиях Microsoft Office 2016, 2013, 2010 и 2007. Конечно вам нужно будет найти расположение соответствующих команд в интерфейс.
Откройте офисное приложение, в котором вы работали с несохраненным файлом. Затем Выберите меню Файл.
Кликните на пункт Информация.
На странице Информация, кликните “Управление документом” и в выпадающем меню выберите “Восстановить не сохраненный документ”. В данном меню вам также доступна функция удалить все не сохраненные документы.
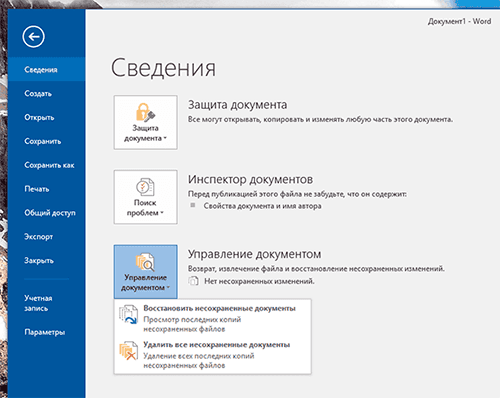
Папка Несохраненные файлы содержит все файлы, для которых Microsoft Office создал резервную копию. Выберите нужный файл и нажмите Открыть.
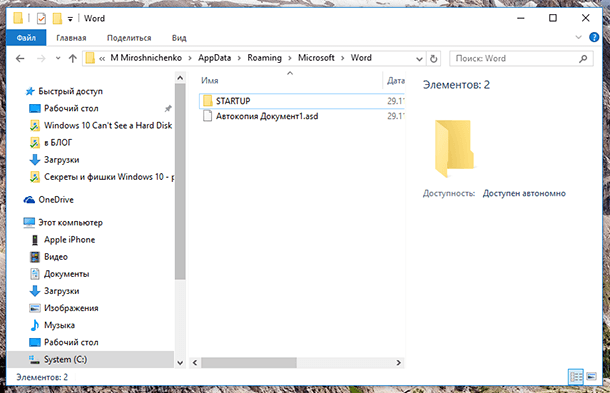
Офисные приложения автоматически сохраняют резервные копии файлов с интервалом в 10 минут, поэтому вы должны вернуть большую часть утерянной работы.
Изменение настроек автоматического сохранения фалов
Вы можете настроить автоматическое сохранение в любом приложении Microsoft Office по своему усмотрению. Укажите папку для сохранения временных файлов, как часто производить сохранение и что делать с временными файлами если документ был закрыт без сохранения.
- Вернитесь в меню Файл и кликните Настройки.
- На странице Настройки нажмите Сохранить, и найдите секцию Сохранить документ. Здесь расположены требуемые настройки.
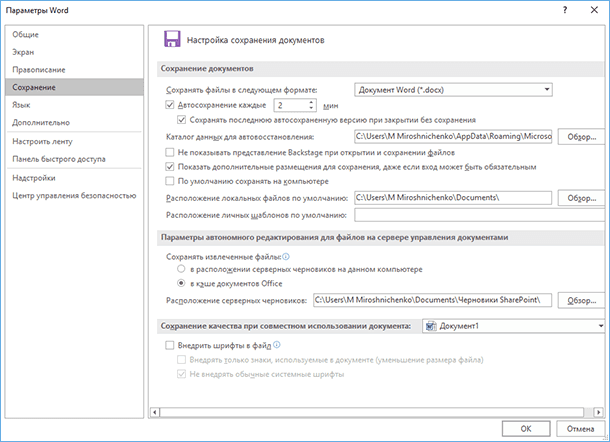
Если интервал автосохранения в 10 минут покажется вам слишком длинным, укажите свое значение. Вы можете установить интервал от 1 до 120 минут. В нашем случае мы выставили интервал в 2 минуты, так как процесс сохранения никак не влияет на работу. Оставьте значения в остальных опциях по умолчанию, если у вас нет веских причин изменять их.
Запомните, функция автоматического сохранения не оградит вас на 100% от всякого рода неприятностей, которые могут случиться с вашими файлами, но однозначно будет полезна в работе! В случае необходимости воспользуйтесь Hetman Partition Recovery для восстановления удаленных документов. Помните, вы можете найти удаленный документ как по месту его хранения, так и в папке для сохранения временных фалов.


Автор: Vladimir Mareev, Технический писатель
Владимир Мареев — автор и переводчик технических текстов в компании Hetman Software. Имеет тринадцатилетний опыт в области разработки программного обеспечения для восстановления данных, который помогает ему создавать понятные статьи для блога компании. Спектр публикаций довольно широк и не ограничивается только лишь темой программирования. Статьи включают также разнообразные обзоры новинок рынка компьютерных устройств, популярных операционных систем, руководства по использованию распространенных и специфических программ, примеры решений возникающих системных или аппаратных проблем и многие другие виды публикаций. Подробнее
Как быстро восстановить несохраненный документ Word 2003, 2007, 2010

Знакома ли вам ситуация, когда весь день просидев за работой в Word, по её завершении вы с чистой совестью собираетесь закрыть файл, но вот курсор предательски кликает на вариант «не сохранять», и все ваши старания оказываются напрасными? Или пока вы пишете эссе и ни о чём не подозреваете, неожиданно выключается свет, а вместе с ним пропадают и все несохраненные данные? Если вы сейчас это читаете, то, скорее всего, случилось что-то такого рода и с вами. Но не стоит отчаиваться! Процесс поиска несохраненного документа и его восстановления довольно быстрый и простой, так что вы не потратите на него много времени.
- Версия Word 2010
- Версия Word 2007
- Конвертер резервных копий
- Что делать, если нет резервной копии
- Первый способ
- Второй способ
- Третий способ
Рассмотрим способы восстановления документов Word для трёх версий: 2010, 2007 и 2003 года. Они немногим отличаются, но обо всём по порядку.
Версия Word 2010

К счастью, в этой версии разработчики позаботились о такой проблеме? и можно без проблем вернуть утерянный документ. Более того, если случилось аварийное завершение работы, то есть компьютер выключился без вашего участия, то программа сама восстановит файл, который вы не успели сохранить.
А если никаких непредвиденных выключений не происходило и вы просто промахнулись, нажимая на кнопку «сохранить», то надо искать резервные копии документов вручную. Это не так сложно, ниже приведена подробная инструкция.
- Открываем Word, нажимаем на «Файл» в левом верхнем углу экрана. После этого переходим «Сведения»
2. Находим «Версии», нажимаем и выбираем функцию «Восстановить несохраненные документы».
3. Перед нами открывается папка, где находятся резервные копии документов. Ищем среди них нужный нам файл и открываем его.
4. Сохраняем документ и продолжаем работать над ним столько, сколько нужно!
Вот и всё, мы нашли резервную копию документа и восстановили всё вручную, затратив на это максимум 5 минут. Возможно, у вас возник вопрос, почему несохраненный файл оказался в какой-то папке? Всё просто, в Word 2010 по умолчанию работает функция автосохранения документа каждые 10 минут. При желании это время можно изменить, например, на автосохранение каждые 2 минуты. Сделать это довольно легко, давайте вместе разберёмся.
- Снова заходим в «Файл», только на этот раз в меню выбираем «Справка», а потом «Параметры».
- Справа в меню параметров находим «Сохранения» и настраиваем удобный для нас интервал, с которым будет совершаться автосохранение. Там же можно изменить путь сохранённых файлов, чтобы было легче их искать.
Вот и всё, теперь вы знаете, как восстановить документ ворд 2010. Сейчас давайте поймём, как восстановить несохраненный документ ворд 2007. Там всё немного отличается, но тоже довольно просто и понятно.
Версия Word 2007
В целом, единственное отличие более ранних версий word (2007, 2003) в том, что в меню нет раздела «Сведения», откуда мы и «вытащили» несохранившиеся документы. Однако, как было сказано ранее, восстановить файлы по-прежнему не составляет для нас с вами труда.

- Запустив Word, нажимаем на логотип Office в левом верхнем углу экрана.
- Нажимаем на уже знакомые нам «Параметры» и кликаем на кнопку «Сохранение».
- Далее находим блок «Каталог данных для автовосстановления» и копируем весь путь к папке с копиями, который там указан. После этого закрываем окно параметров, оно нам больше не понадобится.
- Ещё раз нажимаем на логотип, но на этот раз выбираем «Открыть».
- Задаём путь к папкам с копиями, который мы только что скопировали. И делаем так же, как и в случае word 2010.
На этом всё, восстановление не сохранившегося документа произведено! Эта же схема работает с версией Word 2003.
Конвертер резервных копий
Но если у вас не получается открыть файл способами, приведёнными выше, значит, файл повреждён или удалён и здесь уже необходимо использовать конвертер резервных копий. Он установлен вместе с Office, но иногда его надо активировать вручную.

- Нажимаем на «Пуск», заходим в «Панель управления».
- Выбираем категорию «Программы», «Удаление программ».
- Находите «Microsoft Office» и нажимаете «Изменить».
- Далее, выбираем «Добавить компоненты» в окне, которое открылось и продолжаем.
- Переходим в «Общие средства Office» — «Конвертеры и фильтры» — «Конверторы текстовых файлов» — «Конвертер восстановления текста».
- Выбираем опцию «Запускать с компьютера», начинается установка. Это займёт какое-то время.
- Когда установка будет завершена, открываем word.
- Кликаем на логотип Office и выбираем «Параметры».
- Во вкладке «Дополнительно» находим блок «Общие».
- И ставим галочку в «Подтверждать преобразование формата».
Поздравляем, теперь эта опция у вас включена. Если же она была и до этого включена, то ничего из вышеописанного делать не надо, приступаем сразу к её пользованию. Итак, как восстановить удалённый документ word:
- Запускаем word, «Файл» — «Открыть».
- Вводим путь к резервной копии и нажимаем на неё.
- В поле над кнопкой «Отмена» задаём параметр «Восстановление текста».
- Нажимаем на стрелочку возле «Открыть» и выбираем «Восстановление».
Готово, мы «вернули» удалённый/повреждённый файл с помощью конвертера.
Что делать, если нет резервной копии
Бывает так, что она исчезает после того, как документ в Word был закрыт. Но и эта ситуация не безнадёжна, есть несколько способов вернуть ваш файл в целости и сохранности.
Первый способ
- Открываем «Мой компьютер».
- В строку поиска вводим «*.asd». Это расширение всех несохраненных файлов word, а звёздочка читается как любой символ.
- По завершении поиска в предоставленном списке найдите резервную копию ваших данных.
А если система ничего не нашла, попробуйте вместо «*.asd » использовать «.wdk». Если же этот вариант вам не помог, попробуйте следующий способ.
Второй способ
Если вам не помог первый вариант, значит, не существует автоматически сохранённого документа. Однако, ваши данные ещё могут быть во временных файлах. Итак, что надо делать:
- Снова открываем «Мой компьютер»
- В строку поиска теперь вбиваем «*.tmp«.
- В списке ищем нужный вам файл.
Третий способ
Порой временные данные сохраняются со знаком
, тильдой в начале.
- Снова заходим в поиск, в параметрах укажите дату последнего изменения в файле.
- Набираем «
*.*» и система ищет все документы, которые начинаются на тильду.

Это все способы, с помощью которых возможно произвести восстановление утерянных и несохраненных файлов. Но если ни один из них вам не помог, то попробуйте воспользоваться специальными программами.
Когда вы работаете с объёмными или важными документами, надо убедиться, что автосохранение настроено, но лучше самому сохранять, чтобы быть абсолютно уверенным в сохранности ваших документов.
Как восстановить несохраненные документы Microsoft Word
Отключили свет, зацепили шнур, неожиданно перезагрузился компьютер, а может и вовсе… слетела вся система… А вы так и не сохранили документ, над которым трудились полдня? Не стоит заранее отчаиваться. Восстановить файл можно. Тем более если потеря вызвана мелкой случайной неприятностью, и компьютер продолжает работать, как прежде.

Содержание
- Автоматическое восстановление
- Найти исходный файл
- Восстановление из папки с резервными копиями
- Восстановление документа при помощи сторонних программ
Начать лучше с самого простого. Часто восстановить данные удается быстро и в полном объеме при использовании всего лишь встроенных ресурсов Word. Забегая наперед, скажем, что даже когда ни один из них не сработал, и данные вернуть так и не удалось, вероятность восстановить документ при помощи сторонних программ все еще остается высокой.
Автоматическое восстановление
Итак, что можно сделать, чтобы вернуть содержимое несохраненного файла исключительно силами Word?
Во-первых, данный текстовый редактор обладает функцией автоматического восстановления документа. После любого сбоя в системе или, скажем, того же отключения электричества, после которых Windows загружается с нуля, программа Word сама предлагает вернуть несохраненные данные и сохранить документы, которые ей удалось восстановить. Это может выглядеть следующим образом:

Важно помнить, что пользователь имеет возможность воспользоваться результатами автоматического восстановления файлов только при первом запуске текстового редактора после его принудительной перезагрузки. Если сразу не сохранить нужные документы, при этом закрыть и снова открыть программу, сохранить автоматически созданные резервные копии вам повторно не предложат. Поэтому лучше уже в первого раза определиться, какие именно восстановленные документы вам нужны, и не упускать шанс вернуть их.
Отметим, что функция автосохранения в Word всегда включена по умолчанию. Резервное копирование при работе в редакторе происходит каждые 10 минут. Иногда целесообразно уменьшить интервал между созданием резервных копий. Для этого, если вы работаете в Word 2003, используйте пункт «Параметры» в меню «Сервис». В открывшимся окне перейдите на вкладку «Сохранение» и измените значение до необходимого вам. На скорость работы компьютера это никак не повлияет.
При работе в Word 2007 периодичность автосохранения изменяется следующим образом: нажимаем на цветной круглый значок с логотипом редактора, в открывшемся списке выбираем пункт «Сохранить как», затем в самом низу появившегося окошка кликаем по «Сохранить копию документа». Теперь нажимаем «Параметры» и на вкладке «Сохранение» изменяем регулярность резервного копирования. Нажимаем «ОК» — и готово!
В Word 2010 данный параметр можно изменить через меню «Файл» – «Параметры». В открывшемся окошке кликаем на «Сохранение» и уже в следующем окне непосредственно изменяем интервал до необходимого. И снова – «ОК»!
Если вы просто не сохранили документ Word перед тем, как закрыть его, можно попытаться принудительно открыть его снова. Главное – учесть важную особенность данного способа восстановления: он не сработает, если вы создадите новый файл, добавите в него текст и сохраните документ. Алгоритм должен быть строго следующим:
- Создаем новый файл и открываем чистый лист
- В меню «Файл» выбираем пункт «Открыть»
- Во всплывающем окне выбираем команду «Открыть и восстановить».

Сразу предупредим, что результативность данного метода крайне низка, и в большинстве случаев с чистой страницей нового документа не происходит ровным счетом ничего. Однако, попытка – не пытка…
Найти исходный файл
Хоть вы и не сохранили документ, исходный файл в формате doc или docx мог все же остаться в системе. Найти его можно, используя следующую пошаговую инструкцию. Сначала следует запустить поиск по файлу. Если вы работаете в Windows 10, сделайте это, используя панель «Пуск». В Windows 2008 просто нажмите WIN+W.
В поисковой строке введите заголовок документа, под которым, скорее всего, он мог быть сохранен в автоматическом режиме.

Windows представит вам список файлов с соответствующими ключевыми словами в названии. Если найдете среди них нужный документ, откройте и просмотрите содержимое файла.
Конечно, это простой, но совсем не идеальный способ вернуть данные. Шансы, что исходный файл останется в системе после критической ошибки, не велики…
Восстановление из папки с резервными копиями
Как мы уже упоминали, Word автоматически сохраняет резервные копии документов. Если вы не изменили параметры, при работе с текстовым документом происходит это каждые 10 минут. Все копии временно помещаются в специальную резервную папку. Папка – скрытая, и проверить ее содержимое можно только вручную.
Итак, переходим в меню «Файл» – «Параметры».
В открывшемся окне ищем пункт «Сохранение» и далее – строку «Каталог с авто-сохранениями» (в нем и хранятся резервные копии документов). Теперь нужно скопировать путь каталога и по нему перейти в папку. Здесь и можно найти последнюю версию несохраненного вами файла.

В Word 2010 данная папка может выглядеть примерно так:

Можно также испытать альтернативный способ из этой же серии. Используем меню «Файл» – «Сведения».
Если в «Управлении версиями» отображается информация «Нет предыдущих версий документа», нажимаем на значок «Управление версиями», а затем – «Восстановить несохраненные документы».

После чего вы должны увидеть папку с представленным в ней списком документов, доступных для открытия в текстовом редакторе. Данный способ весьма актуален для тех, у кого автосохранение по каким-то причинам, было отключено ранее (теперь-то вы уже исправили эту оплошность?). Также заметим, что таким образом можно восстановить документ, с которым вы уже успели поработать хоть какое-то время.
И еще одно: несохраненные файлы могут оставаться в системе в формате .asd, а его видит только Word 2010 и не видят более ранние версии редактора.
Восстановление документа при помощи сторонних программ
Специализированные программы помогают вернуть потерянные, в том числе несохраненные файлы с любых устройств даже в самых сложных ситуациях: после случайного удаления файла без использования корзины, после повреждения файлов вирусом, форматирования и т.д.
Как показывает практика, сложнее всего восстанавливаются поврежденные изображения стандартных форматов .jpeg и .png, а вот файлы .doc и .docx в большинстве случаев восстанавливаются успешно.
Прежде всего, учтите общие рекомендации при работе с программами для восстановления данных:
- Перед началом процесса восстановления запрещено копировать на диск какие бы то ни было новые данные. Лучше всего вообще не производить никаких действий с носителей до восстановления с него всей необходимой информации.
- Не производить форматирование (даже если система Windows настаивает).
- Не рекомендуется восстанавливать документы на место их прежнего хранения, так как новый файл может затереть еще невосстановленные документы.
При восстановлении документов MS Office, который вы не успели сохранить, мы рекомендуем использовать программы, поддерживающие самые мощные современные алгоритмы восстановления данных, такие как RS Partition Recovery или RS Office Recovery.
Установите выбранную программу и запустите сканирование диска. Все файлы, доступные для восстановления, будут отображены в отдельном окне. На диске, где установлена система Windows (обычно диск С: ) найдите папку «Temp» — в данной папке система хранит все создаваемые ею временные файлы. Именно там должен находиться файл, с которым вы работали, но который не успели сохранить. Вы сможете просмотреть содержимое каждого файла и сохранить нужные документы.
Часто задаваемые вопросы
Это сильно зависит от емкости вашего жесткого диска и производительности вашего компьютера. В основном, большинство операций восстановления жесткого диска можно выполнить примерно за 3-12 часов для жесткого диска объемом 1 ТБ в обычных условиях.
Если файл не открывается, это означает, что файл был поврежден или испорчен до восстановления.
Используйте функцию «Предварительного просмотра» для оценки качества восстанавливаемого файла.
Когда вы пытаетесь получить доступ к диску, то получаете сообщение диск «X: не доступен». или «Вам нужно отформатировать раздел на диске X:», структура каталога вашего диска может быть повреждена. В большинстве случаев данные, вероятно, все еще остаются доступными. Просто запустите программу для восстановления данных и отсканируйте нужный раздел, чтобы вернуть их.
Пожалуйста, используйте бесплатные версии программ, с которыми вы можете проанализировать носитель и просмотреть файлы, доступные для восстановления.
Сохранить их можно после регистрации программы – повторное сканирование для этого не потребуется.
Как восстановить утерянный или поврежденный документ Microsoft Word 2016
Читайте, как восстановить “.doc” или “.docx” документ в случае если он не открывается, удалён или был закрыт без сохранения. Рассмотрим как встроенные в Word инструменты так и сторонние программы для восстановления данных. Вы сталкивались с ошибкой открытия DOC или DOCX файлов Word? Или даже с полной утерей целого документа после огромной работы, проделанной над его созданием?
Мы все сталкивались с этим в прошлом, если вы еще не получили этот тяжелый урок, регулярно делайте резервную копию файлов вашего компьютера. Существует множество бесплатных или не дорогих решений, которые оградят вас от подобных проблем в будущем. Сделайте себе одолжение и настройте резервное копирование сразу после восстановления ваших документов.
На данный момент у нас есть несколько способов вернуть утерянный или поврежденный файл.

Восстановление текста с поврежденного Word документа
Если ваш документ поврежден, вы можете получить сообщение об ошибке:
«Ошибка Word при попытке открытия файла.
Попробуйте выполнить следующие действия.
* Поверьте разрешения на доступ к документу и диску.
* Проверьте, достаточно ли памяти и места на диске.
* Откройте файл с помощью конвертера резервных копий.»
Если у вас есть права доступа к файлу, достаточно свободной оперативной памяти и процессор компьютера не полностью загружен, вы можете использовать встроенную в Word функцию восстановления и получить часть текста документа обратно.
Откройте Word, затем кликните Файл – Открыть.

Нажмите Обзор для продолжения.
Перейдите к поврежденному файлу и выделите его. В выпадающем списке типов файлов выберите «Восстановление текста из любого файла».
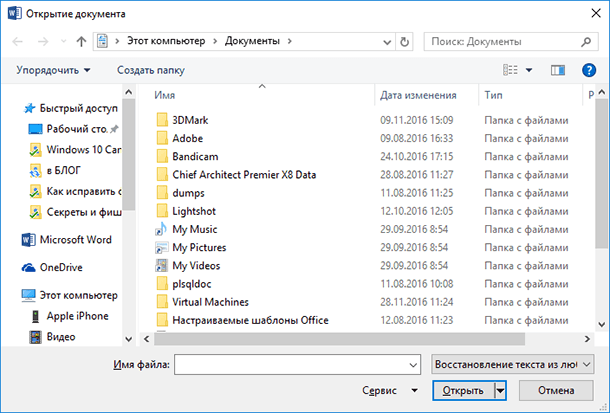
Нажмите Открыть и, если повезет, Word восстановит ваш текст.
В данном случае ничего нельзя гарантировать. В некоторых случаях файл может быть поврежден без возможности восстановления, или даже если текс будет восстановлен, вы потеряете форматирование.
Принудительный ремонт поврежденного файла c Microsoft Word
Если предыдущий способ не работает, Word может попытаться принудительно исправить файл. Кликните на меню Файл, затем нажмите Открыть.
В диалоговом окне Открытия файла выделите ваш поврежденный файл.
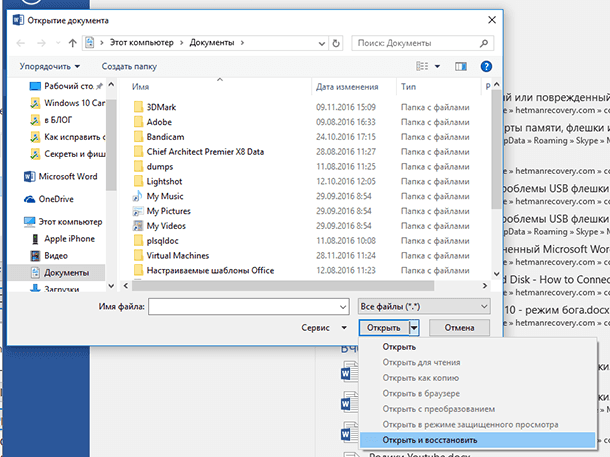
Кликните на стрелочку на кнопке Открыть, затем укажите Открыть и исправить.
Восстановление утерянного Word документа

Если вы даже не можете найти файл, возможно вам помогут резервные копии файлов, которые сохраняет Word. Здесь мы продемонстрируем как найти резервные копии файлов в Microsoft Word 2016. Инструкции для более ранних версий Word можно найти в документации Microsoft.
После запуска Word 2016 нажмите Файл – Открыть.

Нажмите Обзор для продолжения.
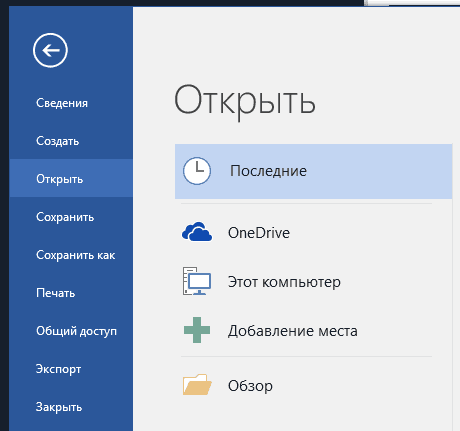
Затем перейдите в папку, в которую вы сохраняли пропавший файл в последний раз. В выпадающем списке типов файлов укажите Все файлы. Названия резервных копий обычно начинаются с «Резервная копия», затем следует имя утерянного файла. Выберите резервную копию файла и нажмите Открыть.

Если у вас не получилось найти резервную копию файла описанным способом, проведите поиск для расширения WBK (Word Backup files).
Имя файла может быть вам не знакомо, так как автоматически сгенерировано Word. Поэтому открывайте все найденные wbk файлы один за одним пока не найдете нужный документ. Сохраните документ после обнаружения в формате DOCX, так как временный файл может быть удален системой.
Поиск и восстановление временных файлов автосохранения
Если вы не нашли резервной копии в папке документа, вы можете проверить файлы автоматического сохранения, которые создаются каждые 10 минут во время работы с любым Word документом. Они могут располагаться в разных местах, в зависимости от версии операционной системы и Microsoft Office.
- До Windows Vista:
“C: Documents and Settings Application DataMicrosoftWord”
“C: Documents and Settings Local SettingsTemp” - На Windows 7 и Vista файлы расположены:
“C:Users AppDataLocalMicrosoftWord”
“C:Users AppDataLocalTemp” - На Windows 10 я нашел файлы здесь:
“C:Users AppDataRoamingMicrosoftWord”
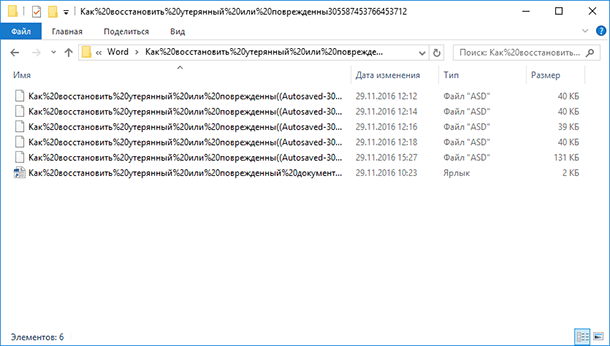
Шаг 2 После завершения установки откройте на компьютере программу UltData-Windows Data Recovery. В окне программы выберите раздел диска, где был сохранен требуемый документ Word. Затем выберите опцию «Скан».

Шаг 3 После окончания процесса сканирования в окне программы Вам будет представлен список всех доступных для восстановления файлов. Здесь Вы можете предварительно просмотреть нужный Вам файл (файлы) Word для того, чтобы убедиться, что именно их Вам нужно восстановить. Выделите документы, которые нужно восстановить, и выберите опцию «Восстановить» в правом нижнем углу окна.

Шаг 4 В открывшемся окне выберите папку для сохранения документов на Вашем ПК. Сохранять восстанавливаемые документы Word лучше также на иной раздел диска во избежание перезаписи данных. После этого Вам нужно будет только подождать пару минут, пока процесс восстановления завершится, и файлы будут восстановлены в указанную Вами папку.

Утилита UltData-Windows Data Recovery, несомненно, привлечет Ваше внимание своими многообещающими характеристиками. Отзывы уже воспользовавшихся данной программой пользователей подтверждают гарантируемый разработчиком успешный результат и подчеркивают простоту использования данного ПО. Убедитесь в возможностях UltData-Windows Data Recovery сами:
- Поддержка версий Word 2016/2013/2010/2007/2003/2002.
- Восстановление файлов Word с расширением .doc/.docx/.asd.
- Поддержка не только документов MS Office, но и более 500 других типов файлов: фото, видео, аудио, архивные документы, сообщения, игры и многие другие.
- Функция предварительного просмотра документов перед восстановлением.
- Способность восстанавливать не только удаленные и форматированные, но даже и поврежденные файлы.
- Работа с операционными системами Windows и Mac.
- Установка программы на русском языке.
- Простота в использовании и дружественный пользователю интерфейс.
- Наличие бесплатной пробной версии.

Способ 2. Восстановление Ворд с помощью функции восстановления несохраненных документов Word (поддержка на версии 2010/2013/2016)
1. Запустите на Вашем ПК Microsoft Office. На верхней панели окна выберите меню «Файл» и перейдите в раздел «Сведения». Здесь найдите опцию «Управление документом» и выберите в раскрывающемся списке функцию «Восстановить несохраненные документы».
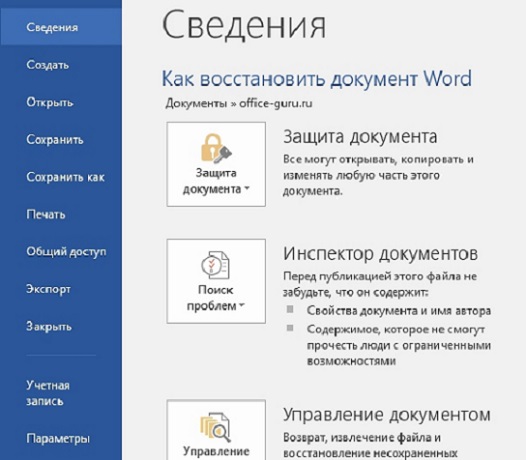
2. Выберите файл, который необходимо восстановить. Для открытия документа в программе нажмите кнопку «Открыть» или дважды щелкните по нему левой кнопкой мыши.
3. Как только документ будет открыт, выберите опцию «Сохранить как» на верхней панели окна. Укажите путь сохранения документа, введите его название в пустой строке «Имя файла» и нажмите «Сохранить».
Способ 3. Как восстановить несохраненный документ Word с помощью функции автоматического восстановления Ворд
Кроме вышеуказанного варианта можно использовать функцию автоматического восстановления ворд. Данный способ, в отличие от предыдущего, подойдет также и для восстановления несохраненного документа Word 2007.
1. Запустите на Вашем ПК МС Ворд и выберите меню «Файл» на верхней панели документа. Перейдите в раздел «Параметры» и выберите «Сохранение». Потом для перехода в «Параметры» Вы можете воспользоваться панелью быстрого доступа, нажав на маленький перевернутый треугольник и выбрав в выпадающем списке опцию «Другие команды».
2. В разделе «Сохранение» в строке «Каталог данных для автовосстановления» указан путь к определенной папке. Скопируйте данный путь.
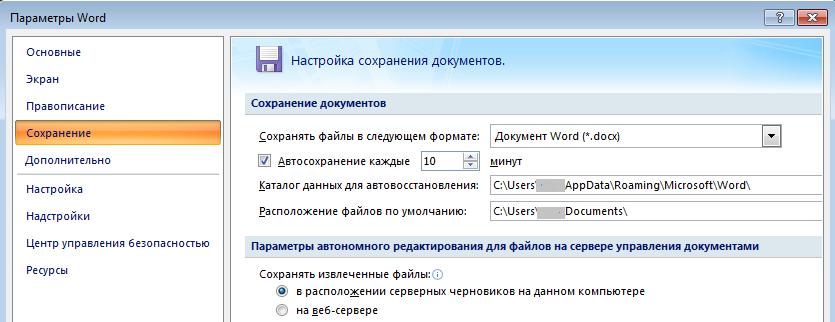
3. Затем откройте данную папку через Проводник. Найдите в ней файл с расширением .asd.
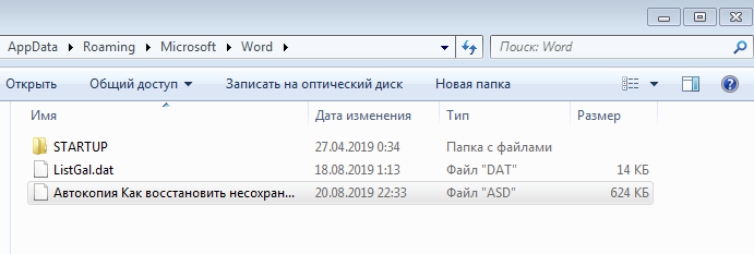
4. В MS Word снова выберите меню «Файл» и опцию «Открыть». В новом окне в пустой строке «Имя файла» вставьте скопированный путь к папке. После отображения перечня с доступными файлами выберите тот самый файл с расширением .asd и нажмите кнопку «Открыть».
5. После открытия документа в меню «Файл» выберите опцию «Сохранить как» и сохраните документ в необходимое место с расширением .docx.
Способ 4. Использование функции восстановления документа Word
Если документ был утерян в результаты сбоя системы или самой программы Microsoft Word, файл может быть восстановлен с помощью функции восстановления документа. Для того чтобы воспользоваться данной функцией, следуйте прилагаемой инструкции.
1. Откройте новый документ. На панели в левой части окна появится перечень доступных для восстановления файлов. Чтобы открыть необходимый Вам документ, дважды щелкните на нем левой кнопкой мыши, а затем сохраните документ. Вы также можете щелкнуть по документу на панели восстановления правой кнопкой мыши и выбрать опцию «Открыть» или «Сохранить как».
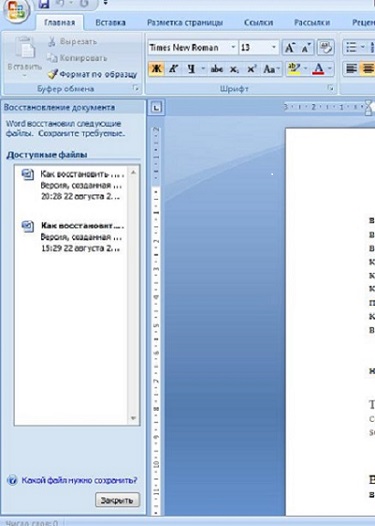
Способ 5. Восстановление удаленных документов из файлов резервных копий
Иногда Word сохраняет резервные копии удаленных файлов пользователя, поэтому Вы можете попробовать воспользоваться данной опцией для восстановления несохраненного документа. Способы нахождения файлов резервных копий будут немного отличаться для версий MS Word 2013/2016/2010 и версий 2007.
1. Откройте на ПК программу и выберите меню «Файл» (пользователям MS Word 2007 необходимо нажать кнопку «Office»). Затем выберите опцию «Открыть». Выберите в окне папку, в которой в последний раз был сохранен Ваш документ.
2. В строке типа документа выберите «Все файлы». Файл резервной копии обычно имеет название «Копия + имя удаленного файла». Дважды нажмите на данный файл левой кнопкой мыши для открытия его в ворд и сохраните его с расширением .doc. Кроме того, Вы можете воспользоваться поиском файлов с расширением .wbk, с которым сохраняются на компьютере резервные копии Word.
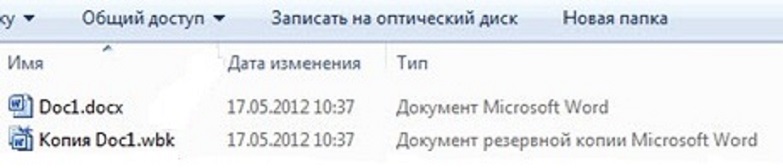
Заключение
Итак, в данной статье мы рассмотрели топ 5 действенных способов восстановления несохраненного документа Word. Если Вы забыли сохранить текстовый документ или потеряли его в результате отключения компьютера или электричества, воспользуйтесь предложенными выше вариантами. К Вашим услугам также универсальный помощник в любой ситуации, которая гарантированно вернет Вам необходимые файлы всего за пару минут!













