Что означают значки на смартфоне или телефоне
На любом современном телефоне или смартфоне есть верхняя панель, на которой отображается текущее время, а также значки состояния. Многие из этих значков интуитивно понятны. Например, очевидно, что значок в виде батарейки указывает на уровень заряда аккумулятора.
Но, кроме этого, существует множество значков, смысл которых не так очевиден. Часто пользователи не могут разобраться, что означают значки с буквами G, E, 3G, 3G+, H+, 4G, LTE и т.д. Чтобы решить эту проблему мы рассмотрим практически все значки, с которыми можно столкнуться на телефоне или смартфоне.
Отсутствует сетевое восстановление или значок беспроводной сети в Windows 10
Решение 1
Проверить, если сеть или беспроводной значок скрыт
Шаг 1: Щелкните на небольшой значок стрелки на Панель задач, чтобы она отобразила скрытые значки.
Шаг 2: Если сеть или беспроводной значок там появляется, просто перетащите его в панель задач.
Решение 2
Включите сетевой или беспроводной значок в настройках
Шаг 1: Откройте меню Пуск, выберите значок Настройка, чтобы открыть приложение настройки. Эмблема Windows + I также могут быть использованы для открытия настроек.
Шаг 2: Нажмите значок система. Нажмите уведомления и действия.
Шаг 3: Нажмите кнопку включить или отключить системные значки.
Шаг 4: проверьте состояние значка Wi-Fi сети, и включите его.
Шаг 5: щелкните стрелку назад, чтобы вернуться к уведомления и действия. Нажмите кнопку Выбрать, какие значки будут отображаться на панели задач.
Шаг 6: проверьте, если сеть выключена, и включите то же самое, если она выключена.
Решение 3
Перезапустить проводник Windows
Это решение является идеальным, если сеть или беспроводной значок автоматически не обновляются, чтобы показать статус подключения к интернету. Например, много раз, этот значок показывает, что статус не подключен, даже когда вы не в состоянии просматривать веб-страницы.
Шаг 1: Откройте Диспетчер задач, для этого щёлкните правую кнопку мыши на пустое место в панели задач и выберите пункт Диспетчер задач.
Шаг 2: Если вы видите, Диспетчер задач с ограниченным видом, нажмите Подробнее.
Шаг 3: под вкладкой “процессы”, сделайте щелчок правой кнопкой мыши в проводнике Windows, а затем нажмите кнопку перезагрузки.
Если нет входа в проводник Windows, это потому, что процесс Windows Explorer не запущен. Для его запуска откройте “Этот компьютер” или любую папку, чтобы просмотреть запись Windows Explorer в диспетчере задач. Теперь сети или беспроводной значок должны отображаться корректно.
Сброс Winsock
Winsock – это технический элемент, который позволяет компьютеру подключаться к TCP/IP. Если этот элемент поврежден, он может прервать соединение. Перед сбросом Winsock мы рекомендуем создать точку восстановления системы. Для сброса Winsock выполните следующие действия:

- Откройте Командную строку от имени администратора (Ctrl + Shift + Enter)
- Введите следующее: netsh winsock reset
- Нажмите Enter .
- Перезагрузите модем
Значок отсутствия связи

Не найден или не включен сетевой адаптер.
Вот несколько решений, которые следует попробовать в случае отображения этой иконки:
Отключаем через реестр
В этой же ветке реестра можно изменить условия проверки подключения к интернету.
Этот тоже отрубаем:
2. Отключаем через групповые политики:
Чтобы запустить редактор локальных групповых политик в меню Пуск набираем gpedit.msc и запускаем с правами администратора. (В Windows XP — Пуск — Выполнить — gpedit.msc)
Ищем параметр
«Отключить активное зондирование для индикатора состояние сетевого подключения» – меняем значение на Включить.

Изменить значение остальных параметров можно тут:
Все эти параметры можно отредактировать и назначить для проверки какой-нибудь внутренний сервер в локальной сети. Но я этот вопрос рассматривать не буду.
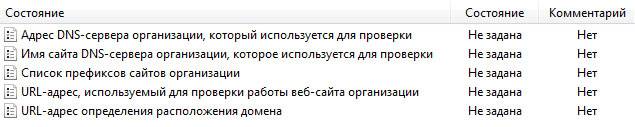
4 ответа
Настройки> Конфиденциальность> Проверка подключения
Выключить. (Затем перезагрузите WiFi-соединение, благодаря комментарию @Dante ниже).
Это то же самое фиаско, что и Microsoft NCSI (индикатор состояния сетевого подключения), чертовски фальшивый минус, пытающийся испортить вам настроение.
И да, он будет проверять какой-то URL, например, такой: http://www.msftncsi.com/ncsi.txt
У меня была такая проблема с другими версиями Ubuntu. У меня были похожие проблемы с темой после обновления до 18.04.
Измените тему значка. Вы можете сделать это с помощью Gnome Tweaks.
Он не установлен по умолчанию. Установите его с помощью:
Оттуда нажмите Внешний вид -> (нажмите) Значки. Затем выберите другую тему.
Я видел случаи, когда переход на другую тему и возвращение назад иногда разрешали сбой, который происходил с текущей предпочтительной темой.
У меня была эта проблема, а также очень медленное подключение к интернету — из-за того, что я использовал expressvpn , и я недавно удалил его.
Проблема заключалась в том, что удаление с apt remove expressvpn не убрал после этого полностью, поэтому у меня все еще был сломан expressvpn служба пытается запустить в systemd ,
После того как я побежал apt purge expressvpn , все стало работать хорошо, и вопросительный знак на моем значке WiFi исчез.
Я решил это по-другому, потому что я могу найти основную причину, которая немного отличается от того, что вы получаете.
Откройте `log’и найдите’network’, я вижу следующее сообщение об ошибке
Вот как я это решил:
и изменить линию managed=false в managed=true
У меня точно такая же проблема, но она носит эпизодический характер: в большинстве случаев значок работает нормально, за исключением некоторых событий, например, установки обновлений, он превращается в знак вопроса, а соединение все еще в порядке.
Конечно, перезагрузка работает, но у меня нет терпения для этого. OTOH, перезапуск сетевого менеджера, кажется, делает трюк в большинстве случаев:
Надеюсь, это кому-то поможет!
У меня была эта ошибка в ubuntu groovy. ping -c4 google.de told me temporary failure in name resolution
ping -c 8.8.8.8 вместо этого работает.
Так что доступ в Интернет был возможен. Это означает отсутствие проблем с оборудованием или в моем модуле. я создаю











