Неисправности материнской платы и виды поломок
Перед проверкой желательно отключить все устройства, подключенные к компьютеру – накопители памяти, внешние диски, сканеры и принтеры.
Одной из важнейших деталей компьютера является материнская плата. Ее неисправность приводит к некорректной работе всей системы. Ремонт ноутбуков чаще все производится вследствие выхода из строя этой детали.
Как восстановить материнскую плату на компьютере
Если Вы решите сделать «апгрейд» (обновление) материнской платы, либо заменить нерабочую плату на новую, Ваша старая Операционная Система перестанет загружаться. Во время загрузки windows возникнет синий экран (BSOD) с ошибкой STOP 0x0000007B . Происходит это из-за смены контроллера шины ATA/SATA .
Все дело в том, что Windows не имеет возможности самостоятельно поменять драйвер контроллера при загрузке. В следствии, во время загрузки операционная система — просто теряет жесткий диск и не сможет продолжить запуск.
Итак — вопрос:
как произвести смену материнской платы, без переустановки Windows 7 ? Переустановить Windows не трудно, но при всем этом потеряются все программы и настройки. А как раз это довольно часто — неприемлемо!
Вернуть Windows 7 при помощи ее обновления с установочного диска, также не удастся, потому что запустить данную функцию можно лишь из уже загруженной ОС.
Но не надо расстраиваться! Нам поможет ERD-Commander (качаем образ диска здесь: ERDC.rar ). Распаковываем его из архива (достаточно просто перетащить файл ERDC.iso — к примеру, на рабочий стол) и записываем на «болванку» с помощью программы для записи дисков ISO-Burner. Благодаря ему, мы внесем необходимые изменения в реестр Windows 7 , требуемые для загрузки на свежем контроллере.
Начнем!
1. Загружаемся с записанного диска . В меню загрузки выбираем версию ERD Commander 6.5 for Windows 7.
2. На вопрос «Инициализировать подключение к сети в фоновом режиме?» отвечаем Нет.
3. На вопрос «Переназначить буквы дисков. « отвечаем Да.
4. Выбираем раскладку клавиатуры и нажимаем кнопку Далее. После этого выбираем из перечня нашу операционную систему и нажимаем Далее.
5. В случае, если предшествующая загрузка Windows 7 завершилась неудачно, начнется поиск проблем загрузки.
Давим Отмена, дабы не тратить понапрасну время, потому что данное средство восстановления запуска в случае смены материнской платы не может помочь. На вопрос «Остановить устранение проблем?» отвечаем Да. Следующего известия, что не получилось ликвидировать проблемы, не пугаемся и нажимаем кнопку Готово.
6. В появившемся окошке выбираем пункт Microsoft Diagnostics and Recovery Toolset.
7. Теперь запускаем редактор реестра.
8. Сперва нужно удалить ветку реестра HKLMSYSTEMMountedDevices
9. Теперь необходимо включить запуск сервисов, загружающих стандартные драйвера контроллеров IDE и SATA.
10. Раскрываем ветку HKLMSYSTEMCurrentControlSetservices в левой части редактора реестра. Теперь проверяем следующие разделы в данной ветке: amdide, amdsata, amdxata, atapi, intelide, msahci, pciide. Параметр Start у каждого обязан быть равен 0х00000000 (0). Значение Start=0 — запуск сервиса при загрузке Windows. В случае если он равен 0х00000003 (3) щелкаем дважды на имя параметра (Start) и заменяем значение на 0 и давим ОК.
11. После того, как start будет установлен в значение 0 у всех указанных выше разделов реестра, закрываем редактор реестра и перезагружаем PC в нормальном режиме. Как правило, этого достаточно для успешной загрузки Windows 7. Теперь надо установить драйвера на свежую материнку.
В случае если не помогло!
Если проделанное выше, не помогло и Windows 7 все равно не загружается и выдает ошибку STOP 0x0000007b, значит нужный драйвер контроллера не загружается. Чтобы исправить ситуацию, включаем загрузку всех, известных операционной системе драйверов.
Чтобы достичь желаемого результата, ставим значение параметра Start равным 0 в следующих сервисах: adp94xx, adpahci, adpu320, aic78xx, amdsbs, arc, arcsas, elxstor, HpSAMD, iaStorV, iirsp, LSI_FC, LSI_SAS, LSI_SAS2, LSI_SCSI, megasas, MegaSR, nfrd960, nvraid, nvstor, ql2300, ql40xx, SiSRaid2, SiSRaid4, vhdmp, vsmraid, aliide, cmdide, nvraid, viaide.
Перезагружаем PC в нормальном режиме. ОС обязана загрузиться.
Замена микросхемы
Найдите вторую материнскую плату с исправной микросхемой BIOS того же типоразмера и от той же самой фирмы (например, AMI BIOS в корпусе 11×13 мм, как на фотографиях).
Вытащите микросхему из гнезда на этой второй материнской плате и обвяжите ее прочной нитью так, чтобы ее можно было легко извлечь.

Вытаскиваем микросхему, обвязанную ниткой
Сначала лучше потренироваться вытягивать чип за нитку на выключенном компьютере.
Затем включите компьютер, загрузитесь под DOS и осторожно, не прикасаясь к металлическим контактам на плате, извлеките исправную микросхему.
Так как BIOS при загрузке компьютера кэшируется в оперативную память, компьютер продолжит работать без микросхемы.
Так же аккуратно вставьте неудачно прошитую микросхему и запустите перепрошивку.
Закончив эту процедуру, вставьте прошитую микросхему в гнездо на первой материнской плате.
+7 925 721-06-21
полезные советы, статьи по эксплуатации компьютерной техники, обзоры программного обеспечения

Если провести аналогию и сравнить компьютер со зданием, то материнская плата, несомненно, будет его основанием. Хорошая основа всегда гарантирует стабильную работу. Благодаря современным технологиям, компьютер становится все меньше, а работает все быстрее и тише. При этом вычислительная машина становится все более сложной. Поэтому диагностика компьютерного оборудования в наши дни непростое занятие. Если вы неуверенны в своих знаниях и навыках, то лучше обратиться за помощью в компьютерный сервис.
Ремонт материнской платы можно условно разделить на две категории. Первая – эта замена и перепайка поврежденных деталей (конденсаторов) материнской платы и надежда на лучшее в будущем. Чаще такой способ ремонта применяется для ноутбуков. Второе – замена либо самой материнской платы, либо замена неисправных подключаемых к материнской плате компонентов.
Трудно заставить исправно работать сгоревший, а затем перепаянный участок микросхемы так же хорошо, как он работал раньше. Именно поэтому большинство процедур, известных под названием «Ремонт материнских плат» остается делом энтузиастов, так как лучшим решением для абсолютного большинства пользователей будет замена неисправного компьютерного компонента. Итак, давайте приступим непосредственно к описанию поиска и устранения неисправностей в материнской плате и подключенных к ней компонентов.
Поиск и устранение неисправностей в материнских платах.
Аппаратная диагностика может стать настоящей головной болью даже для опытного пользователя. Существует слишком много причин, которые нужно искать и анализировать. Большинство ремонтных работ с материнской платой, как говорилось выше, остается прерогативой профессионалов или любителей-энтузиастов. Поиск неисправностей может занимать очень много времени. Тем не менее, есть несколько довольно распространенных проблем.
Замена конденсаторов.
Постоянная проблема с конденсаторами хорошо известна профессионалам и любителям-энтузиастам. Конденсаторы первое, что нужно проверить. Проблема устраняется заменой сгоревшего конденсатора новым. Зрительно, сгоревший конденсатор имеет «вздувшуюся» верхнюю поверхность и подтеки электролитической жидкости. Большинство сгоревших конденсаторов «потекут», электролит, находящийся внутри, будет заметен в виде высохшей корки на внешней части конденсатора, либо на самой материнской плате. При худшем сценарии, конденсатор взрывается из-за слишком большого электрического напряжения.
Для замены конденсаторов, вам понадобится:
- Специальный паяльник с программным управлением и выпаяватель.
- Оригинальный конденсатор той же емкости, что и заменяемый.
- Опыт в пайке и знание риска. Потому что одно неверное движение, и вы повредите внутренние схемы и испортите плату окончательно. Вы должны выпаять из платы выводы конденсатора, извлечь неисправный конденсатор, а затем припаять контакты нового конденсатора. Вы должны быть очень осторожны, не перепутайте полярность конденсатора.
Диагностика компонентов материнской платы.
Обратите на звуковые сигналы POST BIOS. Чтобы диагностировать проблему, нужно знать, где ее искать. Первое на что нужно обратить свое внимание, это POST BIOS (Power-On Self-Test). Если при начальной загрузке системы, ваш компьютер издает серию звуковых сигналов, значит, существуют определенные проблемы с тем или иным компонентом. Звуковой сигнал непосредственно сигнализирует, в каком компоненте системного блока обнаружены неполадки. Обратите особое внимание на вид звукового сигнала (продолжительность — короткие или длинные и количество звуковых сигналов). По этой ссылке можно ознакомиться со справочной таблицей звуковых сигналов, для того, чтобы выяснить причину неполадок.
Руководство по диагностике и ремонту компьютеров
Если ваш компьютер постоянно «слетает» в перезагрузку или вовсе не загружается, то необходимо знать, как проявляются неисправности с тем или иным компонентом системы. Далее мы рассмотрим, как диагностировать и решать ту или иную проблему.
Неисправный блок питания.
Диагноз: неисправный блок питания, наиболее частая причина неисправности компьютера. Обнаружить неисправный блок питания довольно просто. Если ваш компьютер не включается при нажатии кнопки включения, то вина, скорее всего, лежит именно на этом компоненте. В любом случае, сначала проверьте подключение шнура к розетке, если подключен ИБП, то для проверки, подключите системный блок к электропитанию напрямую, проверьте все шнуры. Если все шнуры и кабели в порядке, то почти наверняка, дело именно в блоке питания.
Решение: заменяется БП довольно легко, для этого достаточно открутить его от корпуса и отсоединить все разъемы. Покупая новый, помните, что он по мощности должен быть не меньше заменяемого.
Видеоадаптер
Диагноз: видеоадаптер (видеокарта), работает с графикой компьютера и отвечает за изображение на экране монитора. Это следующая часть, которую надо проверить после БП. Если компьютер включен, то нажмите на клавиатуре клавишу «Num Lock», на панели клавиатуры должен включиться соответствующий индикатор. Если индикатор работает, но вы ничего не видите на мониторе (который включен), то ваша видеокарта, скорее всего, сгорела.
Решение: эта проблема возникает вследствие перегрева видеокарты, чаще всего из-за пыли. Причиной может стать неработающий вентилятор охлаждения. Еще одной возможной причиной может быть разряд статического электричества. Необходимо снять крышку системного блока, проверить работоспособность вентилятора (если он установлен), очистить карту и радиатор от пыли. Если после очистки, система по-прежнему сбоит, то следует заменить неисправную видеокарту. Возможна также «пропайка» неисправной видеокарты, однако мы вам не советуем этого делать, эта лишь временная мера и однажды сгоревшая карта проживет недолго.
Оперативная память
Диагноз: обычные признаки неисправности модулей оперативной памяти включают BSoD (синий экран смерти), низкую скорость работы системы и медленную загрузку компьютера. Первое, что необходимо сделать, это проверить, надлежащим ли образом модули ОЗУ вставлены в слоты. Если модули оперативной памяти вставлены в слоты правильно, то, вероятно, придется заменить RAM.
Решение: ОЗУ весьма подвержены повреждениям из-за скачков напряжения и статических разрядов. Их замена относительно простая и дешевая.
Теперь рассмотрим вторичные решения и дополнительные меры предосторожности.
Перепрограммирование BIOS
Еще одним способом решить проблемы с материнской платой, является перепрограммирование BIOS’а материнской платы, или, как еще говорят, ее прошивка. Но в этом деле есть несколько критически важных моментов, о которых вам необходимо знать. Во-первых, вы должны четко знать, что проблема в программной, а не в аппаратной части материнской платы. Для этого, Вы предварительно должны протестировать каждый компонент системы.
Во-вторых, сам процесс является очень рискованным. BIOS – критически важный элемент в материнской плате. Для прошивки BIOS, необходимо «образ» прошивки. Процесс сводится к обновлению BIOS до последней версии, либо установке той же самой.
Для начала Вам нужно выяснить номер модели материнской платы и текущую версию BIOS, далее необходимо зайти на сайт производителя и найти соответствующее обновление. Сохраните скачанное программное обеспечение на компакт-диск или флеш-накопитель. Вставьте CD / USB дисковод и перезагрузите компьютер. Исполняемый файл диска запустится, после чего просто следуйте командам на экране. Этот процесс занимает около 10 секунд. Если в этот момент произойдет сбой питания, то вы рискуете получить некорректно записанный BIOS и нерабочую материнскую плату. Сам процесс достаточно прост, но мы настоятельно советуем вам не делать этого, если вы не знаете, что это единственное решение, потому что слишком высоки риски.
Статический разряд
Плата может быть легко повреждена статическим электричеством, которое вызывает небольшой скачок напряжения, достаточный для того, чтобы «убить» ее. Поэтому Вы должны принять две меры предосторожности:
Первая из них заключается в обеспечении надлежащего заземления в розетке, к которой подключается компьютер.
Вторая касается человеческого контакта с платой. Каждый раз, когда вы «возясь» с системным блоком, касаетесь металла на корпусе или непосредственно самой платы, вы рискуете «нарваться» на разряд статического электричества. Этот ток генерируется, когда вы проводите носками или расческой по ковру или диванному покрытию. Работая с различными компонентами компьютера, вы должны поместить их на антистатические покрытие (резиновый коврик).
Мы рассмотрели основные причины неисправности материнской платы и компьютера в целом. Для правильной диагностики и самостоятельного ремонта компьютера вы должны обладать большими навыками, чем у среднестатистического пользователя. Поэтому нужно учесть, что при попытке самостоятельного ремонта компьютера вы действуете на свой страх и риск, и ваши неправильные действия могут вывести из строя еще больше компонентов и удорожить ремонт компьютера.
Необходимые инструменты
Для выполнения диагностического тестирования материнской платы вам потребуются следующие инструменты.
- Крестовая отвертка или перемычка выключателя питания;
- Мультиметр для проверки напряжения;
- Рабочий БП (блок питания);
- При необходимости новую батарейку для CMOS;
- Термопаста для процессора.
Как подготовить компьютер к замене материнской платы
Запускаем утилиту: для этого нажимаем на клавиатуре одновременно клавиши «Win+R» и вводим команду: c:windowssystem32sysprepsysprep.exe, жмем «OK».
В появившемся окне настраиваем все согласно рисунку ниже, а именно «Действия по очистке системы» выбираем опцию «Переход в окно приветствия системы (OOBE)» и отмечаем галочкой «Подготовка к использованию. В «Параметрах завершения работы» выбираем «Завершение работы».
Нажимаем «Ок».
Запустится процесс очистки системы от информации о «старом железе», после чего компьютер выключится. Теперь жесткий диск можно подключить к новой материнской плате.
На этом собственно и все.
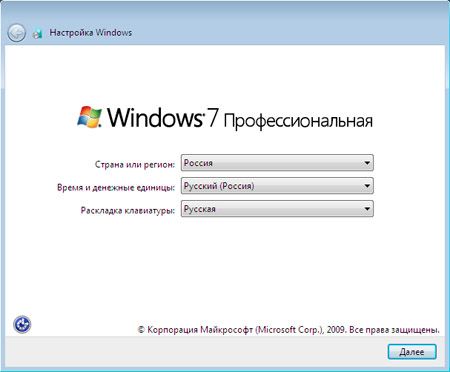
При первой загрузке Windows установит драйвера устройств и запросит указать настройки региональных параметров. Все будет выглядеть так, как буд-то вы только что переустановили операционную систему.
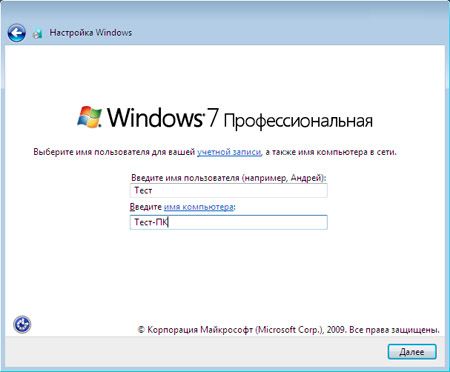
После этого необходимо указать имя пользователя. Я рекомендую завести нового пользователя, которого точно раньше не было до замены материнской платы. Это следует сделать чтобы гарантированно не сбились настройки существующих профилей. В дальнейшем, после завершении переноса, когда вы все настроите, этого временного пользователя можно будет удалить. Не забудьте также удалить его персональную папку в директории Users.
Как видите все просто. Единственно НО — активация Windows слетит. И вам придется активировать операционную систему заново.
Все действия описанные в данной статье были проведены мной при замене в компьютере материнской платы AsRock G31M-GS на модель Asus P8H61-M LX3. В качестве операционной системы использовалась Windows 7 разрядностью 32 бита.
Эта инструкция не поможет в том случае, если установка новой материнской платы вынужденная, из-за того, что предыдущая вышла из строя. Статья описывает алгоритм действий для ситуации, когда вы можете запустить компьютер на старой материнской плате.
Благодарности
При написании статьи я опирался на информацию (текст и изображения) из следующих источников:


















