
Восстанавливаем «Корзину»
Выше мы уже говорили, что исчезновение ярлыка с рабочего стола может быть вызвано различными факторами. В числе таковых установка обновлений, софта и тем оформления. Причины могут быть разные, но суть одна – сброс или изменение системных настроек, отвечающих за отображение «Корзины». Все параметры находятся «под капотом» Windows в следующих разделах:
- Персонализация.
- Редактор локальной групповой политики.
- Системный реестр.
Далее будут рассмотрены способы решения обсуждаемой сегодня проблемы с помощью приведенных выше инструментов.
Способ 1: Настройка параметров Персонализации
Данное меню отвечает за внешний вид окон «Проводника», обои, отображение и масштаб элементов интерфейса, а также за системные значки. Последующие действия могут несколько отличаться в разных версиях Windows.
Если пропала корзина с рабочего стола в Windows 10, делаем следующее:
- Кликаем ПКМ по рабочему столу и выбираем пункт «Персонализация».

Идем в раздел «Темы» и находим ссылку с названием «Параметры значков рабочего стола».

В открывшемся окне настроек проверяем наличие галочки напротив пункта «Корзина». Если его нет, то устанавливаем и нажимаем «Применить», после чего соответствующий значок появится на десктопе.

-
Жмем правой кнопкой мыши по рабочему столу и переходим к «Персонализации».

Далее переходим по ссылке «Изменение значков рабочего стола».

Здесь так же, как и в «десятке», проверяем наличие отметки возле «Корзины», и если ее нет, то устанавливаем галку и нажимаем «Применить».

В XP не предусмотрена настройка отображения «Корзины» на десктопе, поэтому при возникновении проблем восстановление возможно только способами, приведенными ниже.

Если вы пользуетесь темами оформления, скачанными из интернета, то должны знать, что не все они «одинаково полезны». В подобных продуктах могут скрываться различные ошибки и «глюки». Кроме того, многие темы способны менять настройки отображения значков, из за чего у некоторых пользователей возникает недоумение — пропала корзина с рабочего стола: как ее восстановить.
-
Для исключения данного фактора устанавливаем галку возле пункта, указанного на скриншоте, и нажимаем «Применить».

Далее включаем одну из стандартных тем Windows, то есть ту, которая была в системе после установки ОС.

В «семерке» и «восьмерке» переключение оформления осуществляется непосредственно в главном окне «Персонализации».

Способ 2: Настройка локальной групповой политики
Локальная групповая политика – средство управления параметрами компьютеров и учетных записей пользователей. Инструментом для настройки политик (правил) является «Редактор локальной групповой политики», доступный только на компьютерах под управлением редакций Windows не ниже Pro. Это 10, 8 и 7 Профессиональная и Корпоративная, 7 Максимальная, XP Professional. К нему и обратимся для восстановления Корзины. Все действия необходимо выполнять от имени администратора, так как только такая «учетка» имеет необходимые права.
-
Для того чтобы запустить «Редактор», вызываем строку «Выполнить» сочетанием клавиш Win+R, где вводим следующее:

Далее идем в раздел «Конфигурация пользователя» и открываем ветку с административными шаблонами. Здесь нас интересует папка параметров рабочего стола.

В правом блоке находим пункт, отвечающий за удаление значка «Корзины», и дважды кликаем по нему.

В открывшемся блоке настроек выбираем для радиокнопки положение «Отключено» и жмем «Применить».

Еще один параметр, на который следует обратить внимание, отвечает за удаление файлов без использования «Корзины». Если он включен, то в некоторых случаях система может удалить значок с рабочего стола. Происходит такое в результате сбоев или по другим причинам. Располагается данная политика в том же разделе – «Конфигурация пользователя». Здесь необходимо раскрыть ветку «Компоненты Windows» и перейти в папку «Проводник». Нужный пункт называется «Не перемещать удаляемые файлы в корзину». Для отключения требуется выполнить те же действия, что и в пп. 3 и 4 (см. выше).

Способ 3: Системный реестр Windows
Перед тем как приступать к редактированию реестра Виндовс, необходимо создать точку восстановления. Это поможет восстановить работоспособность системы в случае возникновения неполадок.
Подробнее: Как создать точку восстановления в Windows 10, Windows 8, Windows 7
-
Запускаем редактор с помощью команды в строке «Выполнить» (Win+R).

Здесь нас интересует раздел или ключ с вот таким непонятным названием:
Для его поиска идем в меню «Правка» и выбираем соответствующую функцию.

Вставляем название в поле «Найти», возле пункта «Значения параметров» снимаем галку, а около «Искать только строку целиком» устанавливаем. Затем нажимаем кнопку «Найти далее». Для продолжения поиска после остановки на одном из пунктов нужно будет нажать клавишу F3.

Редактировать мы будем только те параметры, которые находятся в ветке

Ключ, который интересует нас в первую очередь, располагается в разделе

Кликаем дважды по найденному параметру и меняем его значение с «1» на «0», после чего нажимаем ОК.

Если будет найдена папка в разделе, указанном ниже, то кликаем по ней ЛКМ и выбираем справа параметр по умолчанию. Его значение необходимо поменять на «Recycle Bin» без кавычек.

Если указанные позиции не будут найдены в реестре, то необходимо будет создать раздел с указанным выше названием и значением в папке
-
Кликаем ПКМ по папке и выбираем по очереди пункты «Создать – Раздел».

Присваиваем ему соответствующее имя и меняем значение параметра по умолчанию на «Recycle Bin» (см. выше).

После выполнения данных действий необходимо перезагрузить компьютер, чтобы изменения вступили в силу.
Способ 4: Восстановление системы
Один из самых эффективных методов борьбы с различными неполадками является «откат» системы к тому состоянию, в котором она была до их возникновения. Сделать это можно с помощью встроенных инструментов или специально написанных для этого программ. Перед началом процедуры необходимо вспомнить, когда и после каких ваших действий начались проблемы.
Заключение
Восстановление «Корзины» на рабочем столе может оказаться довольно сложным процессом для начинающего пользователя ПК. Мы надеемся, что информация, приведенная в сегодняшней статье, поможет вам решить проблему самостоятельно, без обращения к специалисту.
 Мы рады, что смогли помочь Вам в решении проблемы.
Мы рады, что смогли помочь Вам в решении проблемы.
Добавьте сайт Lumpics.ru в закладки и мы еще пригодимся вам.
Отблагодарите автора, поделитесь статьей в социальных сетях.
 Опишите, что у вас не получилось. Наши специалисты постараются ответить максимально быстро.
Опишите, что у вас не получилось. Наши специалисты постараются ответить максимально быстро.
Как восстановить значок корзины на рабочем столе

- Как восстановить значок корзины на рабочем столе
- Как восстановить корзину
- Как найти корзину в компьютере
- Как восстановить корзину на рабочем столе
- Как восстановить корзину на компьютере, если удалил
- Как восстановить удалённую корзину
- Как найти удалённую корзину

- Как открыть мою корзину

- Как восстановить ярлык корзина

- Как восстановить ярлык корзины на рабочем столе

- Как вернуть значок корзины

- Как вернуть ярлык корзины на рабочий стол

- Как восстановить корзину Windows Vista

- Как вернуть корзину

- Как вернуть корзину на рабочий стол

- Как вывести корзину на рабочий стол

- Как восстановить корзину на компьютере

- Как вернуть ярлык корзины

- Как вернуть корзину в Висте

- Как включить корзину

- Как поменять значок корзины

- Как изменить иконку у корзины

- Как поставить корзину на рабочий стол

- Как создать корзину на рабочем столе

- Как восстановить значки на рабочем столе?

- Как найти корзину в Vista

Как восстановить Корзину в Windows — 4 способа
Как восстановить корзину в Windows, если она пропала и не отображается на Рабочем столе? Иногда случается, что в результате каких-нибудь неправильных действий пользователя или неверных настроек операционной системы Windows, с Рабочего стола исчезает «Корзина».
Без наличия Корзины не удобно пользоваться компьютером, потому что любой пользователь постоянно что-то удаляет со своего ПК. Файлы, помещенные в Корзину не сразу удаляются с компьютера, поэтому, в случае ошибочного удаления, файлы можно восстановить в прежнем месте.
- Восстановление Корзины с помощью «Параметров значков рабочего стола»
- Создание Корзины на Рабочем столе
- Восстановление Корзины с помощью Редактора локальной групповой политики
- Выводы статьи
Если с Рабочего стола пропала Корзина, то восстановить исчезнувший элемент можно с помощью встроенных средств Windows, разными способами, о которых я расскажу в этой статье.
Восстановление Корзины с помощью «Параметров значков рабочего стола»
Сначала мы воспользуемся настройками персонализации компьютера:
- Щелкните правой кнопкой мыши по Рабочему столу, а затем нажмите в контекстном меню на пункт «Персонализация».
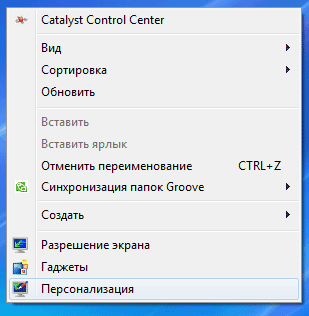
- В появившемся окне нажмите на ссылку «Изменение значков рабочего стола».
- В окне «Параметры значков рабочего стола» поставьте галку напротив пункта «Корзина», а затем нажмите на кнопку «ОК».
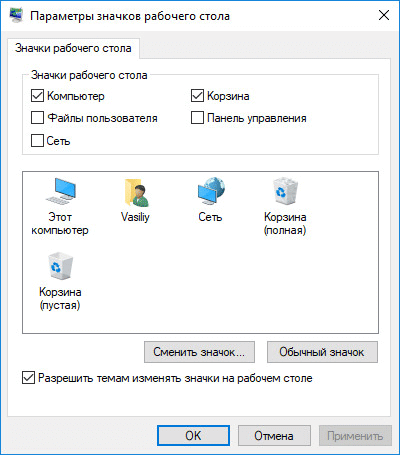
После этих действий, на Рабочем столе снова должна появится Корзина.
Создание Корзины на Рабочем столе
Пользователь может самостоятельно создать Корзину на Рабочем столе своего ПК. Для этого, необходимо выполнить несколько последовательных шагов:
- Кликните правой кнопкой мыши по рабочему столу.
- В контекстном меню выберите «Создать» => «Папку».
- В имя папки введите выражение: Корзина.
- Далее кликните левой кнопкой мыши по Рабочему столу, или нажмите на клавишу клавиатуры «Enter».
- После этого, на Рабочем столе появится значок Корзина.
- Как убрать значки с Рабочего стола Windows — 3 способа
- Как вернуть Мой компьютер на Рабочий стол в Windows
Восстановление Корзины с помощью Редактора локальной групповой политики
Еще один способ для восстановления Корзины: использование Редактора локальной групповой политики. Имейте в виду, что данный редактор не работает в младших редакциях операционной системы Windows. Этим способом можно воспользоваться на ПК, с установленными версиями Windows Professional и Windows Enterprise.
Сначала необходимо войти в Редактор локальной групповой политики. выполните следующие действия:
- Одновременно нажмите на клавиши «Windows» + «R».
- В поле Выполнить введите выражение: «gpedit.msc» (без кавычек).
- В окне Редактор локальной групповой политики перейдите по пути: Конфигурация пользователя => Административные шаблоны => Рабочий стол.
- Кликните два раза левой кнопкой мыши по пункту настроек «Удалить значок «Корзина» с рабочего стола».
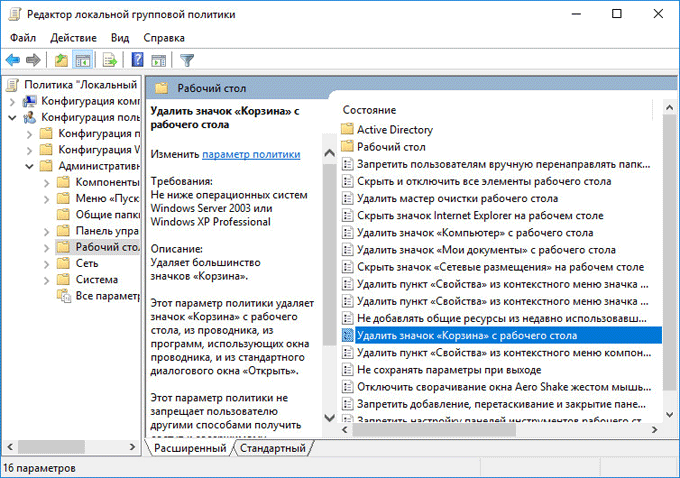
- В окне «Удалить значок «Корзина» с рабочего стола» выберите настройку «Не задано», а затем нажмите на кнопку «ОК».
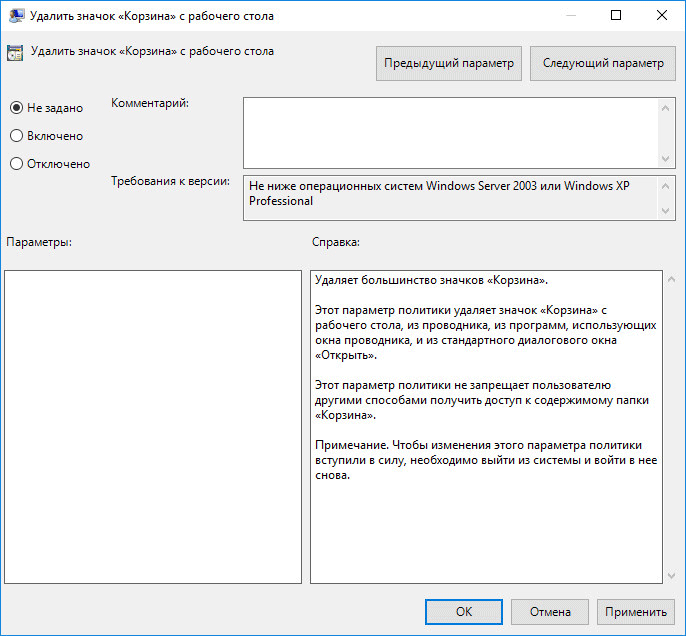
- Перезагрузите компьютер для применения настройки.
Возврат Корзины с помощью восстановления системы
Если эти способы не помогли, то тогда лучше сделать восстановление системы до того момента времени, когда Корзина еще была на своем месте, на Рабочем столе.
После завершения процесса восстановления системы, все элементы системы снова будут отображаться в штатном режиме.
Выводы статьи
В случае исчезновения корзины с Рабочего стола, существует несколько способов вернуть Корзину на рабочий стол: с помощью Параметров значков рабочего стола, созданием корзины вручную, с помощью Редактора локальной групповой политики, или с помощью восстановления операционной системы.
Как восстановить корзину на рабочем столе

- Как восстановить корзину на рабочем столе
- Как восстановить корзину
- Как открыть мою корзину

- Как создать ярлык папки на рабочем столе в ubuntu 14
- Как восстановить удалённую корзину
- Как вернуть удаленную корзину с рабочего стола
- Как восстановить корзину на компьютере, если удалил
- Как установить корзину на рабочий стол

- Как вернуть корзину на рабочий стол

- Как восстановить значок корзины

- Как восстановить ярлык корзины на рабочем столе

- Как вернуть ярлык корзины на рабочий стол

- Как восстановить корзину Windows Vista

- Как вернуть корзину

- Как найти удалённую корзину

- Как вернуть значок корзины

- Как вернуть корзину в Висте

- Как найти корзину в Vista

- Как восстановить очищенную корзину

- Как вывести корзину на рабочий стол

- Как включить корзину

- Как поменять значок корзины

- Как поставить корзину на рабочий стол

- Как восстановить ярлык корзина

- Как создать корзину на рабочем столе

- Как найти корзину в компьютере

- Как восстановить корзину на компьютере

- Как очистить корзину

- Как убрать корзину

- Как восстановить удаленную папку с корзины

Как вернуть корзину на рабочий стол в Windows 10
Дмитрий 06.05.2018 Обновлено: 06.05.2018
Если же у Вас пропала корзина с рабочего стола в Windows 10, тогда Вы зашли по адресу. Мы не будем разбираться почему была удалена иконка корзины с рабочего стола и каким способом.
В этой статье мы рассмотрим где находится корзина в Windows 10 и как вернуть корзину на рабочий стол в Windows 10. В принципе предложенные нами способы, кроме первого, будут работать и на предыдущих версиях операционной системы Windows, поскольку ранее мы использовали стандартную панель управления.
Где находится корзина в Windows 10
Сама корзина расположена по умолчанию в папке C:$RECYCLE.BIN если Вы удаляете файл с системного диска. Открыть эту папку можно вставил этот путь в адресную строку проводника или выполнив команду %SYSTEMDRIVE%$RECYCLE.BIN в окне Win+R. Если же Вы удаляете файл на другом локальном диске, то файлы попадут в папку с аналогичным названием на другом локальном диске.
Максимальный размер этих папок можно посмотреть и задать в свойствах корзины. Чем больше памяти на диске тем больше значение заданы по умолчанию. Поэтому если Вы не знаете что это за папка Recycle.Bin и думали что вирус, то можете не волноваться, поскольку это папка корзины.
Как восстановить корзину на рабочем столе
Параметры Windows 10
- Открываем Параметры Windows 10 нажав горячие клавиши Win+I.
- Переходим в Персонализация >Темы и выбираем пункт Параметры значков рабочего стола.

- В открывшимся окне устанавливаем галочку на пункт Корзина и жмём ОК.

После применения изменений на рабочем столе сразу же появиться иконка корзины. Убрать значок корзины можно таким же способом.
Если же Вы используете любую другую операционную систему можете воспользоваться альтернативным способом входа в параметры значков рабочего стола. В принципе даже на Windows 10 этим способом намного быстрее будет воспользоваться:

Выполняем команду Rundll32 shell32.dll,Control_RunDLL desk.cpl,,5 в окне Win+R.
Создать значок

- На рабочем столе Создаем новую папку.
- Называем папку: Корзина.<645FF040-5081-101B-9F08-00AA002F954E>.
- Применяем изменения нажав Enter.
После применения изменений Вы получите ярлык корзины на рабочем столе со всеми её свойствами. Но основным отличием от предыдущего способа будет только возможность опять её удалить простым нажатием кнопки удалить в контекстном меню. В иконке с предыдущего способа такой функции не будет.
Редактор локальной групповой политики
Редактор групповой политики присутствует во всех операционных системах Windows 10, кроме Домашней и Начальной версий. При использовании этих версий нужно выбрать другой способ, если у Вас также была удалена корзина с рабочего стола.

- Выполните команду gpedit.msc в окне открывшимся после нажатия клавиш Win+R.
- Перейдите по пути: Конфигурация пользователя > Административные шаблоны > Рабочий стол.
- В текущем местоположении находим параметр политики Удалить значок «Корзина» с рабочего стола, и меняем значение на Не задано.
После внесения изменений в систему с помощью редактора групповой политики нужно будет выполнить перезапуск системы, чтобы изменения начали работать.
Как Вы поняли корзина находится в одном и том же расположении, но на разных локальных дисках. В зависимости от того с какого диска Вы удалили файл. А также мы рассмотрели как вернуть корзину на рабочий стол в Windows 10 разными способами. Теперь мы знаем что это за папка Recycle.Bin и для чего она используется в операционной системе Windows.
Поэтому если у Вас пропала корзина с рабочего стола Windows 10 воспользуйтесь одним из наших вариантов решения проблемы. Первые два способа по нашему мнению являются самыми удобными и эффективными. А также можете ознакомиться с инструкцией как добавить Мой компьютер на рабочий стол Windows 10, поскольку там мы использовали похожие способы.
Восстановление значка «Корзины» на рабочем столе Windows

Восстанавливаем «Корзину»
Выше мы уже говорили, что исчезновение ярлыка с рабочего стола может быть вызвано различными факторами. В числе таковых установка обновлений, софта и тем оформления. Причины могут быть разные, но суть одна – сброс или изменение системных настроек, отвечающих за отображение «Корзины». Все параметры находятся «под капотом» Windows в следующих разделах:
- Персонализация.
- Редактор локальной групповой политики.
- Системный реестр.
Далее будут рассмотрены способы решения обсуждаемой сегодня проблемы с помощью приведенных выше инструментов.
Способ 1: Настройка параметров Персонализации
Данное меню отвечает за внешний вид окон «Проводника», обои, отображение и масштаб элементов интерфейса, а также за системные значки. Последующие действия могут несколько отличаться в разных версиях Windows.
Если пропала корзина с рабочего стола в Windows 10, делаем следующее:
- Кликаем ПКМ по рабочему столу и выбираем пункт «Персонализация».

Идем в раздел «Темы» и находим ссылку с названием «Параметры значков рабочего стола».

В открывшемся окне настроек проверяем наличие галочки напротив пункта «Корзина». Если его нет, то устанавливаем и нажимаем «Применить», после чего соответствующий значок появится на десктопе.

-
Жмем правой кнопкой мыши по рабочему столу и переходим к «Персонализации».

Далее переходим по ссылке «Изменение значков рабочего стола».

Здесь так же, как и в «десятке», проверяем наличие отметки возле «Корзины», и если ее нет, то устанавливаем галку и нажимаем «Применить».

В XP не предусмотрена настройка отображения «Корзины» на десктопе, поэтому при возникновении проблем восстановление возможно только способами, приведенными ниже.

Если вы пользуетесь темами оформления, скачанными из интернета, то должны знать, что не все они «одинаково полезны». В подобных продуктах могут скрываться различные ошибки и «глюки». Кроме того, многие темы способны менять настройки отображения значков, из за чего у некоторых пользователей возникает недоумение — пропала корзина с рабочего стола: как ее восстановить.
-
Для исключения данного фактора устанавливаем галку возле пункта, указанного на скриншоте, и нажимаем «Применить».

Далее включаем одну из стандартных тем Windows, то есть ту, которая была в системе после установки ОС.

В «семерке» и «восьмерке» переключение оформления осуществляется непосредственно в главном окне «Персонализации».

Способ 2: Настройка локальной групповой политики
Локальная групповая политика – средство управления параметрами компьютеров и учетных записей пользователей. Инструментом для настройки политик (правил) является «Редактор локальной групповой политики», доступный только на компьютерах под управлением редакций Windows не ниже Pro. Это 10, 8 и 7 Профессиональная и Корпоративная, 7 Максимальная, XP Professional. К нему и обратимся для восстановления Корзины. Все действия необходимо выполнять от имени администратора, так как только такая «учетка» имеет необходимые права.
-
Для того чтобы запустить «Редактор», вызываем строку «Выполнить» сочетанием клавиш Win+R, где вводим следующее:

Далее идем в раздел «Конфигурация пользователя» и открываем ветку с административными шаблонами. Здесь нас интересует папка параметров рабочего стола.

В правом блоке находим пункт, отвечающий за удаление значка «Корзины», и дважды кликаем по нему.

В открывшемся блоке настроек выбираем для радиокнопки положение «Отключено» и жмем «Применить».

Еще один параметр, на который следует обратить внимание, отвечает за удаление файлов без использования «Корзины». Если он включен, то в некоторых случаях система может удалить значок с рабочего стола. Происходит такое в результате сбоев или по другим причинам. Располагается данная политика в том же разделе – «Конфигурация пользователя». Здесь необходимо раскрыть ветку «Компоненты Windows» и перейти в папку «Проводник». Нужный пункт называется «Не перемещать удаляемые файлы в корзину». Для отключения требуется выполнить те же действия, что и в пп. 3 и 4 (см. выше).

Способ 3: Системный реестр Windows
Перед тем как приступать к редактированию реестра Виндовс, необходимо создать точку восстановления. Это поможет восстановить работоспособность системы в случае возникновения неполадок.
Подробнее: Как создать точку восстановления в Windows 10, Windows 8, Windows 7
-
Запускаем редактор с помощью команды в строке «Выполнить» (Win+R).

Здесь нас интересует раздел или ключ с вот таким непонятным названием:
Для его поиска идем в меню «Правка» и выбираем соответствующую функцию.

Вставляем название в поле «Найти», возле пункта «Значения параметров» снимаем галку, а около «Искать только строку целиком» устанавливаем. Затем нажимаем кнопку «Найти далее». Для продолжения поиска после остановки на одном из пунктов нужно будет нажать клавишу F3.

Редактировать мы будем только те параметры, которые находятся в ветке

Ключ, который интересует нас в первую очередь, располагается в разделе

Кликаем дважды по найденному параметру и меняем его значение с «1» на «0», после чего нажимаем ОК.

Если будет найдена папка в разделе, указанном ниже, то кликаем по ней ЛКМ и выбираем справа параметр по умолчанию. Его значение необходимо поменять на «Recycle Bin» без кавычек.

Если указанные позиции не будут найдены в реестре, то необходимо будет создать раздел с указанным выше названием и значением в папке
-
Кликаем ПКМ по папке и выбираем по очереди пункты «Создать – Раздел».

Присваиваем ему соответствующее имя и меняем значение параметра по умолчанию на «Recycle Bin» (см. выше).

После выполнения данных действий необходимо перезагрузить компьютер, чтобы изменения вступили в силу.
Способ 4: Восстановление системы
Один из самых эффективных методов борьбы с различными неполадками является «откат» системы к тому состоянию, в котором она была до их возникновения. Сделать это можно с помощью встроенных инструментов или специально написанных для этого программ. Перед началом процедуры необходимо вспомнить, когда и после каких ваших действий начались проблемы.
Заключение
Восстановление «Корзины» на рабочем столе может оказаться довольно сложным процессом для начинающего пользователя ПК. Мы надеемся, что информация, приведенная в сегодняшней статье, поможет вам решить проблему самостоятельно, без обращения к специалисту.
 Мы рады, что смогли помочь Вам в решении проблемы.
Мы рады, что смогли помочь Вам в решении проблемы.
Добавьте сайт Lumpics.ru в закладки и мы еще пригодимся вам.
Отблагодарите автора, поделитесь статьей в социальных сетях.
 Опишите, что у вас не получилось. Наши специалисты постараются ответить максимально быстро.
Опишите, что у вас не получилось. Наши специалисты постараются ответить максимально быстро.












