Случайное удаление файлов — частое явление. Если выполнено обычное перемещение объекта в «Корзину» (после выделения нажата кнопка Delete), тогда восстановить нужный файл будет несложно. При этом процедура проводится без потери данных. Файл восстанавливается целиком. Но если удаление документа выполнено мимо «Корзины», его извлечение без потерь будет провести сложнее. Чтобы сократить ущерб, используют специальные утилиты. Остановимся на том, как восстановить из Корзины удаленные файлы с наименьшими потерями различными способами.

Встроенные возможности OS Windows
Предусмотренный операционной системой функционал позволяет возвращать на место прежнего хранения попавшие в папку «Корзина» объекты при условии, что их извлечение проводилось только клавишей Delete. Алгоритм действия:
- Открыть папку «Корзина»
- Найти нужный документ;
- Выделить его щелчком мыши;
- На горизонтальной панели инструментов найти кнопку «Восстановить выделенные объекты».

Выделенный документ переместится в папку, которая указана в параметрах «Исходное расположение». Процесс занимает не более 5 секунд. Но всегда надеяться на легкое извлечение данных из «Корзины» нельзя. Особенно если чистка основных дисков выполняется пользователем достаточно активно, а сам объект был стерт более 2 недель назад. Дело в том, что «Корзина» в операционной системе Windows — место на одном из логических разделов жесткого диска, куда временно складываются все ненужные данные (стертые нажатием Delete). Когда «временное хранилище» забито, более старые файлы автоматически стираются (полное удаление). Их возврат описанным способ выполнить будет уже невозможно.
При активной работе с ПК и документами потери можно сократить:
-
Увеличив объем временного хранилища через меню «Свойства».

Активировать встроенное приложение «История файлов».

Нажать одновременно Win+Q. В строке поиска прописать название приложения, выбрать его из списка. Подключить к ПК через USB-разъем внешний носитель. Следуя инструкции, настроить работу приложения. Перезагрузить компьютер.
Сторонние вспомогательные ресурсы
Специальные программные продукты пригодятся в том случае, если удаление данных произошло из-за вирусных атак, сбоев в работе программ и пр. В этих случаях объекты проходят мимо «Корзины» — то есть файлы не уходят на временное хранение. Воспользоваться описанной выше встроенной возможностью OS Windows не получится.
Для того чтобы восстановить файл, удаленный из Корзины, используют сторонние программные продукты. Их очень много, но наиболее простыми и мощными (гарантируют восстановление с минимальным объемом потерь данных) считаются лишь некоторые — Recuva, R-Studio, Ontrack EasyRecovery Pro.
Используем Recuva
Программный продукт от Ccleaner распространяется бесплатно (платная версия идет с поддержкой автоматического обновления). Его преимущество — простой интерфейс, наличие русского языка в меню, восстановление стертых объектов с любых типов дисков (винчестер, карты памяти, USB-накопители).
Recuva позволяет возвращать файлы конкретных типов, обеспечивая 97-100% восстановление (минимальные потери данных при отсутствии перезаписи диска). На сайте разработчика доступна Portable версия с английским интерфейсом. Скачать можно здесь https://www.ccleaner.com/recuva/download.
Утилиту после сохранения на ПК придется дополнительно инсталлировать. Она загрузится с англоязычным интерфейсом. Чтобы сменить язык, после открытия окна «File type» нужно нажать клавишу «Cancel» и выбрать в новом окне кнопку «Options». В поле «Language» выбрать русский язык. Нажать «Ок».

Алгоритм восстановления будет следующим:
- В окне «Тип файлов» нажать «Далее»;
- В окне «Размещение …» указать место, где ранее хранились стертые документы;



Как только Recuva завершит работу, на указанном диске появится возвращенный документ. Он может быть восстановлен как полностью, так и частично. Качество в первую очередь зависит от того, был ли перезаписан тот сектор диска, на котором ранее хранились данные, и сколько раз. Если процедура выполняется сразу после удаления, то шанс вернуть данные в 100% объеме весьма велик. Результаты зависят и от типа файла. Документы Microsoft Office и *.txt возвращаются без ошибок в полном объеме. Хуже обстоят дела с фотографиями, графикой и видео.
Программный продукт на этапе анализа диска дает пользователю подсказки, выделяя объекты желтым, зеленым и красным цветом. Зеленые возвращаются в полном объеме, красные — практически не восстанавливаются. Recuva — функциональный помощник, но не самый мощный. Если эта утилита не смогла реанимировать документ, можно обратиться к профессиональным программным продуктам.
Утилита R-Studio
Для скачивания перейдите на официальный на сайте https://www.r-studio.com/ru/. Разработчиком предусмотрена бесплатная (без обновления) и платная версия. Установка программного продукта стандартная. Интерфейс русскоязычный. Утилита пригодится, если нужно:

- Вернуть стертые документы или фото с CD и DVD носителей, карт памяти, флешек и др.;
- Восстановить данные с поврежденных носителей и переформатированных;
- Работать с неизвестными файловыми системами;
- Работать с носителями с разной файловой системой;
- Восстановить документы из удаленных разделов винчестера;
- Создать образы дисков для работы с ними и др.
С программным продуктом R-Studio можно выполнять восстановление как удаленно (по сети), так и локально. Благодаря продвинутым алгоритмам сканирования объекты возвращаются в 8 из 10 случаев в полном объеме.
Утилита Ontrack EasyRecovery Pro
Позволяет вернуть удаленный документ даже после вирусной атаки. Разработчик предлагает как платную, так и бесплатную версию. Скачать можно на https://www.softportal.com/software-553-ontrack-easyrecovery-pro.html. Установка стандартная. Единственный недостаток утилиты — англоязычный интерфейс. Но с ним легко совладает и новичок. Интерфейс интуитивно понятен.
Воспользоваться Ontrack EasyRecovery Pro стоит, если документ был:
- Удален намеренно или по причине системных сбоев;
- Поврежден вирусом, внезапным отключением электроэнергии и т.д.;
- Испорчен из-за некорректного сохранения, сбоя в программе;
- Удален после форматирования разделов носителя и т.д.
Если потеря данных произошла из-за повреждения файловой структуры или проблем в ходе создания разделов, программа тоже выполнит восстановление.
Прежде чем устанавливать на ПК или ноутбук дополнительных софт, стоит проверить «Корзину». Если в ней удаленного файла нет, инсталлировать вспомогательные программные продукты. Но потери лучше предупреждать — создавать точки восстановления ОС, проводить резервное копирование.
4 Программы для восстановления удаленных файлов из корзины после очистки на русском языке

- Восстановить с R-Studio
- Восстановить с Hetman
- Как восстановить файл из корзины программа Recuva
- Программа Феникс
Добрый день, друзья. Когда мы удаляем с компьютера какай-либо файл, он сразу не удаляется, а отправляется в корзину для мусора. Перед удалением, система обязательно спросит вас: — Вы уверены, что такой-то файл действительно нужно удалить? Пользователь соглашается, и удаляет выбранный файл. Но, довольно часто бывает, после этого, он вдруг вспоминает, что удалил какой-то нужный файл. Или несколько файлов. В этом случае он начинает изучать, какие можно использовать программы для восстановления удаленных файлов из корзины?

Поэтому, желательно всегда держать одну из таких программ восстановителей файлов у себя на компьютере, чтобы в случае нечаянного удаления, вам не пришлось срочно её искать, а можно было сразу начать восстанавливать удалённые файлы. Я готов вам представить 4 подобный программы. При этом, я о трёх из них уже рассказывал. О одной из них пока нет.
Итак, давайте вначале удалим всё с папочки «Корзина», и попробуем её восстановить. Входим в корзину, и нажимаем на ярлык вверху слева «Очистить корзину». 

Нажимаем да, у нас начинается удаление.
Итак, теперь рассмотрим, как восстановить файлы из корзины с помощью R-Studio, хотя, данный софт больше подходит для восстановления целых секторов диска вместе со структурой файлов.
Восстановить с R-Studio
Первым делом, нужно скачать R-Studio . Программа платна, я устанавливаю Pro версию. Вы же можете скачать бесплатную. Но, в этом случае, можно восстановить всего 33 Мб. Устанавливаем программу. Во время установки не забываем выбрать русский язык. Если же вы его забыли выбрать, выбираем после установки.
Запускаем программу. Нам нужно восстановить, к примеру, картинки. Ищем их на диске С. Для этого, выделяем диск С, и нажимаем на ярлык вверху «Сканировать». У нас началось сканирование диска С. Это сканирование напоминает «Дефрагментацию».

Итак, сканирование у нас завершено. У меня оно заняло 13м 57с. Затем, в нижнем меню выбираем «Структура на диске». Внимательно просматриваем все удалённые папочки в левом окошке (все папки, выделенные крестиком). Мы ищем изображения. Итак, убираем все галочки с папочек, которые не являются изображением (иначе программа всех их восстановит). Находим папку «Graphics, Picture». В этой папке нас интересуют парочки «JPEG image» и «PNG image», в них находятся удалённые картинки.

Итак, отмечаем их галочкой, с остальных галки снимаем. Затем, в правом окне, просматриваем названия всех картинок, и нужные отмечаем галочкой. Если вы не помните название нужной картинки, тогда на всех удалённых картинках необходимо оставить галочки. Разумеется, все эти изображения будут восстановлены. Если вы помните расширение нужных картинок. К примеру – PNG, в этом случае галочку над папкой «PNG image» оставляем, а над «JPEG image» убираем.
Далее, нажимаем «Восстановить помеченные» и, в новом окошке, в меню «Главное», выбираем диск и папочку на компьютере, куда мы будем восстанавливать изображения.

Началось восстановление в новую папку. После восстановления, необходимо просмотреть все фото, и лишние удалить. Задача выполнена, изображение нашлись. Разумеется, таким образом можно искать не только изображения, но и всё любые файлы. Подробнее как работать с R-Studio…
Восстановить с Hetman
Данная программа даёт нам возможность довольно быстро возвратить папочки с файлами, если мы их неожиданно для себя удалили. Программа поможет вам воссоздать сектора целиком вместе со структурой. Софт поддерживает форматы FAT и NTFS. У него имеется возможность предварительно просматривать файлы, производить запись на DVD, в облако и создавать резервирование копий файлов. Это очень востребовано, если вы работаете с диском С.
Когда мы знаем, какой тип у искомого файла, и место, где он был до деинсталляции, нам легче будет его восстановить. Запускаем программу и выбираем диск, который будем сканировать.

Затем, нужно указать, проведём мы быстрое или полное сканирование. Кликнем «Далее» и дождёмся, когда программа просканирует наш диск.

По окончании нажимаем готово. В новом окошке мы видим папочки и файлы нашего диска. При этом, в папочке, которая выделена красным крестиком, и есть наши удалённые файлы. Если же вы желаете получить более точную информацию, в этом случае, нужно провести «Глубокий анализ».
Итак, у нас есть папочка, где указаны наши удалённые файлы. Кликнем по ней.

Открывается довольно много удалённых файлов. Тут представлено большинство файлов, которые были когда-либо удалены с вашего диска, за исключением тех, ячейки которых были перезаписаны.

Вы сами видите, что в таком огромном объёме трудно найти те файлы, которые мы удалили недавно. Но, в программе есть способ сделать это быстрее. Другими словами, мы начнём искать файлы по дате удаления. Для этого, нажмём на лупу справа вверху.
У нас открылось новое окошко. Нажимаем больше.

В нижней части окна выбираем: — Искать по дате за неделю. Таким способом, мы можем реально найти все файлы из корзины, которые были удалены за последнюю неделю. Жмём «Найти». Программа Hetman начинает искать необходимые файлы. Интересно наблюдать за этим процессом. Окно программы обновляется через несколько секунд.

Папок получилось всё равно много поэтому я сокращу список за 2 дня.

Файлов получилось много, но, их количество не сравнится с теми, что были до этого. Папки все без названия, т.к., когда мы их удалили, название было автоматически стерто. Кликнув по любой папочке, мы увидим те файлы, которые находятся внутри.

Также, посмотрите на форму вверху. Если вы помните часть названия файла, то, введя это название в строку поиска, вы его быстрее найдете.
Надо знать! Когда вы удаляете файл, вы в корзину перемещается только его название. Сам же файл остаётся на прежнем месте, только без названия, Как бы обезличенный. Система его не видит и может записать в его ячейку любой файл. Поэтому, чтобы реально найти нужный файл, просканируйте тот диск (папку), где он был (не системный диск, где находится корзина).
Теперь, в Hetman осталось только сохранить файл. Для этого, нажимаем ярлык «Восстановить», и у нас появляется окно:

Нам остаётся только выбрать, в какой раздел диска или образа на облаке мы его загрузим и восстановим. Подробнее…
Как восстановить файл из корзины программа Recuva
Данный софт очень популярный среди пользователей. Я о нем уже писал отдельную статью. Поэтому, сейчас вкратце повторюсь. Программа бесплатная и на русском языке.
Программа не обновлялась с 2016 года, но, всё равно остаётся актуальной. Запускаем программу. У нас появляется окошко приветствия. Жмём «Далее».

В новом окне мы видим, что нам нет нужды вносить названия восстанавливаемых файлов. Можно просто выбрать их тип. Продолжим искать удалённые изображения. Поэтому, выбираем «Картинки».

Далее, нам нужно определиться, где мы удалили понадобившийся нам файл. Как вы помните, файлы были удалены из корзины. Поэтому, мы ставим чикбокс в открывшемся окне рядом с надписью «В корзине».

Затем, нас программа спрашивает, какое мы желаем провести сканирование, простое или глубокое? Если вы поставите над данной надписью галочку, программа более тщательно отсканирует удалённые файлы. Если же файлы вы удалили в течение пары дней, то их ячейки ещё не успели поменять содержимое, и ставить галочку нет необходимости. Жмём «Начать».

Recuva начинает поиск удалённого файла

Прошло определённое время, и программа показывает нам все файлы, которые смогла восстановить. Что интересно, она также даёт нам понять, какова степень их сохранности.

- Зелёным кружок показывает, что сохранность отличная и файл быстро восстановится.
- Желтый – есть небольшие повреждения, но можно попытаться восстановить.
- Красный – файл в плохом состоянии, скорее всего он восстановлению не подлежит, хотя, можно попробовать.
Итак, для восстановления файлов, нужно просмотреть список и над нужными файлами поставить галочки. Затем, нажимаем «Восстановить».
Затем, софт попросит указать папочку, в которой мы желаем восстановить удалённые файлы (желательно, чтобы она находилась на другом диске). Мы указываем ей папку для восстановления.

Если вы указали для восстановления тот же диск, который сканировала программа, то возникнет надпись:

Это не страшно, главное, указать другую папку. Но, если есть возможность, лучше последовать совету, и указать другой диск.
Программа Феникс
Данный софт создан Российскими разработчиками. Программа платная, но, имеет бесплатный период. Принцип функционирования софта похож на первые три. Феникс проводит сканирование диска, отслеживает удалённую информацию и пытается восстановить её заново. Если вы восстанавливаете данные с ЖД, то создатели софта рекомендуют в этом случае включать глубокое сканирование в целях более точного восстановления.

Программа может восстановить файлы PDF, video, audio, Word, фото и архивы. Если вы начнёте сканировать по стандартному пути, Феникс попробует достать все возможные данные, это займёт время. Также, сканирование можно настроить на поиск определённых файлов. Этим вы сэкономите время. Какие именно файлы способен найти софт можно увидеть из скриншота.

Можно сортировать файлы не только с помощью расширения, но и используя название, объём и прочее. Скачать Феникс можно по ссылке http://ams-fenix.ru/. Успехов!
Вывод: — я показал 4 программы для восстановления удаленных файлов из корзины. Все они отлично работают. Советую выбрать ту, которая вам больше понравилась. Или в зависимости от задачи, которую нужно выполнить. Добавлю, что с помощью программы R-Studio я однажды практически спас один из своих дисков от потери данных. Диск я восстановил полностью в той структуре, которая была до сбоя диска. Но, для флешь карт подойдёт софт по проще. Успехов!
Как восстановить удаленные файлы и папки из Корзины Windows
Содержание:
В этом руководстве вы узнаете о 2 способах, как восстановить данные на жестком диске при помощи популярных программ-реаниматоров Recuva, EaseUS Data Recovery Wizard и DiskDigger. Если говорить в деталях, то вы узнаете:
- как восстановить удаленные файлы при помощи утилиты-реаниматора EaseUS Data Recovery Wizard;
- как вернуть корзину на Рабочий стол;
- каким способом надежней всего восстановить удаленную папку на жесткий диск;
- как восстановить файлы, удаленные антивирусом, после сброса настроек, переустановки Windows 7, из папки lost dir и проч.
- как восстановить все удаленные файлы из области recycle bin на компьютер.
- возможно ли восстановление содержимого Корзины после ее очистки
Что такое Корзина?
Когда вы удаляете файл через Проводник или другой файловый менеджер, он помещается в специальную промежуточную область ОС Windows – Корзину. Вообще говоря, эта область присутствует в любой нормальной операционной системе с графическим интерфейсом: не только Windows, но и в Mac OS или Linux. Корзину (или Recycle Bin, как ее именуют в оригинальной версии) можно установить даже на мобильный телефон под управлением Android или iOS.
Так или иначе, удаленные файлы хранятся в Корзине определенное время, пока не произойдет одна из двух ситуаций:
- Вы очищаете системную Корзину, потому что не осталось свободного пространства на жестком диске
- Корзина использует ограниченное пространство для хранения “стертых” данных. Когда места не хватает, старые файлы просто перезаписываются более новыми поверх существующей информации без ведома пользователя
Таким образом, “Мусорная корзина” Windows играет роль некого промежуточного буфера обмена, резервного пространства на HDD. Если вы решите, что некоторые файлы все же вам понадобятся, вы можете «порыться» в системной Корзине, выкопать оттуда каталоги, папки, стертые элементы, быстро восстановить их.
Иногда вы заглядываете в Корзину Windows — а там самого необходимого уже нет: по сути, остался только бесполезный «мусор»! Скорее всего, вы просто очистили системную Корзину Windows, и ценные файлы на самом деле исчезли. Мы рассмотрим способы, как восстановить Корзину другими путями. Видеоверсия статьи доступна здесь:
Как восстановить файлы, помещенные в Корзину
Перед тем, как случилось самое страшное, у вас еще есть шанс восстановить, реанимировать файлы из уничтоженной директории, из очищенной Корзины. Процесс возврата стертых данных достаточно прост.
- Для начала вы находите файл или папку, зайдя в Корзину
- Затем находите искомый удаленный файл или папку
- Щелкаете по элементу правой кнопкой мыши, через контекстное меню выбираете опцию “Восстановить”.
Можно ли восстановить файлы, удаленные из Корзины?
Время от времени вы можете очищать Корзину для освобождения места на диске. Но задумываетесь ли вы, что очищенные таким образом файлы будет достаточно сложно вернуть обратно? Таким образом, возникает вопрос: как восстановить Корзину после очистки? Для этого уже понадобятся специальные программы для восстановления файлов, а не два клика мышкой. Поэтому я советую вам всегда думать, какие действия вы совершаете, особенно если говорить об очистке «Мусорки».
Когда файл стирается из Корзины, многие пользователи думают, что он отправляется в /dev/null и в дальнейшем восстановить удаленные файлы нельзя даже при помощи программ-реаниматоров. Даже операционная система Windows выдает сообщение, мол, “Удаление файла из «Корзины» удалит файл/папку безвозвратно с вашего компьютера”. Однако на деле это далеко не так. Я думаю, что мою статью читают также и опытные пользователи, которые не верят тому, что им говорит операционная система и могут то, что простым смертным непостижимо. Итак, слушайте меня внимательно.
«Винда» (или другая ОС) меняет в в таблице файлов один символ, после чего файл и папки просто не отображаются в Проводнике, Моем компьютере или другом файловом менеджере. Однако сейчас мы можем достать любую прогу для восстановления файлов, используя функционал по назначению. В принципе, любая программа-реаниматор из данной категории сможет просканировать жесткий диск и выполнить эффективное восстановление удаленных файлов из Корзины. Я вам посоветую проверенный временем эффективный инструментарий. В первую очередь, мы говорим о такой известной утилите, как EaseUS Data Recovery Wizard.
Как восстановить корзину или удаленную папку, используя EaseUS Data Recovery Wizard
Data Recovery Wizard – отличная эффективная программа, которая не раз мне помогала восстановить Корзину и найти файлы, удаленные после ее очистки. Кроме того, она поможет восстановить удаленную папку. Я использовал ее под Windows, и она, по факту, восстановила все, что я очистил по своей глупости. Одна из ключевых фишек этой проги – вы можете быстро взглянуть на файлы, то есть сделать их предосмотр, перед собственно восстановлением. Это может сэкономить вам кучу времени, особенно, если файлов в Корзине было очень много и все они попали, что называется, под раздачу. Далее читайте мое руководство, как вернуть стертые файлы из Корзины при помощи EaseUS Data Recovery Wizard.
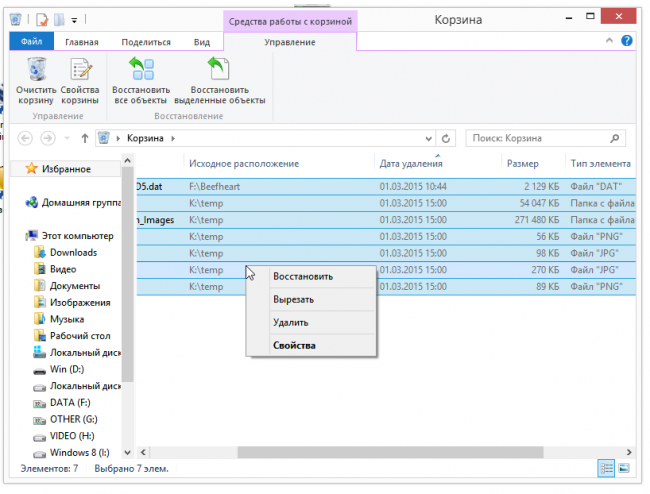 Корзина — та область, откуда можно восстановить удаленный файл или папку
Корзина — та область, откуда можно восстановить удаленный файл или папку
Шаг 1. Скачайте программу Data Recovery Wizard
Прогу можете скачать в каталоге на этом сайте, на торрентах или, конечно же, на сайте производителя Recovery Wizard. Только там она платная; но если есть немного денег, то почему бы и не поддержать ребят, которые сделали хорошую программу для восстановления? Бесплатная версия тоже способна восстановить файлы в демонстрационном режиме, так что смело ее загружайте, а далее уже решайте сами, стоит она своих долларов или нет.
Шаг 2. Запуск программы для восстановления удаленных файлов
Запустите мастер восстановления EaseUS Data Recovery, выберите типы удаленных файлов, которые хотите восстановить из корзины. Затем нажмите “Далее” для продолжения процедуры восстановления файлов и папок на следующем этапе.
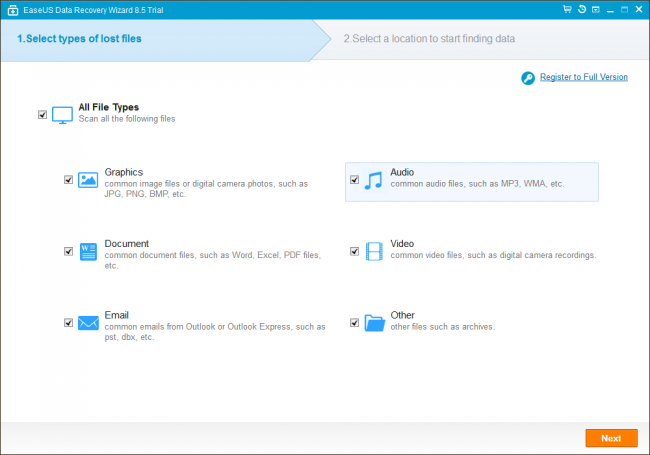 Выбор типов данных для их поиска
Выбор типов данных для их поиска
Шаг 3. Выбор диска для сканирования удаленных данных в программе EaseUS Data Recovery
Выберите диск, раздел жесткого диска, где вы потеряли файл, нажмите кнопку “Сканировать”. Программа быстренько просканирует выбранный источник в поисках удаленных из Корзины файлов (все здесь зависит от размеров источника; запаситесь терпением). Кстати, если вы стерли целый раздел диска, то можете использовать программную опцию “Поиск потерянных дисков”. Затем нажимайте “Сканировать” и ждите.
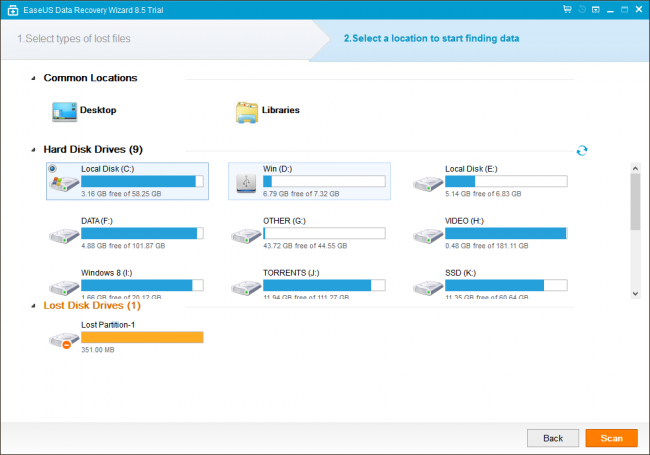 Выбор диска со стертыми файлами и папками в приложении Easeus Data Eecovery Wizard
Выбор диска со стертыми файлами и папками в приложении Easeus Data Eecovery Wizard
Шаг 4. Восстановление файлов и сохранение полученных данных на диске
После сканирования, вы можете сделать предосмотр искомых удаленных файлов в Корзине для восстановления и далее выбрать один или множество элементов для сохранения на диске.
Совет дня. Я вам категорически советую сохранять файлы и каталоги НЕ на диске, где находятся файлы для воскрешения из Корзины. Копируйте их на другой раздел: это позволит избежать перезаписи данных, которые, по сути, еще на стадии восстановления (и не факт, что восстановить удаленный файл у вас получится – хотя не будем о грустном). Очень легко по ошибке стереть информацию, необходимую для реконструкции. При этом удаленные файлы из корзины не всегда возможно возвратить обратно на источник хранения.
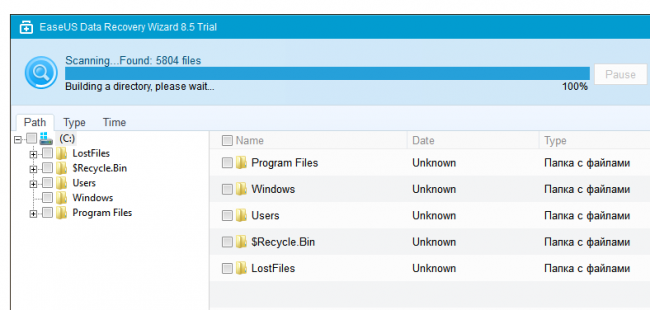 Приложение EaseUS Data Recovery Wizard: кто ищет, тот всегда найдет
Приложение EaseUS Data Recovery Wizard: кто ищет, тот всегда найдет
Надеюсь, этот урок помог кому-нибудь из читателей ответить на вопрос: «Как восстановить удаленные файлы или папки из корзины»: фотографии котят, любимые фильмы о любви или реферат на тему нахождения стертых файлов в Корзине.
Как восстановить все файлы, удаленные из Корзины, при помощи утилиты DiskDigger
Если вы очистили Корзину или удалили из нее несколько файлов, вы по-прежнему имеете возможность вернуть эти «выброшенные в мусорку», удаленные или случайно стертые файлы. Для этого следует выполнить несколько простейших шагов в приложении DiskDigger.
При выборе диска укажите тот, который содержал файлы до их перемещения в Корзину Windows. Проводник отобразит только системную Корзину, однако по факту файлы, которые были перемещены с другого диска, хранятся в различных системных каталогах. Вот почему так важно указать корректный диск для восстановления данных из Корзины.
После того, как выберете нужный диск, нажмите кнопку «Analyze» (Анализ). По его завершению, выберите папку «Recycle Bin» в появившемся окне программы DiskDigger. В ней содержатся файлы и папки, которые вы можете восстановить удаленные файлы обычным путем, используя кнопку «Recover» на панели инструментов или аналогичную команду реконструкции из контекстного меню. Восстановить удаленную папку можно по тому же принципу, что и файл.
Если вы не видите файлов в указанной директории, можете перейти в DiskDigger к расширенному анализу файловой системы жесткого диска. Идем далее. Если вы все равно не обнаружили искомые элементы после расширенного анализа, попробуйте поискать файлы в системной папке, относящейся к Корзине. Имя папки зависит от ОС и тема файловой системы диска. Скажем, применительно Windows 2000 и XP, у папки будет имя «$RECYCLE.BIN».
Ответы на вопросы читателей
Удалился значок Корзины на Рабочем столе – теперь не знаю, как восстановить его на экран! Операционная система — Windows 10.
На самом деле, вернуть Корзину на Рабочий стол несложно, хотя Windows, как обычно, спрятала эту возможность куда-то вглубь Панели управления. Для возврата Корзины выполните следующие действия:
- Откройте Пуск — Панель управления.
- Найдите в Панели управления раздел Оформление и персонализация, далее — Персонализация, нажмите на пункт Изменить значки рабочего стола.
- В появившемся окне отметьте флажком Корзину и примените изменения, нажав ОК.
После этого Корзина появится на Рабочем столе.
Играю в стратегические игры на платформе Андроид. Сегодня было обновление приложения. Обновил – после чего баги в игре, даже в саппорт написать не могу. Возможно ли вернуть настройки на день раньше,чтобы восстановить старый файл приложения?
Такой функции в Андроид нет, хотя восстановить предыдущую версию приложения (но не настройки) можно через Диспетчер приложений Android.
В техподдержку всегда есть возможность написать. Ищите официальный сайт мобильного приложения или страницу на Google Play с контактами.
Я поняла, что можно восстановить файлы, удаленные из корзины ПК. А вот можно ли наоборот, сделать так, чтобы восстановление было невозможно? Или при каких обстоятельствах восстановление невозможно? Есть ли какой то срок давности? Зависит ли от объема последующей удаленной информации?
Функция безопасного удаления есть в утилите CCleaner (Сервис > Стирание дисков). Также советуем утилиты File Shredder и Eraser.
Что делать, если перечисленные способы восстановления не работают?
Должен вам сообщить, что существует множество других способов вернуть удаленные файлы из Корзины. На крайний случай, если утилита EaseUS Data Recovery Wizard вам не помогла, попробуйте любую recovery-программу из Каталога программ для восстановления, который я составлял специально для посетителей сайта. Загляните в другие разделы сайта.
Не могу найти удаленный файл по его названию. Восстановленные документы имеют некорректные наименования.
Даже если удаленный файл расположен внутри этих папок, не соответствуя своему оригинальному названию, попробуйте идентифицировать его по расширению (оно всегда остается), размеру, или же его внутренностям (о которых можно узнать через предосмотр).
Как восстановить файлы удаленные из корзины?
В этой статье мы рассмотрим два эффективных способа восстановления удаленных из корзины данных!
Корзина — один из важных инструментов операционной системы Windows, предназначенный в первую очередь для временного хранения удаленных файлов. Этот удобный принцип работы позволяет ей стать незаменимым элементом графического интерфейса для любого пользователя. Согласитесь, размещение ненужного ныне файла в корзину с возможностью его дальнейшего восстановления выглядит гораздо более благоприятным, чем мгновенное и перманентное стирание.

Существует два типа удаления документов:
- Клавиша DELETE. “Стирает” указанный вами файл(ы), тем самым помещая его в корзину для дальнейшего хранения и, в случае необходимости, полного удаления.
- Комбинация клавиш SHIFT + DELETE. Удаляет информацию файловой системы и месте расположения файла, однако на первый взгляд это выглядит как перманентная потеря документа. Тем не менее ничто не пропадает бесследно — стертые данные по прежнему хранятся на устройстве, хоть путь к ним и был забыт.
Примечание:
Настоятельно не рекомендуем устанавливать на компьютер новые крупные приложения до тех пор, пока вы не завершите процесс восстановления. Подобные действия способны привести к перезаписи “удаленных” файлов и невозможности дальнейшей работы с ними.
Если вы случайно удалили важный для вас документ и опасаетесь, что больше не сможете его увидеть — не торопитесь паниковать! Любые данные могут быть возвращены с минимальными усилиями и практически без временных затрат.
Содержание статьи:

Как восстановить удаленные файлы из корзины?
Первый способ, пожалуй, самый простой и знаком всем. Вам нужно просто открыть окно Корзины, щелкнуть по нужному файлу правой кнопкой мыши и нажать клавишу Восстановить. Давайте рассмотрим подробнее:
1. Откройте Корзину.
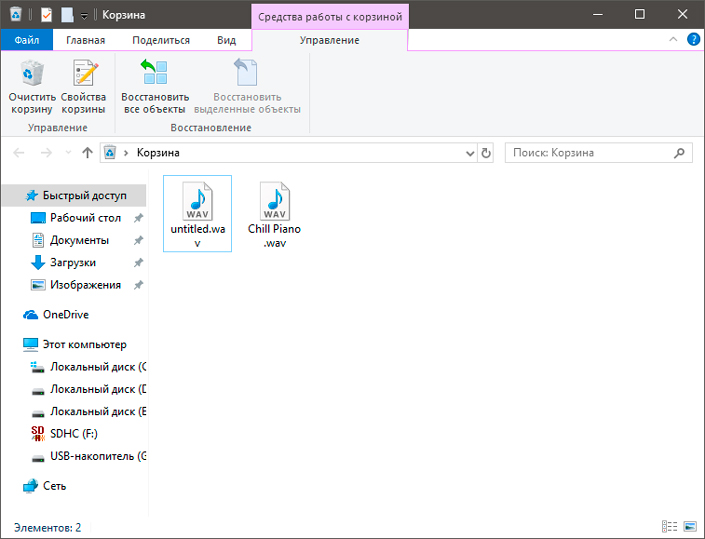
2. Выберите нужный файл или выделите сразу несколько.
3. Щелкните по документу правой кнопкой мыши.
4. Теперь нажмите клавишу Восстановить.
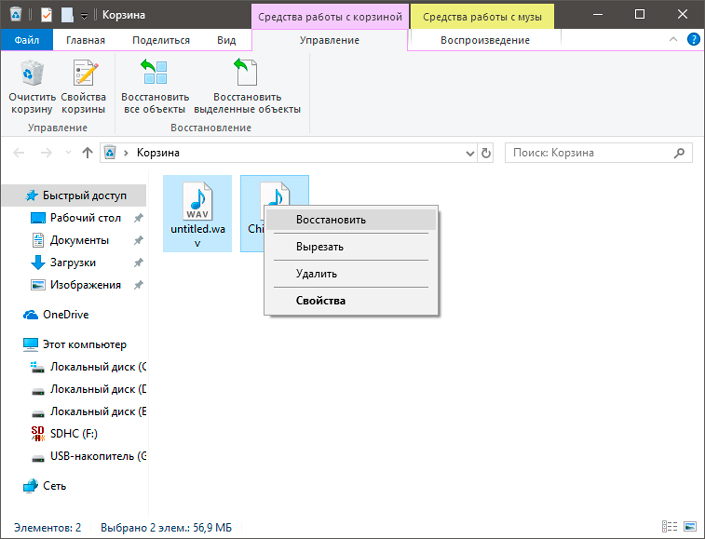
Быстрое решение: Пропала корзина. Что делать?
1. Щелкните правой кнопкой мыши по пустому пространству рабочего стола.
2. Откройте параметр Персонализация.

3. Перейдите в раздел Темы.
4. Пролистайте страницу вниз и откройте Параметры значков рабочего стола.
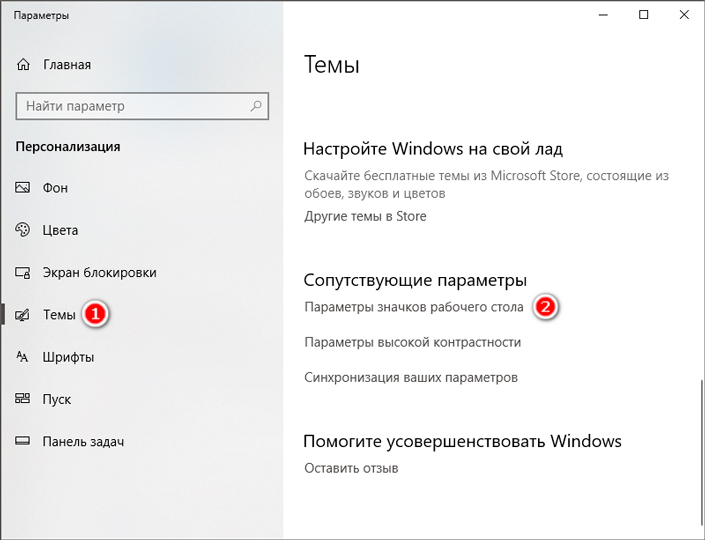
5. Установите галочку рядом с параметром Корзина.
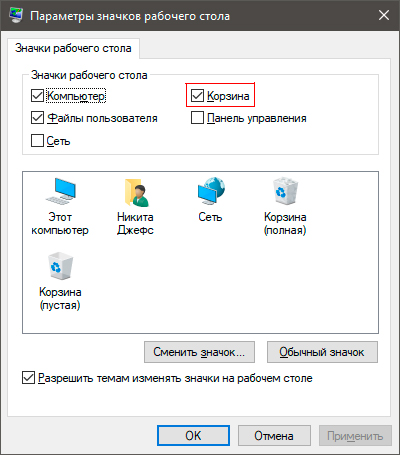
Как восстановить перманентно удаленные файлы?
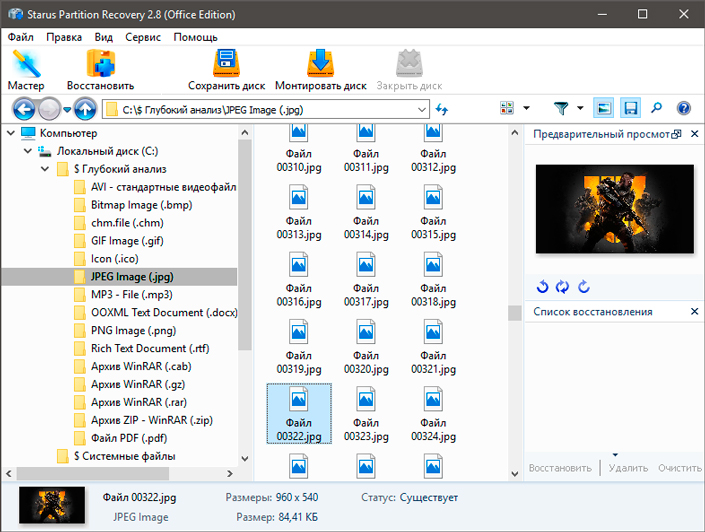
К потере важных документов способно привести множество факторов:
- Заражение компьютера вредоносным ПО.
- Перепад напряжения.
- Аппаратные повреждения.
- Заводской брак.
- Непреднамеренное удаление (например Shift + Delete).
Тем не менее важно помнить следующее — вне зависимости от причин сбоя, любой стертый файл подлежит восстановлению. Вся данная концепция базируется на основах функционирования файловой системы, которая представляет собой что-то вроде библиотеки, хранящей в себе огромное количество всевозможных книг.
Каждая книга (документ) лежит на определенной полке и, когда вы обращаетесь к ней, файловая система услужливо находит необходимые данные и приносит их вам. Удаляя тот или иной документ, вы стираете ни что иное как сам путь. Это подводит нас к тому, что ни один файл никогда не пропадает бесследно.
Рекомендуем не забывать и примечание, оставленное нами в первом разделе: ни в коем случае не загружайте большие объемы информации на ПК строго до тех пор, пока не завершите восстановление нужных файлов. В противном случае есть большой риск перманентной потери данных вследствие их перезаписи.
К сожалению, Windows не предусмотрели встроенного специализированного софта, способного решить этот вопрос, поэтому единственным действенным решением становится использование стороннего программного обеспечения.
Starus Partition Recovery — приложение, способное эффективно восстановить файл любого формата, а удобный и интуитивно понятный интерфейс помогут вам избежать ненужной траты времени на изучение длинных и скучных туториалов.
Программа обладает сильным инструментарием — функциями быстрого и глубокого сканирования. Они помогут вам досконально изучить каждый отдельный сектор жесткого диска и собрать по крупицам даже большие файлы, которые ранее казались безвозвратно утерянными.
Другой особенностью Starus Partition Recovery является сигнатурный поиск. Вне зависимости от типа сканирования, который вы выберете, приложение восстановит любой документ даже в тяжелых условиях полностью разрушенной файловой системы, поскольку оно работает исключительно с их форматами.
Надеемся, статья оказалась для вас полезной и помогла найти ответы на поставленные вопросы.
Похожие статьи про восстановление данных:

Как восстановить удаленные файлы на компьютере или ноутбуке?
В этой статье мы рассмотрим что такое Корзина Windows, как настроить ее размер на разных дисках; поч.
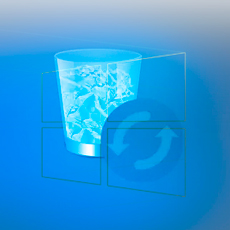
Как восстановить удаленные данные в Windows 8/10
Должно быть, каждому из нас доводилось когда-либо сталкиваться с ситуацией потери файлов на компьюте.

Как восстановить файлы и документы пользователя после обновления Windows 10
Как нам всем хорошо известно, обновления от Microsoft для Windows 10 направлены в первую очередь на .
Как восстановить файлы и папки после удаления в «Корзину» и ее очистки?
Хотите узнать о функциях, параметрах и предназначении корзины? Не знаете как восстановить из неё файлы после очистки или как скрыть ярлык корзины? Ниже мы расскажем обо всех особенностях работы с данным элементом интерфейса.

Содержание:
- Как настроить корзину?
- Как убрать корзину с рабочего стола и как вернуть её обратно?
- Восстановление удаленных из корзины данных.
Корзина является неотъемлемой функцией графического интерфейса Windows, которая встречается в практических всех версиях операционной системы от Microsoft. Её ключевое предназначение – хранить файлы и данные, которые были удалены пользователем, если тот использовал для удаления правую кнопку мыши и пункт «Удалить» или просто кнопку «Delete».
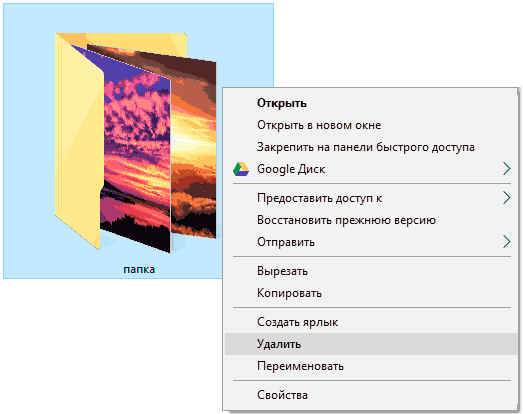
После выполнения обычного удаления, файл отправляется в корзину, ярлык которой располагается на рабочем столе. Такое удаление не очищает пространство жесткого диска, поскольку для работы корзины используется определенный объем накопителя, зарезервированный системой для её нужд. Сама корзина, по сути является скрытым каталогом на жестком диске, где установлена операционная система.
Для полного удаления данных с корзины и очистки дискового пространства, следует воспользоваться функцией «Очистить корзину». Чтобы выполнить это, достаточно зайти в корзину и нажать правой кнопкой мыши по пустому месту, после чего выбрать соответствующий пункт.
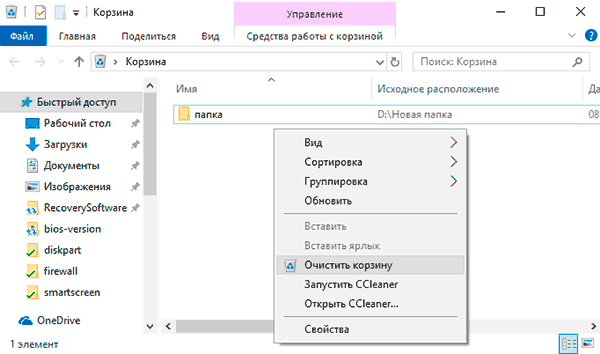
Стоит заметить, над пунктом «Очистить корзину», можно обнаружить графу «Отметить удаление». Данное действие переместит файл из корзины обратно в то место, откуда он был удален.
Как настроить корзину?
Разобравшись с принципом работы и основными функциями корзины, следует узнать, как правильно её настраивать, а также какие дополнительные функции в ней можно использовать.
Чтобы вызвать меню настроек корзины, достаточно зайти по ярлыку на рабочем столе, и находясь внутри нажать правой кнопкой мыши по пустому месту, после чего в появившемся окне следует выбрать пункт «Свойства».
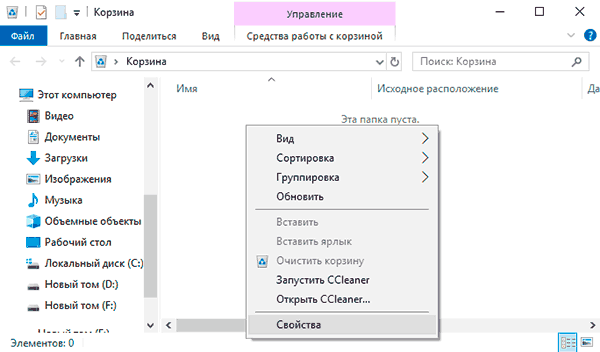
Открывшееся окно – меню настроек корзины, где можно указать отведенное дисковое пространство, куда будут помещаться удаленные файлы, выбрать диск, откуда для корзины будет выделяться место, а также настроить режим работы корзины (пункт «Уничтожать файлы сразу после удаления…» равнозначен отключению корзины).
Для примера, изменим место где храниться корзина, а также уменьшим её объем. Для этих целей достаточно выбрать жесткий диск в верхней графе, поставить галочку возле пункта «Задать размер», после чего указать необходимый размер в мегабайтах. Данные действия требуют подтверждения, поэтому перед закрытием окна следует нажать кнопку «Применить».
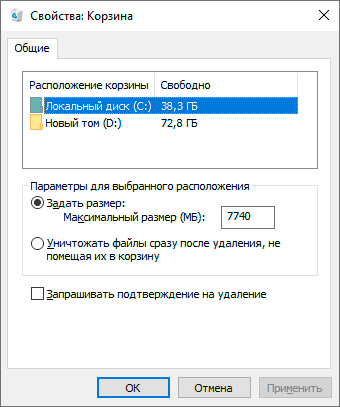
Как убрать корзину с рабочего стола и как вернуть её обратно?
В настройках корзины пользователь может отключить её, поставив флажок возле пункта «Уничтожить файлы сразу после удаления, не помещая их в корзину». Такой способ отключит функционал корзины, но её ярлык все равно останется на рабочем столе. Чтобы скрыть бесполезный ярлык, засоряющий пространство рабочего стола, следует воспользоваться настройками персонализации системы.
Для этого можно проследовать таким шагам:
Шаг 1. Нажимаем ПКМ по пустому месту на рабочем столе и выбираем пункт «Персонализация».
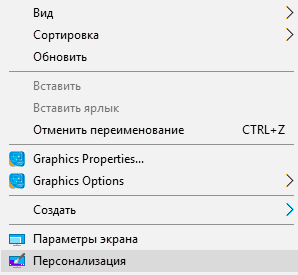
Шаг 2. В открывшемся окне в левой графе переходим к пункту «Темы» после чего опускаем бегунок справа в самый низ, где находится графа «Параметры значков рабочего стола».
Шаг 3. В меню параметров достаточно убрать галочку напротив «Корзина» и подтвердить действие кнопкой «Применить».
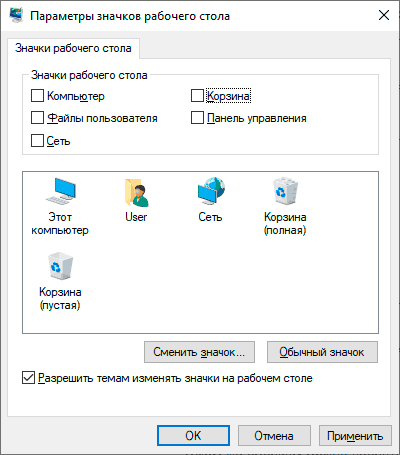
Таким же образом можно вернуть ярлык корзины обратно на рабочий стол.
Восстановление удаленных из корзины данных
Очистка корзины работает аналогично с удалением файла сочетанием клавиш «Shift+Delete». Таким образом файл полностью удаляется с системы и освобождает дисковое пространство. С этого следует сделать вывод, что удаленный файл невозможно восстановить стандартными средствами Windows, поэтому для восстановления удаленных файлов следует прибегнуть к использованию стороннего программного обеспечения.
Ниже будет приведено восстановление удаленных файлов из корзины на примере утилиты для восстановления данных RS Partition Recovery .
Шаг 1. Скачиваем RS Partition Recovery с официального сайта, проводим установку и запускаем утилиту. Первым делом в программе запускается мастер, помогающий быстро найти необходимые данные. Нажимаем «Далее» на окне приветствия и переходим непосредственно к анализу диска. В нашем случае корзина находилась на диске С, поэтому выбираем его для сканирования и нажимаем «Далее».
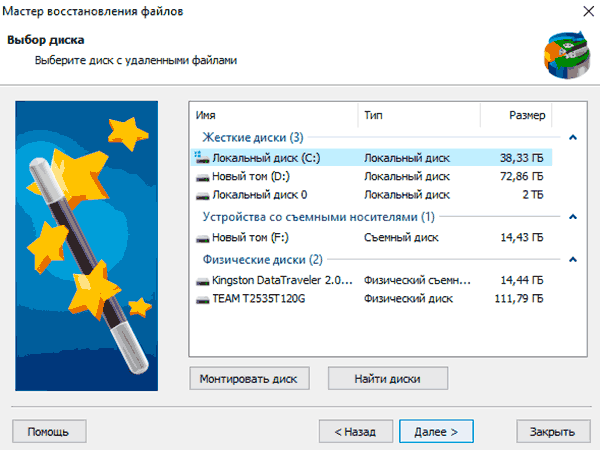
Шаг 2. В следующем окне предлагается выбрать необходимый тип анализа. «Быстрое сканирование» подойдет для быстрого поиска недавно утерянных данных. «Полный анализ» — лучший режим для поиска всей удаленной информации, а также данных, которые были удалены достаточно давно. Второй тип позволяет провести глубокую проверку диска и найти все возможные для восстановления файлы. В нашем случае выберем первый вариант «Быстрое сканирование».
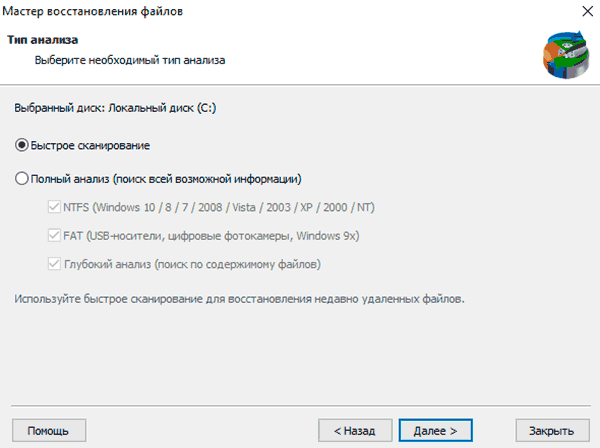
Шаг 3. После завершения быстрого анализа, нажимаем кнопку «Готово» и автоматически заходим на просканированный диск.
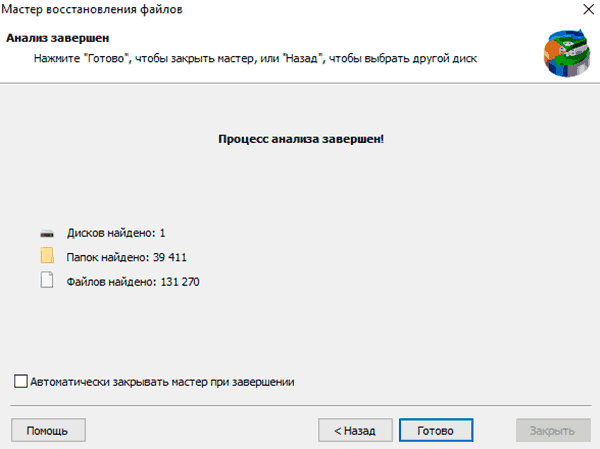
Шаг 4. Находясь на системном диске, находим и заходим в корзину, которая носит свое оригинальное название «Recycle.Bin».
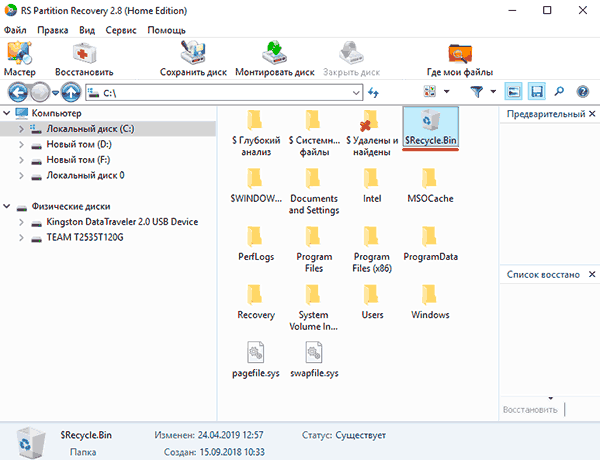
Шаг 5. В корзине можно обнаружить одну или несколько папок, в которых располагаются удаленные данные. В нашем случае удаленные текстовые документы расположились во второй папке, поэтому их поиск не составил труда. После того, как файлы были найдены, выделяем необходимые и нажимаем по кнопке «Восстановить» (расположена в левой верхней части экрана).
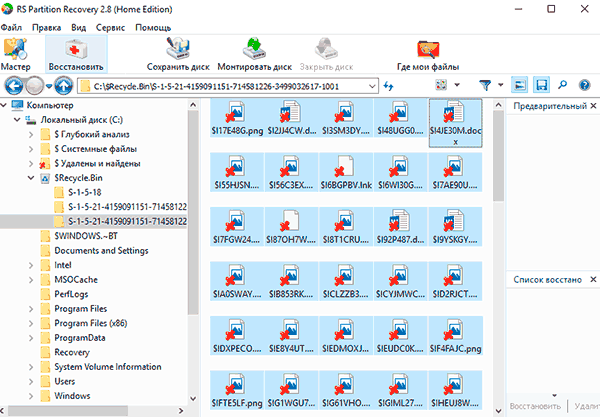
Шаг 6. В появившемся окне пользователю будет предложено выбрать место, куда будут восстановлены данные. Здесь можно выбрать один из наиболее удобных носителей. Важно! Разработчики программы рекомендуют производить восстановление на другой диск, чтобы избежать перезаписи. Если Вы используете один HDD, следует воспользоваться альтернативными методами сохранения данных к примеру, восстановить и записать их на оптический диск, или загрузить на FTP-сервер. В нашем случае компьютер оборудован одним диском, поэтому восстановление будет произведено на флеш-накопитель.
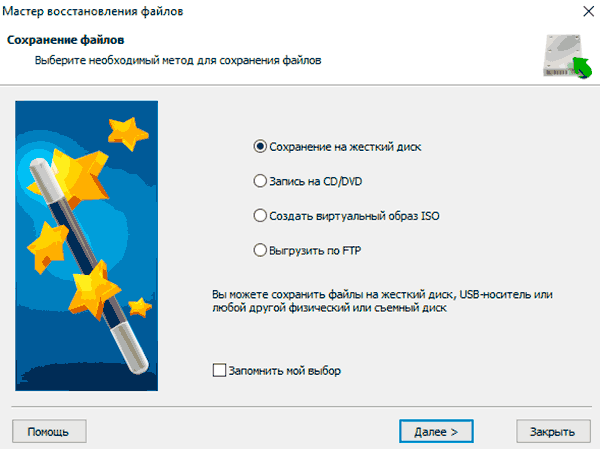
Шаг 7. В следующем окне необходимо выбрать путь, куда будут восстановлены данные, а также дополнительные настройки для восстановленных данных. Выбираем путь, настройки оставляем по умолчанию и нажимаем «Восстановить».
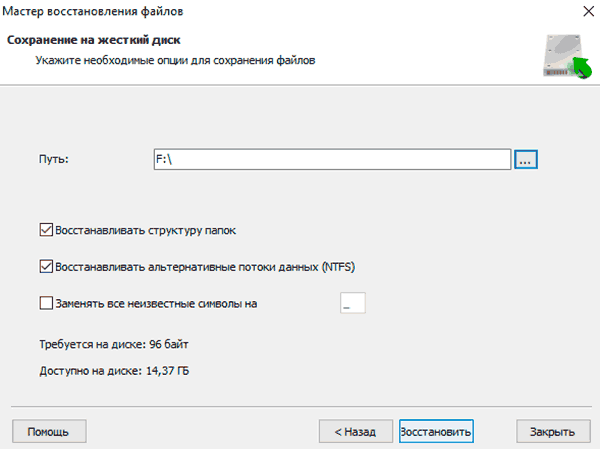
Готово! Документы были успешно восстановлены.
В некоторых ситуациях, пользователь не сможет обнаружить данные после быстрого сканирования, в этом случае рекомендуется использовать функцию полного анализа диска, которая выявит все возможные для восстановления файлы.
RS Partition Recovery представляет собой продвинутую утилиту для быстрого восстановления любых файлов программ, фотографий, текстовых документов и т.д. С помощью данной программы можно быстро восстановить информацию с флеш-накопителей, жестких дисков любых моделей, карт памяти телефонов, фотоаппаратов и других гаджетов.
Помимо быстрого анализа, функционал RS Partition Recovery позволяет проводить глубокую проверку диска, которая позволит не только вернуть все данные возможные данные, но и восстановить удаленные и отформатированные разделы жестких дисков. Если Вы желаете обзавестись надежной защитой сохранности важной информации на компьютере, рекомендуем ознакомиться с полным списком возможностей и функций RS Partition Recovery на официальной странице программы.
Вы можете вернуть данные, отсканировав удаленный раздел при помощи утилит Recovery Software. Скачайте нужную программу на сайте
Диск может быть отформатирован тремя различными способами: быстрое, стандартное и низкоуровневое (физическое) форматирование.
Быстрое форматирование только изменяет информацию о каталоге файлов и делает пространство на диске «пустым». При этом оно фактически не затрагивает и не повреждает область данных. То есть вы все еще можете восстановить потерянные файлы с помощью программ Recovery Software.
Однако как стандартное, так и низкоуровневое форматирование инициализируют всю область диска. Все данные, содержащиеся на диске, удаляются, что усложняет любые попытки восстановления.
Когда вы пытаетесь получить доступ к диску, но получаете сообщение «X: недоступен». или «Вам нужно отформатировать раздел на диске X:», структура каталога вашего диска может быть повреждена. В большинстве случаев данные, вероятно, все еще остаются доступными. Просто запустите программу для восстановления данных и отсканируйте нужный раздел, чтобы вернуть их.
Пожалуйста, используйте бесплатные версии программ, с которыми вы можете проанализировать носитель и просмотреть файлы, доступные для восстановления. Сохранить их можно после регистрации программы – повторное сканирование для этого не потребуется.












