Как удалить учетную запись в Windows 10
Ситуации, когда какой-то профиль становится ненужным, бывают разные. Например, вы используете для входа в систему единую учетную запись Microsoft, но хотите заменить ее более привычной локальной. Или когда-то вы создали несколько учеток для друзей или членов семьи, а теперь эти аккаунты стали не нужны. Чтобы не путаться среди нескольких профилей при входе в систему, логично будет снести лишние. Кроме того, файлы, хранящиеся в отдельных аккаунтах, занимают место на диске. Полезно очистить пространство от ненужной информации. В этой статье мы расскажем, как удалить учетную запись Windows 10.
Полезное напоминание! Перед тем, как стереть устаревший профиль, перенесите важные файлы из папок пользователя в другой раздел, облачное хранилище или на внешний носитель. После удаления учетки информация, хранившаяся на «C:UsersИмя_пользователя», будет уничтожена. Ее не удастся восстановить.
Справиться с задачей будет несложно. Вам не понадобится специальное программное обеспечение или углубленное знание ПК. Решить проблему можно силами стандартных средств Windows. Выполнить простую процедуру сможет даже малоопытный юзер. А мы подскажем 4 действенных способа, как удалить учетную запись Майкрософт. Главное — четко следовать инструкциям.

Как удалить учетную запись на Windows 7
Стоит учесть, что удалить учетную запись может только Администратор, а не любой пользователь девайса. Самым простым способом удаления учетной записи Майкрософт в Windows 7 есть использование Metro – приложения «Параметры».
Удалить учетную запись можно пошагово:
- заходим в меню «Пуск» и производим запуск «Параметры»;
- далее — поиск раздела «Учетные записи»;
- переключение на вложение «Семья и другие пользователи», ищем ненужную учетную запись и кликаем по ней, появится окошко с опциями смены вида учетной записи или ее изъятия (нужно нажать именно на этот параметр);
- в окне, которое появилось после нажатия, нужно кликнуть по записи «Удалить учетную запись и данные».
Нужно знать, что используя этот способ удаления учетных записей, необходимо быть готовым к потере всех файловых папок профиля пользователя. Это папки, которые находятся на системном диске (музыка, документы, видео и другие загрузки). В этом случае рекомендуется сохранить всю полезную информацию перед «чисткой» учетных записей, например, в облаке, на флешке или диске, а также в несистемной части диска.
Через командную строку
Универсальный инструмент, позволяющий делать в Windows всё.
1. Запустите командную строку с расширенными правами (через контекстное меню Пуска).

2. Выполните « net users » для отображения полного перечня пользователей в том числе отключённых.
3. Выполните команду « net user название /delete ».
При наличии пробелов в имени профиля берите его в кавычки.

Под строкой с командой увидите оповещение о результате её выполнения.
Как удалить пользователя с помощью командной строки
Следующий вариант: использовать командную строку, которую следует запустить от имени администратора (в Windows 10 это можно сделать через меню правого клика по кнопке «Пуск»), а затем использовать команды (нажимая Enter после каждой):

- net users (выдаст список имен пользователей, активных и нет. Вводим для проверки того, что правильно помним имя пользователя, которого нужно удалить). Внимание: не удаляйте таким образом встроенные учетные записи Администратор, Гость, DefaultAccount и defaultuser.
- net user Имя_пользователя /delete (команда удалит пользователя с указанным именем. Если имя содержит проблемы, используйте кавычки, как на скриншоте).
Если команда была выполнена успешно, пользователь будет удален из системы.
Как удалить учетную запись пользователя в оснастке «Локальные пользователи и группы»
Оснастка Локальные пользователи и группы доступна в Windows 10 редакций Pro, Enterprise, Education.

Нажмите сочетание клавиш + R, в открывшемся окне Выполнить введите lusrmgr.msc и нажмите клавишу Enter ↵.

В открывшемся окне «Локальные пользователи и группы», в левой панели выберите папку Пользователи, затем в средней панели выберите учетную запись которую требуется удалить и нажмите на неё правой кнопкой мыши, в открывшемся контекстном меню выберите пункт Удалить.

В следующем окне подтвердите удаление нажав кнопку Да.

После этого учетная запись будет удалена.
Удаление учетной записи пользователя в Windows 10 – второй способ
Вы можете использовать более традиционный способ для удаления учетной записи пользователя в «Windows 10». Нажмите кнопку «Пуск» в нижней части экрана, в главном меню перейдите в раздел «Служебные – Windows» и выберите вкладку «Панель управления».

Перейдите по ссылке «Учетные записи пользователя». Важно помнить, что для внесения дальнейших изменений в учетную запись пользователя, в том числе удаления, вы должны обладать правами администратора.

В открывшемся окне выберите ссылку «Управление другой учетной записью».

Выберите учетную запись пользователя, которую вы хотите удалить.

В окне «Изменение учетной записи» вы можете выбрать разные функции управления этой записью. Нажмите ссылку «Удаление учетной записи».

Перед вами откроется форма подтверждения «Удаление учетной записи». Нажмите кнопку «Удалить файлы», чтобы подтвердить удаление учетной записи пользователя.

«Windows» может автоматически сохранить часть файлов пользователя из удаляемой учетной записи в папку на рабочий стол, если вы выберите соответствующую кнопку «Сохранение файлов».
Как удалить профиль пользователя в Windows 10
Если вы создали профиль пользователя в операционной системе Windows, удалить его можно несколькими простыми способами, которые будут рассмотрены ниже.
Удаление профиля через настройки
Самый простой и очевидный способ удалить созданный профиль в Windows – это воспользоваться настройками. Для этого необходимо проделать следующие действия:
-
Перейдите в «Параметры» системы, для этого можно нажать на кнопку «Пуск» и выбрать значок шестеренки или нажать на клавиатуре сочетание Windows+I, чтобы сразу попасть в список параметров;


Выполнив описанные выше действия, вы сможете удалить пользователя с компьютера под управлением Windows 10.
Удаление профиля с использованием командной строки
Второй способ удалить пользователя, созданного в операционной системе Windows, это использовать командную строку. Сделать это можно из интерфейса Windows, запустив командную строку от имени администратора. Открыв ее, пропишите команду net users и нажмите Enter, чтобы получить информацию обо всех пользователях системы.
Определившись с именем пользователя, которого необходимо удалить, используйте в командной строке следующую команду:
Важно: Если имя пользователя содержит знаки препинания или пробелы, их нужно так и прописывать при удалении.
Стоит отметить, что через командную строку не рекомендуется удалять профили администратора, а также встроенные учетные записи системы.
Удаление профиля через список учетных записей
Еще один способ в Windows 10 удалить профиль пользователя компьютера, это использовать утилиту по управлению учетными записями. Необходимо сделать следующее:
-
Нажмите на клавиатуре сочетание клавиш Windows+R, чтобы вызвать строку «Выполнить». Пропишите в ней команду control userpasswords2 и нажмите «ОК», в результате чего откроется окно управления учетными записями;


Важно отметить, что через список учетных записей невозможно удалить встроенный системный профиль. Если будет предпринята попытка это сделать, возникнет соответствующая ошибка.
Как удалить учетную запись Администратора в Windows 10
Вбейте в поиск “Панель Управления” и нажмите “ Enter”
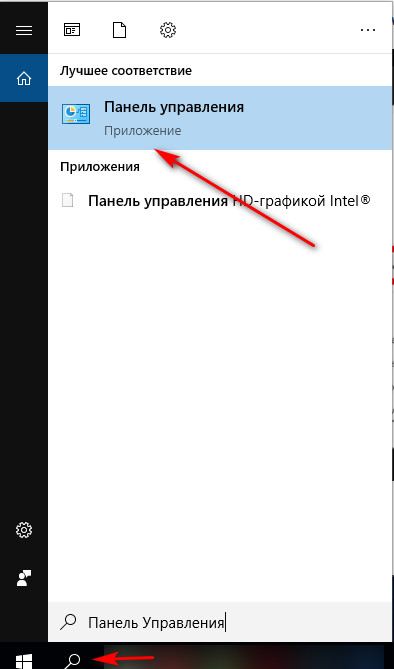
В “Панели Управления” найдите вкладку “Учетные записи пользователей” затем нажмите на “Управление другой учетной записью”. Выберите учетную запись пользователя которого хотите удалить, в нашем случае Администратора и щелкните на “ Удалить учетную запись”. В открывшемся окне выберите “Удалить файлы” или “Сохранить файлы”. При выборе “Сохранить файлы” файлы пользователя сохранятся на рабочем столе в отдельной папке.
Теперь вы знаете как удалить учетные записи пользователя администратора и учетную запись Microsoft в Windows 10












