Очистил историю браузера как восстановить. Восстановление удаленной истории в яндекс браузере
Как бы хороша память пользователя ни была, а всё ж таки историю посещённых страниц в Яндекс Браузере запомнить он не всегда может. Особенно, в тех случаях, когда прогулка по Глобальной сети затянулась на несколько часов, и было просмотрено добрых два-три десятка сайтов, да и ещё многие из них незнакомые, увиденные, так сказать, впервые.
Как их взять на заметку? Опытные товарищи сразу же подскажут: «Делов-то! Открой журнал браузера, пройди по ссылке и добавь её в закладки.» Да, всё верно. А вот если этой самой истории уже нет, если все записи в ней стёрты по завершении онлайн-сессии. Как тогда?
Конечно, когда все ссылки удаленные, ситуация не из простых. Однако вернуть их можно. Эта статья расскажет вам, как посмотреть удалённую историю в Яндекс Браузере, а также как создать её резервную копию и выполнить при необходимости восстановление.
Как восстановить историю браузера
Вследствие случайности, поломки или других манипуляций с программами компьютера история браузера может быть очищена или просто пропадет. Ниже мы рассмотрим простые и доступные способы, которые помогут ее вернуть.
Где найти историю браузера?
Как и любые другие данные, обработанные компьютером, история браузера сохраняется в определенном месте жесткого диска (временно или на длительный срок). Следовательно, зная это местонахождение, ее можно извлечь и посмотреть. Для каждого браузера путь сохранения истории будет разным. К примеру, для Google Chrome это AppDataLocalGoogleChromeUser DataDefault, для IE — AppDataLocalMicrosoftWindowsHistory. Такие данные пригодятся в случае, когда вы используете специальное восстанавливающее ПО. После работы программы «вернуть» следует все файлы, найденные в этих каталогах (включая скрытые). Для восстановления попробуйте использовать Recuva, Recover My Files, FinalData Standard, Ontrack EasyRecovery или любые другие, которым доверяете больше.
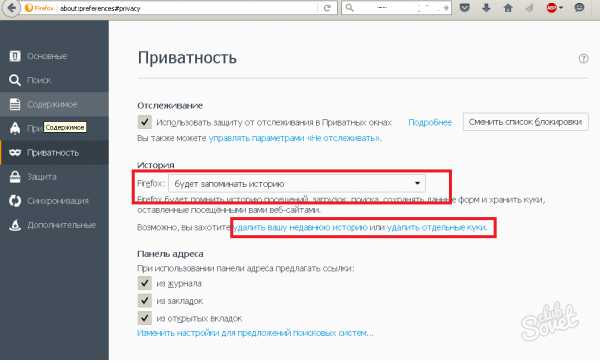
Как вернуть историю браузера частично
Если история была очищена намеренно, единственная реальная возможность посмотреть, какие сайты были посещены — это открыть куки (если и они не были удалены). Куки представляют собой небольшие «заметки» браузера о посещенный сайтах, которые сохраняются на компьютере и при следующем посещении помогают загрузить страницу быстрее. Никакой персональной информации в них нет, все данные касаются лишь особенностей самого сайта и его строения. Чтобы открыть куки (например, в Google Chrome) зайдите в меню «Настройки» -> «Дополнительные» -> «Настройки контента» -> «Все файлы cookies». Возможно, искомую информацию получится найти здесь.
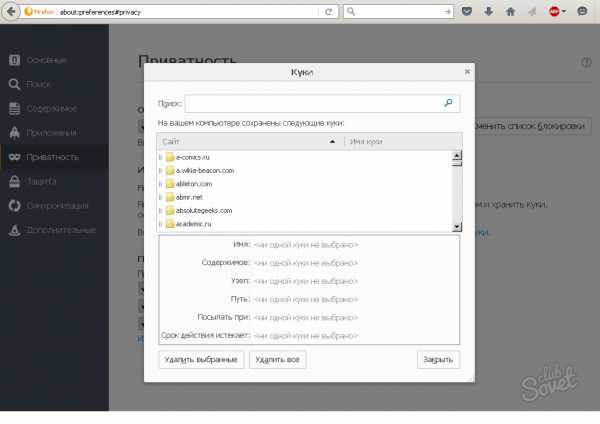
Какие способы работают, а какие — нет при восстановлении истории браузера?
Так как во всемирной сети существует много устаревшей информации, ниже кратко перечислим способы, которые не сработают (следовательно, не стоит тратить на них время, ресурсы и усилия), а также те, которые все еще актуальны:
- Откат до предыдущей точки восстановления, к сожалению, не вернет историю браузера. Воспользовавшись этим методом вы только удалите полезные изменения, которые произошли в системе.
- Поиск и открытие Index.dat: современные браузеры больше не используют данный файл для фиксации истории посещения сайтов. Даже на старых версиях браузеров от этого файла вы не получите пользы, если история была удалена соответствующим пунктом меню.
- Если ваша модель маршрутизатора имеет такую функцию, историю посещений можно посмотреть в админпанели по адресу 191.168.1.1, в разделе «Administration» -> «Log». Здесь же можно включить или отключить такую функцию.
- Если компьютер не перезагружался, «следы» некоторых записей еще остались в DNS-кэше. Посмотреть их можно, введя в консоль команду ipconfig /displaydns. Результат будет подобен тому, что вы видите на картинке.
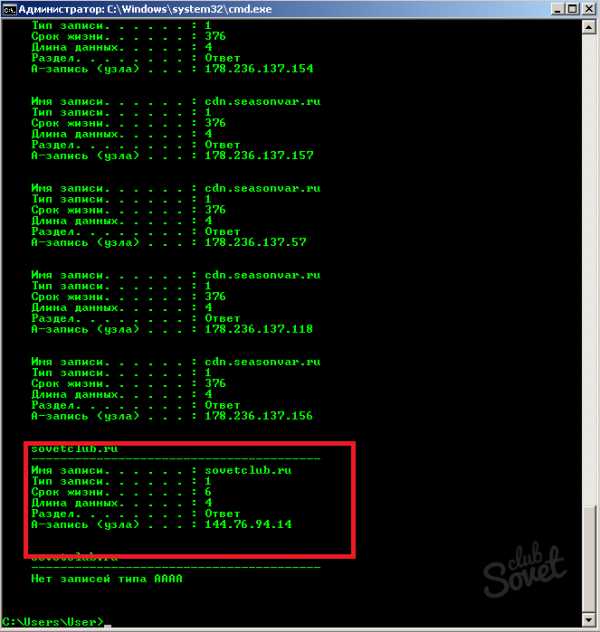
На всякий случай следует иметь в виду, что история ваших посещений может храниться у провайдера. Однако затребовать и проверить ее имеют право лишь по специальному судебному ордеру.
Создание бэкапа
Резервирование истории исключает всевозможные неприятности, связанные со случайным удалением журнала (по ошибке, в результате вирусной атаки или программного сбоя). Но, разумеется, о создании копии нужно побеспокоиться заранее. Создать бэкап и выполнить восстановление при помощи него можно различными методами.
Способ №1: копирование файла
1. Откройте профиль в директории браузера:
C: → Users → → AppData → Local → Yandex → YandexBrowser → User Data → Default
2. Кликните правой кнопкой по файлу History. В списке клацните «Копировать».

3. Вставьте файл в другую папку. Желательно, чтобы она находилась в другом разделе диска (не системном!).
4. Это и будет ваш бэкап. При необходимости вы можете его снова вставить в профиль Яндекса — заменить текущий файл History.
Способ №2: резервирование утилитой hc.Historian
hc.Historian — достойная альтернатива штатному инструменту браузеров для просмотра журнала посещений. В автоматическом режиме она создаёт отдельный бэкап истории, который в любой момент можно просмотреть и использовать для восстановления. Даже в случае полного удаления браузера.

В интерфейсе утилиты можно задавать настройки резервирования (указывать директорию, архиватор для компрессии копии, а также браузер, данные которого нужно обрабатывать).
Способ №3: синхронизация
Синхронизация подразумевает сохранение всех настроек пользовательского профиля с возможностью последующего его восстановления (загрузки) в браузере не только на компьютере, но и на мобильных устройствах (например, на Андроиде).
1. Кликните «Меню». В списке нажмите «Синхронизация».

2. Введите логин и пароль для входа в аккаунт.

3. Клацните «Включить синхронизацию».
4. Теперь, когда вам нужно будет восстановить историю и другие пользовательские данные, снова откройте раздел «Синхронизация» и выполните авторизацию в профиле.
Выберите наиболее действенный способ восстановления конкретно для вашего случая. Восстановление файла утилитой Recuva, безусловно, выполнить проще и безопасней. Но если она не смогла обнаружить ранее удалённый журнал, можно выполнить откат настроек системы. Не забывайте периодически создавать бэкапы истории, если в ней хранятся важные, ценные для вас ссылки.

Как бы хороша память пользователя ни была, а всё ж таки историю посещённых страниц в Яндекс Браузере запомнить он не всегда может. Особенно, в тех случаях, когда прогулка по Глобальной сети затянулась на несколько часов, и было просмотрено добрых два-три десятка сайтов, да и ещё многие из них незнакомые, увиденные, так сказать, впервые.
Как их взять на заметку? Опытные товарищи сразу же подскажут: «Делов-то! Открой журнал браузера, пройди по ссылке и добавь её в закладки.» Да, всё верно. А вот если этой самой истории уже нет, если все записи в ней стёрты по завершении онлайн-сессии. Как тогда?
Конечно, когда все ссылки удаленные, ситуация не из простых. Однако вернуть их можно. Эта статья расскажет вам, как посмотреть удалённую историю в Яндекс Браузере, а также как создать её резервную копию и выполнить при необходимости восстановление.
Особенности реанимации записей журнала для Opera
Как восстановить удаленную историю браузера Опера и любого другого при помощи постороннего бесплатного ПО, рассмотрим в следующем разделе. Здесь остановимся на уникальной опции финского браузера, актуальной для тех, кто завёл учётную запись в системе.
В одной из свежих версий Оперы разработчики реализовали алгоритм синхронизации настроек и состояния программы на всех устройствах, включая смартфоны и планшеты. Функция позволяет быстро и в автоматическом режиме получить доступ к записям очищенного журнала с любого девайса.
Предварительно придётся завести учётную запись.
-
Вызываем главное меню и жмем «Синхронизация».


Сторонний Recovery софт
Утилит множество, и каждый из них гарантирует, что вам удастся просмотреть удаленную историю и не только в Яндекс браузере, но мы остановимся на одной довольно известной – Handy Recovery и о том, как с ее помощью вернуть утерянное.
Первым и самым главным является – загрузка инсталл пакета с доверенного портала, таковым является страница продукта — www.handyrecovery.com
Софт является бесплатным в течение 30-ти дней, но и в триал версии доступен весь инструментарий. Итак, запускаем:
«Select_Disk» → указываем диск С, так как именно на нем хранятся данные посещений → жмем «Analyze»
Перемещаемся по древу:
«Users» → Имя_пользователя → «AppData» → «Local»→ «Yandex» → «YandexBrowser» → «User_Data»
Правым кликом на «User_Data» → «Recover…»
В диалоговом окне указываем путь сохранения данных и ставим все галочки, чтобы была сохранена иерархия расположения папок → ok.
Чтобы избежать столь долгих манипуляций, воспользуйтесь синхронизацией с облачным сервисом и используйте «Избранное».
Заключение
Сегодня мы рассмотрели тему, как посмотреть историю браузера. Теперь вы с легкостью сможете найти ее, даже если выполнена переустановка программы.
Надеюсь, мне удалось в понятной форме донести до вас тему данной статьи. Если все-таки появилось недопонимание, то милости прошу в комментарии. Напишите туда свой вопрос, и я в кратчайшие сроки отвечу вам.
Также для этого я создал группу в Контакте. Об этом можно прочитать тут.











