Как восстановить историю в Яндекс Браузере
Автоматическое или пользовательское удаление всех историй браузера не всегда полезно. Иногда очищаются очень важные данные посещения веб-страниц. Если такое происходит, то необходимо воспользоваться различными утилитами, которые встроены в браузер, либо загруженные из Интернета. Сегодня о них мы подробно и поговорим, а именно разберемся как восстановить историю в Яндекс браузере.
Синхронизация – это специальная функция, позволяющая сохранять все личные данные, такие как закладки, пароли и истории. Если у вас она была включена до того момента, как вы очистили историю, восстановить ее очень просто. Для этого выполните следующее:
Содержание:
История браузера – специальная функция браузера, позволяющая автоматически вести журнал посещений абсолютно всех сайтов. Находясь в данный момент на нашем сайте, в истории Вашего браузера появится соответствующая запись посещения.
С помощью истории можно быстро найти уже посещенный заинтересовавший сайт, или любой другой ресурс. Помимо этого, в истории отображается посещение даже в пределах одного сайта, что позволяет, к примеру, вернутся к прочтению конкретной статьи, продолжению просмотра видео, посещению интересующей страницы и т.д.
Метод 2: С помощью программ для восстановления данных
История браузера хранится на жестком диске компьютера, как и любые другие файлы. Удаляя историю из браузера, она также удаляется и с диска компьютера. А это значит, что файл истории браузера можно восстановить из жесткого диска компьютера таким же образом, как и любой другой файл.
Для этого можно воспользоваться Hetman Partition Recovery. Достаточно знать где находится файл истории браузера, какое название он имеет, и просканировать диск с целью его поиска и восстановления. Как правило файл истории браузера хранится в следующих папках:
Google Chrome:
C:Пользователи(Имя Пользователя)AppDataLocalGoogleChromeUser DataDefaultlocal storage
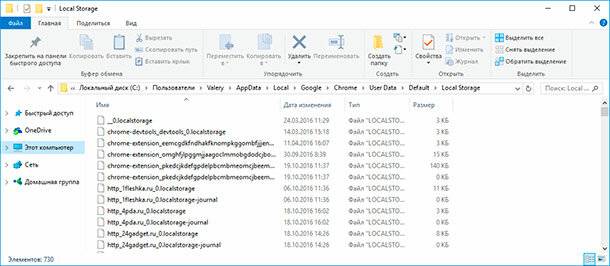
Mozilla Firefox:
C:Users(Имя Пользователя)AppDataRoamingMozillaFirefoxProfiles
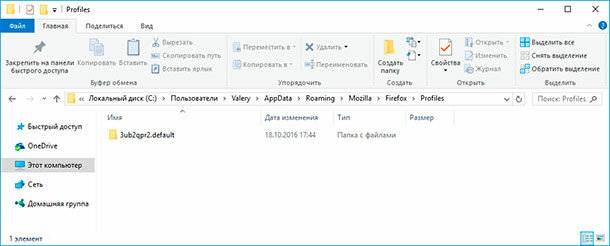
Microsoft Edge:
C:Users(Имя Пользователя)AppDataLocalMicrosoftWindowsHistory
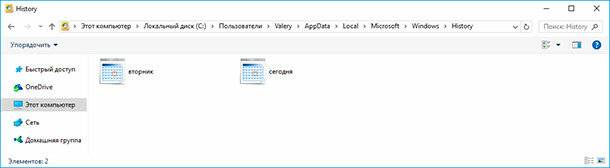
Обратите внимание, некоторые из указанных папок пути размещения истории браузера могут быть скрытыми. Для их отображения включите функцию отображение скрытых файлов.
Чтобы восстановить историю браузера с помощью Hetman Partition Recovery, запустите программу и просканируйте диск на котором установлен браузер, историю которого необходимо восстановить. После этого перейдите с помощью программы в одну из указанных выше папок (в зависимости от используемого браузера) и восстановите файлы истории.
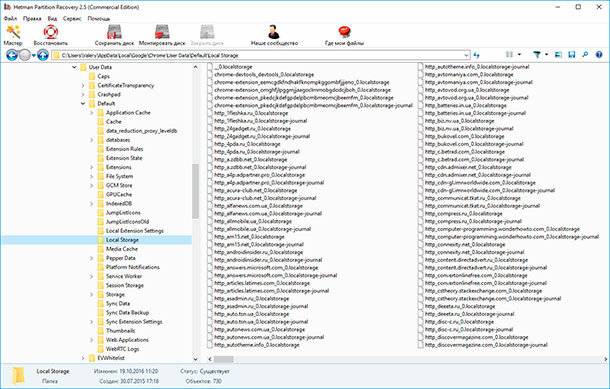
Сохраните восстановленные файлы обратно в папку истории браузера, из которой они были удалены.

Как восстановить историю Яндекс браузера программой Recuva
Восстановить удаленную историю в Яндексе можно с помощью специальной программы Recuva, которую нужно сначала скачать и запустить.

Тип файла в котором находится история просмотра Яндекс
В первом окне ни чего не меняя нажимайте кнопку Next.

Как найти удаленную историю в Яндексе программой Recuva
Во втором окне поставьте точку у пункта In a specific location и нажмите кнопку Browse. Откроется окошко в котором нужно указать папку в которой необходимо найти все удалённые файлы в нашем случае это папка Default которая находится по адресу C:UsersаликAppDataLocalYandexYandexBrowserUser DataDefault. В следующем окне нажимаем кнопку Start и начнётся поиск всех удалённых файлов в этой папке.

Где в Яндексе история просмотров находится
Через некоторое время программа закончит поиск и выдаст список файлов из которых нужно найти файл History по пути так как название его может быть совершенно другим. У файла History ставим галочку и нажимаем кнопку Recover. Откроется окошко в котором нужно указать куда сохранить файл и нажимаете кнопку ОК. Если вы будете восстанавливать файл History сразу в нужную папку то потом нужно будет найти удалённую историю в Яндексе и присвоить ей правильное имя. После этого можете запускать браузер и ваша история посещений в Яндексе будет восстановлена.
Как вернуть удалённую историю
Восстановить историю в Яндекс Браузере можно различными способами. Рассмотрим пошагово их реализацию на ПК.
Способ №1: откат системы
Восстановить историю в браузере после удаления можно посредством возвращения настроек системы к сохранённой точке восстановления. Но помните, что установленное ПО, ваши личные настройки, данные, созданные после создания резерва операционной системы, удаляются. То есть цифровой «слепок» отображает состояние ОС, которое было на момент его сохранения.
Есть и другой существенный нюанс: постарайтесь вспомнить, очищали ли вы журнал веб-обозревателя до резервирования ОС, и когда выполнялось последнее резервирование. Если очистка проводилась или резервной точке больше месяца, выполнять восстановление не целесообразно. Есть большая вероятность того, что историю вернуть не удастся.
Внимание! Если есть более важные документы на ПК, чем журнал посещений, тогда рисковать не стоит. Целесообразней восстановить удаленную историю другим способом.
1. Зажмите вместе клавиши — «Ctrl» + «Break».
2. В меню появившегося окна кликните «Дополнительные параметры… ».

3. В панели «Свойства» клацните вкладку «Защита системы».

4. В блоке «Параметры», в списке «Доступные диски», выделите кликом мышки «Диск C».
5. Нажмите кнопку «Восстановление».
6. Установите флажок в окошке «Показать другие… ». Выберите последнюю точку восстановления.

7. Клацните «Далее».
8. Следуйте инструкции системы, чтобы завершить откат настроек.
Внимание! Если появится сообщение «На системном диске… нет точек восстановления…», значит, откат выполнить не получится. Нажмите «Отмена» в окне с уведомлением и попробуйте использовать другой способ просмотра удалённых ссылок в веб-журнале.

Способ №2: восстановление программой Piriform Recuva
История Яндекс Браузера хранится в специальном файле под названием History. Во время очистки через штатные опции он удаляется с диска стандартным способом. Но его можно вернуть при помощи специальных восстанавливающих утилит. Ниже приводится метод восстановления посредством бесплатной программы Piriform Recuva, но вы можете применить другое аналогичное по функциям ПО.
1. Откройте офсайт приложения — https://www.piriform.com/recuva.

2. Щёлкните кнопку «Download Free Version».

3. После перемещения по странице в первом блоке снова кликните «Free Download».

4. На новой вкладке, в блоке «Recuva Free», под надписью «Download from:», щёлкните ссылку «FileHippo.com».

5. Клацните в правой части загрузившейся странички «… Latest Version».

6. По завершении загрузки запустите инсталлятор.
7. Вверху справа кликом мыши откройте ниспадающее меню со списком языков и выберите «Russian».

8. Нажмите «Install».

9. Когда появится сообщение «…. Setup Completed», нажмите «Run Recuva».

10. В панели установщика клацните «Далее».

11. Чтобы найти все удалённые файлы в профиле Яндекса, выберите настройку «Показ всех файлов». Снова щёлкните «Далее».

12. В списке «Размещение … » кликните «В указанном месте». В строке задайте путь к профилю браузера Яндекс:
C:UsersИМЯAppDataLocalYandexYandexBrowserUser DataDefault

Вместо «ИМЯ» вставьте название вашей учётной записи в системе. (Оно отображается в панели «Пуск» вверху правого блока под иконкой.) Либо воспользуйтесь кнопкой «Обзор» и укажите директорию профиля вручную через системное окно.

13. После установки пути нажмите «Далее».

14. Щелчком мышки установите «птичку» в настройке «Включить углублённый анализ».
15. Клацните кнопку «Начать».

16. Дождитесь окончания процедуры восстановления (прогресс выполнения будет отображаться в дополнительной панели).

17. Программа отобразит список найденных удалённых файлов в указанной директории, которые можно вернуть. Найдите в нём файл «History» и кликните возле него окошко, чтобы появилась «галочка».

18. Щёлкните «Восстановить». Укажите путь к папке профиля для размещения восстановленного файла с историей. Либо выберите альтернативную директорию и затем самостоятельно переместите history.
19. Запустите браузер и откройте журнал посещённых веб-страниц.
Способ №3: просмотр кэша и куки
Этот способ «спасёт» вас, если в браузере проводилась лишь выборочная очистка, в результате которой кэш и все сохранённые куки остались «нетронутыми». В этих данных можно довольно легко найти ссылки на веб-ресурсы, загруженные в процессе веб-сёрфинга.
Итак, чтобы найти URL в кэше, сделайте так:
1. В адресной строке Яндекса наберите — browser://cache.

2. Просмотрите список, кликните интересующие ссылки и добавьте их в закладки.
Совет! Если вы помните только какую-то часть доменного имени сайта, воспользуйтесь внутренним поиском по кэшу: нажмите «Ctrl + F» → в панели вверху справа введите запрос.

1. Нажмите кнопку «Меню» (иконка «три линии» вверху справа).

2. Откройте раздел «Настройки».
3. Внизу страницы нажмите «Показать дополнительные… ».

4. В блоке «Личные данные» щёлкните «Настройки содержимого».

5. В подразделе «Файлы cookie» клацните кнопку «Показать cookie… ».

6. В списке отображаются имена сайтов, куки которых были сохранены в браузере. Перенесите все необходимые ссылки в закладки и закройте панель.

Видео-восстановление удаленной истории
Здесь рассказывается, как вернуть утраченную историю посещений Chrome, что аналогично при восстановлении истории в Яндекс. Вы сможете посмотреть, как проходит восстановление, а затем повторить эти действия.
В следующей статье мы расскажем, как очистить историю в Опере.
Рекомендуем хотя бы раз в неделю создавать резервную копию системы, чтобы быстро вернуть утраченные файлы, в том числе историю из браузера. Также можете воспользоваться другим софтом, который имеет расширенный функционал, наподобие Handy Recovery.









