Как посмотреть удаленную историю в Яндекс браузере?
К сожалению, многие пользователи браузеров сталкиваются с неприятной ситуацией. Она связана с тем, что пользователь, случайно, при очистке кэша своего браузера, удаляет важную для него информацию. Изучив эту инструкцию, такая проблема вам будет больше не страшна.
Полезная реклама: посмотрите каталог с бесплатными курсами по it-специальностям, а узнать подробнее об актуальных интернет-профессиях можно тут.
Хоть мы и будем приводить информацию на примере Яндекс Браузера, но она одинаково актуальна и для других интернет-обозревателей. Сегодня мы рассмотрим следующие вопросы:
- Как восстановить историю с помощью встроенных инструментов Windows?
- Как это сделать с помощью сторонних программ?
Восстановление через синхронизацию
Крупные компании, разрабатывая браузерные программы, создают полноценную инфраструктуру. Чтобы человек мог получить собственные пароли, закладки и историю просмотра на любом новом устройстве. Это реализовано через синхронизацию.
Mozilla FireFox
Для восстановления данных в мобильном приложении нужно сделать следующее:
- Войти в меню.
- Перейти в раздел с параметрами.
- Авторизоваться.
- Перейти в раздел синхронизации.
- Отметить галочкой пункт «История» и подтвердить выбор.
Google Chrome
Для восстановления истории в этом браузере делается следующее:
- Вызвать меню.
- Открыть раздел настроек.
- Выбрать подраздел (вертикальные 3 точки).
- Нажать кнопку синхронизации.
- Отметить пункт «история».
Яндекс браузер
В десктопной версии нужно:
- Запустить программу.
- Выбрать меню.
- Зайти в «Синхронизация».
- Нажать «Сохранить данные».
- Дождаться страницы авторизации и создать учетную запись.
- Нажать кнопку «Включить синхронизацию».
Сразу после этого в браузере появится новое окно с уведомлениями из профиля. Для настройки периодичности синхронизации необходимо перейти в настройки из меню. Там можно выбрать 9 пунктов, в том числе и историю просмотров.

Удаление истории просмотров интернет страниц
Историю браузера Google Chrome можно удалить.
Очистка всей истории Хрома
- Нажмите меню Chrome на панели инструментов браузера.
- Выберите Дополнительные инструменты.
- Нажмите Удаление данных о просмотренных страницах.
- В диалоговом окне установите флажок Очистить историю веб-просмотра .
- В раскрывающемся меню выберите объем данных, которые необходимо удалить. Выберите весь период, чтобы очистить всю историю веб-просмотра.
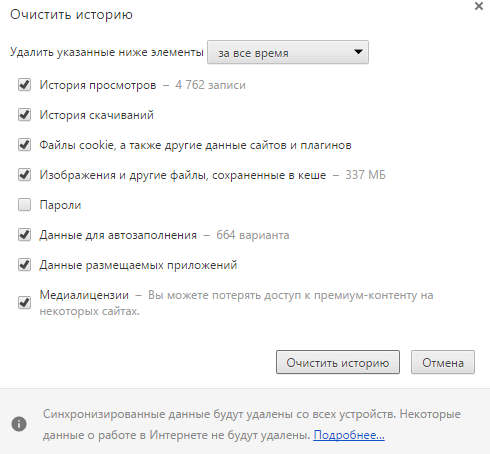
При очистке истории браузера удаляются следующие данные:
- веб-адреса посещенных веб-страниц, перечисленных на странице «История»;
- кэшированные тексты посещенных страниц;
- снимки страниц, посещаемых чаще, на странице новой вкладки;
- все IP-адреса, которые заранее загружаются с посещаемых страниц.
Удаление определенных элементов по истории браузере
- Нажмите меню Chrome на панели инструментов браузера.
- Выберите История.
- Наведите курсор мыши на элементы, которые нужно удалить.
- Установите флажки этих элементов.
- Нажмите кнопку Удалить выбранные элементы под синей панелью вверху страницы.
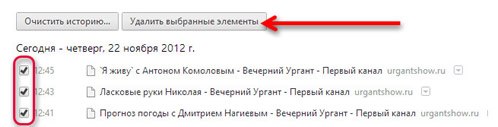
Типы удаляемых данных
- История просмотра: очистка истории посещенных страниц удалит эти данные:
- посещенные веб-адреса, перечисленные на странице История;
- миниатюрные скриншоты страниц, которые отображаются на странице новой вкладке;
- IP-адреса загруженных ранее страниц.
- Файлы cookie: файлы, которые сохраняются на вашем компьютере, когда Вы посещаете веб-сайты. Эти файлы содержат пользовательскую информацию, такую как настройки сайта и данные профиля.
- Данные сайта: тип хранилищ с поддержкой HTML5, в том числе кэши приложений, данные Web Storage, данные Web SQL Database и данные Indexed Database.
- Данные плагинов: все данные, сохраняемые на стороне клиента через плагины, которые используют API NPAPI ClearSiteData.
Удаление истории браузера в адресной строке
Чтобы избежать совпадений с вашей историей браузера в адресной строке, выполните указанные выше действия для очистки всей истории браузера.
Также можно отключить службу предсказания для адресной строки, чтобы Google Chrome не помогал завершать поисковые фразы и ссылки при вводе текста в адресной строке.
Удаление истории браузера со страницы новой вкладки
На странице новой вкладки отображается список наиболее посещаемых сайтов. Чтобы удалить определенный эскиз, наведите курсор мыши на изображение. Нажмите значок × , который появится в правом верхнем углу рамки. Можно нажать и перетащить эскиз в корзину «Удалить из Chrome».
Удаленные эскизы больше не отображаются на странице. Чтобы на странице отображались лишь пустые эскизы, очистите всю историю веб-просмотра.
Восстановление через синхронизацию на компьютерах и телефонах
В новой версии Opera появилась отдельная функция синхронизации, которая позволит восстановить историю автоматически:
- Найдите в браузере значок «Пользователя» в верхнем углу прямо под красным крестиком.
- Нажмите на него и далее создайте учетную запись с паролями-кодами.
- Зайдите на указанный вами е-мэйл и активируйте профиль.
- После создания профиля будет автоматически включена синхронизация. Какие файлы ей «подверглись», вы сможете увидеть, перейдя по ссылке «sync.opera.com/web/».
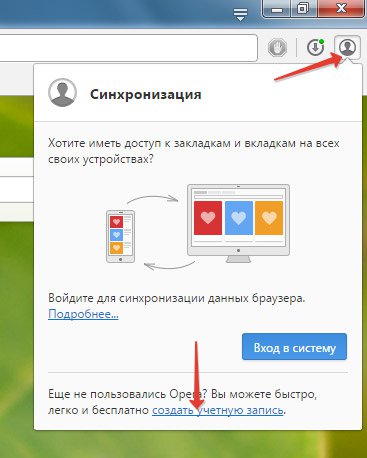
Как очистить историю в хроме
В Chrome удалить историю можно через настройки браузера или через историю посещений. Чтобы открыть настройки браузера нужно нажать на три точки расположенные в верхней правой его части. Откроется контекстное меню в котором нужно выбрать пункт Настройки. В настройках в самом низу нажимаете на Показать дополнительные параметры. Находите абзац Личные данные и в нём нажимаете кнопку Удалить историю.

Как очистить историю в гугл хром
Откроется окошко в котором нужно в пункте Удалить указанные ниже элементы выбрать за какой период нужно произвести удаление истории: за прошедший час, за вчерашний день, за прошлую неделю, за последние 4 недели, за всё время. Ниже ставите галочки у пунктов История просмотров, Изображения и другие файлы сохранённые в кеше. Нажимаете кнопку Очистить историю и можете закрывать настройки.
В истории посещений можно удалять отдельные элементы. Для этого нужно поставить около выбранных элементов галочки и тогда в верху появится кнопка Удалить нажав на которую откроется предупреждающее окно, что вы удаляете выбранные страницы из истории посещений.
Как удалить историю в хроме
Также в истории посещений можно удалять полностью историю. Для этого не нужно ставить галочки около элементов, а нажмите на Очистить историю и вас перекинет в настройки где вы и произведёте удаление как было уже описано выше. Если вам нужно будет посмотреть какие-то сайты но вы не хотите оставить следов в истории то можно открыть окно в режиме инкогнито.
Установка новой версии
После успешного удаления поврежденного приложения вы можете приступать к установке актуальной версии. Также этот раздел руководства пригодится пользователям, у которых браузер просто пропал с компьютера.
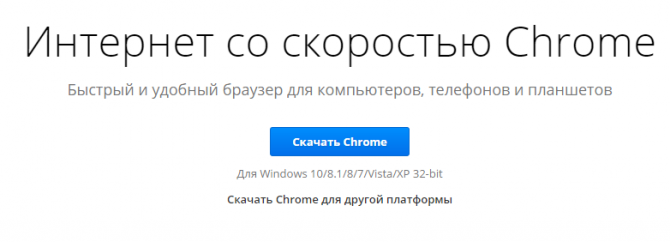
- Запустите любой обозреватель.
- Перейдите на страничку загрузки браузера https://www.google.ru/chrome/browser/desktop/.
- Кликните по синей кнопке «Скачать».
- Откройте загруженный exe-файл.
- Подождите, пока загрузчик докачает все служебные файлы и библиотеки программы.
- По завершении процесса обозреватель будет запущен автоматически.
- Перейдите на страницу настроек и авторизуйтесь в системе.
После вышеописанных действий будет проведена синхронизация, и все утерянные данные восстановятся.











