
- Восстановление работы браузера после удаления
- Браузер установлен, но не запускается
- Возобновление ранее закрытых вкладок
- Восстановление настроек браузера по умолчанию
Ваш браузер Google Chrome по какой-то причине перестал правильно работать, либо не запускается вообще? Восстановить работу браузера можно различными способами. Но для каждой необходимо узнать причину сбоя.
Конечно, есть универсальный способ решить все проблемы разом – полная переустановка программы. Однако не всем и не всегда он может быть полезен.
Восстановление работы браузера после удаления
Это самая распространенная и самая простая причина, по которой и возникает вопрос, как восстановить Гугл Хром. Естественно и решение у нее простое:
Открываем любой другой браузер, установленный на устройстве, и переходим на главную страницу Хрома. Сделать это можно как через поисковик, так и по прямой ссылке (https://www.google.ru/chrome/)
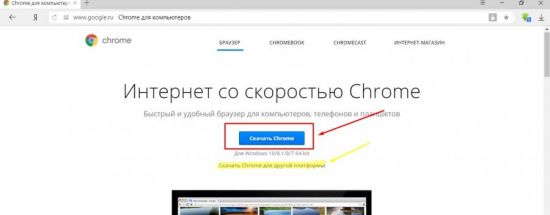
Обычно сайт автоматически определяет вашу операционную систему и предлагает скачать нужный дистрибутив для установки. Если вы хотите скачать установщик для другой платформы, ниже кнопки «Скачать» имеется ссылка на установочные пакеты других платформ.
Если вдруг на вашем компьютере нет другого браузера, скачайте установочный пакет с другого устройства и перенесите на своё.
Установка программы проходит стандартным способом:
- двойным кликом мыши запускаем инсталлятор,
- подтверждаем соглашение,
- ждем окончания установки программы.
После завершения на рабочий стол будет помещен ярлык для запуска интернет обозревателя.
Браузер установлен, но не запускается
Как уже было сказано выше, решить эту проблему поможет полная переустановка (инструкция выше). Но что делать, если в браузере много сохраненных закладок, паролей и прочей личной информации, которую не хотелось бы потерять после удаления неработающей программы? Конечно, об этом стоило бы позаботиться заранее: включить синхронизацию браузера или сохранить файл ссылок на компьютере.
Вариант 1 (восстановление ярлыка запуска)
Иногда на компьютер попадают вирусы, которые меняют рабочие пути у ярлыков и при нажатии на такой не происходит ничего, либо вас автоматически перенаправляет на вирусные или рекламные сайты.
Для того чтобы найти пропавший ярлык, необходимо, прежде всего, почистить компьютер от вирусов, а затем создать новый, взамен того, что исчез. Для этого:
- Переходим по цепочке C:Program Files (x86)GoogleChromeApplication (можно скопировать и вставить в адресное окно папки).
- В папке Application необходимо отыскать системный файл с расширением chrome.exe.
- Вызвав правой кнопкой мыши меню – выбрать «Создать ярлык».
- Система предложит поместить его на рабочий стол.
- Соглашаемся и пробуем запустить браузер.
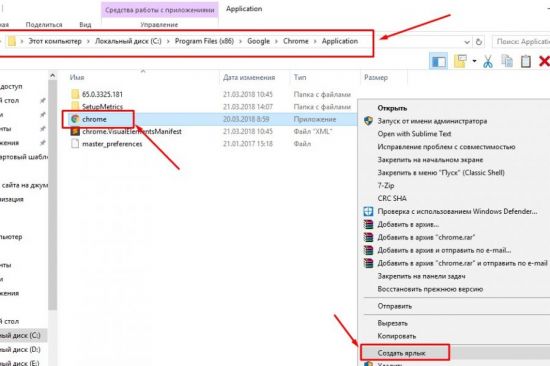
Вариант 2 (обновление программы)
Если это не помогло. Не удаляя программу с компьютера, пробуем обновить ее при помощи файла установщика, скачанного с официального сайта Google. Процесс точно такой же, как и при новой установке браузера Хром: запускаем инсталлятор и дожидаемся окончания процесса установки.
Данная процедура заменит поврежденные файлы программы, не затронув при этом настройки и личные данные.
Вариант 3 (переустановка с переносом личных данных)
Полная переустановка программы с сохранением личных данных.
Для этого нам потребуется полностью удалить веб обозреватель с нашего устройства. Но сначала сохраняем данные.
Как известно, Хром во время своей работы сохраняет историю пользователя, закладки, пароли и прочую информацию (если данная опция не отключена). И практически все эти данные можно вытащить из программы вручную, для того, чтобы после переустановки восстановить браузер в прежнем удобном и привычном виде.
Находятся эти данные в системной папке Default, которая в разных ОС находится в разных местах:
- ОС XP — C:Documents And Settings Local SettingsApplication DataGoogleChrome User DataDefault
- ОС Vista, 7, 8, 10 — C:Users AppDataLocalGoogleChromeUser DataDefault
- Mac OS X —
/Library/Application Support/Google/Chrome/Default
Linux —
1.Переходим по адресу данной папки и копируем ее в любое удобное место со всем содержимым. Можно сделать архив, для экономии места.
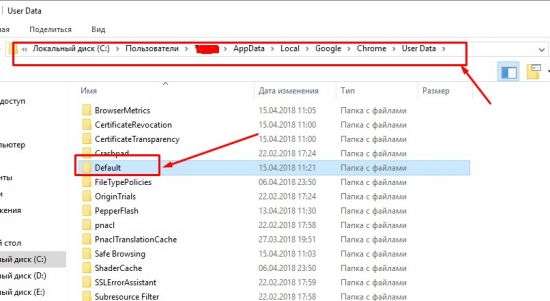
2.Теперь можно приступать к переустановке программы:
Удаляем старую нерабочую версию. Через меню Пуск – Панель управления – Программы и компоненты:
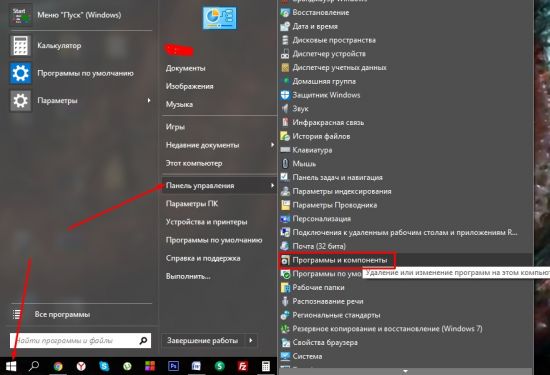
3.Находим в списке Google Chrome.
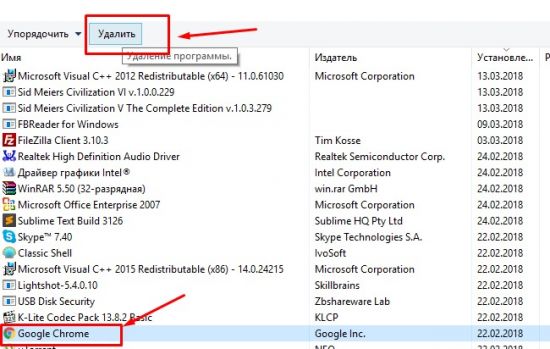
5.После завершения удаления. Скачиваем новую версию установщика с официального сайта Гугл Хром.
Теперь нам необходимо восстановить свои данные, для этого снова переходим в системную папку браузера Default и заменяем ее содержимое на ранее сохраненные данные.
Возобновление ранее закрытых вкладок
Существует два варианта, как это сделать:
Вариант 1 (с помощью сочетания клавиш)
Данный вариант подойдет в том случае, если вкладка была закрыта в текущей рабочей сессии.
Простым сочетанием клавиш Ctrl+Shift+T можно открыть несколько последних закрытых вкладок в порядке обратном их закрытию.
Вариант 2 (при помощи истории браузера)
Используя историю браузера в Google Chrome можно просмотреть и открыть любую вкладку за любое время (при условии, что история не удалялась и не отключалась)
Для этого также можно воспользоваться сочетанием клавиш Ctrl+H, прямой ссылкой на раздел — chrome://history/, или, если возникла какая-либо ошибка, пойти по длинному пути:
- Открыть меню браузера;
- Выбрать пункт «История»;
- Выбрать во всплывающем окне нужную вкладку или, кликнув по данному пункту, перейти к полному списку.

Если программа по какой-то причине отключилась полностью, то новые версии Хрома позволяют возобновить всю рабочую сессию автоматически.
Восстановление настроек браузера по умолчанию
В случае некорректной работы браузера вследствие изменения каких-либо настроек можно вернуть все к первоначальному состоянию.
- Открываем окно браузера;
- Переходим в меню;
- Выбираем пункт «Настройки»;
- Находим раздел «Дополнительные».
В подразделе «Сброс настроек и удаление вредоносного ПО» выбираем «Сбросить» и во всплывающем окне подтверждаем свои действия.
Как видно из статьи, восстановить работу браузера не составляет особого труда. Труднее установить причину сбоев. Кроме того, сложности могут возникнуть с переносом или восстановлением личных данных, позаботьтесь об их сохранности заранее.
Как восстановить браузер Google Chrome
Под восстановлением Гугл Хром пользователи могут подразумевать множество различных действий. Часто речь идет о восстановлении данных и случайно закрытых вкладок, иногда под этим подразумевают устранение проблем и сбоев в работе программы, вызванных действиями вредоносных скриптов или повторную установку браузера после удаления. В данной статье описывается, как восстановить обозреватель Гугл Хром.
Закрытые вкладки
Если вы случайно закрыли нужную вкладку, в Гугл Хром существуют специальные инструменты, с помощью которых можно ее восстановить. Самый быстрый метод – воспользоваться сочетанием горячих клавиш Control + Shift + T (в русской раскладке клавиатуры это «Е»). Таким образом, вы вновь откроете последнюю закрытую страничку. При повторном нажатии вы откроете предыдущую страницу.
Второй способ возобновить сессию – воспользоваться историей Google Chrome:
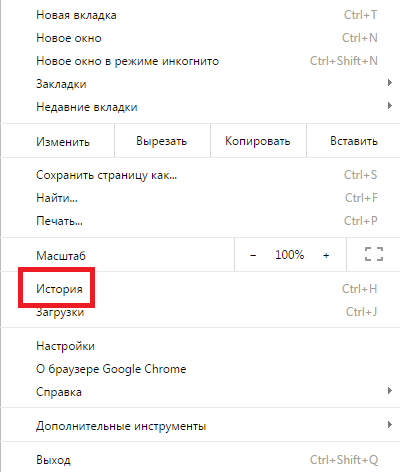
- Кликните по значку с изображением трех горизонтальных штрихов справа от адресной строки Хром, чтобы вызвать панель быстрого доступа.
- С ниспадающем меню необходимо навести курсор на пункт «History» («История»).
- Перед вами откроется список последних сайтов, с которыми вы недавно работали.
- Если данного перечня недостаточно, вы можете нажать на гиперссылку «История» («History»), чтобы перейти к полной версии.
- Откроется новая страница, содержащая информацию обо всех когда-либо посещенных вами сайтах после установки браузера.
Вы можете открывать любой из них простым нажатием.
Файл Last Session
Если во время вашей работы в Гугл Хром программа зависла, то информация могла не успеть сохраниться в историю посещений. В этом случае ы можете восстановить некорректно завершенную сессию вручную, в обход стандартных интерфейсов Гугл. Ни в коем случае не запускайте Хром повторно после подобной аварии! Если вы откроете обозреватель, данный способ станет для вас недоступен. Просто выполните несколько указанных в инструкции действий:
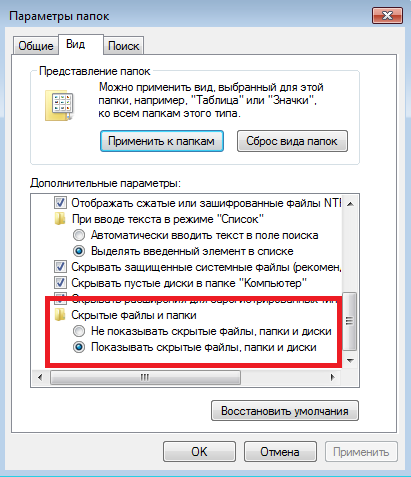
- Запустите Проводник Windows (программа «Мой компьютер»).
- В расположенном в верхней части окна меню кликните по вкладке «Упорядочить».
- Откройте раздел с названием «Параметры папок».
- Перейдите в раздел «Вид» с помощью соответствующей закладки.
- В представленном перечне параметров отыщите «Скрытые файлы» и установите отметку напротив значения «Показывать».
- Нажмите «Применить» и закройте окно.
- Зайдите в свой системный диск (обычно, это диск C).
- Теперь вам необходимо открыть служебную директорию Google Chrome. Последовательно открывайте указанные каталоги: «Пользователи», «*User*» (под словом *User* здесь подразумевается зарегистрированное в операционной системе имя пользователя), «AppData», «Local», «Google», «Chrome», «Default».
- Удалите файл с названием «Current Session».
- Создайте вторую копию файла «Last Session» и переименуйте ее в «Current Session».
- После успешно выполненной операции замены запустите Google Chrome.
Не бойтесь что-либо повредить таким образом – эти служебные файлы автоматически восстанавливаются после удалений.
Синхронизация
Если вы хотите, чтобы после удаления и повторной установки Гугл Хром восстановить все ваши персональные данные – стоит воспользоваться функцией синхронизации с сервером.
Суть сервиса достаточно проста – вы регистрируетесь и авторизуетесь в системе, после чего все ваши настройки сохраняются на сервере Гугл. После переустановки веб-обозревателя, данные с сервера будут автоматически загружены на ваш персональный компьютер, что полностью восстанови функционал и внешний вид браузера.
Для того, чтобы воспользоваться сервисом, вам понадобиться зарегистрироваться почтовый ящик Google. Чтобы сделать это, следуйте инструкции:
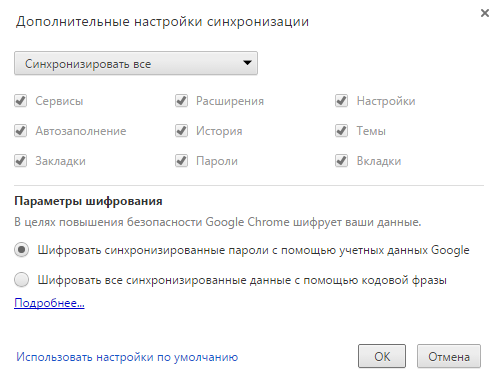
- Запустите браузер.
- Перейдите по ссылке https://mail.google.com/.
- Щелкните по кнопке «Зарегистрироваться».
- Укажите свои персональные данные, введите капчу и нажмите «Ok».
- Теперь необходимо вызвать панель управления Chrome с помощью соответствующей кнопки.
- Перейдите во вкладку «Settings» («Опции»).
- Интересующий вас раздел носит название «Sign in» («Войти»).
- Кликните по кнопке входа, укажите адрес почты и свой пароль.
- Теперь, когда вы вошли в систему, откройте раздел «Advanced sync setting» («Дополнительные настройки синхронизации»).
- Поставьте галки напротив тех параметров, которые вы хотите сохранять и нажмите «Ok».
Теперь, если ваш браузер пострадает от действий вирусных программ, вы легко сможете восстановить всю утерянную с компьютера личную информацию.
Удаление некорректной Google Chrome
Если в результате системных сбоев или после заражения вирусами ваш обозреватель стал плохо работать (подвисать, самопроизвольно выключаться, часто выдавать ошибки, долго грузиться) его стоит переустановить.
В первую очередь, необходимо удалить зараженную или сломанную версию:
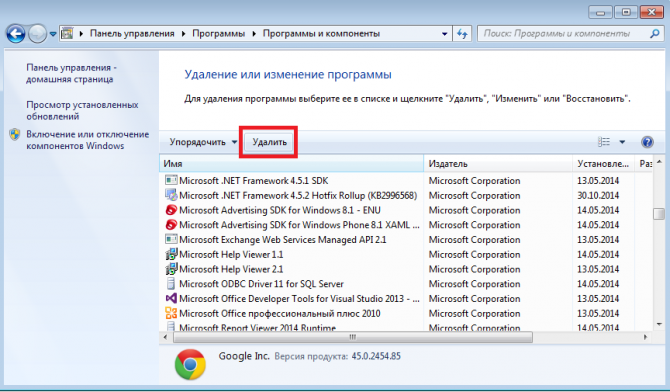
- С помощью клавиши Win или специальной кнопки в левом конце панели быстрого доступа вызовите меню «Пуск».
- Откройте «Панель Управления».
- Выберите раздел, который называется «Программы».
- Запустите утилиту «Удаление программы».
- В представленном списке установленного программного обеспечения вам нужно отыскать Google Chrome и выделить его с помощью клика мыши.
- Щелкните по кнопке «Удалить», которая появится над перечнем.
- Если напротив параметра «Также удалить данные о работе» будет устоять галка – снимите ее.
Подождите немного, пока Windows Install Wizard (Мастер Установки программ) сотрет приложение с вашего компьютера.
Установка новой версии
После успешного удаления поврежденного приложения вы можете приступать к установке актуальной версии. Также этот раздел руководства пригодится пользователям, у которых браузер просто пропал с компьютера.
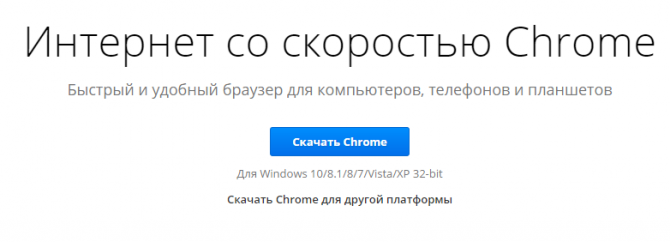
- Запустите любой обозреватель.
- Перейдите на страничку загрузки браузера https://www.google.ru/chrome/browser/desktop/.
- Кликните по синей кнопке «Скачать».
- Откройте загруженный exe-файл.
- Подождите, пока загрузчик докачает все служебные файлы и библиотеки программы.
- По завершении процесса обозреватель будет запущен автоматически.
- Перейдите на страницу настроек и авторизуйтесь в системе.
После вышеописанных действий будет проведена синхронизация, и все утерянные данные восстановятся.
Как при закрытии восстановить все вкладки Google Chrome
Работая с Google Chrome или другим браузером, вы открываете вкладки, переходя на конкретный сайт. А что делать, если вы случайно закрыли одну или несколько важных вкладок? Браузер дает возможность восстановить закрытые вкладки из текущей, предыдущей или вообще давно прошедшей сессии. Можно восстановить старые вкладки недельной и даже месячной давности. Придется потрудиться, чтоб их найти – для этого желательно вспомнить дату посещения страницы и о чем она была – но техническая возможность есть.
- Можно ли восстановить закрытые вкладки
- После закрытия страницы
- При закрытии браузера
- При выключении или перезагрузке компьютера
- Варианты восстановления вкладок
- Быстрое восстановление последней вкладки
- Через настройки браузера
- С помощью истории посещений
- Использование расширений
- Как восстановить всю интернет-сессию
- Восстановление закрепленных вкладок
Можно ли восстановить закрытые вкладки
Вне зависимости от причины, по которой произошла эта ситуация (сбой программы или же вы самостоятельно закрыли Chrome, забыв сохранить важные вкладки) все утерянные сайты можно вернуть. Есть несколько способов.
После закрытия страницы
Стандартная ситуация – вы перешли по новому адресу в рамках одной вкладки. Исправить это можно, просто нажав клавишу назад (стрелка в левом верхнем углу Хрома). Если же вы нажали на крестик, то открыть только что закрытую вкладку заново можно так:

- кликнуть правой клавишей мыши на верхнюю панель браузера;
- кликайте на пустое место правее последней активной вкладки;
- в появившемся меню выберите «Открыть закрытую вкладку».
Открытие закрытой вкладки с помощью меню Гугл Хром
При закрытии браузера
Вы открыли несколько важных страниц, но случайно вышли из Хрома? Все сайты, открытые в предыдущей сессии, откроются при новом запуске Chrome, если в настройках включена соответствующая функция:

- три точки в правом верхнем углу;
- «Настройки» – «Запуск Chrome»;
- «Ранее открытые вкладки».
Настройка восстановления ранее открытых вкладок в Гугл Хром
Если она была отключена, то вам придется перейти по нужному адресу через историю посещений (три точки – «История») и восстановить вкладки вручную.

Восстановление вкладок в Гугл Хром с помощью истории
При выключении или перезагрузке компьютера
Бывает, что во время работы компьютер зависает или же отключается электричество. В этом случае также можно «спасти» закрытые вкладки.
Этот случай ничем не отличается от описанного выше (см. «При закрытии браузера).
Если опция «Ранее открытые вкладки» была включена, то браузер восстановит все вкладки сам при повторном запуске. Если нет, то восстановить утерянное можно через «Историю» (сочетание клавиш Ctrl + H).
Варианты восстановления вкладок
Благодаря широкому функционалу Google Chrome, ваши вкладки всегда и при любых обстоятельствах будут в полной безопасности.
За исключением вкладок, открытых в режиме инкогнито.
Если ввиду каких-либо обстоятельств, вы потеряли важный веб-сайт, его с легкостью можно вернуть с помощью нескольких простых действий.
Быстрое восстановление последней вкладки
Хотите вернуть закрытую вкладку за 5 секунд, не переходя ни в какие меню? В этом поможет комбинация нескольких клавиш – просто зажмите на клавиатуре Ctrl+Shift+T, и последний закрытый сайт загрузится в новом окне.
Чтобы отыскать нужный ресурс, вы можете выполнять эту команду сколько угодно – все закрытые вкладки восстановятся одна за другой.
Через настройки браузера
Второй метод, который также займет минимум времени – восстановление вкладок через контекстное меню Google Chrome. Выполните два действия:
- Правым кликом мыши на верхнюю панель браузера вызовите контекстное меню.
- Выберите «Открыть закрытую вкладку».
С помощью истории посещений
В настройках, среди ряда функций, также доступна история посещений. Она содержит информацию о всех ранее открытых сайтах. Чтобы восстановить последнюю закрытую вкладку или найти ранее закрытый сайт, необходимо:
- Нажать на три точки в углу браузера и выбрать «История».
- Перед вами откроется список с несколькими последними вкладками и дополнительные настройки.
- Чтобы увидеть полный список всех посещенных сайтов, нажмите «История» или комбинацию Ctrl+H
- В поисковой строке введите фразу или адрес сайта.
Использование расширений
Помимо большого количества встроенных в браузер инструментов, у вас есть возможность пользоваться дополнительными плагинами, которые значительно упростят работу с Гугл Хром.
Одно из таких расширений – Session Buddy – помогает восстанавливать сайты и мониторить историю посещений. Для его загрузки необходимо:
- Перейти в интернет-магазин Chrome: https://chrome.google.com/webstore/category/extensions?hl=ru/
- В поиске ввести Session Buddy.
- Нажать «Установить».
- Активировать расширение в правом верхнем углу браузера, если оно не активировалось само.
Утилита дает вам возможность без труда восстанавливать закрытые сайты и целые сессии, а также выполнять ряд других действий с вкладками.
Как восстановить всю интернет-сессию
Google Chrome по каким-то причинам закрылся, а с ним – все открытые страницы? Чаще всего закрытая сессия полностью подлежит восстановлению. Когда в настройках включена функция «Ранее открытые вкладки», при новом запуске браузера будут запускаться все сайты из прошлой сессии.
Но по умолчанию при загрузке Гугл Хром всегда загружается пустая страница. Как вернуть свои вкладки в этой ситуации? В системной папке браузера «Last Session» находится файл с данными открытых в последней сессии сайтов.
Нужно пройти по адресу %LOCALAPPDATA%GoogleChromeUser DataDefault и переименовать Last Session в Current Session, а Last Tabs в Current Tabs.
Куда вписать этот адрес? А прямо в пустую строку рядом с кнопкой «Пуск». Откроется «Проводник», если в нем нужная папка будет не видна (она скрытая), то следует:
- развернуть «Проводник на весь экран»;
- нажать «Вид»;
- поставить галочку «Скрытые элементы».
Если при каждой загрузке браузера все открытые ранее страницы теряются, измените параметры запуска в настройках. Найдите раздел «Запуск Chrome» и выберите, что будет открываться после перезагрузки – новая страница, предыдущая сессия или определенный сайт.
Теперь при непредвиденных обстоятельствах вам не придется устанавливать сторонние плагины, проверять историю или искать системные файлы. Каждый раз браузер будет открываться в том же виде, в каком вы его закрыли.
Восстановление закрепленных вкладок
Интерфейс Гугл Хром содержит панель закрепленных вкладок, которые при любых обстоятельствах, даже непредвиденном закрытии браузера, сохраняются на своих местах. Однако, что делать, когда при очередном включении Chrome избранные сайты все же пропали с панели?
Самая распространенная причина – наличие вирусной активности, поэтому в первую очередь компьютер необходимо просканировать защитным ПО, а как альтернативу – попытаться найти все нужные адреса в истории или синхронизировать их.
Если помимо компьютера вы пользуетесь браузером на других устройствах, рекомендуется синхронизировать их с помощью сервисов Google:
- Войдите в аккаунт на каждом из них (значок в виде человечка),
- Откройте настройки,
- Далее раздел «Пользователи» и включите синхронизацию.
Теперь вся ваша активность, закладки, часто посещаемые сайты и другая личная информация будет отображаться везде, где есть доступ к вашему аккаунту Google, поэтому закрытые вкладки можно будет отыскать на другом синхронизированном устройстве.
Решить проблему потерянной страницы возможно практически всегда. В крайнем случае, нужный адрес можно просто добавить в закладки и не переживать, что он пропадет в будущем.
Как вернуть удаленные закладки в Google Chrome
Никто не застрахован от случайного удаления каких-то файлов, программ или данных внутри браузеров, в частности – ссылок в избранном. Если удастся вовремя опомниться, появляется желание восстановить закладки в Гугл Хром после удаления или выключения их отображения в веб-обозревателе. Хорошая новость в том, что часто реально возвратить содержимое избранного обратно даже после его удаления (ручного или автоматического). К сожалению, нет гарантий, что удастся возобновить исчезнувшие данные, но попробовать точно стоит.

Как вернуть панель закладок в Гугл Хром

Сперва рассмотрим самый простой случай, когда всего лишь выключено отображение панели. Быстрый способ восстановить панель закладок в Гугл Хром – нажать сочетание клавиш Ctrl + Shift + B. Альтернативный путь – перейти в меню веб-обозревателя и в разделе «Закладки» выбрать «Показывать панель закладок».
Как восстановить удаленные закладки в Гугл Хром
Нам известно 5 основных способа, как восстановить удаленные закладки в Google Chrome. Каждый из них имеет свои ограничения и особенности, поэтому чаще всего реально применить лишь некоторые из них.
Решение 1: возобновляем только что удаленную ссылку из избранного
Метод применим в отношении случайно удаленных и зафиксированных закладок, если они были деинсталлированы мгновение назад. Еще одно условие – ссылки должны быть убраны через «Диспетчер закладок».
Как вернуть закладки в Гугл Хроме:

- Переходим на вкладку «Диспетчер закладок»(ссылка chrome://bookmarks/ или сочетание клавиш Ctrl + Shift + O).
- Проверяем нижний левый угол. Если есть сообщение «Объект удален», нажимаем рядом на кнопку «Отменить».
Способ подойдет только для тех случаев, когда удаление произошло несколько секунд назад, так как окно держится совсем недолго.
Решение 2: восстановление закладок в Google Chrome с помощью синхронизации
Один из самых эффективных способов восстановить закладки Google Chrome.
- на устройстве была включена синхронизация;
- на другом гаджете также была активна синхронизация с тем же аккаунтом;
- удаление произошло недавно, а также с тех пор браузером на другом устройстве не пользовались.
Как восстановить, если пропали закладки в Гугл Хром:

- Берем второе устройство, авторизированное в профиле, откуда были удалены закладки. Обычно это смартфон или компьютер.
- Выключаем интернет и проверяем, есть ли данные с избранного или они уже обновились и пропали. Если закладки есть, можем продолжать следовать инструкции.
- На устройстве с удаленными закладками открываем сайт https://chrome.google.com/sync и нажимаем «Остановить синхронизацию». Действие приводит к удалению данных с серверов Гугл, но это вынужденная мера, потом информация вернется.
- Включаем интернет на втором устройстве, входим в браузер и включаем синхронизацию (опционально).
Решение 3: возврат посредством специального ПО
Есть специальные программы, которые анализируют невидимое пространство диска и могут извлекать из него недавно удаленные файлы. Однако, в случае удаления закладок через браузер, файл с избранным не исчезает, а просто перезаписывается, поэтому и восстановить его не получится. Метод применим в случае полной очистки системы от браузера Google или при ручной деинсталляции элемента bookmarks.
Подобных программ действительно много: Hetman Partition Recovery , R-Studio , Wondershare Data Recovery и т.п. Принцип их использования практически идентичный:
- Устанавливаем любую из перечисленных программ или другое приложение.
- Запускаем утилиту и указываем путь к месту, где хранились данные браузера. Обычно они располагаются здесь C:UsersИМЯ ПКAppDataLocalGoogleChrome.
- Выставляем вариант «Глубокое сканирование» и указываем папку для восстановленных файлов, которая расположена на другом диске.

- После завершения поиска ищем файлы bookmarks и bookmarks.bak в каталогах …User DataDefault.
- Нажимаем на них и выбираем опцию «Восстановить».

Если одна программа не нашла целевые файлы, стоит попробовать аналог. Результаты сканирования приложений могут отличаться. Остается только скопировать готовый файл с заменой в другой браузер Google и увидим содержимое закладок.
Решение 4: используем бэкап
Возобновить закладки будет несложно, если ранее создавали бэкап с ними. Его могли делать в «Диспетчере задач», нажимая в опциях на «Экспорт закладок». Если такой файл есть, рекомендуем использовать такой метод.
Как возвратить закладки в Хроме:

- Из меню выбираем «Закладки», а затем – «Диспетчер закладок» (сочетание клавиш Ctrl + Shift + O).
- Нажимаем на три точки сверху страницы в правой области.
- Выбираем опцию «Импортировать закладки», указываем путь к файлу с ними и нажимаем «Открыть».
Решение 5: откат системы
Если часто создавали точки восстановления системы, они нам могут помочь для того, чтобы откатить закладки.
Как восстановить закрепленные закладки в Гугл Хром:

- Переходим в папку C:UsersИмя ПКAppDataLocalGoogleChromeUser Data
- Делаем клик ПКМ по каталогу Default и выбираем «Восстановить прежнюю версию».
- Выбираем подходящую точку и следуем подсказкам мастера.
Как возвратить визуальные закладки в Гугл Хром
Пропавшие визуальные закладки тоже реально возобновить, но процедура зависит от используемого сервиса, ведь по умолчанию браузер Chrome не поддерживает такую функцию.
Всего есть 2 способа вернуть исчезнувшие визуальные закладки:
- Возвратить обычные закладки. Некоторые сервисы обрабатывают обычное избранное, к примеру, расширение от Яндекса. Если вернем избранное в браузер одним из перечисленных выше способов, данные отобразятся на главном экране.
- Воспользоваться синхронизацией с серверами. Большинство приложений привязывают данные к профилю, после переустановки браузера они недоступны до тех пор, пока пользователь не авторизуется в аккаунте. Дальше они автоматически извлекаются с серверов и загружаются в веб-обозреватель Гугл.
Это все инструменты, доступные обычному пользователю для восстановления закладок в браузере Google Chrome. Методов действительно много, поэтому с большой долей вероятности они сработают.
Как при закрытии восстановить все вкладки Google Chrome
Работая с Google Chrome или другим браузером, вы открываете вкладки, переходя на конкретный сайт. А что делать, если вы случайно закрыли одну или несколько важных вкладок? Браузер дает возможность восстановить закрытые вкладки из текущей, предыдущей или вообще давно прошедшей сессии. Можно восстановить старые вкладки недельной и даже месячной давности. Придется потрудиться, чтоб их найти – для этого желательно вспомнить дату посещения страницы и о чем она была – но техническая возможность есть.
- Можно ли восстановить закрытые вкладки
- После закрытия страницы
- При закрытии браузера
- При выключении или перезагрузке компьютера
- Варианты восстановления вкладок
- Быстрое восстановление последней вкладки
- Через настройки браузера
- С помощью истории посещений
- Использование расширений
- Как восстановить всю интернет-сессию
- Восстановление закрепленных вкладок
Можно ли восстановить закрытые вкладки
Вне зависимости от причины, по которой произошла эта ситуация (сбой программы или же вы самостоятельно закрыли Chrome, забыв сохранить важные вкладки) все утерянные сайты можно вернуть. Есть несколько способов.
После закрытия страницы
Стандартная ситуация – вы перешли по новому адресу в рамках одной вкладки. Исправить это можно, просто нажав клавишу назад (стрелка в левом верхнем углу Хрома). Если же вы нажали на крестик, то открыть только что закрытую вкладку заново можно так:

- кликнуть правой клавишей мыши на верхнюю панель браузера;
- кликайте на пустое место правее последней активной вкладки;
- в появившемся меню выберите «Открыть закрытую вкладку».
Открытие закрытой вкладки с помощью меню Гугл Хром
При закрытии браузера
Вы открыли несколько важных страниц, но случайно вышли из Хрома? Все сайты, открытые в предыдущей сессии, откроются при новом запуске Chrome, если в настройках включена соответствующая функция:

- три точки в правом верхнем углу;
- «Настройки» – «Запуск Chrome»;
- «Ранее открытые вкладки».
Настройка восстановления ранее открытых вкладок в Гугл Хром
Если она была отключена, то вам придется перейти по нужному адресу через историю посещений (три точки – «История») и восстановить вкладки вручную.

Восстановление вкладок в Гугл Хром с помощью истории
При выключении или перезагрузке компьютера
Бывает, что во время работы компьютер зависает или же отключается электричество. В этом случае также можно «спасти» закрытые вкладки.
Этот случай ничем не отличается от описанного выше (см. «При закрытии браузера).
Если опция «Ранее открытые вкладки» была включена, то браузер восстановит все вкладки сам при повторном запуске. Если нет, то восстановить утерянное можно через «Историю» (сочетание клавиш Ctrl + H).
Варианты восстановления вкладок
Благодаря широкому функционалу Google Chrome, ваши вкладки всегда и при любых обстоятельствах будут в полной безопасности.
За исключением вкладок, открытых в режиме инкогнито.
Если ввиду каких-либо обстоятельств, вы потеряли важный веб-сайт, его с легкостью можно вернуть с помощью нескольких простых действий.
Быстрое восстановление последней вкладки
Хотите вернуть закрытую вкладку за 5 секунд, не переходя ни в какие меню? В этом поможет комбинация нескольких клавиш – просто зажмите на клавиатуре Ctrl+Shift+T, и последний закрытый сайт загрузится в новом окне.
Чтобы отыскать нужный ресурс, вы можете выполнять эту команду сколько угодно – все закрытые вкладки восстановятся одна за другой.
Через настройки браузера
Второй метод, который также займет минимум времени – восстановление вкладок через контекстное меню Google Chrome. Выполните два действия:
- Правым кликом мыши на верхнюю панель браузера вызовите контекстное меню.
- Выберите «Открыть закрытую вкладку».
С помощью истории посещений
В настройках, среди ряда функций, также доступна история посещений. Она содержит информацию о всех ранее открытых сайтах. Чтобы восстановить последнюю закрытую вкладку или найти ранее закрытый сайт, необходимо:
- Нажать на три точки в углу браузера и выбрать «История».
- Перед вами откроется список с несколькими последними вкладками и дополнительные настройки.
- Чтобы увидеть полный список всех посещенных сайтов, нажмите «История» или комбинацию Ctrl+H
- В поисковой строке введите фразу или адрес сайта.
Использование расширений
Помимо большого количества встроенных в браузер инструментов, у вас есть возможность пользоваться дополнительными плагинами, которые значительно упростят работу с Гугл Хром.
Одно из таких расширений – Session Buddy – помогает восстанавливать сайты и мониторить историю посещений. Для его загрузки необходимо:
- Перейти в интернет-магазин Chrome: https://chrome.google.com/webstore/category/extensions?hl=ru/
- В поиске ввести Session Buddy.
- Нажать «Установить».
- Активировать расширение в правом верхнем углу браузера, если оно не активировалось само.
Утилита дает вам возможность без труда восстанавливать закрытые сайты и целые сессии, а также выполнять ряд других действий с вкладками.
Как восстановить всю интернет-сессию
Google Chrome по каким-то причинам закрылся, а с ним – все открытые страницы? Чаще всего закрытая сессия полностью подлежит восстановлению. Когда в настройках включена функция «Ранее открытые вкладки», при новом запуске браузера будут запускаться все сайты из прошлой сессии.
Но по умолчанию при загрузке Гугл Хром всегда загружается пустая страница. Как вернуть свои вкладки в этой ситуации? В системной папке браузера «Last Session» находится файл с данными открытых в последней сессии сайтов.
Нужно пройти по адресу %LOCALAPPDATA%GoogleChromeUser DataDefault и переименовать Last Session в Current Session, а Last Tabs в Current Tabs.
Куда вписать этот адрес? А прямо в пустую строку рядом с кнопкой «Пуск». Откроется «Проводник», если в нем нужная папка будет не видна (она скрытая), то следует:
- развернуть «Проводник на весь экран»;
- нажать «Вид»;
- поставить галочку «Скрытые элементы».
Если при каждой загрузке браузера все открытые ранее страницы теряются, измените параметры запуска в настройках. Найдите раздел «Запуск Chrome» и выберите, что будет открываться после перезагрузки – новая страница, предыдущая сессия или определенный сайт.
Теперь при непредвиденных обстоятельствах вам не придется устанавливать сторонние плагины, проверять историю или искать системные файлы. Каждый раз браузер будет открываться в том же виде, в каком вы его закрыли.
Восстановление закрепленных вкладок
Интерфейс Гугл Хром содержит панель закрепленных вкладок, которые при любых обстоятельствах, даже непредвиденном закрытии браузера, сохраняются на своих местах. Однако, что делать, когда при очередном включении Chrome избранные сайты все же пропали с панели?
Самая распространенная причина – наличие вирусной активности, поэтому в первую очередь компьютер необходимо просканировать защитным ПО, а как альтернативу – попытаться найти все нужные адреса в истории или синхронизировать их.
Если помимо компьютера вы пользуетесь браузером на других устройствах, рекомендуется синхронизировать их с помощью сервисов Google:
- Войдите в аккаунт на каждом из них (значок в виде человечка),
- Откройте настройки,
- Далее раздел «Пользователи» и включите синхронизацию.
Теперь вся ваша активность, закладки, часто посещаемые сайты и другая личная информация будет отображаться везде, где есть доступ к вашему аккаунту Google, поэтому закрытые вкладки можно будет отыскать на другом синхронизированном устройстве.
Решить проблему потерянной страницы возможно практически всегда. В крайнем случае, нужный адрес можно просто добавить в закладки и не переживать, что он пропадет в будущем.










