Рано или поздно в работе любого накопителя (флешки, карты памяти) может произойти сбой – причиной тому служат вирусы, перепады напряжения, неисправность устройства. В худшем случае это может привести к потере данных. Кроме того, часто удаление с USB-флешки происходит случайно, когда объект удаляется безвозвратно, а не перемещается в корзину. К счастью, восстановить файлы программным способом – посильная задача!
Как вернуть удаленный файл, используя утилиту от Hetman?
Особенности
Partition Recovery — удобная программа для восстановления файлов с карты памяти, с помощью которой Вы сможете вернуть данные даже после форматирования. Здесь можно исправлять поврежденные объекты и сектора, файловую таблицу, возвращая первоначальную структуру диска, usb флешки, карты microsd. Отдельно стоит выделить наличие удобного мастера поиска удаленных объектов, функцию предпросмотра, возможность создания образа данных с флешки. Интерфейс и меню понятны и удобны, поэтому работать в Partition Recovery сможет даже неопытный пользователь.

Начало сканирования
После запуска программы из перечня доступных накопителей выбираем нужный вариант – автоматически запустится мастер восстановления. В первом окне необходимо указать тип сканирования. Стоит отметить, что полный анализ занимает значительно больше времени, но чаще позволяет найти перезаписанные файлы. Нажимаем «Далее». Затем на экране появится виртуальную реконструкцию файловой системы с первоначальной структурой диска и списком файлов.

Старт успешного возврата объектов
Выбираем файл и нажимаем правой кнопкой мыши — «Восстановить». Теперь указываем способ сохранения (на жесткий диск, CD/DVD, виртуальный образ или по FTP), кликаем «Далее».
Последний шаг – указываем путь к папке, в которую будет восстановлен файл. В этом же окне при необходимости можно выбрать такие параметры, как восстановление структуры папок и альтернативных потоков данных.

Как восстановить файлы с носителя информации в R-Studio?
Немного о Р-Студии
R-Studio — утилита для восстановления данных с жестких дисков, CD/DVD и USB-накопителей. Она позволит вернуть файлы, которые были удалены безвозвратно или потеряны после форматирования. Данная программа отличается простым и понятным интерфейсом, а также наличием отдельного модуля для реконструкции RAID-массивов, резервного копирования системы. Она часто используется для реанимации системных файлов, также позволяет отформатировать флешку полностью, чтобы исключить возможность повторно найти удаленную информацию.

Начало сканирования
В стартовом окне выбираем нужный диск, дважды кликнув по нему мышкой. Далее указываем требуемые параметры (к примеру, вид сканирования, тип файла). Нажимаем кнопку «Сканирование» — в зависимости от выбранного вида, длительность процесса может отличаться. На экране отобразится результат в виде списка. Есть возможность упорядочить файлы — по структуре на диске, расширению, времени создания/изменения/последнего доступа (на скрине).

Восстановление
Остается выбрать найденные удалённые файлы и нажать «Восстановить помеченные». В появившемся окне выбираем подходящие параметры и нажимаем кнопку «Да». Остается всего лишь дождаться завершения восстановления.

Поиск и восстановление удаленных файлов при помощи программы от Wondershare
Преимущества
Приложение Data Recovery дает возможность восстановить данные определенного типа (видео, аудио, файлы изображений, документы) и отличается интуитивно понятными меню, а также высокой скоростью обработки. Поддерживаются файловые системы FAT и NTFS — программа сможет работать как с обычным винчестером, так и со съемным диском, sd картой. Правда, для этого вам придется поместить карту в кардридер или другое устройство чтения.

Настройка параметров
После запуска программы в основном коне необходимо выбрать подходящий тип файла. Затем жмем «Далее» и указываем первоначальное месторасположение (раздел диска, съемный носитель) и нажимаем кнопку «Старт».

Поиск объектов
По завершении на экране появятся все найденные файлы. Они отсортированы по расширению (в каждой папке собраны файлы одного типа). В правой части экрана предусмотрено окно предварительного просмотра и некоторая информация (имя файла, размер, путь, статус, дата создания и изменения).
Теперь остается выделить нужные файлы, нажать правой кнопкой мышки и указать пункт «Восстановить выделенное». В новом окне указываем диск и папку для сохранения, а затем ожидаем окончания процесса восстановления.

Сейчас можно найти множество специализированных программ для восстановления файлов, удаленных данных. Практически все они универсальны, но представленные в нашей статье приложения являются наиболее эффективными и пользуются большой популярностью. Даже если найденный с их помощью файл поврежден, для его просмотра вы всегда сможете воспользоваться плеером vlc, он воспринимает даже видео и фото, которые «побили» вредоносные программы и системные сбои.
Восстановление удаленных файлов с флешки
Флешки сейчас используются повсеместно, как для передачи хранения и передачи документов, так и для использования в телефонах или видеокамерах. Очень часто люди случайно удаляют или форматируют флешку, а потом ломают голову как вернуть файлы обратно.
На самом деле файлы после удаления вовсе не удаляются с флешки, так что их вполне можно восстановить.
В этой статье я подробно расскажу, как восстановить удаленные файлы с флешки на примерах таких программ как R-Studio и Recuva.
- Предупреждение
- Проверка флешки на скрытые файлы
- Восстанавливаем удаленные файлы с флешки с помощью программы R-STUDIO
- Восстанавливаем удаленные файлы с флешки с помощью программы Recuva
Предупреждение
Самое главное после удаления или форматирования флешки не записывайте на нее ничего и не форматируйте еще раз. Чем больше операций записи вы сделаете до восстановления файлов, тем меньше будет вероятность их восстановить.
Это связанно с тем, что после удаления файлы на самом деле не удаляются с флешки. Удаляется лишь запись о них в специальной файловой таблице, а сами файлы как были так и остаются на флешке. Соответственно, если вы запишите новый документ, то он вполне может записаться не то место где на самом деле находиться ваш удаленный файл и восстановить его уже будет невозможно.
Восстановление удаленных файлов с флешки сводится к проверке действительно ли они удалены (может быть они скрыты) и анализе удаленных файлов.
Проверка флешки на скрытые файлы
Прежде чем восстанавливать удаленные файлы следует проверить были ли они действительно удалены. Иногда бывает, что файлы просто становятся скрытыми, например такое любят делать вирусы. Соответственно в таком случае нам нужно лишь сделать их видимыми.
Перейдите в меню Пуск — Панель управления — Оформление и персонализация — Параметры папок.
 Теперь перейдите на закладку «Вид«. Уберите галку у пункта «Скрывать защищенные системные файлы» и поставьте галку «Показывать скрытые файлы, папки и диски«. Нажмите кнопку «ОК«.
Теперь перейдите на закладку «Вид«. Уберите галку у пункта «Скрывать защищенные системные файлы» и поставьте галку «Показывать скрытые файлы, папки и диски«. Нажмите кнопку «ОК«.

Теперь зайдите в «Мой компьютер» и выберите вашу флешку. Если вы увидите там ваши файлы, которые будут иметь полупрозрачный фон (как на картинке ниже), значит они скрытые и вам нужно сделать их видимыми.

Для этого выделите все объекты на флешке, нажмите правой кнопкой и выберите «Свойства». Уберите галку у атрибута «Скрытый» и нажмите «ОК».

Теперь ваши файлы вновь отображаются нормально и вы можете скопировать их с флешки на другой диск. Однако, не забудьте проверить компьютер антивирусом. Файлы не сами по себе стали скрытыми.
Если же файлы с флешки все-таки удалены, а не стали скрытыми, то ниже пойдет речь о восстановлении удаленных файлов с флешки.
Восстанавливаем удаленные файлы с флешки с помощью программы R-STUDIO
Программа R-STUDIO поможет вам как восстановить файлы с флешки, так и с жесткого диска компьютера. Скачать R-STUDIO можно на официальном сайте или на любом другом торрент-трекере. В статьи я использовать версию программы R-STUDIO 7.8.160654.
Для примера я закачал на флешку песню в формате .mp3 и картинку котика в формате .jpg. После этого я отформатировал флешку и теперь покажу как восстановить эти файлы.

Запустите программу R-STUDIO. Вы увидите все ваши диски, в том числе и вашу флешку. Если не можете понять какой из дисков является флешкой, то обратите внимание на столбец «размер». В моем случае используется флешка Transcend на 4гб.

Выделите флешку в списке как на картинке выше и нажмите «Сканировать«.
В открывшемся окне вы можете выбрать файлы какого типа искать, например только картинки или только видео. По-умолчанию стоит галка «искать известные типы файлов». Оставим все как есть и нажмем кнопку «Сканирование«.

Процесс сканирования и поиск удаленных файлов на флешке начался. В правой части экрана можно наблюдать над тем какой сектор сейчас проверяется и как идет восстановление файлов с флешки. Внизу идет зеленая шкала прогресса с отображением сколько осталось ждать.

В моем случае сканирование флешки размером 4 Гб. заняло чуть больше трёх минут.
Когда процесс сканирования завершиться и вы увидите об этом соответствующую строку в журнале программы в левом столбце с дисками появится строчка золотого цвета «Найденные по сигнатурам«.

Кликните два раза по этой строчке и вы увидите все найденные удаленные файлы. Отметьте все найденные и нажмите «Восстановить«.

В появившимся окне укажите папку в которую переместятся восстановленные файлы. По-умолчанию они восстанавливаются в папку C:UsersИмяПользователяDocumentsR-TTR-Studio. После нажатия кнопки «Да» ваши файлы переместятся в указанную вами папку.

Как мы видим, файлы действительно восстановились. Картинка с котиком попала в папку JPEG, а песня в формате .mp3 попала в папку Аудио. Цель достигнута.
Видео обзор по восстановлению файлов в программе R-Studio.
Восстанавливаем удаленные файлы с флешки с помощью программы Recuva
Как и в случае с программой R-STUDIO я для примера опять разместил на флешке два файла (картинку с собачкой в формате .jpg и песню в формате .mp3), после чего отформатировал флешку. Попробуем их восстановить с помощью программы Recuva.

Программа Recuva для восстановления удаленных файлов с флешки является бесплатной для домашнего использования, поэтому смело качайте ее с официального сайта и устанавливайте. После скачивания и установки программы запустите её.
При старте программы появится мастер Recuva. Нажмите на этом окне «Далее«.
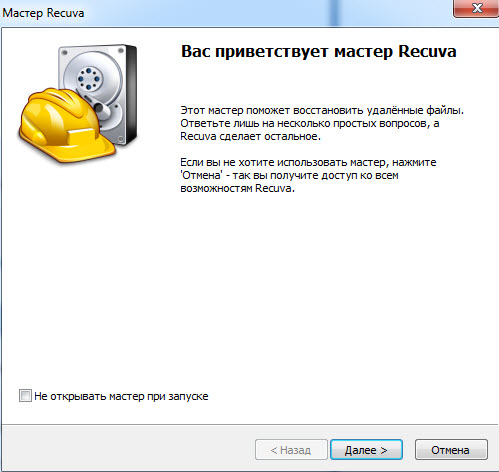
Теперь следует указать, какие файлы мы будем восстанавливать (картинки, музыка, документы). Выберите пункт «Все файлы» (по-умолчанию) и нажмите «Далее«.
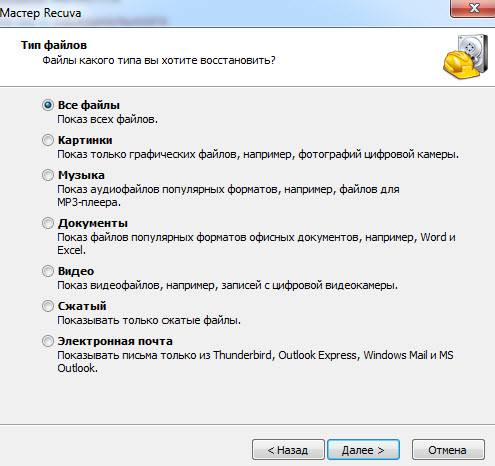
Укажите место, где хранились файлы. В нашей случае это флешка под буквой H. Выберите пункт «В указанном месте«, нажмите «Обзор» и выберите вашу флешку. После этого нажмите «Далее«.

На последнем окне мастера обязательно поставьте «Включить углубленный анализ«. С этой галкой шансов найти удаленные файлы на флешке будут выше. После этого нажмите «Начать«, чтобы программа приступила к поиску.
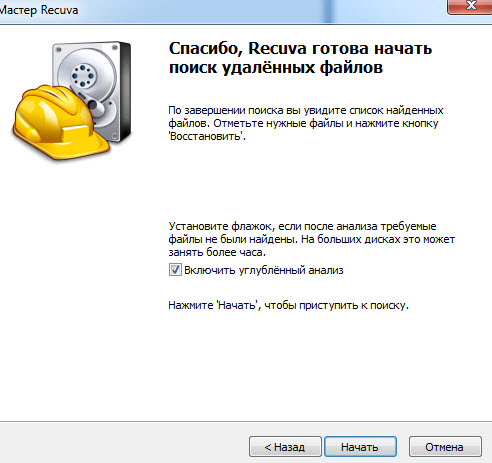
Начался процесс поиска удалённых файлов на флешке. Как видно на скриншоте ниже ждать осталось 3 минуты и найдено уже два файла (собственно их два и должно быть в моем примере).

После завершения поиска удалённых файлов программа показывает все файлы, которые ей удалось найти. Обратите внимание на кружочки в столбе «Имя файла». Восстановление флешки после форматирования, увы, не всегда удается полностью.
Зеленый круг — файлы можно полностью восстановить (идеальный вариант)
Желтый круг — файлы можно восстановить частично (например часть текста)
Красный круг — файлы восстановить нельзя

В моем случае все два файла которые нашла программа имеют зеленый кружок и их можно без проблем восстановить. Для этого надо выбрать все файлы которые хотим восстановить поставив рядом с ними галки и нажать кнопку «Восстановить».
Указываем папку куда хотим сохранить, например папка «C:восстановленные файлы». После восстановления получаем вот такое уведомление.

Проверяем папку в которую восстановили файлы.

Как видим всё на месте.
Видео обзор по восстановлению файлов в программе Recuva.
Если у вас остались вопросы, то обязательно задавайте вопросы в комментариях к этой статье.
Как установить Windows 10
-
- Регистрация
- Войти

- Просмотров: 398 245
- Автор: admin
- Дата: 18-12-2013
- 80
- 1
- 2
- 3
- 4
- 5
Как восстановить удалённые файлы с флешки

Как восстановить удалённые файлы с флешки

снимаем галочки с пункта «Скрывать защищённые системные файлы» и наоборот отмечаем пункт «Показывать скрытые файлы и папки», далее нажимаем «Применить» и «ОК».

Теперь заходим на нашу флешку и видим что все файлы и папки на месте, но имеют полупрозрачный вид, значит вирус присвоил им атрибут «Скрытый» и его нужно снять, сделать это можно хакерским методом.

Мы с вами займёмся простейшим программированием, создадим «батник», затем скопируем его в корень флешки и там запустим. Многие думают что это очень сложно, но это не так. «Батник» это bat файл — самый простой вид исполняемого файла содержащего в себе последовательность команд, сейчас сами всё увидите.
Открываем блокнот
и копируем в него такую информацию attrib -s -h -r -a /s /d затем сохраняем файл с расширением .bat.


У нас получился вот такой файл. А сейчас копируем его в корень нашей флешки и двойным щелчком левой мыши запускаем его. Через несколько секунд опять заходим в нашу флешку и видим — все наши файлы на месте и без ненужного атрибута «Скрытый»

Другое дело, если после всех вышеприведённых манипуляций ваши файлы на флешке не нашлись, значит файлы действительно были удалены и их нужно восстанавливать. Как это сделать?


На флешке находились медиафайлы, фотографии, текстовые файлы, установщики программ и ISO образ с операционной системой. После этого я попытаюсь восстановить удалённые файлы программами: DMDE, R.saver, Recuva, Ontrack EasyRecovery Professional, R-Studio.

и скачиваем программу в архиве и разархивируем её. DMDE работает без установки. Запускаем её. В начальном окне Выбрать устройство/диск (физические устройства) выбираем нашу флешку Corsair и жмём ОК.

Происходит быстрый поиск удалённых файлов на флешке, часто с помощью него удаётся найти файлы на флешке и восстановить их. Выделяем пространство нашей флешки левой мышью и жмём на кнопку Открыть том.


Соглашаемся на виртуальную реконструкцию файловой системы.

В правой части окна программы отображены найденные программой файлы. Если отображено ничего не будет, раскройте папку $Root находящуюся в левой части окна. Если вы нашли нужный файл, который вы хотите восстановить, щёлкните на нём правой мышью и выберите в меню Восстановить объект. Затем выберите в окне проводника, где именно вы хотите сохранить восстанавливаемый файл, например на рабочем столе. Всё, ваш файл восстановлен. К сожалению, бесплатная версия программы не позволит вам восстановить целую папку с файлами, вы получите такую ошибку. Чтобы жизнь мёдом не казалась, придётся восстанавливать файлы по одному или покупать программу. Но мы можем восстановить и по одному, лишь бы только программа нашла удалённые файлы.
В нашем случае быстрый поиск не принёс никаких результатов, значит используем подробный поиск. Жмём на кнопку «Разделы диска»
Выделяем левой мышью нашу флешку и жмём кнопку «Поиск NTFS».


Начнётся подробный поиск, который может длиться несколько дольше, чем быстрый поиск, но результат естественно будет намного лучше. Поиск достиг 100 процентов и продолжался 20 минут на флешке объёмом 16 ГБ. Смотрим на колонку «Соответствия», она используется для оценки качества восстановления файлов на найденном томе. Щёлкаем два раза левой мышью на первом разделе.

Сохраним на всякий случай лог поиска.


Виртуальная реконструкция файловой системы. ОК.

Друзья, DMDE нашла все удалённые файлы на флешке. Как видим все найденные папки помечены разными значками: красными точками, крестиками и так далее. Что это всё обозначает?

Например красная точка на жёлтой папке говорит нам о том, то папка содержит удалённые файлы, которые можно восстановить. Более полное описание приведено на этой схеме или сайте разработчика http://dmde.ru/manual/filepanel.html

Но найти удалённые фалы мало, программе нужно их ещё восстановить, да так, чтобы они были в рабочем состоянии. Давайте попробуем их восстановить, как я уже заметил, сразу всю папку восстановить не получится, мы получим такую ошибку,

значит заходим в нужную папку и восстанавливаем все файлы по одному. Щёлкаем правой мышью на нужном файле и выбираем «Восстановить объект».

Выбираем куда именно хотим восстановить файлы, например прямо на рабочий стол.



Результат 90 процентов находящихся на флешке файлов восстановлено, и практически все из них в рабочем состоянии. Я доволен. Но неудобно одно, в бесплатной версии нельзя восстанавливать файлы группами.

R.saver, как и рассмотренная ранее программа DMDE работает без установки, разархивируем архив и запускаем программу.
Происходит быстрое сканирование всех накопителей. Видим, что программа нашла один раздел на нашей флешке Corsair (объём 14.93 ГБ), щёлкаем на нём правой мышью и выбираем «Искать потерянные данные» или «Восстановить после форматирования».
Отвечаем «Да», так как хотим выполнить полное сканирование нашей флешки на присутствие удалённый файлов.

Выполняется реконструкция файловой системы.

Затем происходит реконструкция файловой системы по сигнатурам с использованием алгоритма IntelliRAW.

Если вы выбрали «Восстановить после форматирования», то возникнет вот такое окно, в котором вы должны выбрать раздел по объёму подходящий вашей флешке, обычно это самый первый раздел.

А вот и результат, в левом окне программы можно увидеть все найденные программой папки, а в правом их содержимое. Могу сказать что программа отработала также хорошо как и DMDE. Найдена практически вся интересующая информация.
В отличии от DMDE программа R.saver сохраняет файлы намного удобнее, выбираете нужную папку, щёлкаете на ней правой мышью и выбираете «Копировать в. «

открывается проводник, выбираем куда копировать, например прямо на рабочий стол, жмём Выбрать.

Происходит копирование восстановленных файлов на рабочий стол.

Все файлы, которые удалось восстановить в рабочем состоянии. Делайте выводы друзья.


После установки запускаем программу. Далее.

Если вы хотите восстановить различные файлы, выберите пункт «Все файлы».

Отмечаем пункт «В указанном месте» и жмём Обзор, выбираем нашу флешку.

Ставим галочку на пункте «Включить углубленный анализ» и программа отработает намного лучше. Начать.

Сканирование продолжалось 20 минут,

результат такой, программа Recuva нашла практически все удалённые фотографии и медиафайлы: видео, аудио, всё прекрасно восстановилось. Но вот с восстановлением других файлов беда, программа нашла нужные текстовые файлы, но при восстановлении они оказались нерабочими, ну а установщики программ ей и вовсе не удалось найти. Вывод, если вам нужно найти на вашей флешке удалённые медиафайлы и фотографии, программа наверняка справится.
В главном окне программы есть кнопка «Перейти в расширенный режим», в нём можно просмотреть содержимое файла с помощью вкладки «Просмотр»,
ещё имеются вкладки «Сводка» и «Заголовок». Если вы хотите восстановить найденные удалённые файлы, отметьте их галочкой, затем щёлкните правой мышью и выберите «Восстановить отмеченные»





В данном окне выбираем «Карты памяти (flash)».

Если вы хотите восстановить удалённые файлы на флешке, выбирайте букву вашей флешки.

Можно выбрать пункт «Восстановление удалённых файлов» и произойдёт быстрое сканирование, если оно вам не поможет, значит выберите пункт «Восстановление с форматированных носителей» и Продолжить.

Ещё раз продолжить.

Сканирование длилось 20 минут.


Если вы купили программу, то можете сохранить найденные файлы. Щёлкаем правой мышью на нужной папке и выбираем «Сохранит как»,

затем выбираем куда именно мы хотим восстановить найденные файлы.

Как восстановить удаленные файлы с флешки программой R-Studio, об этом написана отдельная статья, переходите по ссылке и читайте. Если информация из моих статей кому-нибудь пригодится, буду очень рад.
Как восстановить удаленные файлы с флешки? Легко!
 Приветствую друзья! Сегодня я вам расскажу как восстановить удаленные файлы с флешки с помощью программки и не только. Наверняка у вас в жизни бывал такой момент, когда вы удалили данные с флешки по ошибке. На операционной системе удаление файлов еще не так страшно, так как там есть корзина, откуда и можно попытаться вернуть удаленный файл.
Приветствую друзья! Сегодня я вам расскажу как восстановить удаленные файлы с флешки с помощью программки и не только. Наверняка у вас в жизни бывал такой момент, когда вы удалили данные с флешки по ошибке. На операционной системе удаление файлов еще не так страшно, так как там есть корзина, откуда и можно попытаться вернуть удаленный файл.Для флешек же такой полезной функции не было придумано. Но далеко не все знают о том, что с накопителя данные удаляются лишь из файловой таблицы, но физически файл не перестает существовать, а значит, его еще можно восстановить, но для этого понадобятся специальные программки.
Как восстановить удаленные файлы с флешки?
Прежде чем восстановить удаленные файлы с флешки, нам необходимо кое-что знать:
- Если вы удалите файл с флешки или вовсе форматировали ее, то воздержитесь какое-то время от записи файлов на флешку. Ведь данные с файловой таблицы пропали, но если записать какую-то информацию, то возможно заденется нужный сектор, с которого еще можно восстановить утраченную информацию. А так старый файл попросту может замениться новым и тогда уже восстановить данные будет, скорее всего нереально.
- Создавать папки в таком случае тоже нельзя. Причина аналогична той, что изложена выше;
- манипуляции с удалениями файлов лучше также пока отложить.
Чем меньше вы будете трогать флешку и производить с ней операций, тем больше шансов на восстановление файлов у вас есть. Файл можно вернуть и даже после перезаписи, но качество информации может значительно ухудшится.
Если вы чётко помните ,что не удаляли ничего с флешки, но файлы пропали, то возможно вы подхватили вирус, который сделал ваши файлы невидимыми. Вам нужно тщательно провести проверку флешки на вирусы, а также сделать так, чтобы скрытые файлы и папки начали отображаться.
Восстановление удаленных с флешки файлов возможно при помощи специальных программ, установленных на ПК. Ярким примером такой программы может служить DMDE. Большим плюсом является то, что ее не нужно устанавливать, достаточно будет скачать программу и нажать на ее запуск .
В левой части вы заметите список устройств, где и нужно найти свою флешку. На скриншоте вы заметите Physical Drive 2 — это флешка Corsair Voyager 16 GB(ваше имя флэшки будет другим), то есть ошибиться с выбором будет невозможно.
- В правой части делаем выбор «Физические устройства»
- и нажимаем «ОК».

После этого начнется поиск удаленных файлов на флешке. Чтобы проглядеть список, надо выбрать пространство флешки и нажать «Открыть том».

Откроется поле, там выбираем [Все найденные + реконструкция]

Остается подтверждение реконструкции файловой системы.

В правой части должны появиться файлики, которые были удалены. Бывает и такое, что правая часть остается пустой. В таком случае идем в папку $Root, которая находится в левой части окна. Если же файлы были найдены, то нажатием правой кнопки мыши по ним выбираем «Восстановить объект».
Настоятельно просим вас о том, чтобы вы не сохраняли восстановленные файлы на флешку еще до того, как процесс восстановления завершится. Лучше для этих целей используйте жесткий диск компьютера.
Бесплатная версия программы не умеет восстанавливать удаленные папки. Так, что приобретайте платную версию программки или же восстанавливайте файлы по одному.
Если файлы не нашлись, то не стоит впадать в отчаяние. Возможно, быстрый поиск не сумел просто отыскать их, переходим к подробному поиску. Для этого есть специальная пиктограмма

Выделяем флешку и нажимаем поиск NTFS

Появится следующее окошко, где нужно оставить настройки(0%-100%), а затем нажать на « Поиск «.

Пока осуществляется поиск, можете заняться своими делами, так как времени уйдет немало. Когда поиск закончится, опираться следует на колонку Соответствия — она то и нужна, чтобы увидеть качество восстановленных файлов на найденном томе. Далее открываем том (это будет NTFS 0).

Чтобы подстраховаться, сохраняем лог поиска.

Далее повторяем пройденный шаг [Все найденные +реконструкция].


Рассмотрим пример найденных файлов

Расшифровка обозначений представлена ниже:

Аналогичной программой для восстановления файлов служит программка с названием Recuva. Использование программки одинаково в обоих случаях.
На заметку! Предлагая как обычно вам прочитать про Multitran переводчик онлайн или я еще писал что делать если при открытии браузера открывается вкладка с рекламой. А еще есть очень полезная статья про то как поменять пароль в майле.
На этом у меня все! Думаю вы теперь знаете как восстановить удаленные файлы с флешки. Если у вас остались вопросы — приглашаю задавать их в комментариях. А еще не забудьте в знак благодарности нажать на социальные кнопочки и подписаться под статьей на новые уроки. Всем желаю здоровья!
Как восстановить удаленные файлы с флешки?
День добрый, дорогие друзья. Наверное, каждого касается такая проблема, как восстановление удаленных файлов с флешки или просто компьютера. Просто так иногда бывает, что случайно удаляем то, что нужно. А может удалили специально, а этот файл понадобился через некоторое время.
Сразу возникает вопрос — можно ли восстановить удаленные файлы, картинки или музыку, и какой программой? Конечно можно, но не всегда. Тут влияют несколько факторов. Да и программ по восстановлению удаленных файлов много.
Тут еще возникает человеческий фактор. Дело в том, что сами программы настраиваются и это влияет на результат восстановления утраченных данных. Поэтому если вы не хотите сами пытаться разобраться, можете даже не тратить время на прочтение данной статьи, а просто не записывайте данные на флешку или компьютер и обращайтесь к специалистам.
Ну а тем, кто хочет свои силы попробовать, покажем не сложную схему по восстановлению удаленных данных.
Немного теории о хранении данных
Чтобы правильно восстанавливать данные, необходимо немного знать теорию о способе хранении информации. Сначала хотел более подробно расписать, но новичкам тяжело воспринимать технические термины. Так что опишу на пальцах. Главное понимать принцип.
Вся информация хранится в двоичном коде, но хранится она в секторах. и чем больше весит сам документ или файл, тем больше секторов задействовано. Вообще, хранение данных на жестких дисках или флешках одинаково, только способ записи различается. Ну и сравнить это можно с книгой. Где секторы — страницы, а оглавление — описание файла, место его нахождения и путь к нему.
 принцип хранения данных
принцип хранения данныхВы наверно замечали, что удаление всегда происходит быстрее копирования. Дело в том, что при копировании мы как раз записываем пустые сектора, а в оглавлении уже прописывается все данные о файле и самое главное — путь к секторам — страницам. Кроме того, если диск не фрагментирован, то сектора документа (страницы), будут разбросаны по диску (по книге) и это нужно понимать. А когда мы удаляем файлы, то очищается только оглавление. А вот те сектора, которые относились к удаленному файлу, помечаются как пустые.
Вот поэтому и существует возможность восстановления удаленных данных. Просто та система не может уже найти путь к тем секторам файла, а специальные программы позволяют найти резервные данные о хранящемся документе и пути к секторам от этого документа.
Но и тут не все так просто, нужно знать кокая у вас файловая система жесткого диска или флешки. Например у FAT и FAT32 система схожая, но при удалении каталога (оглавления) невозможно определить 1 сектор, точнее определить цепочку секторов того документа, который хотим восстановить, тогда процесс восстановления документов занимает очень много времени и сил.
А вот с файловой системой NTFS немного проще, там есть специальная таблица раздела, где записана вся цепочка по порядку тех секторов, где находится нужный файл. И качество восстановление будет зависеть от степени поврежденности того каталога.
Проще всего восстанавливать фото, видео или аудио. Можно даже не все сектора собрать и файл можно проиграть, но с небольшими дефектами. Сложнее дела обстоят конечно с программами. Из-за неполной сборки программа может не работать.
Способы удаления файлов и их восстановление
Кроме того, нужно знать как происходит удаление.
- Например если вы просто нажали на файле правой кнопкой, а затем пункт удалить, то файл переместился в корзину. Или просто вы перенесли файл в корзину. Тогда все на много проще. Зайдя в корзину, можно легко восстановить документ или все что там есть разом.
 восстановление данных из корзины
восстановление данных из корзиныНо вот с флешкой такое не получится, так как путь не сохраняется. Так что будьте внимательны.
- Кроме того, есть вероятность, что поймали вирус. Это очень распространенное явление, когда вирус берет название файла, заменяет своей оболочкой с расширение .EXE, а оригинал просто делает скрытым.
 вирус скрывает оригинальный документ
вирус скрывает оригинальный документЧтобы это проверить, вверху слева нажимаем на «Упорядочить» — Параметры папок и поиска. Далее открываем кладку «Вид», в окне «Дополнительные параметры» прокручиваем в самый вниз и нажимаем галочку «показывать скрытые файлы…».
 как отобразить скрытые файлы и папки
как отобразить скрытые файлы и папки  как отобразить скрытые файлы и папки
как отобразить скрытые файлы и папкиВ этом случае конечно нужно запустить антивирус, а если у вас его нет, можно почитать об антивирусах тут.
Еще бытует мнение, что вирусы могут повредить флешку. Это все не правда. Вирусы вредят лишь программам и файлам. Они могут только спрятать файл и взамен показать себя под тем именем, чтобы пользователь его запустил для каких либо целей.
Конечно некоторые говорят, что мол вирус съел много файлов и документов на компьютере или флешке. По большому счету, файлы удаляет именно антивирус, в силу того, что те файлы, документы были заражены вирусом или вредоносной программой какой.
На сегодняшний день, в большинстве антивирусных программах есть карантин или «песочница», где можно хранить некоторое время файл с вирусом. А вдруг он очень важен, можно попользоваться и удалить.
- Теперь именно тот процесс, когда удалили файл с компьютера или флешки, а его нужно восстановить. Тогда применяются программы. Есть как платные, так и бесплатные, например Recuva.
Ниже опишу пошаговый алгоритм, так что движемся дальше.
- Сделали форматирование диска или флешки.
Тут надо учесть, что существует два способа форматирования:
- Быстрое, то есть очистка оглавления. Восстановить данные можно точно так же как при обычном удалении.
- Полное. Или еще называют низкоуровневое. Тут сложнее, но восстановить можно, с помощью технологии сигнатур. В таких сигнатурах хранится информация о некоторый файлах. И программ, работающие на такой технологии много. Можно восстановить, но требуется очень много времени, правда не всегда получается восстановить файл полностью.
- Иногда бывает, что произошло механическое повреждение диска или флешки. Например жесткий диск можно хорошо ударить, что данные просто будут читаться плохо или вообще диск не будет работать.
Флешки и твердотельные диски не боятся ударов или встряски, но и там возможно проблемы либо с чипами, либо дефекты паек. Может даже случайно оторвали какие-либо дорожки на флешке. Тут простыми программами не помочь.
Можно конечно взять паяльник и припаять то что оторвалось, но дефект не всегда виден. Так что если не работает диск или флешка, просто нужно идти к специалисту. Он может сделать диск, а может выпаять чип памяти и специальным прибором считать нужные вам файлы.
В общем самим точно делать не стоит, если Вы сами не специалисты такого уровня .
- Еще бывает ситуация, когда сама файловая система накопителя повреждена, и Windows не может считать информацию с флешки.
Такое может случиться если:
- Неправильно отключили флешку
- Был скачек напряжения во время работы
- Большой физический износ ячеек памяти и так далее.
Тогда нам нужно произвести сканирование ячеек памяти флешки на наличие физических и логических ошибок. Для этого есть не мало приложений. Но мы рассмотрим стандартный вариант. Для этого в «Моем компьютере», нажимаем на изображение нужной флешки правой кнопкой мыши и внизу «Свойства».
 проверка ячеек памяти на флешке
проверка ячеек памяти на флешкеДалее нажимаем на вкладку «Сервис» и ниже есть пункт «Проверка диска на наличие ошибок». Нажимаем «Выполнить проверку». Теперь ставим обе галочки, как на скриншоте и нажимаем «Запуск».
 Запуск программы сканирования
Запуск программы сканированияЕсли операционная система просит отключить том устройства, то просто закройте все приложения, использующие его и нажимайте «Отключить».
 Операционная система просит отключить том устройства
Операционная система просит отключить том устройстваДалее просто ждем. По завершении на экране высветится статистика. Если были исправления, то можно попробовать снова открыть флешку.
Пошаговая инструкция по восстановлению данных
В данной инструкции, я использую пример восстановления данных с помощью программы Recuva. так как она довольна распространена и бесплатна и достаточно удобна.
 восстановление данных
восстановление данных - Первым делом, когда поняли что удалили не то или просто обнаружили пропажу файлов — прекратите записывать что-либо на флешку. А если на компьютере, то закройте все окна, программы и интернет браузер.
- Вставьте флешку в компьютер и убедитесь, что система ее видит и читает. Если что-то не так, попробуйте просканировать на наличие ошибок, описанным выше способом.
- Скачайте и установите программуRecuva на компьютер.
- Далее выбираем тип восстанавливаемых данных. Если же желаете увидеть все найденные к восстановлению данные, оставляйте флажок на первом пункте «все файлы», и нажимайте«далее».
 выбираем тип восстанавливаемых файлов
выбираем тип восстанавливаемых файлов
Указываем расположение восстанавливаемых файлов. То есть то место, где файлы были, например на флешке и нажимайте «Далее». Указываем путь нахождения файла
Указываем путь нахождения файлаПосле того, как вы выбрали нужный диск/папку, перед вами появится окно завершения работы мастера Recuva, где он предложит вам включить углубленный анализ. При первичном проходе делать этого не рекомендуется, т.к. включение данной функции сильно увеличит время сканирования, при этом результаты не факт что будут отличаться. Так что оставляйте пока как есть и нажимайте «Начать».
После того, как закончится сканирование, перед вами появится окно в найденными удаленными файлами. Как видите, есть три типа цветовой индикации найденных файлов — красные (восстановить не получится), желтые (возможно частичное восстановление) и зеленые (могут быть восстановлены полностью). Отмечайте искомые файлы, нажимайте «Восстановить…» и выбирайте папку, куда будут помещены восстановленные файлы.
 отмечаем нужные файлы и восстанавливаем
отмечаем нужные файлы и восстанавливаем
Вот и все, ничего сложного. Кроме описанной выше программы, есть еще несколько бесплатных программ. Почему бесплатные — просто я для себя не вижу смысла покупать программу, которой возможно воспользуюсь раз в 5 лет. А бесплатные утилиты очень хорошо справляются со своей задачей.
Кроме того, я специально устанавливал несколько программ и тестировал их друг за другом. Вот список программ, которые я бы рекомендовал:
- Русская программа DMDE. Очень эффективная, скачать можно на официальном сайте по ссылке.
- R.saver. Хорошо восстанавливает данные даже после форматирования, по сигнатурам. Вот ссылка.
- PC Inspector File Recovery мощная программа. Но минус в том, что она англоязычная. Ссылка тут.
Ещё несколько советов
Текстовые документы так же можно пробовать открыть в простом текстовом редакторе TXT. Есть утилиты по восстановлению документов, например OfficeRecovery. Конечно никто не даст гарантии. Но если информация важная, можно пробовать различные инструменты.
- Еще бывает случай, когда вставляем внешний накопитель в порт, а система просит произвести форматирование. Что же делать, если там очень важная информация.
Для начала пробуем проверить диск на наличие ошибок, Смотрите выше. Так же можно пробовать различные программы для флешек, которые могут предоставить доступ, например JetFlash Recovery Tool.
Ну а если не получается, пусть форматирует, можно потом пробовать восстановить. В любом случае произошел сбой вашего накопителя, так что нужно важную информацию вытаскивать и в зависимости от поломки, ремонтировать или менять диск.
- Не редки случаи, когда программа восстановила файл, а он не открывается или просто пустой. В таких случаях программа просто не смогла восстановить файл по каким-либо причинам. Можно пробовать тогда други программы для восстановления данных.
- Еще, если файл был очень давно удален, его так же можно восстановить. Все будет зависеть только от того, как много секторов с файлом было перезаписано. Так что время удаления не всегда играет роль. Но конечно же чем раньше, тем лучше.
Надеюсь я вам смог помочь. Если остались вопросы, пиши в комментариях, всем пока.












