Как сделать полный экран на мониторе
Наиболее часто данная проблема, вызывается нажатием определенного сочетания клавиш. Даже если то, какие кнопки были нажаты, вы не запомнили, с ситуацией все равно можно справиться без обращения к специалисту. Информацию об изменении настроек графики и разрешения всегда можно найти в соответствующем разделе прилагающийся к монитору инструкции либо на сайте производителя.
Поскольку, самой часто возникающей причиной изменения настроек бывает то, что вы случайно сели либо легли на пульт, следить за местонахождением этого «постоянно куда-то пропадающего» прибора управления монитором следует особо внимательно. Если же вести речь о компьютерном мониторе, то тут так же не исключено внезапное нажатие кнопок — когда, допустим, вы неудачно задели клавиатуру или, скажем уронили ее.
Универсальный для всех возможных случаев совет по устранению данной проблемы дать невозможно, поскольку каждый из них зависит от конкретной ситуации. Поэтому, придется пробовать все, что в данном случае возможно сделать. Итак, у вашего монитора сузился экран, как быть? Прежде всего не паниковать — эта ситуация всегда решаема.
- Следует внимательно изучить все разделы меню и попробовать отыскать возможное решение.
- Если были перепробованы все варианты, но ни один из пунктов меню не помог, возьмите инструкцию и изучите ее соответствующий возникшей ситуации пункт. Как правило, производители стараются подробно описать наиболее часто возникающие неисправности, указывая при этом сразу несколько возможных путей решения проблемы.
- Если инструкция не помогла, попробуйте обратиться на сайт производителя и поискать необходимую информацию там.
- Так же можно попробовать обратиться за консультацией в сервисный центр. Если в процессе общения со специалистом возникнет подозрение, что причиной неисправности является не просто нажатие на кнопку, а более серьезная поломка в виде сгоревшей микроплаты или неисправной видеокарты, то тут уже без его помощи вам не обойтись.
Причины появления проблемы
Наиболее вероятными и самыми распространенными причинами сужения изображения на мониторе являются:
- Неправильно выставленное разрешение экрана;
- Отсутствие драйвера видеокарты;
- Подключение дополнительного монитора или телевизора;
- Неверные настройки монитора.
Теперь более подробно рассмотрим каждую из причин. И начнем с самой простой и очевидной.
Неправильное разрешение в настройках графики
Подобная ситуация может возникнуть сразу после установки или переустановки Windows. Реже причиной неправильно выставленного разрешения является игра или другое приложение, в котором можно менять разрешение экрана.
Проверяется и исправляется это очень просто. Нужно нажать на свободном месте рабочего стола и в открывшемся меню выбрать “Параметры экрана” либо “Разрешение экрана” либо “Персонализация”.

Вход в настройки разрешения экрана в Windows 7

Вход в настройки разрешения экрана в Windows 10
В случае выбора двух первых пунктов вы сразу попадете в нужное окно изменения разрешения экрана. Если вы выбрали “Персонализация”, то в открывшемся окне слева внизу выбираете “Экран” и далее слева вверху “Настройка разрешения экрана”.
Здесь в пункте “Разрешение” нужно перебирать значения до тех пор, пока изображение на экране не расширится до нужных размеров. Чаще всего напротив нужного значения будет написано “(Рекомендуется)”.

Изменение разрешения экрана в Windows 7

Изменение разрешения экрана в Windows 10
Если картинка сузилась, восстанавливаем размер кнопками монитора
Если вас тревожит вопрос о том, как расширить экран монитора, если все изображение сузилось, как его восстановить, для этих целей трогать настройки самой системы бесполезно. Если по краям суженого изображения черные части экрана — нужно настроить картинку на самом мониторе. Как можно догадаться, здесь не играет роли какая у вас установлена версия Windows 7 или 10.
Кнопки для настроек на мониторах разных производителей могут отличаться расположением и названием.
Принцип действий один и тот же:

- В первую очередь нужно попасть в меню вашего монитора — обычно это самая большая кнопка на панели монитора и расположена посередине.
- Затем выбрать настройки изображения — этот пункт также может называться по-иному.
- Когда отобразятся настройки выберите ориентацию экрана и при помощи стрелочек (кнопок на панели монитора) выберите нужный размер , чтобы картинка расположилась правильно, не забегая за границы монитора и не оставляя черных полос.
- После этого подтвердите настройки и выйдите из меню.
Эти опции должны сохраниться и не сбиваться на протяжении всех последующих включений компьютера. Если после перезагрузки настройки монитора не сохранились — ваше устройство работает неправильно и нуждается в техническом осмотре специалистов.
Подключение к компьютеру/ноутбуку дополнительного монитора или телевизора
Данная ситуация менее распространена, чем две предыдущие, но также имеет место быть. Если вы подключали какие — либо дополнительные устройства вывода изображения к видеокарте компьютера или ноутбука, например такие как дополнительный монитора или телевизор, то попробуйте отключить их.
Если изображение исправилось и монитор расширился до нормальных значений, значит причина в подключенном устройстве и при его подключении к компьютеру требуется регулировка разрешения, которая описана выше. Разница лишь в том, что перед изменением значения в строке «Разрешение». нужно выбрать нужный монитор в строке «Экран».

Выбор монитора в настройках разрешения экрана
Настройки самого монитора
Если все из вышеперечисленного вам не походит или не относится к конкретной ситуации, то попробуйте запустить авто настройку монитора. Делается это нажатием одной кнопки на мониторе, которая обычно подписана «Auto» и находится возле кнопки включения монитора на его передней или боковой панели.
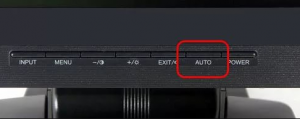
Кнопка авто настройки монитора
Автор: · Опубликовано 11.11.2014 · Обновлено 23.02.2019
При подключении монитора через HDMI картинка выводится, но после установки на компьютере разрешение 1920×1080, экран показывает не на весь экран, оставляет черные полоски со всех сторон.
Драйверы

Несоответствие драйверов монитора – причина, встречающаяся несколько реже, чем две предыдущих. Чтобы устранить ее, следует зайти в меню панели управления, воспользовавшись для этого кнопкой «Пуск» рабочего стола. Изучите предоставленные системой сведения об имеющемся ПО. Как правило, его версия, устанавливаемая производителем изначально, со временем устаревает и требует обновления.
- Зайдите на сайт компании — производителя и найдите на нем более новое программное обеспечение.
- Скачайте его. Скачанный файл можно найти в папке «Загрузок» либо любой другой, изначально выбранной вами для скачивания. Запустите его и дождитесь, его установки.
- Теперь, перезагрузите компьютер и проверьте, улучшилось ли изображение.
В большинстве случаев, данные манипуляции полностью решают образовавшуюся проблему. Аналогично устраняется неисправность, связанная с полным отсутствием драйвера. Можно попробовать изменить настройки самого монитора — что тоже заметно может повлиять на качество передачи им картинки. Сделать это можно вручную либо, воспользовавшись режимом автоматической настройки монитора (кнопка AUTO, расположенная рядом с кнопкой включения на передней либо боковой панели устройства).
Если ни один из вышеперечисленных способов не помог избавиться от сужения экрана, значит неисправность гораздо серьезнее, чем хотелось бы верить и в ее решении может помочь только специалист.
Уменьшаем экран
Перейдите к своего компьютера или ноутбука. По свободному от ярлыков, программ и гаджетов месту кликните правой кнопкой мыши. Перед вами появится выпадающее меню, из которого необходимо выбрать «Разрешение экрана». Появится окно. В нём вы можете изменить следующие параметры работы:
- выбрать монитор, с которым ведётся работа данного системного блока;
- изменить разрешение экрана компьютера;
- можно выбрать ориентацию отображения;
- настроить дополнительные параметры функционирования;
- изменить размер размещенных на рабочем столе иконок.
В рамках статьи наибольший интерес представляет разрешение экрана. Обычно данный показатель устанавливается на рекомендуемом значении, что позволяет оптимально функционировать монитору с точки зрения энергетических затрат/производительности. Но если нажать на выпадающую кнопку «Разрешение», то вашему вниманию будут представлены все возможные варианты работы визуализирующего устройства. И сейчас можно или тянуть ползунок вниз (уменьшая разрешение экрана) или вверх (увеличивая его). Вот и ответ на вопрос о том, как уменьшить компьютера. Но существуют ещё отдельные аспекты и нюансы, о которых тоже надо рассказать.
Обновляем систему
Чаще всего данный вариант решает проблему. После обновления система отыщет необходимые драйвера и установит, после чего экран вернет свой прежний вид.
Windows 7
- Воспользуемся комбинацией «Win»+»R», после чего введем в строку «wuapp» (без кавычек). И продолжаем кнопкой «Ок». В окне «Выполнить» пишем «wuapp» (без кавычек) и нажимаем «Ок»
- Откроется окно, в котором вы должны найти «Настройка параметров» (в левом меню). Нажимаем «Настройка параметров»
- Теперь нам нужен раздел «Важные обновления». Раскрываем список и выбираем один из первых двух пунктов. Рекомендуется выбрать автоматическую установку обновлений, но если вы разбираетесь в тонкостях, то выбирайте второй пункт. Выбираем второй пункт
Совет! При автоматической загрузке обновлений, вам не придется искать и устанавливать все вручную, система сама отыщет нужные ей параметры. И если дело только в драйверах, то экран примет стандартный вид.
Видео — Как изменить разрешение экрана Windows 10
Windows 10
- Перемещаемся в «Параметры», через «Пуск». Переходим в «Параметры», через меню «Пуск»
- Переходим в «Обновление и безопасность». Переходим в «Обновление и безопасность»
- Запускаем поиск обновление, нажав на кнопку «Проверка наличия обновления». Запускаем «Проверка наличия обновления»
Если вам будет понятнее, то можно просмотреть видео со способами обновления Win 10.












