Файлы PDF не открываются в Windows 10 [ИСПЫТАННЫЕ РЕШЕНИЯ]
Вы недавно установили новый Adobe Reader или Acrobat на ПК с Windows и теперь не можете открывать файлы PDF?
Или вы недавно обновили компьютер с Windows 7 или Windows 8 до Windows 10, и теперь у вас возникают проблемы с открытием файлов PDF?
Тогда вы пришли в нужное место. Существует множество факторов, которые могут препятствовать открытию файла PDF в Acrobat или Adobe Reader, в том числе:
- Читатель или Акробат устарели
- PDF-файлы были созданы с помощью программ сторонних разработчиков
- PDF файл поврежден
- Поврежденный Читатель или Акробат
- Подозрительные PDF-файлы.
В этом руководстве мы собираемся обсудить причины, а также дать вам решения, которые могут решить проблемы. Итак, начнем.
Восстановление PDF-документов: что делать поэтапно
Первое, с чем следует определиться — есть ли на диске/флешке в наличии сам документ PDF, или он был удален (например, в следствии форматирования накопителя). Для этого достаточно запустить проводник (сочетание Win+E), разрешить ему видеть скрытые файлы и открыть папку, где должны быть файлы.

Просмотр папки с документом PDF — Windows 10
Если файлов в нужной папке нет (всё-таки оказалось, что были удалены) , то рекомендую следующее:
- не копировать никакой другой информации на этот диск (новая информация может затереть «пропавшие данные»);
- не соглашаться с Windows на исправление ошибок (если она будет предлагать это сделать);
- желательно диск/флешку с пропавшими данными подключить к другому ПК на котором и производить процедуру восстановления (об этом подробно рассказано в моей предыдущей заметке, ссылка ниже ).
В помощь!
Как восстановить удаленные фото/документы/файлы — инструкция по шагам
Онлайн просмотр PDF формата



Как открыть файл PDF в Word
К сожалению, в связи с особенностью формата, в Ворд открыть ПДФ никак не получится, но вот создать его в нем и редактировать — без проблем. Если вы попытаетесь, открыть такой документ в Word, то он обязательно попытается преобразовать его, что может занять довольно большое количество времени и качество исполнения явно будет не как в оригинале.

Многие картинки могут просто пропасть, а текст улететь чуть ли не на луну, редактировать такой документ будет практически невозможно. Да и с шрифтами скорее всего будет беда. Так, что это того не стоит.
В заключение
Есть множество способов открыть PDF, даже многие производители оборудования по умолчания встроили поддержку данного формата в свои устройства. Так, что проблем с печатью таких документов у вас точно не возникнет.
Решения, когда проблема в программе
Если с файлом все в порядке, то проблему мы будем решать способами, описанными ниже.
Обновление приложения. Почему не открываются файлы формата PDF? Возможно, на вашем компьютере устаревшая версия Adobe Reader или Acrobat. Для этого запустите программу, перейдите в «Справку». Далее — «Проверить наличие обновлений». В окошке «Установка. » нажмите «Да». Обновления загрузятся автоматически, после чего нужно перезагрузить ПК и попробовать вновь открыть файл.
Восстановление программы. В силу тех или иных причин приложение может быть повреждено как во время загрузки, так и установки. Следствие этого — файл PDF открывается иероглифами или же не запускается вообще. Восстановление доступно только на «Виндовс»:
- В «Пуске» перейдите в «Панель управления».
- Зайдите в «Программы» — «Программы и компоненты» («Установка и удаление программ» в ранних версиях).
- Найдите Adobe Reader или Adobe Acrobat.
- Кликните на «Изменить», после чего следуйте подсказкам системы.
- В заключение нажмите на «Готово».
Можно попробовать восстановить программу внутри нее самой: перейдите в «Справку», а оттуда в «Восстановить. «
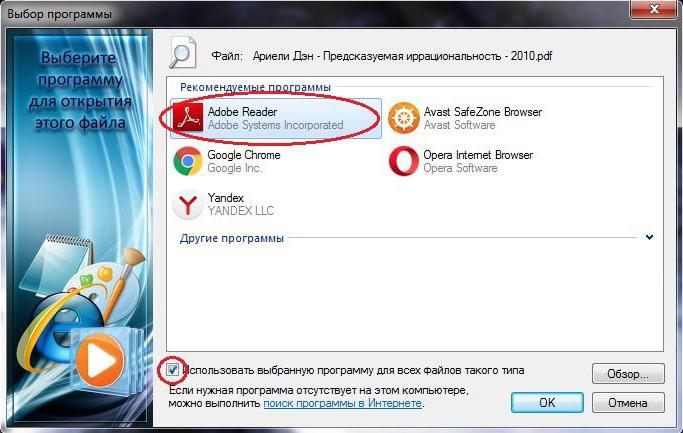
Повторная установка. Если ничего не помогает, то нужно удалить и заново установить «Ридер» или «Акробат»:
- Зайдите в «Панель управления».
- Перейдите в «Программы», затем в «Программы и компоненты» («Установка и удаление программ»).
- Удалите «Акробат» или «Ридер».
- Зайдите на официальный сайт Adobe, где заново скачайте приложение.
- Найдите в загрузках файл программы с расширением .exe. Двойным щелчком мыши запустите его.
- Начнется процесс установки.
Как программа будет установлена, снова попробуйте открыть PDF-файл.
Часть 1.
Восстановить PDF файл через Adobe Acrobat Reader DC
Первая причина, которая приводит к сбою открытия файла PDF, может быть связана с самим читателем.
Здесь вы можете попытаться исправить Adobe Acrobat Reader DC следующими способами.
Установите Adobe Acrobat Reader DC в качестве программы чтения по умолчанию в Windows
Возможно, ваша система не настроена на автоматическое открытие PDF-файлов с рабочего стола с помощью Acrobat Reader DC или Acrobat DC. Так что вам нужно установить его в качестве читателя по умолчанию:
Шаг 1 Щелкните PDF-файл правой кнопкой мыши, выберите «Открыть с помощью»> «Выбрать программу по умолчанию» (или «Выбрать другое приложение» в Windows 10).
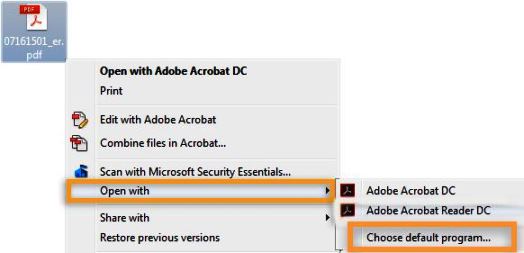
Шаг 2 Выберите в списке программ Adobe Acrobat Reader DC или Adobe Acrobat DC, а затем выполните одно из следующих действий:
Windows 7 и более ранние версии: Выберите «Всегда использовать выбранную программу для открытия такого файла».
Окна 8: Выберите «Использовать это приложение для всех файлов .pdf».
Windows 10 Выберите «Всегда использовать это приложение для открытия файлов .pdf».
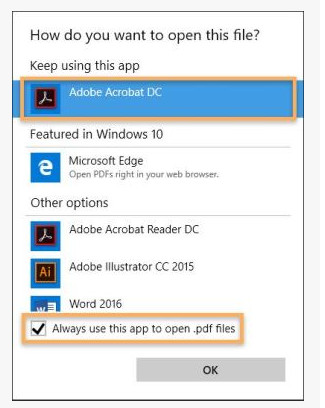
Затем нажмите «ОК», чтобы установить Acrobat Reader DC в качестве средства просмотра PDF по умолчанию.
Установите Adobe Acrobat Reader DC в качестве программы чтения по умолчанию на Mac
На Mac щелкните значок PDF-файла в Finder> «Файл»> «Получить информацию»> щелкните треугольник рядом с «Открыть с помощью»> «Adobe Acrobat Reader» или «Adobe Acrobat» или выберите «Другое»> «Изменить». Все».
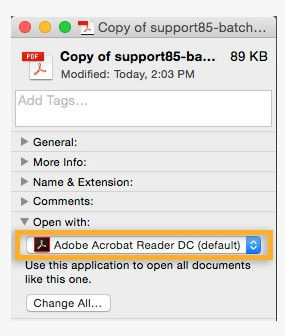
Затем вы можете снова открыть файл PDF на вашем Mac, чтобы посмотреть, нормально ли это.
Обновите Acrobat Reader DC или Acrobat DC
Обновленная программа чтения PDF может не открыть файл PDF. В этот момент вы можете обновить вашу программу для чтения PDF до последней версии.
Шаг 1 Откройте «Acrobat Reader DC» или «Acrobat DC»> выберите «Справка»> «Проверить наличие обновлений».
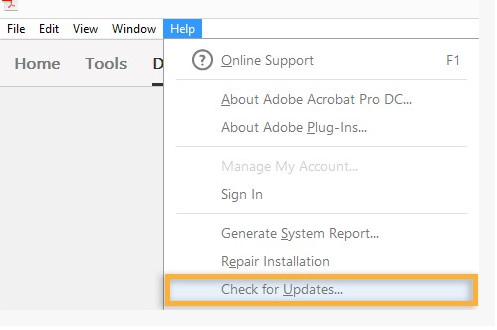
Шаг 2 Если появится диалоговое окно Updater, нажмите «Да». Обновление установится автоматически.
Вам просто нужно терпеливо ждать его обновления.
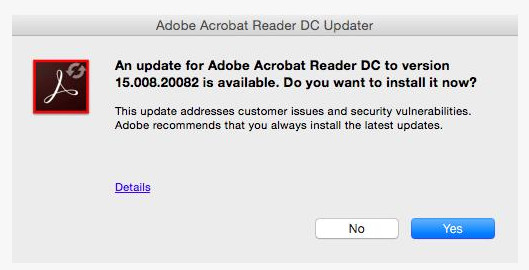
Если нет, попробуйте следующее решение.
Ремонт Acrobat Reader DC или Acrobat DC
Acrobat Reader DC или Acrobat DC или ресурсы, от которых они зависят, могут быть повреждены. В этой ситуации вы можете попробовать его функцию восстановления.
Откройте файл PDF, нажмите «Справка»> «Восстановить установку», чтобы начать восстановление PDF-ридера.
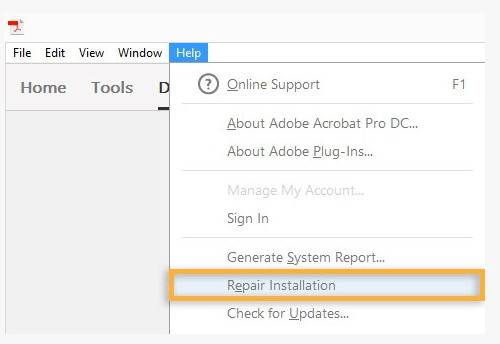
Открываем в браузере
Мало кто осознает, но формат PDF можно открыть в браузере. Дело в том, что веб-обозреватели имеют специальный плагин от Adobe, которые позволяет это делать. Найти его просто, всего-навсего нужно ввести в адресную строку специальную команду для вызова списка плагинов. Для каждого браузера она своя:
- браузеры на платформе chromium (Google Chrome, «Яндекс», «Амиго» и т. д.) – chrome://plugins;
- opera – Opera://plugins;
- Mozilla Firefox – about:plugins.

Там их можно отключить, включить или удалить. Если плагина Adobe там нет, его можно без проблем установить. Например, скачать на официальных сайтах веб-сервисов.
В случае если не открывается файл PDF, ридера нет, а интернет отключен, то можно его открыть с помощью браузера. Кликаем правой кнопкой мыши по документу, «Открыть с помощью»? выбираем программу.












