Прошивка
Прошивка для смартфона, тот самый Андроид, которым вы пользуетесь — это операционная система для телефона. Точно так же, как и Windows для компьютера. Если она слетает, тогда мы видим на экране бесконечную загрузку с логотипом Android или производителя телефона. Причин, почему слетает прошивка очень много — это и вирусное заражение, и короткое замыкание в момент подключения гаджета к компьютеру или зарядному устройству. Изначально неудачная (кривая) прошивка, телефон сильно тормозит из-за большого количества мусорных файлов, которые никак не удалить.
Есть 3 основных способа прошивки.
- С помощью специальной программы.
- Через Recovery (более сложный способ).
- Индивидуальная инструкция к конкретной модели телефона (некоторые модели невозможно прошить обычным способом, подробнее нужно искать информацию на специальных форумах).
Важно: перепрошивка — это полное удаление всей информации со смартфона и установка чистой ОС, поэтому нужно позаботиться о резервной копии (если это возможно).
Будьте предельно внимательными при прошивке телефона или планшета, важно точно следовать инструкции для конкретной программы и модели телефона. Попытки перепрошить телефон неопытным пользователем могут превратить его в дорогой «кирпич».
В этой статье мы разберём 3 самые распространенные программы для замены в сотовом телефоне под управлением Android, программного обеспечения через компьютер.
Часть 1: Возможно ли восстановить данные с мертвого телефона?
Вообще говоря, на телефоне Android есть два вида мягкий кирпич и жесткий кирпич.
Первое происходит из-за программных ошибок, а второе — из-за аппаратного сбоя. Однако есть шанс восстановить данные с мертвого телефона.
Даже если телефон Android сломан или не включается, данные все еще сохраняются во внутренней памяти. Конечно, вы не можете получить доступ к данным без дополнительных инструментов.
Короче говоря, вам нужно профессиональное программное обеспечение для чтения памяти вашего телефона Android и извлечения данных из него. Мы предоставим наши предложения в соответствии с вашими ситуациями.
Часть 2: Как восстановить данные Android с помощью приложения для восстановления данных Android
EaseUS MobiSaver
EaseUS MobiSaver — популярное приложение для восстановления данных для Android. Он прост в использовании и имеет множество выдающихся функций, таких как простота восстановления, высокая скорость восстановления, безопасность без потери данных, предварительный просмотр перед восстановлением и многое другое. Однако, с другой стороны, учитывая его функциональные возможности, он не может восстанавливать данные, хранящиеся в памяти вашего устройства, и не может восстанавливать файлы, которые были перезаписаны.
Шаги по восстановлению данных Android с помощью EaseUS MobiSaver:
Шаг 1 Запустите EaseUS MobiSaver для Android, затем подключите телефон Android к компьютеру. В главном интерфейсе программы нажмите кнопку «Пуск», чтобы продолжить.
Шаг 2 Затем программа начнет сканирование вашего устройства и поиск потерянных данных. Выбрав соответствующие типы файлов, вы можете быстро найти любые потерянные файлы. После просмотра восстанавливаемых данных и выбора элементов, которые нужно восстановить, нажмите кнопку «Восстановить», чтобы вернуть нужные файлы.
С FoneLab для Android вы восстановите утерянные / удаленные данные iPhone, включая фотографии, контакты, видео, файлы, журнал вызовов и другие данные с вашей SD-карты или устройства.
- С легкостью восстанавливайте фотографии, видео, контакты, WhatsApp и другие данные.
- Предварительный просмотр данных перед восстановлением.
- Доступны данные телефона Android и SD-карты.
Если пропавшие файлы хранились во внутренней памяти телефона
А вот при этом варианте все немного сложнее. Дело в том, что производители смартфонов (на мой скромный взгляд) все несколько усложнили. ?
Если раньше у смартфонов была возможность подключения к ПК в виде флешки, то сейчас на новых устройствах такой возможности нет — они подключаются по особому протоколу, и выглядят как медиа-устройства (MTP).
А это значит, что их нельзя просканировать обычными программами, той же R.Saver или Recuva, например.
Однако, и в этом случае можно кое-что сделать (рассмотрю разные варианты) .
Важно!
Для восстановления файлов вам понадобиться подключить телефон USB-кабелем к компьютеру.
Если у вас не получается это сделать (например, ПК не видит телефон), рекомендую ознакомиться ? вот с этой статьей
Подключить как флешку
Когда вы подключаете устройство на Android к компьютеру, в его настройках можно выбрать как его подключить.
Если у вас не слишком новая версия Android — то у вас должен быть вариант подключения телефона как USB-накопителя, подобно обычной флешки (примечание: эту возможность убрали после выхода Android 4.4 KitKat).
Как бы там ни было, все равно проверьте, вдруг у вас есть эта опция!

Подключить как USB-накопитель
Если это удается сделать, то запускайте одну из обычных утилит для восстановления данных (например, R.Saver, Recuva и пр. ?) и сканируйте память, как если бы это была обычная флешка (о том, как восстановить файлы в этом случае — показано в первой части статьи).
? Кстати!
Для полноценной работы необходимо ? включить отладку по USB (это понадобиться при восстановлении данных). Делается это не сложно, всего за несколько кликов в настройках смартфона. Ниже привел инструкции для разных версий Android.
Варианты, как можно запустить отладку по USB на Android (ссылка на оригинал):
- Настройки -> Разработка -> Отладка по USB (нужно просто поставить галочку напротив данного пункта);
- Настройки -> Для Разработчиков -> Отладка по USB ;
- Настройки -> Приложения -> Разработка -> Отладка по USB (наиболее популярный для Android 2.2 — 3.0);
- Настройки -> Еще -> Параметры Разработчика -> Отладка по USB ;
- Настройки -> Система -> О смартфоне (телефоне или планшете). Ищем пункт «Номер сборки» и нажимаем по нему 4-8 раз (должно появиться спец. уведомление, что вы стали разработчиком). Далее вернитесь обратно в настройки — и увидите меню для разработчиков.
Сканирование спец. утилитами
Почти во всех современных смартфонах отключена функция подключения их в виде флешки. И поэтому, обычные утилиты, рекомендованные выше — бесполезны, т.к. они не могут увидеть и получить доступ к памяти телефона.
Но есть выход : есть специальные программы, предназначенные для сканирования и восстановления данных из внутренней памяти телефона.
Сразу огорчу многих — среди них большинство платных (правда, установка, сканирование и просмотр файлов, которые можно восстановить — бесплатны). Т.е. перед покупкой можете посмотреть, что вообще сможет восстановить утилита.
Ниже привожу этот перечень (пометил пару штук, с которых рекомендую начать):
-
(обратите внимание!) (обратите внимание!)
Принцип работы у них практически одинаков: сканируют телефон, показывают, что нашли, и предлагают восстановить.
Однако, отмечу, что заранее предсказать, какая из утилит будет корректно работать у вас — нельзя! Дело в том, что есть разные версии Android, а производителей смартфонов, по-моему, еще больше (DIGMA, ALCATEL, FLY, ZTE, XIAOMI, MEIZU, HUAWEI, SAMSUNG, LG и многие другие).
Разумеется, никакой разработчик просто не может угнаться за таким многообразием, и не факт, что та или иная утилита сможете распознать и увидеть ваш телефон.
Именно поэтому, рекомендую попробовать несколько из них, просканировать, посмотреть результаты, и только потом принять решение о приобретении (а возможно, вам хватит бесплатной версии!).
Почему рекомендовал обратить внимание на 7-Data Recovery Suite
У этой программы есть отдельный режим для восстановления удаленных файлов на Android устройстве (см. скрин ниже).

7-Data Recovery Suite — восстановление с Android устройства
Открыв данный режим, на телефоне потребуется только включить отладку по USB (о том, как это делать, писал чуть выше в статье). После чего, программа способна увидеть многие модели телефонов и просканировать их память. Рекомендую попробовать.

Включаем отладку по USB и сканируем память
Что интересного в EaseUS MobiSaver for Android
Это приложение чем-то похоже на предыдущее. Для его работы и сканирования телефона, достаточно включить лишь отладку по USB (Root права хоть и желательны, но не требуются в обязательном порядке).
Обращаю внимание, что все действия в программе делаются последовательно, и к каждому дается ссылка на инструкцию со скриншотами.

EaseUS MobiSaver for Android — поэтапное восстановление файлов
Восстановление без подключения к компьютеру
Сейчас есть специальные приложения, которые устанавливаются непосредственно в ваш телефон (планшет). Таким образом, вам даже нет необходимости его подключать по USB к компьютеру.
Однако, как правило, помочь они могут только в самых «безобидных» случаях (например, при простом ошибочном удалении).
К тому же, большинство из них поддерживает восстановление только фото и картинок (что, конечно же большинству пользователей и требуется).
Если вы хотите восстановить какие-то документы, архивы и пр. — боюсь, эффективность таких программ будет низкой (по крайней мере, на сегодняшний день. ).
Список рекомендуемых приложений (все ссылки на Google Play):
-
(обратите внимание!) ;
Что касается DiskDigger — то утилита крайне простая и удобная! Буквально за несколько минут она способна просканировать внутреннюю память смартфона, SD-карту и выдать вам список фото, доступных для восстановления.
Отмечу, что DiskDigger почти «всеядный» и поддерживает большинство моделей устройств. Несмотря на всю простоту и незатейливость, инструмент крайне полезный. Рекомендую к ознакомлению.

Как восстановить удаленные файлы с телефона Андроид через компьютер
Наиболее простым методом восстановить файлы на Android будет воспользоваться компьютером. Первое, что нужно попробовать сделать, это подключить ваш гаджет к компьютеру и просканировать его, возможно, что копия удалённого вами файла сохранилась где-нибудь в памяти системы. Делается это так:
- Для начала подключите ваш телефон к компьютеру через USB-провод, если вы делаете это впервые, то подождите какое-то время, пока установятся драйвера.
- После этого у вас на телефоне должно появиться уведомление о подключении, нажмите на него и выберите вариант “Передача файлов” или “USB-накопитель”.
- После этого зайдите в “Мой компьютер” и перейдите в память телефона.
- В правом верхнем углу есть строка “Поиск”,в ней введите название файла, который вы удалили и нажмите “Enter”.
- Когда начнётся поиск, вверху появится зелёная полоска, не закрывайте окно поиска, пока она не исчезнет.
Если вам повезёт, то удаленные файлы с телефона найдутся и вам останется лишь перенести их туда, где вы сможете их легко найти. Если же поиск не даст результатов, то придётся прибегать к помощи сторонних программ.
Проблема удалённых с телефона файлов довольно распространена сегодня, особенно часто файлы пропадают после сброса настроек, когда система чистит всё без разбора.А потому не удивительно, что в интернете хватает программ для восстановления утерянных данных через компьютер.Вы можете выбрать любую из них на свой вкус, мы же рассмотрим два наиболее популярных варианта.
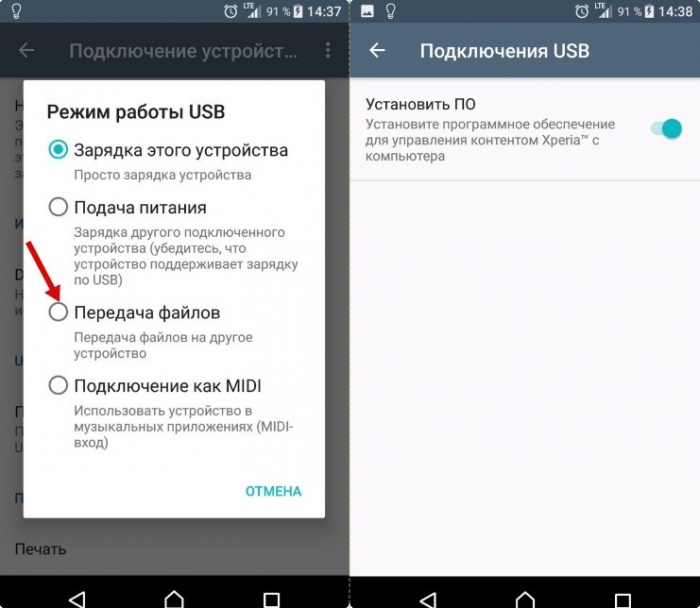
Программа Recuva
Первый вариант программа под названием “Recuva”; Recuva–это бесплатное приложение для восстановления удалённых файлов. Её главными преимуществами считаются простота и удобство, а также приятный глазу внешний вид. Если вы решите восстанавливать файлы с её помощью, то делается это так:
- Скачайте программу с официального сайта и установите её.
- После запуска перед вами появится окно с перечнем различных типов файлов для восстановления, здесь вам нужно выбрать тип удалённого вами файла.
- Здесь же вам нужно выбрать тип поиска; программа предлагает два варианта поиска на выбор: обычный и углублённый –обычный найдёт меньше удалённых файлов, но займёт совсем немного времени, углублённый найдёт больше, но может занять несколько часов.
- По окончанию настройки можно запускать сканирование.
- Когда оно завершится, программа выдаст вам список из всех подходящих файлов удалённых с вашего телефона за последнее время, где вам нужно будет найти тот, который вы случайно удалили и переместить его обратно на свой телефон.
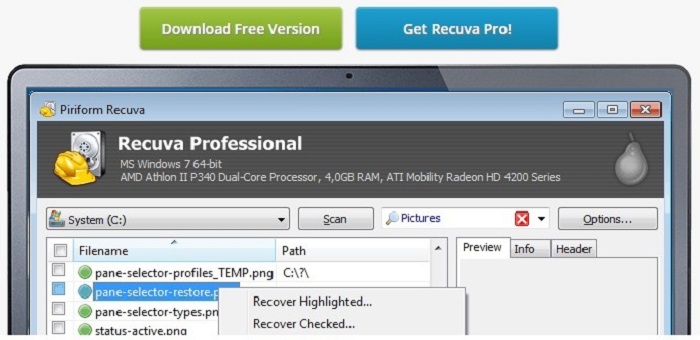
Программа 7-Data Android Recovery
Следующее приложение популярное среди пользователей это “7-Data AndroidRecovery”. Также как и предыдущий вариант, данное приложение распространяется абсолютно бесплатно. В целом 7-Data и Recuva очень похожи, но всё же одно серьёзное отличие у них есть. В отличие от Recuva, 7-Data Android Recovery может искать остаточные файлы не только во внутренней и внешней памяти, но и в памяти ОЗУ, из-за чего шансы на успех значительно увеличиваются.
Работать же с ним даже проще. Как только вы запустите программу она тут же начнёт поиск удалённых файлов и в конце выдаст их вам в виде всё того же списка.
Есть у 7-Data и свои минусы. Главный из них это невозможность выбрать тип проверки и тип файлов для поиска, из-за чего время, затрачиваемое на поиск, значительно увеличивается.
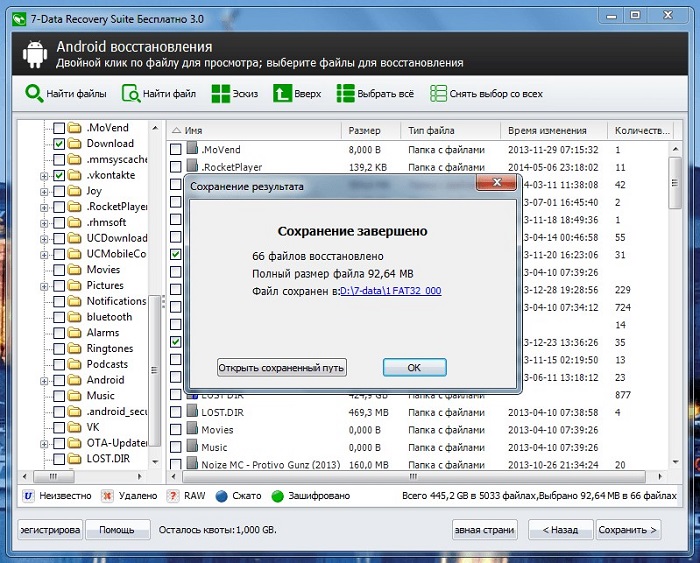
Профилактика, чтобы не потерять данные в будущем
Не буду оригинальным, но самое лучшее средство от всевозможных проблем со смартфоном — это бэкап. Причем, сейчас даже нет необходимости выполнять все действия вручную — можно один раз настроить облачный диск, и бэкап будет делаться автоматически без вашего участия!

- используйте Яндекс-диск (дает около 50 ГБ! Такого больше нет нигде): после установки и настройки, все ваши фото и картинки будут автоматически с памяти телефона загружаться в облако. Таким образом, даже если что-то случиться с телефоном, вы всегда сможете подключиться к ним с ПК, или другого смартфона. Б
есть приложение “Google-фото” (обычно оно предустановлено на большинстве смартфонов). Достаточно один раз его открыть и разрешить авто-загрузку своих фото; - есть и другие варианты, например, “Google Почта” или “Google Контакты”, которые позволяют бэкапить только что-то конкретное;
- также есть универсальные хранилища: Dropbox или Google-диск. Их можно настроить так, что в бэкап будет отправляться абсолютно всё, что есть на телефоне!
Как-то лет 10-15 назад (еще до первого смартфона) у меня отключился мобильник. Никакие ухищрения не позволяли его заставить включиться…
И тут вдруг я понимаю, что десяток контактов и номеров (которые реально нужны и которые будет проблематично восстановить так сразу) — у меня записаны только в памяти телефона!
Хорошо хоть в мастерской смогли его быстро реанимировать и заставить включиться. С тех пор, помимо всяких “облаков”, я вручную в блокнот дублирую список самых нужных номеров. Чего и вам советую, а то по закону подлости… сами знаете как бывает…
Процедура восстановления планшета после официальной прошивки
Лицензионные прошивки отличаются надежностью и стабильностью в работе. Поэтому если обновление выполнено согласно нормам, все должно пройти гладко. Однако если в процессе пришивки, например, у гаджета сел аккумулятор или был случайно выдернут USB шнур, соединяющий планшет и компьютер, ждите беды.
Чтобы в подобных случаях вернуть Андроиду работоспособность, вам понадобятся:
- персональный компьютер с интернетом;
- программа от производителя, через которую выполнялась прошивка планшета;
- USB шнур для подсоединения гаджета к ПК.
У каждого производителя имеется свой софт для обновления девайсов. Так, для устройств фирмы Samsung используется программа Odin, а для LG – LG Mobile Support Tool. В качестве примера разберем процесс восстановления планшета LG после неудачной официальной прошивки.
- Так как все действия будут выполняться через компьютер, то сначала включаем ПК и через USB шнур подсоединяем наш проблемный гаджет. Для распознавания девайса на ПК должны быть установлены соответствующие драйвера. Обычно они поставляются в комплекте с устройством. Также их можно найти на сайте производителя.
- Запускаем утилиту LG Mobile Support Tool.
- Во вкладке «Дополнительные возможности» выбираем пункт «Восстановление после прошивки».

После этого программа автоматически скачает требуемую прошивку ОС Андроид и установит ее на планшет.
Часть 1. Почему большинству программ восстановления данных Android требуется корневое устройство
Возможно, вам пришлось попробовать множество способов выполнить задачу восстановления данных для Android, некоторые могут нуждаться в помощи программы восстановления данных Android. Чтобы это работало, большинству из них требуется root-доступ на устройстве. Потому что приложение должно выполнять низкоуровневое взаимодействие с устройством при выполнении операции восстановления с использованием большинства программ восстановления данных Android. Это также включает взаимодействие с аппаратным обеспечением (блоком хранения) устройства.
Чтобы предотвратить вирусную атаку на устройство Android и ограничить настройку, Android ввел определенные ограничения. Например, большинство устройств работают по протоколу MTP. Согласно протоколу, пользователи не могут взаимодействовать с устройством на расширенном уровне. Хотя, чтобы восстановить удаленные данные Android, приложение должно будет сделать то же самое. В результате большинству программ восстановления данных Android требуется root-доступ к устройству. Чтобы решить эту проблему, люди ищут в Интернете решение для восстановления данных Android без рута. К счастью, в этом посте мы покажем вам два способа исправить это без проблем.
Использование кастомного Recovery
Стоковый режим восстановления обладает несколько ограниченными возможностями, которых в некоторых случаях попросту недостаточно. Так, перепрошить с его помощью смартфон или установить требуемое приложение с карты памяти у вас не получится. Поэтому продвинутые пользователя заменяют стандартное Recovery на кастомное (CWM или TWRP), которое наделено более расширенным функционалом.
В качестве примера рассмотрим процедуру инсталляции и последующего использования ClockWorkMod (CWM) Recovery:
- Перед тем как установить Рекавери на Андроид, скачайте на компьютер утилиту SP Flash Tool. Через нее будет осуществляться замена старой среды реанимирования на новую.
- Загрузите с интернета архив с кастомным Recovery. При его выборе нужно учитывать модель вашего девайса.
- Разархивируйте данный файл в корень системного диска.
- Запустите SP Flash Tool. В открывшемся окне нажмите на Scatter Loading и укажите путь к разархивированному Модрекавери.
- Поставьте галочку напротив пункта Recovery и кликните Download.
- Подсоедините гаджет к ПК через USB шнур.
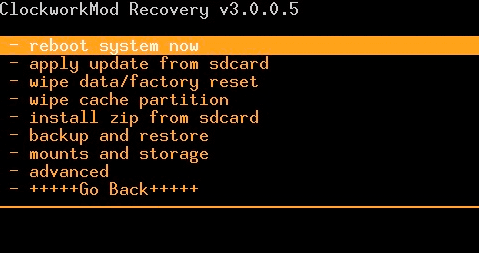
Начнется установка Android CWM Data Recovery. Данный процесс не займет много времени. После его завершения войти в кастомную среду восстановления можно будет с помощью тех же клавиш, которые использовались для загрузки стокового Рекавери.
Кроме стандартного набора инструментов, новая область реанимирования пополнится следующими функциями:
Разобравшись как работать со средой Recovery, вы сможете прошивать смартфоны или планшеты, обнулять настройки, создавать точки восстановления и выполнять другие специфические действия без сторонней помощи.












