Полное руководство по работе с резервными копиями в iPhone, iPad и т.д.
Большинство счастливых обладателей iPhone наверняка (и не раз) слышали о таком понятии, как «резервная копия». Тем не менее, далеко не все опытные пользователи знают, что представляет собой резервное копирование, не осознают его важность и не имеют даже малейшего понятия о способах её создания.
Данная статья призвана ответить на ряд вопросов, которые с разных сторон проливают свет на тему резервного копирования iPhone: ее значение и важность; способы создания, восстановления, переноса, а также полного удаления.
Часть 2: Как восстановить данные из резервной копии iTunes
Когда вы потеряли ваши данные из следующих перечисленных случаях, то можно восстановить данные с iPhone.
Прежде всего, убедитесь, что в iTunes создалась резервная копия.
Шаг 1: Переключение в режим «Восстановить из резервной копии iTunes»
Переход к «Восстановить из резервной копии iTunes» и iPhone Data Recovery будет автоматически отображать все резервные файлы в iTunes. Вы можете просмотреть эти резервные файлы по именем устройства, датами или серийным номером резервного копирования. Выберите правильный файл,и нажмите кнопку «Начать поиск».
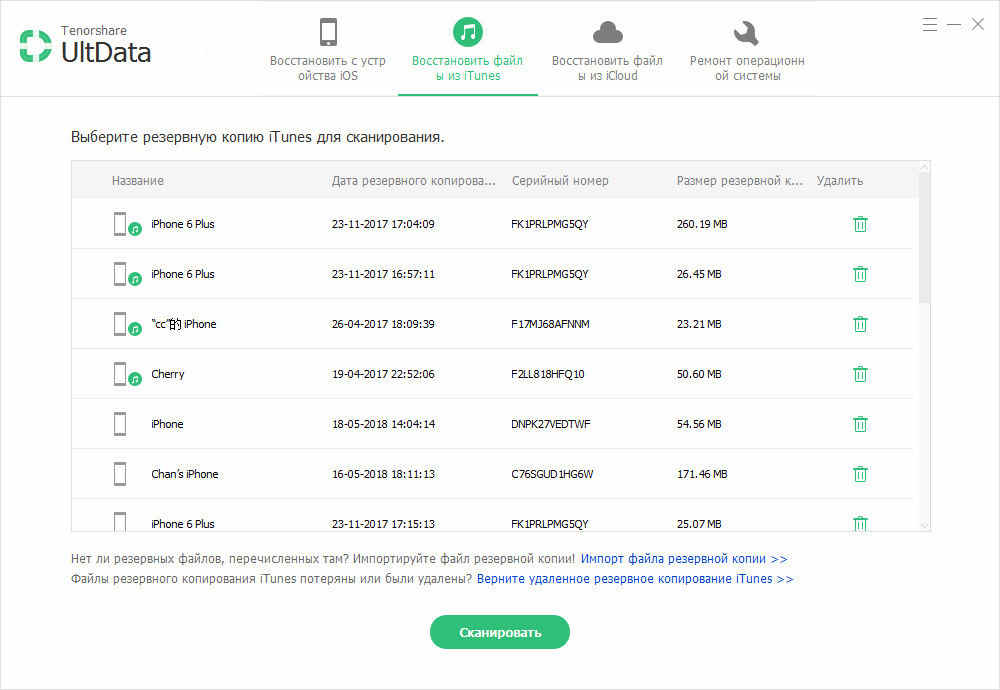
1. Если резервное копирование не сохраняется по умолчанию, вы должны вручную импортировать файл резервный. Нажмите «Импорт резервных файлов>>» и перейти к резервной копии, и затем добавите их в iPhone Data Recovery.
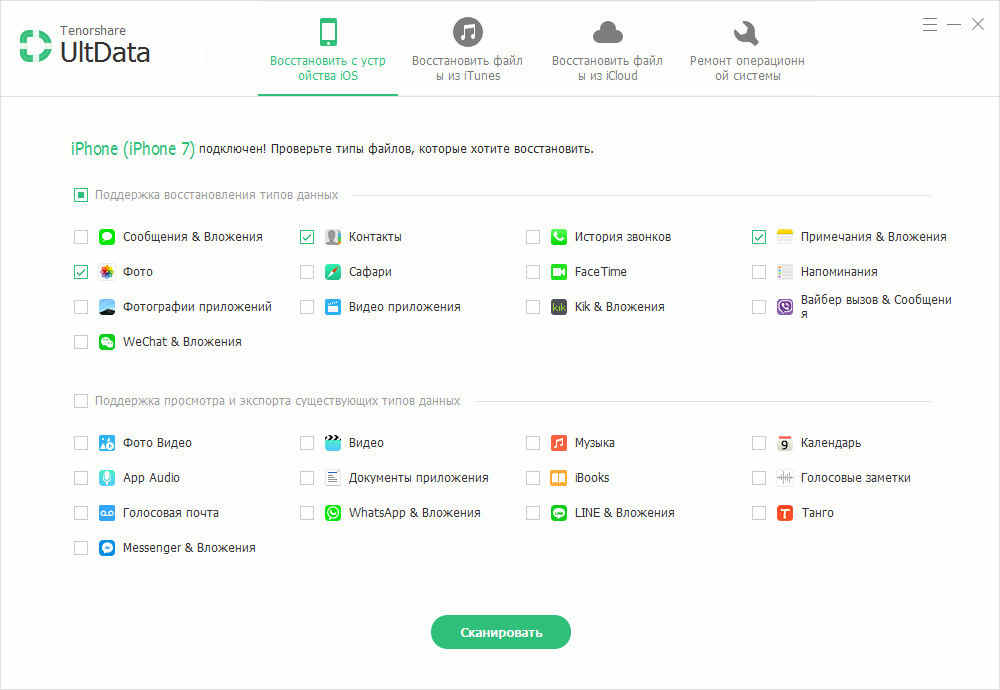
2. (Только Для Windows) Если удалили резервную копию iTunes, а затем понял, что важные данные находятся в этом файле резервной копии. Существует возможность получить удаленную резервную копию обратно. Нажмите «Go get back deleted iTunes backup>>» ниже, выберите папку и нажмите кнопку «Начать Поиск» для поиска удаленной резервной копии.
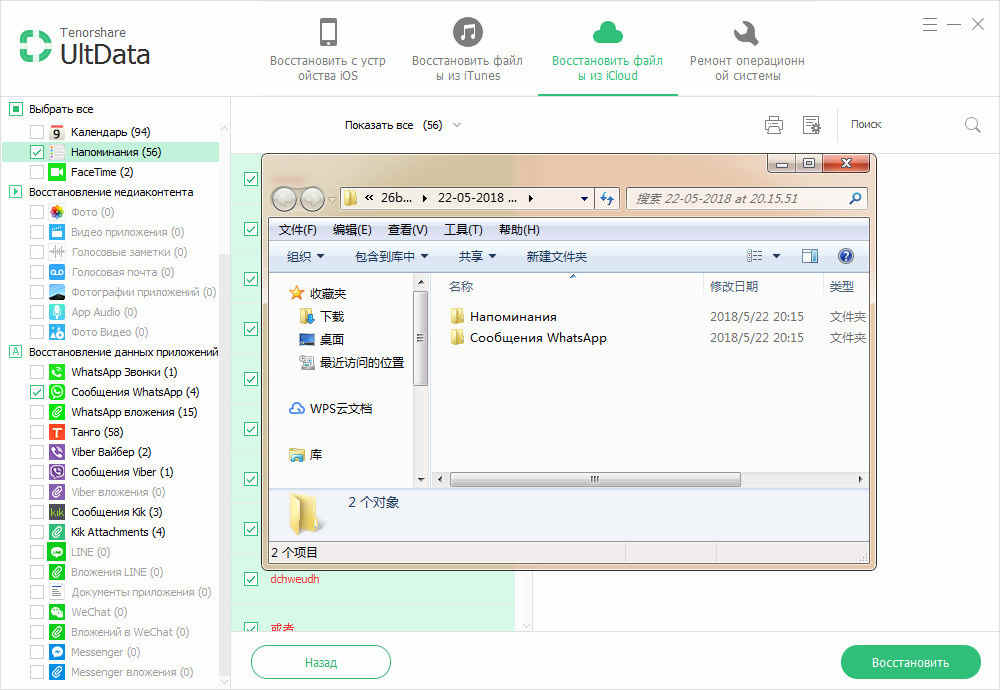
Сканирование занимает некоторое время, и резервное копирование появится в списке, как только завершится сканирования. Выберите файлы резервные и нажмите кнопку « Восстановить ». Файл резервный будет в списке, чтобы вы могли извлекать данные.
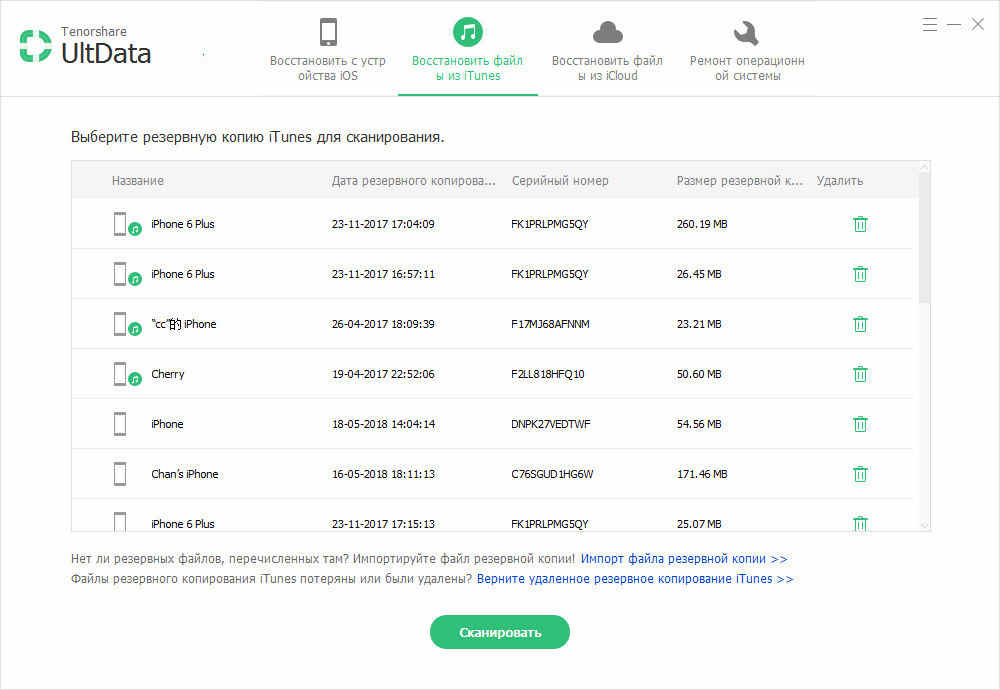
Шаг 2: Предварительный просмотр потерянных файлов из резервной копии iTunes
После завершения сканирования, подробное содержание найдено по типам. Нажмите на определенную категорию слева, чтобы развернуть подробные данные. При проверке информации содержат как существующие, так и удаленные элементы с выделенными цветами. Вы можете выбрать «Показать только удаленные» для фильтрации удаленных данных.
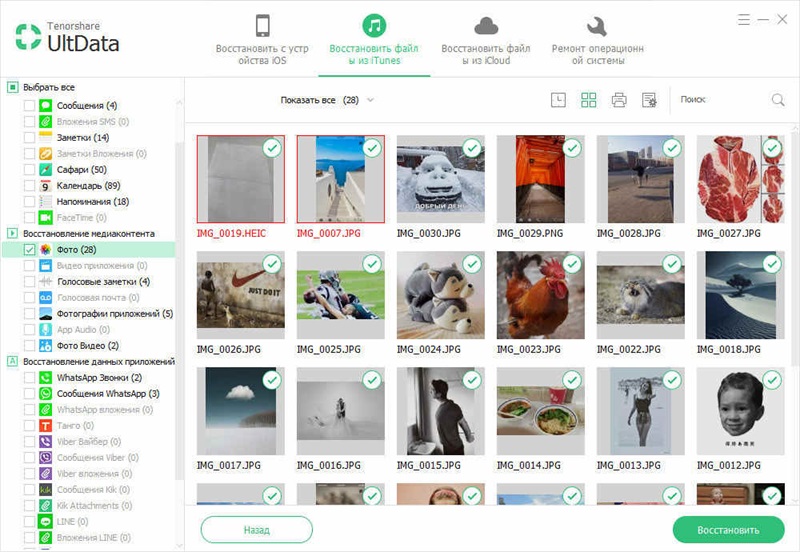
Шаг 3: Выбор файлов для восстановления
Вы можете подобрать предметы выборочно и нажмите «Восстановить». Перед восстановлением, вам можно нажать «Настройки выхода», чтобы выбрать форматы экспорта. Медиа-контент (фото, Видео и Памяток) будут восстановлены в исходных форматах.
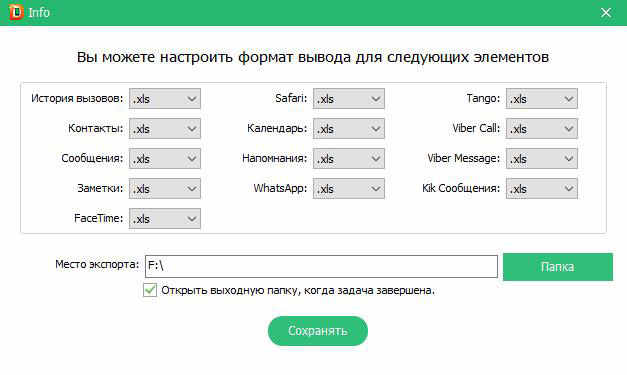
Для контактов, сообщений и заметок, два варианта восстановления: Восстановить на устройство / Восстановить на компьютер.
Если вы выбираете «Восстановить на устройство», подключите iPhone к компьютеру с помощью кабеля USB. Сообщения будут переданы на устройство в качестве новых непрочитанных сообщений в приложении iPhone Message, так что заметки и контакты.
Часть 2: Как Поменять Папку Создания Резервных Копий iTunes На Mac
В первом мы рассказали, как поменять папку создания резервных копий iTunes в Windows. Теперь мы расскажем, как изменить место хранения резервной копии iTunes на Mac. Следуйте инструкциям ниже.
- 01 Найдите текущую резервную папку.
- Нажмите Cmd + [Пробел], чтобы открыть Spotlight.
- Введите ~ / Library / Application Support / MobileSync и нажмите Enter.

- Щелкните «Системные настройки» в меню Apple.
- Выберите «Безопасность и конфиденциальность» в «Системных настройках».
- Нажмите на замок, чтобы внести изменения внизу.
- Выберите Полный доступ к диску и нажмите +.
- Выберите «Терминал» в «Утилитах» и нажмите «Открыть».
Вы можете найти и щелкнуть «Терминал» в разделе «Служебные программы приложений» или нажать Cmd + [Пробел] и ввести «Терминал», затем нажать Enter, чтобы запустить его.
После успешного выполнения команды символической ссылки в исходном расположении папки резервного копирования появится новая папка с ярлыком с именем Backup. Поздравляем, удалось изменить расположение резервной копии iTunes!
Удалить или скопировать прошивкой резервных копий на компьютере Mac или PC
Не редактировать, переместить, переименовать или экстракт содержимого из файлов резервных копий, так как эти действия могут разрушить файлы. Используйте следующие разделы, чтобы делать копии резервных копий или удалить резервные копии, которые вам больше не нужны.
Скопировать прошивкой резервных копий в другое место
Если вам нужны копии ваших резервных копий, вы можете найти резервную копию папки и скопировать всю папку (а не только его часть) в другое место, как внешний накопитель или сетевой-склад.
Когда вы используете машину времени, он автоматически копирует резервную копию папки, когда вы резервное копирование в домашней папке на вашем Mac.
Удаление резервных копий iOS
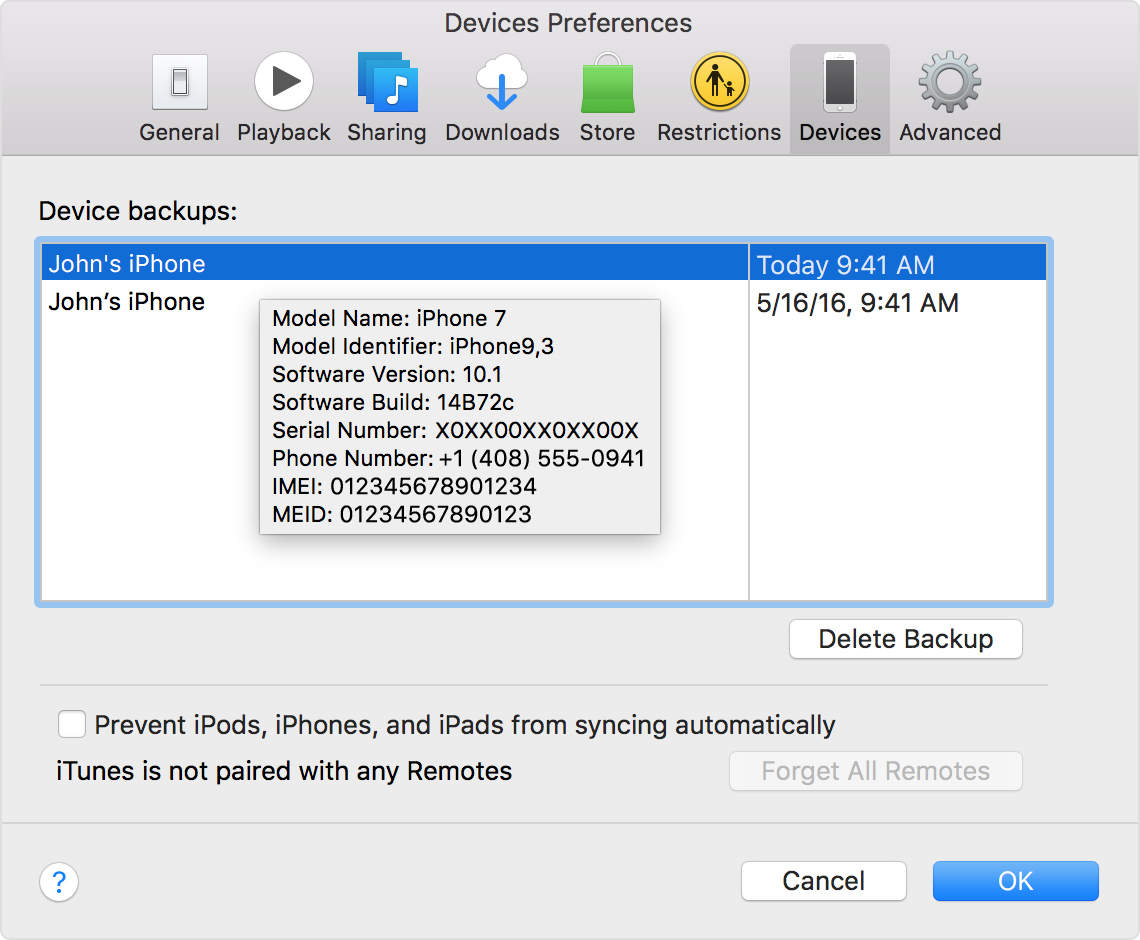
- Мак: выбрать настройках iTunes>.
Windows: Выберите Правка > Предпочтения. Узнать, как включать меню в системах Windows 7 и 8. - Нажмите Кнопку Устройства.
- Выберите резервную копию, которую вы хотите удалить. Если у вас есть несколько устройств или резервных копий, наведите указатель мыши на резервную копию, чтобы увидеть больше деталей.
- Нажмите кнопку «Удалить резервную копию», затем подтвердите.

Что можно сохранить и что не входит в резервную копию
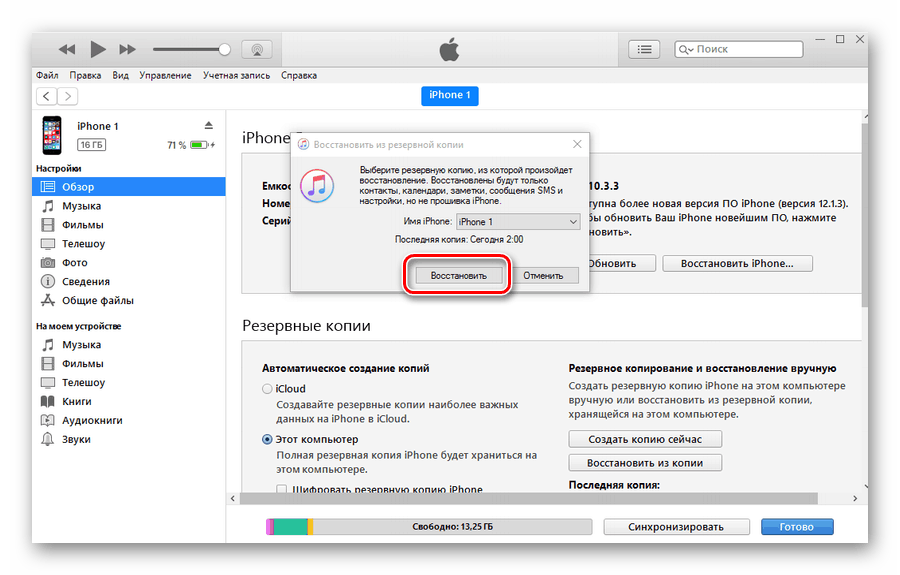
В резервную копию, которая создается через iTunes, входят:
- фото и скриншоты экрана;
- заметки;
- учетные записи электронной почты;
- все записи контактов, а также история входящих и исходящих звонков;
- заметки в приложении «Календарь»;
- все данные браузера Safari;
- все сообщения, включая вложенные в них видео/фото;
- записи, произведенные в приложении «Диктофон»;
- данные Wi-Fi-точек, к которым подключался пользователь;
- сохранные пароли от аккаунтов;
- информация об установленных на iPhone или iPad играх и приложениях;
- покупки;
- обои;
- устройства Bluetooth, с которыми ранее была проведена синхронизация.
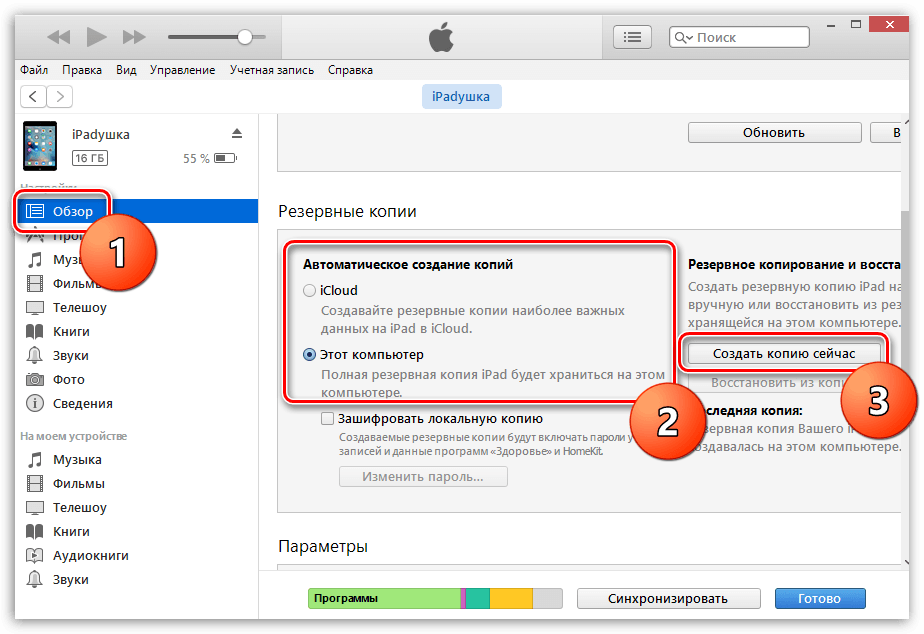
У пользователя не получится сохранить:
- музыку из iTunes Store;
- игры и программы, установленные из App Store;
- загруженные с помощью iTunes фото, книги и программы;
- настройки отпечатка пальца – Touch ID;
- данные Apple Pay.
Перенос данных из iPhone
Первый вариант мы рассмотрели.
Вариант номер два – это ситуация, когда через iTunes сделать резервное копирование не получается, а сделать его надо.
Внимание — для метода, описанного ниже вам понадобится установленный jailbreak на вашем устройстве. Способ этот является не совсем способом, а лишь возможностью спасти остатки «Помпеи» при различных форс-мажорных обстоятельствах.
Итак, если iTunes не хочет или не может выполнить бекап, а он очень нужен, то выйти из положения хоть в какой-то мере поможет следующее:
- Контакты — var/mobile/Library/AddressBook. (резервная копия контактов iphone. в папке два файла,сохраняем оба.).
- SMS — var/mobile/Library/SMS .
- Почта — var/mobile/Library/Mail .
- Заметки — /var/mobile/Library/Notes/ .
- Программы из App Store должны быть в iTunes, если нет — нажмите в iTunes на айфоне правой кнопкой мыши, затем — «Перенести покупки».
- Программы из Сydia придётся переустанавливать. Можно сохранить их список с помощью AptBackup, установив соответствующее приложение из Cydia.
- Фотографии лежат в var/mobile/Media/DCIM .
- Музыка должна быть в iTunes, если нет — скопируйте с помощью файлового менеджера (и только не вздумайте потом копировать им обратно, он испортит вам медиатеку в телефоне и восстанавливать её придется только полным обновлением библиотеки).
- Рингтоны должны быть в iTunes, если нет — скопируйте с помощью файлового менеджера для iPhone (не вздумайте потом копировать им обратно, он испортит вам медиатеку в телефоне!).
- Календарь — /var/mobile/Library/Calendar .
- Закладки, история — /var/mobile/Library/Safari .
- Закладки из Safari в виде иконок на рабочем столе /var/mobile/Library/WebClips .
На всех папках из Library, перенесенных вручную необходимо обязательно проверить права (0700 Owner — mobile, Group — mobile), и на самих файлах, которые находятся внутри (0644 Owner — mobile, Group — mobile). Если права выставлены правильно, то контакты будут нормально сохранятся и вылетов не будет никаких.
Теперь, узнав как и где сделать Резервное копирование, вам уже будет не страшна потеря данных при смене телефона, либо при ситуации, когда вы совершили ошибку при ускорении работы iOS либо улучшении батареи iPhone.
Расположение резервной копии iTunes на Windows и Mac
Что такое резервный пароль iTunes? Это пароль для защиты и шифрования файлов резервных копий вашего iPhone, iPad или iPod в iTunes. Вы можете быть запутаны между паролем iTunes и паролем резервного копирования iTunes? Продолжайте читать и различайте два пароля.
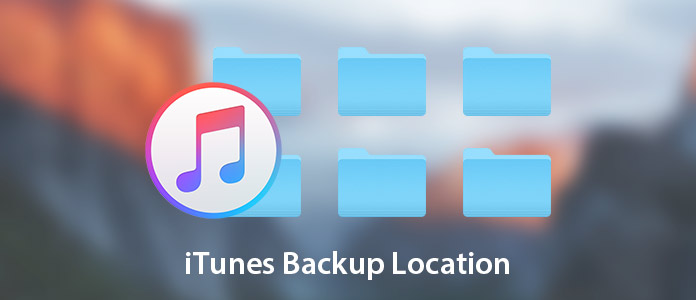
Место хранения iTunes
Часть 1. Где находится резервная копия iTunes на Windows и Mac
Найти резервную копию iTunes в Windows 10/8/7
В Windows XP нажмите «Документы и настройки»;
В Windows 7 / Vista нажмите «Пуск»;
В Windows 8 нажмите увеличительное стекло в правом верхнем углу;
В Windows 10 щелкните панель поиска рядом с кнопкой «Пуск».
Затем введите «% appdata%» в строку поиска и нажмите «Return»> Дважды щелкните папки: «Apple Computer»> «MobileSync»> «Backup», чтобы найти место для резервной копии iTunes.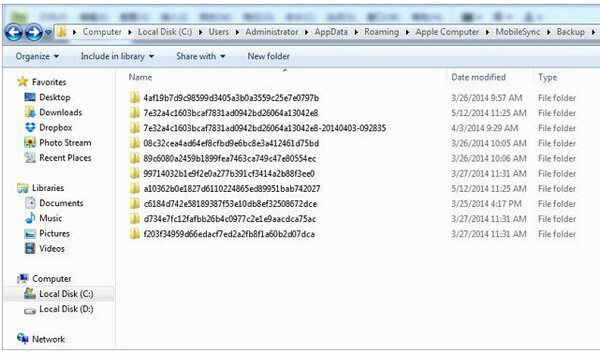
Перейдите в папку резервного копирования iTunes на Mac
Щелкните значок «Поиск» в строке меню> введите «
/ Библиотека / Поддержка приложений / MobileSync / Backup /»> нажмите «Return», чтобы найти место хранения резервной копии iTunes на вашем Mac.
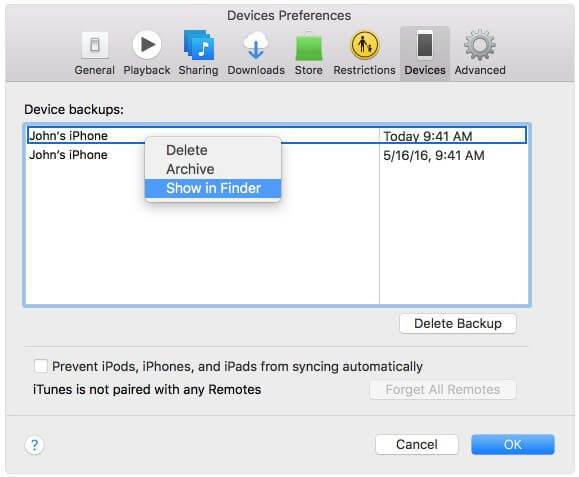
Часть 2. Как удалить резервную копию iTunes
Если вы делали резервную копию iTunes много раз, и некоторые из них бесполезны, но по-прежнему занимают место на вашем компьютере, вы можете удалить резервную копию iTunes со своего компьютера. Запустите iTunes, нажмите «Редактировать»> «Настройки»> «Устройства»> Выберите резервную копию, которую вы не хотите> Нажмите «Удалить резервную копию», чтобы удалить резервную копию iTunes с вашего компьютера.
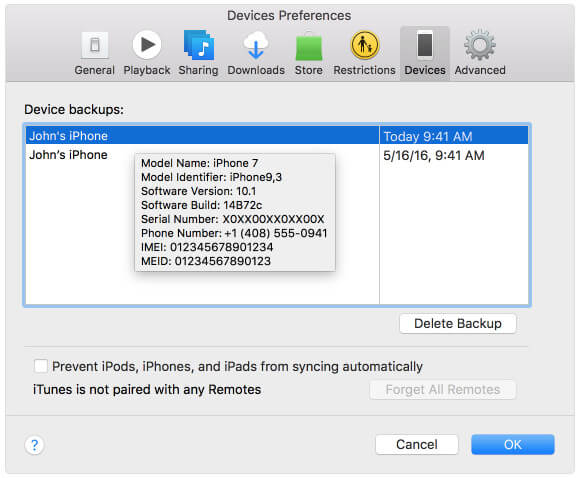
Часть 3. Как изменить расположение резервной копии iTunes
Как правило, вы обнаружите, что резервная копия iTunes по умолчанию установлена на ваш диск C. Однако чем больше данных вы поместите на диск C, тем медленнее будет работать ваш компьютер. Поэтому изменение файла резервной копии iTunes в другое место будет хорошей идеей.
Перед изменением места резервного копирования iTunes лучше скопировать все файлы резервных копий iTunes в безопасную папку, чтобы избежать потери данных. И вы должны ваш iTunes не работает.
Изменить расположение резервной копии iTunes в Windows
Шаг 1 Нажмите «Пуск»> введите «cmd.exe», чтобы программа cmd.exe появилась> Щелкните программу правой кнопкой мыши и выберите «Запуск от имени администратора».
Шаг 2 Во всплывающем окне введите команду: mklink / J «C: Пользователи (имя пользователя) AppDataRoamingApple ComputerMobileSyncBackup» «D: empBackup».
Затем вы можете попробовать подключить ваш iPhone к компьютеру, чтобы сделать резервную копию в iTunes, чтобы проверить это.
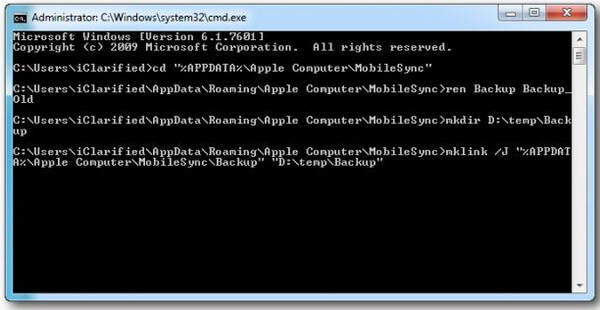
Изменить расположение резервной копии iTunes на Mac
Найдите «Приложения / Утилиты / Терминал», чтобы открыть командную строку> Создайте символическую ссылку с помощью команды: ln -s / Volumes / External / Backup /
/ Library / Application Support / MobileSync / Backup.
Затем вы можете сделать резервную копию вашего iPhone в iTunes на Mac, чтобы проверить, не изменилось ли расположение резервной копии.
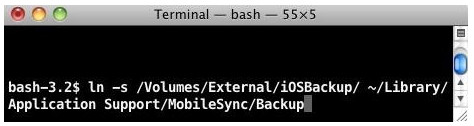
Часть 4. Как просмотреть и извлечь резервную копию iTunes
Вышеуказанные слова позволяют вам иметь дело с местом резервного копирования iTunes. Однако, для деталей резервного копирования iTunes, вы также можете застрять, потому что вы не можете просматривать файлы резервных копий iTunes. Что файлы резервных копий iTunes показывает только имя файла и размер. Однако вы не могли открыть их для просмотра контактов, фотографий, сообщений и т. Д.
В этой части мы получим одну программу, которая поможет вам детально просмотреть файл резервной копии iTunes с FoneLab.
- Средство просмотра и извлечения резервных данных iTunes для доступа ко всем файлам резервных копий iTunes на компьютере.
- Просмотр данных iTunes, включая удаленные файлы на компьютере.
- Просмотр и извлечение фотографий, видео, аудио, сообщений, контактов, истории звонков, WhatsApp и т. Д.
- Извлеките файл резервной копии iTunes на свой компьютер.
Шаг 1 Запустите FoneLab на вашем компьютере. Нажмите «Восстановление данных iPhone».
Шаг 2 Нажмите «Восстановить из файла резервной копии iTunes»> Выберите нужную резервную копию iTunes и нажмите «Начать сканирование», чтобы просканировать файл резервной копии iTunes.
Шаг 3 После сканирования щелкните данные, которые вы хотите просмотреть. Поставьте галочку и нажмите «Восстановить», чтобы извлечь резервную копию iTunes на ваш компьютер.

Часть 5. Альтернатива iTunes — FoneTrans
Когда вы используете iTunes для резервного копирования iPhone, вы не можете просматривать детали в iTunes. Если вы ищете способ сделать резервную копию вашего iPhone, но хотите легко просмотреть резервную копию, то FoneTrans может быть альтернативой.
- Инструмент резервного копирования данных устройства iOS с одного устройства iOS на другое или на компьютер и даже на iTunes.
- Резервное копирование iPhone iPad iPod на компьютер / iTunes.
- Синхронизируйте устройство iOS с другим устройством iOS.
- Контакты, сообщения, фотографии, видео, плейлист и т. Д. Поддерживаются для резервного копирования.
- Управление данными iOS на компьютере.
Шаг 1 Запустите эту утилиту на своем ПК. Подключите ваше устройство iOS к ПК.
Шаг 2 Выберите тип данных, который вы хотите сделать резервную копию на компьютер.
Шаг 3 Нажмите «Экспорт в» для резервного копирования данных iOS на ПК. Нажмите «Добавить», чтобы получить данные с компьютера на устройство iOS.
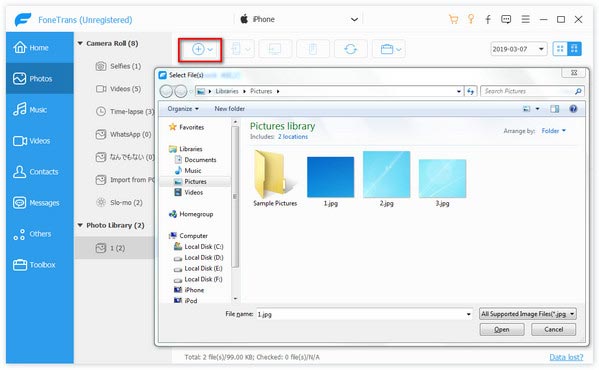
Эпилог этого поста заключается в том, что местоположение резервной копии iTunes можно найти и изменить, чтобы сохранить резервную копию по своему усмотрению. Просто сделай это сам.
Расширенное чтение: когда вы получаете дубликаты в iTunes, просто учитесь здесь удалить дубликаты в iTunes.
25 января 2018 года 09:42 / Обновлено Луиза Уайт в Резервное копирование данных
В чем проблема с плейлистом iTunes? iTunes не воспроизводит музыку. Прочтите эту статью, чтобы исправить эту проблему прямо сейчас.
Хотите восстановить библиотеку iTunes? Восстановление библиотеки iTunes происходит часто из-за несчастных случаев. Прочитав это, вы можете легко заново создать библиотеку iTunes.
Ознакомьтесь с нашими руководствами о том, как восстановить iPhone, который не отображается в выпуске iTunes. Эта проблема раздражала многих пользователей, и вы не одиноки.
iCloud в качестве облачного хранилища резервных копий iPhone

Преимущества: в данном случае компьютер не понадобится. И это здорово.
Недостатки: потенциальная оплата за большой объем хранилища для тех, кому бесплатных 5 Гбайт окажется слишком мало. Плюс — без интернета все это бесполезно.
Что можно сохранить: почти все, кроме ранее сохраненных в iCloud данных, данных из других облачных сервисов (например, Gmail), настроек Apple Pay, настроек Touch ID, контента из App Store и iTunes Store.
Как это сделать: нужно перейти в меню резервного копирования из раздела iCloud в системных настройках устройства (Настройки — iCloud — Резервная копия) — здесь доступны все необходимые функции.
Мое мнение: несмотря на то, что сегодня я пользуюсь только устройствами от Apple (MacBook Pro, iPhone и iPad), многие интересные сервисы «живут» со мной еще со времен моего первого Android-смартфона (HTC Wildfire, если память не изменяет). Поэтому мое основное облако — Google Drive, а не iCloud. И в последнем у меня редко хватает бесплатного места для резервных копий.
Как восстановить данные iPhone через iTunes
При наличии резервной копии пользователь может легко восстановить все свои данные в случае потери, повреждения смартфона или если просто нужно перенести их на другой iPhone.
Сам алгоритм состоит из следующих этапов:
- Подключаем компьютер к смартфону, который будет использоваться.
- Открываем iTunes или Finder, если устройство работает на базе macOS Catalina.
- Слева в списке выбираем iPhone.
- Внизу кликаем на пункт «Восстановить из копии».
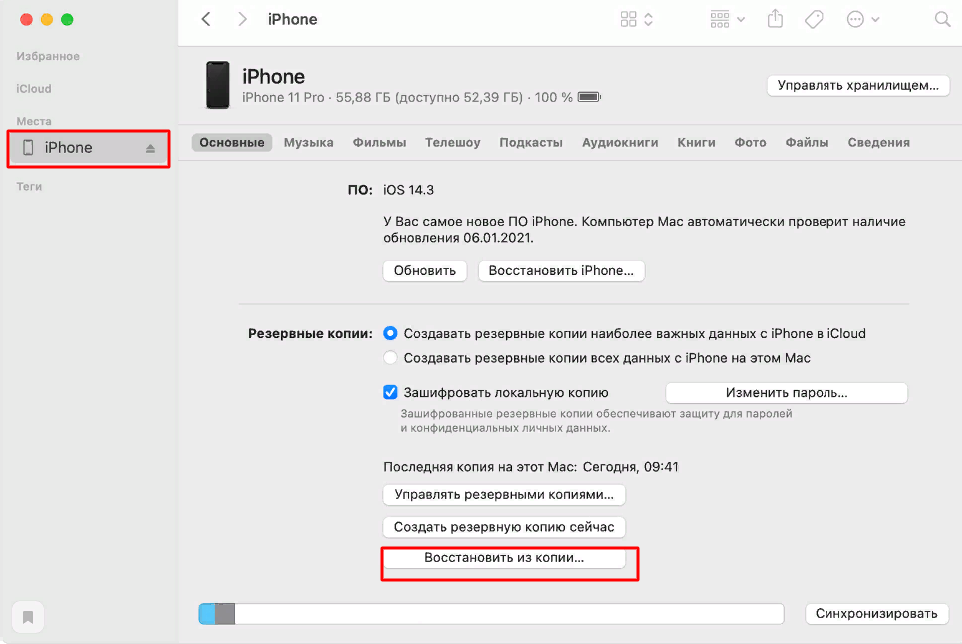
Скопировав данные с iPhone через iTunes можно также легко их восстановить в случае возникновения такой необходимости
В Apple позаботились о том, чтобы сделать процесс создания резервной копии на iPhone относительно простым и понятным. Благодаря этому пользователи могут не беспокоиться о потере данных, легко их восстанавливать или переносить на другой смартфон.












