Как восстановить Google Chrome на компьютере
Это может случиться с любым пользователем – однажды любимый Google Chrome просто перестает работать. Что делать в таком случае? Переустанавливать браузер или всю операционную систему целиком?
Первое, что нужно сделать – выявить проблему, которая вызвала сбой. Для каждого случая есть несколько вариантов решения. Переустановка – это крайняя мера, и далеко не всегда нужно прибегать именно к этому варианту. Для начала стоит провести диагностику подручными методами – это может самостоятельно сделать каждый.
Восстановление Гугл Хром, если он не запускается или пропал
В результате системных ошибок или деятельности вредоносного ПО, ярлык обозревателя может стать неактивным или вовсе пропасть с рабочего стола. В первую очередь необходимо вернуть его работоспособность.
Сделать это можно следующим образом:
- Если на рабочем столе осталась неработающая иконка Google Chrome, удалите ее. Для этого вызовите контекстное меню и выберите соответствующий пункт. Также можно использовать клавишу Delete .
- Найдите каталог на жестком диске, где установлен обозреватель. По умолчанию, все компоненты сохраняются по следующему адресу: C:Program Files (x86)GoogleChrome.
- Откройте папку Application и найдите значок Гугл Хром.
- Щелкните правой кнопкой мыши по иконке и выберите пункт «Создать ярлык». Ниже появится картинки браузера со стрелочкой. Ее можно перенести снова на рабочий стол или рабочую панель.
При перемещении исполняемого файла из корневой папки Google Chrome открываться не будет.
Если ничего не изменилось, и Гугл Хром все равно не запускается, то потребуется переустановка обозревателя. Рассмотрим, как это сделать без потери важных данных.
Шаг 1: сохранение папки с пользовательской информацией
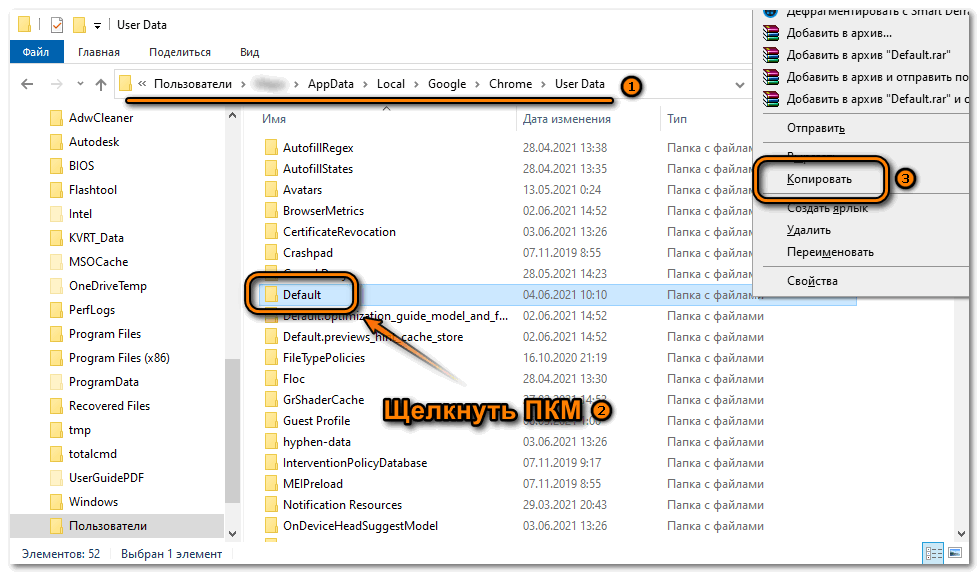
Перед тем, как восстановить Google Chrome, необходимо скопировать папку Default, которая находится по такому адресу: C:UsersИмя_пользователяAppDataLocalGoogleChromeUser Data.
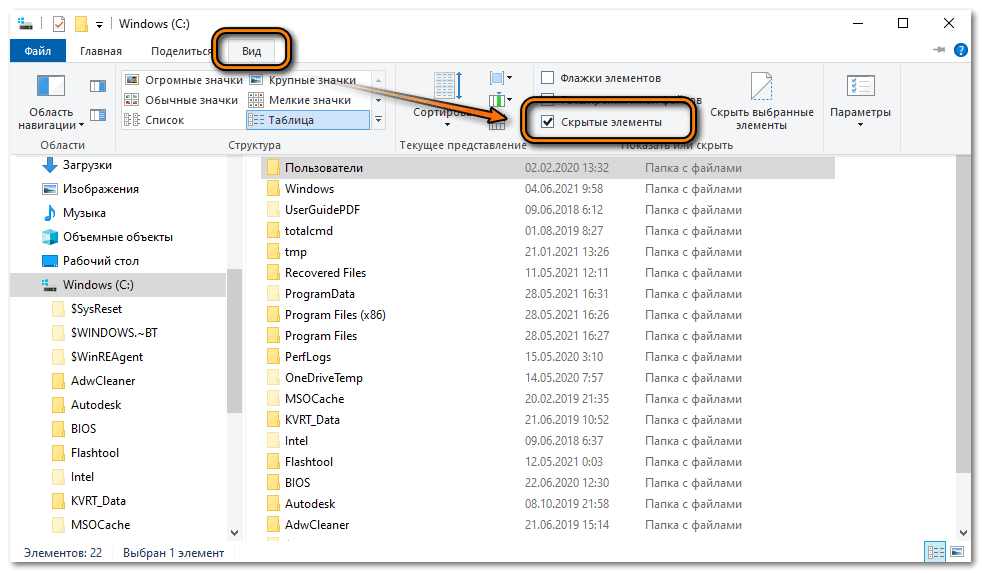
Прежде, чем перейти по папкам, в Проводнике необходимо активировать отображение скрытых элементов. Сделать это возможно через вкладку «Вид».
После этого щелкните правой клавишей мыши по папке Default и выберите функцию копирования. Можно использовать комбинацию клавиш Crtl + C . Затем вставьте каталог в любое удобное место с помощью контекстного меню или клавиш Ctrl + V .
Шаг 2: удаление текущей версии Гугл Хром
После того, как все важные пользовательские данные сохранены, рекомендуется полностью удалить Гугл Хром с компьютера:
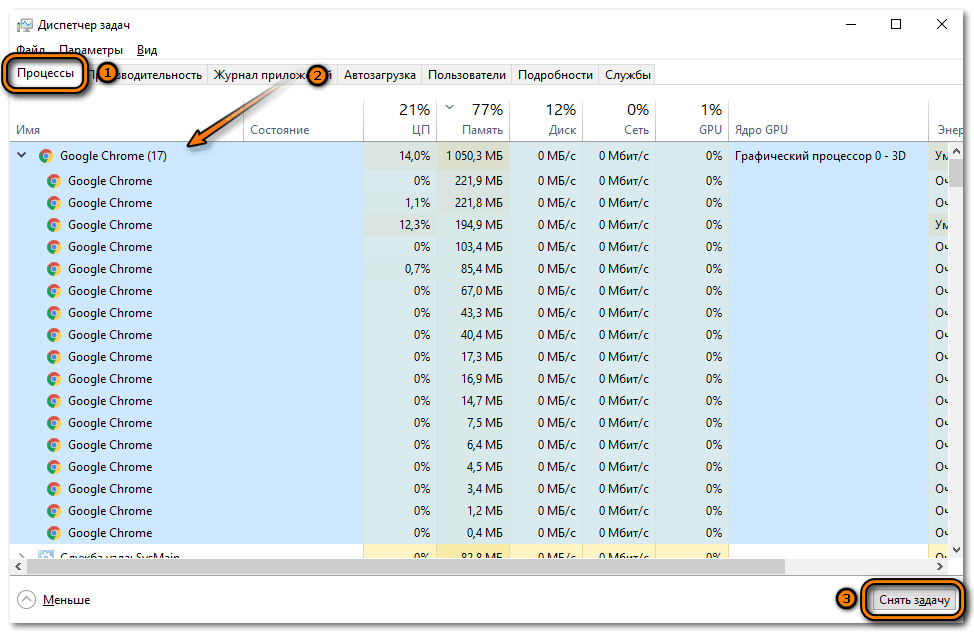
Подтвердите деинсталляцию, затем дождитесь, пока она завершится. Если удалить Хром не получается, то завершите процессы, связанные с ним, в Диспетчере задач. Для этого щелкните правой кнопкой мыши по нижней рабочей панели и выберите соответствующую утилиту. Во вкладке «Процессы» найдите пункты с названием Google Chrome и завершите их, щелкнув по «Снять задачу».
Шаг 3: установка актуальной версии
После удаления нужно установить новую версию Гугл Хром, которую можно бесплатно скачать на официальном сайте разработчиков. Здесь всегда размещена актуальное ПО, которое не требует обновления после инсталляции. Загрузите установочный файл, затем запустите его. Останется только следовать инструкции пошагового мастера и дождаться окончания процедуры.
Шаг 4: перенос пользовательских данных в установленный Хром
Чтобы вернуть все настройки, историю посещений, закладки из старой версии Google Chrome, нужно:
- Найти ранее скопированную папку Default.
- Перейти по адресу на локальном диске, указанном выше.
- Скопировать и вставить сохраненный каталог с заменой того, что уже есть в директории User Data.
Процедура должна выполняться при закрытом Google Chrome. В итоге будет установлен обозреватель без вирусов и ошибок, из-за которых предыдущая версия перестала запускаться.
Восстановить пользовательскую информацию в браузере можно с помощью встроенной функции синхронизации. Благодаря ей на всех устройствах, где выполнен вход в учетную запись Google Chrome, становятся доступны настройки, история посещения, закладки и даже открытые вкладки. Функция позволяет быстро вернуть информацию без копирования и вставки папки Default. Достаточно заблаговременно создать профиль, затем выполнить в него вход через Хром после установки новой версии.
Совет 2. Посмотрите, нет ли запущенного процесса Google Chrome
Также очень частая проблема при запуске браузера (не только Chrome) кроется в том, что его процесс уже запущен: т.е. браузер работает, только вы не видите его (проводник не отображает). А запуск второй копии часто не возможен в силу некоторых причин.
Поэтому, одно из первых действий, которое порекомендую, это открыть диспетчер задач : для этого используйте сочетание кнопок Win+Shift+Esc . Далее во вкладке «процессы» посмотрите, нет ли там Chrome.
Если есть — закройте это приложение/процесс, а затем попробуйте открыть программу вновь. ?

Возобновление ранее закрытых вкладок
Существует два варианта, как это сделать:
Вариант 1 (с помощью сочетания клавиш)
Данный вариант подойдет в том случае, если вкладка была закрыта в текущей рабочей сессии.
Простым сочетанием клавиш Ctrl+Shift+T можно открыть несколько последних закрытых вкладок в порядке обратном их закрытию.
Вариант 2 (при помощи истории браузера)
Используя историю браузера в Google Chrome можно просмотреть и открыть любую вкладку за любое время (при условии, что история не удалялась и не отключалась)
Для этого также можно воспользоваться сочетанием клавиш Ctrl+H, прямой ссылкой на раздел — chrome://history/, или, если возникла какая-либо ошибка, пойти по длинному пути:
- Открыть меню браузера;
- Выбрать пункт «История»;
- Выбрать во всплывающем окне нужную вкладку или, кликнув по данному пункту, перейти к полному списку.

Если программа по какой-то причине отключилась полностью, то новые версии Хрома позволяют возобновить всю рабочую сессию автоматически.
Восстановление Гугл Хром, если он не запускается или пропал
В результате системных ошибок или деятельности вредоносного ПО, ярлык обозревателя может стать неактивным или вовсе пропасть с рабочего стола. В первую очередь необходимо вернуть его работоспособность.
Сделать это можно следующим образом:
- Если на рабочем столе осталась неработающая иконка Google Chrome, удалите ее. Для этого вызовите контекстное меню и выберите соответствующий пункт. Также можно использовать клавишу Delete.
- Найдите каталог на жестком диске, где установлен обозреватель. По умолчанию, все компоненты сохраняются по следующему адресу: C:Program Files (x86)GoogleChrome.
- Откройте папку Application и найдите значок Гугл Хром.


При перемещении исполняемого файла из корневой папки Google Chrome открываться не будет.
Если ничего не изменилось, и Гугл Хром все равно не запускается, то потребуется переустановка обозревателя. Рассмотрим, как это сделать без потери важных данных.
Шаг 1: сохранение папки с пользовательской информацией
Перед тем, как восстановить Google Chrome, необходимо скопировать папку Default, которая находится по такому адресу: C:UsersИмя_пользователяAppDataLocalGoogleChromeUser Data.

Прежде, чем перейти по папкам, в Проводнике необходимо активировать отображение скрытых элементов. Сделать это возможно через вкладку «Вид».

После этого щелкните правой клавишей мыши по папке Default и выберите функцию копирования. Можно использовать комбинацию клавиш Crtl + C. Затем вставьте каталог в любое удобное место с помощью контекстного меню или клавиш Ctrl + V.
Шаг 2: удаление текущей версии Гугл Хром
После того, как все важные пользовательские данные сохранены, рекомендуется полностью удалить Гугл Хром с компьютера:
- Откройте Панель управления, найдя ее через системный поиск.



Подтвердите деинсталляцию, затем дождитесь, пока она завершится. Если удалить Хром не получается, то завершите процессы, связанные с ним, в Диспетчере задач. Для этого щелкните правой кнопкой мыши по нижней рабочей панели и выберите соответствующую утилиту. Во вкладке «Процессы» найдите пункты с названием Google Chrome и завершите их, щелкнув по «Снять задачу».

Шаг 3: установка актуальной версии
После удаления нужно установить новую версию Гугл Хром, которую можно бесплатно на официальном сайте разработчиков. Здесь всегда размещена актуальное ПО, которое не требует обновления после инсталляции. Загрузите установочный файл, затем запустите его. Останется только следовать инструкции пошагового мастера и дождаться окончания процедуры.
Шаг 4: перенос пользовательских данных в установленный Хром
Чтобы вернуть все настройки, историю посещений, закладки из старой версии Google Chrome, нужно:
- Найти ранее скопированную папку Default.
- Перейти по адресу на локальном диске, указанном выше.
- Скопировать и вставить сохраненный каталог с заменой того, что уже есть в директории User Data.
Процедура должна выполняться при закрытом Google Chrome. В итоге будет установлен обозреватель без вирусов и ошибок, из-за которых предыдущая версия перестала запускаться.
Восстановить пользовательскую информацию в браузере можно с помощью встроенной функции синхронизации. Благодаря ей на всех устройствах, где выполнен вход в учетную запись Google Chrome, становятся доступны настройки, история посещения, закладки и даже открытые вкладки. Функция позволяет быстро вернуть информацию без копирования и вставки папки Default. Достаточно заблаговременно создать профиль, затем выполнить в него вход через Хром после установки новой версии.
Метод 5: переустановите Chrome
Если, следуя описанным выше методам, вы по-прежнему не можете добавить значок Chrome на рабочий стол, вам следует переустановить Chrome. Для этого сначала удалите Chrome, щелкнув правой кнопкой мыши значок Chrome в меню «Пуск». Выберите Удалить.

После удаления перезагрузите компьютер. Затем снова установите Chrome.
Совет. Всегда проверяйте и обновляйте браузер Chrome.
Дополнительные статьи














Повреждение системных файлов
Если вы наблюдаете начало запуска (браузер мигает на долю секунды) и затем следует отключение, причина может крыться в повреждении или изменении системных файлов. Проверить целостность файлов можно с помощью встроенной утилиты SFC.
Как сделать проверку:
-
Открываем «Пуск» и «Все программы».

Откройте список всех программ через меню «Пуск»

Найдите «Командная строка» и кликните по ней правой кнопкой мыши для вызова контекстного меню

В контекстном меню выберите строку «Запуск от имени администратора»

Запустите сканирование системы и дождитесь результатов
Исправить ситуацию можно двумя способами:
- восстановить систему с помощью специальной функции. В этом случае компьютер вернётся в состояние, которое было до выбранной точки восстановления;
- переустановить браузер, как было описано выше.
Как восстановить систему:
-
Зайдите в «Пуск» и «Панель управления». Выберите раздел «Восстановление».

В окне «Все элементы панели управления» выберите пункт «Восстановление»

Нажмите кнопку «Запуск восстановления системы»

Из предложенного списка точек восстановления выберите дату и время, когда браузер работал нормально
Важно понимать, что программы, приложения и все системные изменения, произошедшие после точки восстановления, будут удалены. Напротив, удалённые программы будут восстановлены. Личные файлы (документы, музыка, фильмы, фотографии и прочее) в процессе затронуты не будут, то есть никоим образом не пострадают.

Подтвердите точку восстановления системы и нажмите «Готово»
Видео: как восстановить систему Windows 7
Процесс восстановления в Window 10 выполняется аналогично, разница есть только в элементах интерфейса системы.
Видео: восстановление Windows 10
Если за время после даты точки восстановления на компьютере были установлены новые программы, может оказаться проще переустановить сам браузер.
Способ 5. Использование reg-шаблона.
Для данного варианта необходимо выполнить такие шаги:

- Используйте комбинацию для вызова диспетчера задач.
- Войдите в раздел «Приложения» – «Новая задача».
- В окошке сгенерируйте указание путем постановки в текстовую графу ссылки C:Program FilesInternet ExplorerIEXPLORE.EXE и подтвердите, щелкнув «ОК». Развернется обозреватель IE.
- В область поиска следует ввести: https://webdoctor.by/pochemu-propali-yarlyki-s-rabochego-stola-i-kak-ih-vosstanovit, далее нажать «Enter».
- Распакуйте элемент reg.
- Подтвердите разрешение на редактирование параметров реестра.
- Перезапустите устройство.
Один из предложенных способов должен помочь вам решить проблему с пропавшими иконками на рабочем столе.












