Что делать, если ВКонтакте не принимает фото на фоне заявки на восстановление
Вместе с заявкой на восстановление страницы ВКонтакте требует отправить твое фото на фоне страницы с заявкой или с кодом на листе бумаги. Бывает, что ВКонтакте это фото не принимает. Как сделать фото, чтобы его приняли?
Нужно сделать достаточно качественное фото, где видно твое лицо рядом с экраном и заявку на экране, которую ты оформляешь, или твое лицо и бумажку с кодом в руке (в зависимости от того, что конкретно просит ВК). Служба поддержки сравнит твое лицо с лицом на фотографиях на странице, которую ты хочешь восстановить (если фотографии на странице есть, хотя бы одна!), и убедится, что с просьбой о восстановлении обращается именно настоящий владелец страницы, а не злоумышленник. А заявка на фоне или код на бумаге нужны, чтобы злоумышленник не мог взять любое твое фото и отправить от твоего имени. Теперь ты понимаешь, что такие требования нужны для безопасности твоей же страницы.

Как восстановить аккаунт во ВКонтакте без пароля
Если забыли пароль, то восстановить доступ к аккаунту можно как по номеру телефона, так и по электронной почте, которые привязаны к профилю. Эта и все последующие инструкции подойдут для восстановления аккаунта во Вконтакте с телефона или компьютера. Рекомендуем пользоваться последним вариантом – он удобнее.
Шаг 1. Заходим на vk.com. Нажимаем на кнопку «Забыли пароль?». Она находится справа от кнопки «Войти». Второй вариант: идем сразу в раздел восстановления по ссылке connect.vk.com/restore.
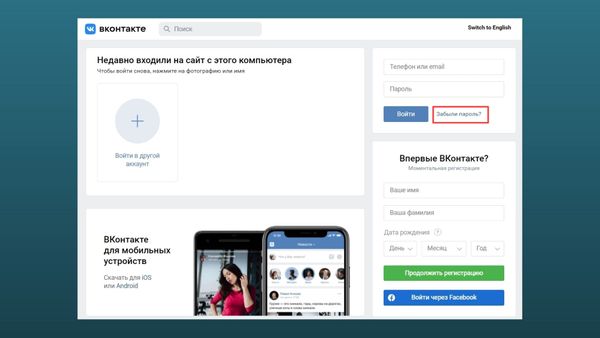
Кнопка восстановления доступа на главной странице соцсети
Шаг 2. Указываем данные. Вас попросят ввести логин. Указываем почту или номер телефона, по которым входили в аккаунт ранее. Далее соцсеть попросит написать фамилию, которая была на вашей странице.
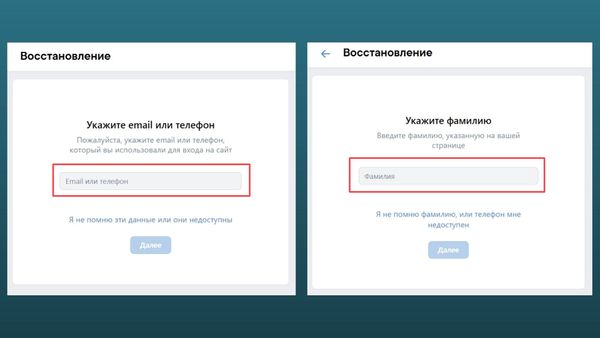
Чтобы восстановить пароль, потребуется доступ к телефону и почте
Шаг 3. Подтверждаем права на профиль. По фамилии и логину ВКонтакте найдет подходящий аккаунт и покажет его вам. Нажимаем «Это моя страница», и соцсеть пришлет ссылку для создания нового пароля на привязанную к профилю почту.
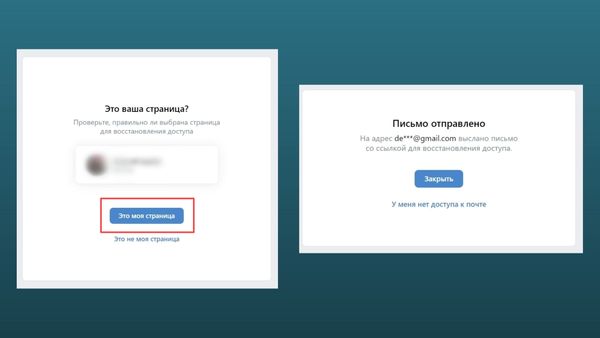
Если кликнуть «Это не моя страница», то соцсеть предложит заново ввести логин и указать фамилию
Шаг 4. Переходим на почту, кликаем по ссылке и меняем пароль на новый. После этого заходим на свою страницу.
Кстати: если до этого вы заходили в соцсеть автоматически, то браузер мог запомнить ваш логин и пароль. Поищите в настройках пункт с сохраненными паролями. Например, в Хроме он находится в разделе «Автозаполнение».
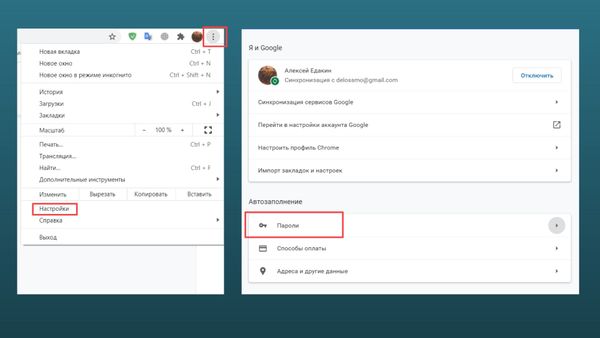
Чтобы скопировать пароль, придется подтвердить доступ к устройству. На телефоне это может быть ключ, а на компьютере – код входа
Драйвера, кабель, USB-порт
Я решил объединить все эти «штуковины» в один подзаголовок, потому что они более-менее похожи и относятся к так называемым «техническим» вопросам. В общем, если компьютер не видит фото (видео), а только заряжает ваш iPhone (или вообще никак на него не реагирует), то обязательно проверьте:
- Драйвер. Самый простой способ «проверки» — удалить iTunes и установить его заново (подробная статья о том, где и как правильно скачать iTunes). Во время этой процедуры происходит переустановка драйвера — iPhone начинает определяться — фото (видео) можно увидеть и загрузить — все счастливы.
- Провод. С проводами вообще происходит потрясающая штука, с которой автор этих строк пару раз столкнулся лицом к лицу. История такая: берём кабель, подключаем iPhone к компьютеру и… всё. Зарядка идёт, но данные с iPhone не читаются. В чём причина? Правильно. Причина в том, что провод не является оригинальным. Вывод: используйте только оригинальные и сертифицированные аксессуары.
- USB. Сам я такого не видел, но «друг рассказывал». При подключении его iPhone через разветвитель (USB-хаб) данные не считываются. А вот если «воткнуться» напрямую в компьютер, то всё «ОК». Как говорится, будьте внимательны!
Кстати, иногда от ошибки «На этом устройстве не обнаружено фотографий или видео» поможет обычная:
- Жёсткая перезагрузка iPhone (инструкция для всех моделей iPhone)
- Стандартная перезагрузка компьютера.
Не пренебрегайте этими простыми, но очень полезными действиями!
Проверили? Сделали? Но опять что-то пошло не так — фото и видео на телефоне есть, но импортировать их нельзя? Тогда, скорей всего, всё дело в…
Отключено отображение картинок
Подобные функции также есть в браузере, они могут включиться по неосторожности или это сделал предыдущий пользователь. Манипуляции такого плана доступны в настройках программы и распространяются на все посещаемые сайты, картинки не будут отображаться. Чтобы избавиться от этого эксцесса, потребуется зайти в «настройки контента» после чего поставить флажок напротив словосочетания «Всегда показывать изображения», не стоит забывать о подтверждении изменений и перезапуске.
Блокировщики рекламы довольно удобны, но из-за них также некоторые изображения могут отображаться некорректно. Любые другие элементы сайтов зачастую искажаются, причиной этому явлению будет попытка дополнения убрать блоки, пользуясь установленной базой.

Под типичную рекламу попадают картинки, чье оформление максимально похоже на специальные фрагменты кодов. Помимо разных объявлений, довольно часто страдают изображения. Для устранения неприятного явления необходимо отключить AdBlock, после чего перезапустить браузер, чтобы такого больше не случалось, подбираются оптимальные настройки или заменяют расширение более актуальным.
Как снять ограничение на предоставление доступа к «Фото» сторонним приложениям
Шаг 1. Перейдите в меню «Настройки» → «Основные» → «Ограничения» и введите пароль на ограничения, указанный ранее. Если вы забыли пароль, то узнать как его восстановить можно в этой инструкции.
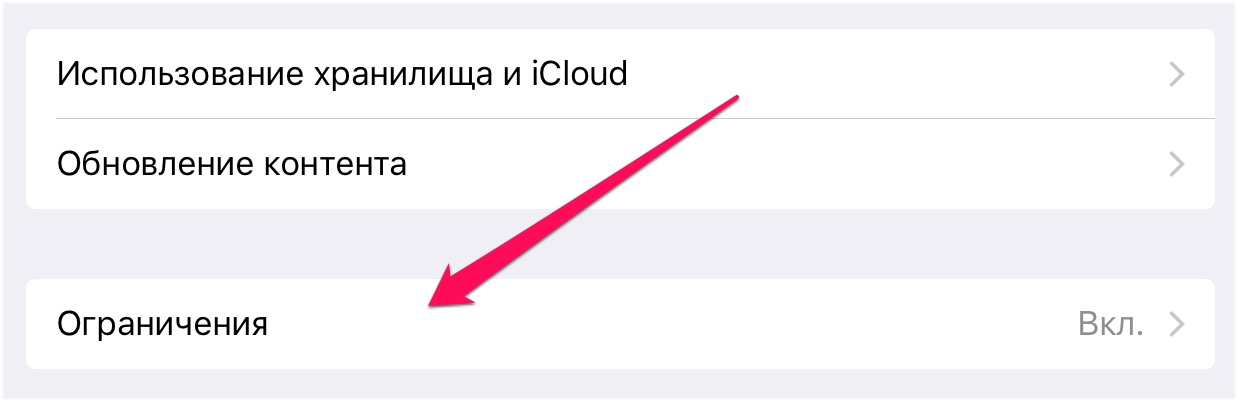
Шаг 2. В разделе «Конфиденциальность» выберите пункт «Фотографии».
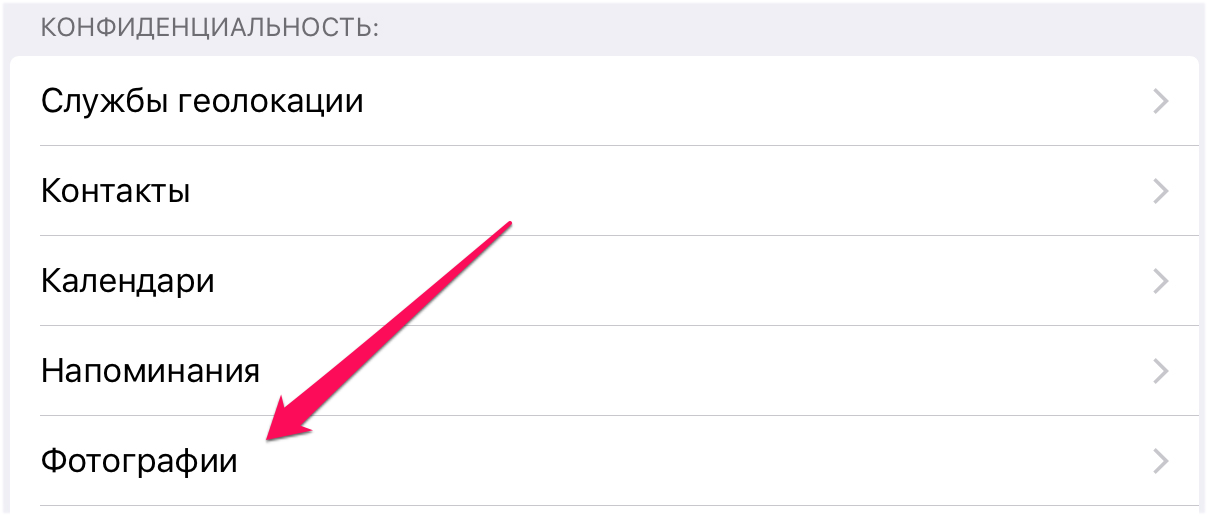
Шаг 3. Поставьте флажок на пункте «Разрешить изменения» и вернитесь на главный экран настроек для сохранения изменений.
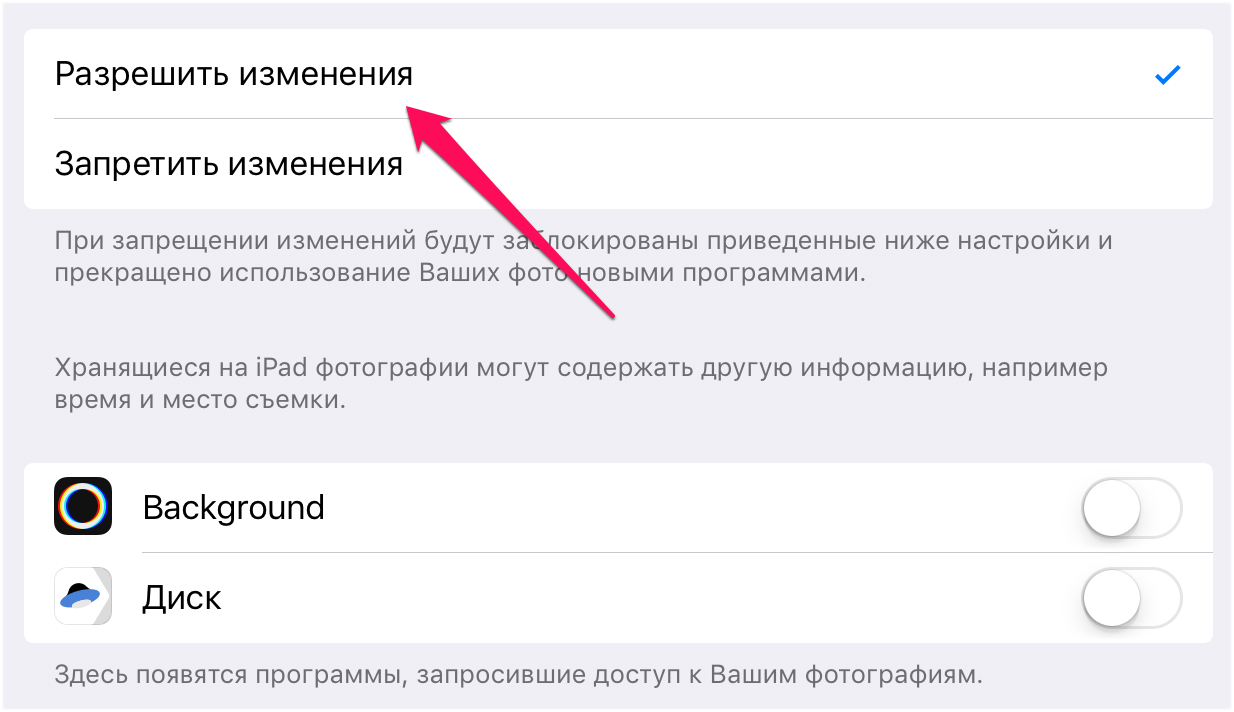
После применения этих настроек у вас вновь появится возможность изменять параметры предоставления доступа приложениям к «Фото».











