
Отправляем голосовое сообщение в Одноклассниках
Выясним, каким же образом посылать голосовую почту в Одноклассниках. Единственное, что требуется — это наличие исправного микрофона в любой конфигурации, подключенного к компьютеру. Звуковые сообщения, отправленные вами, хранятся на серверах mail.ru, и адресат может прослушать их в любой момент.
Способ 1: Полная версия сайта
Попробуем отправить аудиомесседж своему другу на сайте Одноклассников. Для этого нужно выполнить несколько простых действий.
-
Заходим на сайт odnoklassniki.ru, авторизуемся, включаем микрофон, на верхней панели сайта нажимаем на значок «Сообщения».


В нижней правой части окна для диалогов видим маленький значок с изображением скрепки «Приложения». Нажимаем его.

В выпавшем меню щелкаем на «Аудиосообщение».


При установке плеера обращаем внимание на предлагаемое дополнительное антивирусное ПО и снимаем галки в полях, если оно не нужно.

Adobe Flash Player обновлен. На экране появляется окошко плеера. Разрешаем доступ программы к камере и микрофону, поставив отметки в полях «Разрешить»,«Запомнить» и нажав «Закрыть».


Началась запись. Длительность одного сообщения ограничена тремя минутами. Для завершения нажимаем кнопку «Стоп».

Теперь можно отослать адресату звуковое письмо, выбрав кнопку «Отправить».


Способ 2: Мобильное приложение
В мобильных приложениях для гаджетов также есть возможность посылать аудиописьма другим участникам. Сделать это даже проще, чем на сайте.
-
Открываем приложение, входим в свой профиль, на нижней панели нажимаем кнопку «Сообщения».

На странице диалогов выбираем абонента, которому будет адресовано сообщение. Можно найти нужного пользователя через Поиск.

На следующей вкладке можно начинать запись послания, нажав на иконку микрофона в нижнем правом углу приложения.

Процесс записи запущен, для окончания опять нажимаем на значок микрофона, а для отправки месседжа давим на кнопку выше.


Итак, как мы установили, можно легко отправлять аудиопослания другим участникам социальной сети Одноклассники на сайте и в приложениях для Android и iOS. Но помните, что «слово — не воробей, вылетит — не поймаешь».
 Мы рады, что смогли помочь Вам в решении проблемы.
Мы рады, что смогли помочь Вам в решении проблемы.
Добавьте сайт Lumpics.ru в закладки и мы еще пригодимся вам.
Отблагодарите автора, поделитесь статьей в социальных сетях.
 Опишите, что у вас не получилось. Наши специалисты постараются ответить максимально быстро.
Опишите, что у вас не получилось. Наши специалисты постараются ответить максимально быстро.
Помогла ли вам эта статья?
Поделиться статьей в социальных сетях:
Еще статьи по данной теме:
Всем доброе время суток!!
Проблема в ОК. Не могу отправить
голосовое сообще6ние, но раньше
все работало..
У меня 9 браузеров и не в одном эта
функция не работает. При создании
голосового сообщения я и программа ОК,
четко видим что микрофон настроен
правильно, о чем оповещает дополнительная
табличка. Но когда нажимаешь ЗАПИСЬ,
вылетает черная таблтчка на которой нет
ни каких кнопок и не мигает красный огонек ,
индикатор записи.Эта табличка зависает и
убрать ее можно только тогда , если обновить
страничку ОК.
Я понимаю так, здесь завязан Flash Player.
Я установил все Flash Player последние версии..
Проверил работу Flash Player во всех браузерах,
придраться не к чему, все работает как часы.
Все браузеры самые свежие.Антивируса НЕТ.
Файл Host новый. Браузеры и сам Комп очищен
от хлама, все временные файлы удалены с системы.
Расширение только одно VPN , так как УКраина….
Система проверена на вирусы. Их нет.
Но кто то же блокирует эту фунцию. КТО**??
Браузеры и Flash Player отпадают, значит
это делает сама Система.
Где копать подскажите , если кто знает.
Заранее благодарю…
Для крутых скажу так = знаешь.. расскажи,
не знаешь- лкчше промолчи.
Переустанавливать всю систему или на 7-10 дней
сейчас все знают как…
в выпадающем списке нет пункта “Аудиосообщение”.
Задайте вопрос или оставьте свое мнение Отменить комментарий
Как отправить голосовое сообщение в Одноклассниках: подробная инструкция

Здравствуйте, уважаемые читатели!
Сторонников общения с помощью коротких голосовых сообщений становится все больше. Если вы по какой-либо причине до сих пор не пользуетесь подобной функцией, то самое время это исправить. В этой статье мы разберемся, как отправить голосовое сообщение в Одноклассниках с компьютера и телефона.
С компьютера
Есть всего 2 условия, которые нужно соблюсти, чтобы иметь возможность отправлять аудиосообщения на ok.ru с компьютера:
- быть зарегистрированным в Одноклассниках;
- иметь подключенный и настроенный микрофон.
Думаю с первым пунктом у вас все в порядке. Если нет, вот ссылка на инструкцию по регистрации в Одноклассниках.
Подключение микрофона
Теперь разберемся, как подключить микрофон. Если вы используете ноутбук, то в нем уже есть встроенный микрофон, и совсем не обязательно подключать дополнительное оборудование. Но при желании вы можете включить гарнитуру для более качественного звука. Делается это так же, как и на стационарном компьютере.
Обычный микрофон со штекером под разъем 3,5 мм подключается в соответствующий вход на ноутбуке или системном блоке. Обычно такой разъем отмечается красным или розовым цветом и возле него можно найти значок микрофона или надпись “mic”. Сейчас часто можно встретить микрофоны со штекером типа USB. С его подключением проблем точно не возникнет, так как USB-разъем в отличие от звуковой карты имеется везде.
После подключения операционная система определит новое устройство и сообщит о том, что все готово к работе.
Если сообщение об обнаружении микрофона вы не получили, или он попросту не работает, то, скорее всего, понадобится установить или переустановить драйвера на звуковую карту.
Настройка браузера
Теперь, когда все тонкости с подключением и настройкой микрофона решены, вам необходимо зайти в Одноклассники и кое-что настроить в браузере. Для этого перейдите в раздел “Сообщения” и откройте диалог с пользователем, которому хотите записать аудиосообщение.

Если вы никогда прежде не общались с пользователем в ОК, и его нет в списке ваших друзей, то и диалога с этим человеком в разделе “Сообщения” не будет. В таком случае переписку нужно создать самому. Для этого зайдите на страницу к юзеру и кликните на кнопку “Написать”. Появится окно, в котором можно начать переписку, отправить аудиосообщение или бесплатную открытку.

В окне беседы нажмите кнопку “Приложения” (значок в виде скрепки), а в выпадающем списке выберите пункт “Аудиосообщение”.

Если вы никогда раньше не пользовались функцией записи голосовых сообщений в Одноклассниках или в любой другой социальной сети, то браузер попросит вас установить или обновить Adobe Flash Player. Ничего страшного в этом нет. Это стандартная процедура, которая выполняется практически на автомате.
В появившемся окошке нажмите кнопку перехода на страницу загрузки программы.

На странице загрузки откажитесь от установки дополнительных программ, убрав галочки с соответствующих пунктов, и нажмите кнопку “Установить сейчас”.

После этого скачайте и запустите установочный файл программы. В процессе установки необходимо будет закрыть все браузеры. Выполнив все необходимые действия, возвращайтесь в беседу и еще раз попробуйте записать аудиопослание.
Скорее всего, браузер попросит у вас разрешение на доступ к микрофону. Также вам будет необходимо разрешить обозревателю запускать Flash. Для этого нажмите на значок замка слева от адресной строки и в выпадающем меню выполните соответствующие настройки.

По умолчанию во всех браузерах сайтам запрещено использовать микрофон и веб-камеру. Это сделано, чтобы обезопасить пользователей от вредоносных ресурсов, которые могли бы делать снимки и записывать аудио без ведома человека, не будь подобного запрета. Предоставляйте доступ к микрофону только тем сайтам, которым доверяете на 100 %.
На этом почти все приготовления завершены. Теперь, когда вы зайдете в диалог и нажмете кнопку добавления аудиозаписи, перед вами появится окошко параметров Adobe Flash Player. Установите галочки напротив пунктов “Разрешить” и “Запомнить”, чтобы это окно больше не появлялось, после чего кликните на кнопку “Закрыть”.

Если по-прежнему появляется окно с требованием установки или обновления Flash Player, то, скорее всего, вы используете браузер на базе Chromium и его попросту необходимо обновить. Кнопку обновления обычно можно найти на странице настроек или в основном меню обозревателя.
Обычно после выполнения всех манипуляций, о которых я написал, больше никаких проблем не возникает, и можно беспрепятственно записывать голосовые сообщения в любое время суток. Но иногда пользователи сталкиваются с ошибкой, как на скрине ниже.

Для ее решения достаточно перейти в настройки и выбрать в столбце слева другой микрофон. После чего нажать кнопку “Закрыть”.

Запись и отправка голосового сообщения
Если вы все сделали по инструкции, то теперь после нажатия кнопки добавления аудиосообщения сразу начнется запись звука, и вы сможете проговорить свое послание. Сразу, когда вы расскажете все, что хотели, нажимайте кнопку “Отправить” для отправки аудио собеседнику. Голосовое сообщение мгновенно появится в диалоге, и его сможет прослушать как ваш собеседник, так и вы сами.
При звукозаписи на компьютере прослушать можно только уже отправленный аудиофайл. Сделать это до отправки невозможно.
Чтобы перезаписать послание или выйти из режима записи, кликните “Стоп” и в появившемся окошке выберите необходимый пункт.

Одно звуковое послание не может быть дольше трех минут.
Отправлять аудиопослания, также как и обычные сообщения, можно не только друзьям, но и любым незнакомым пользователям Одноклассников. Конечно, при условии, что пользователь не подключил услугу “Закрыть профиль”, не запретил отправку писем от посторонних и не добавил вас в черный список.
С телефона
В мобильной версии функция отправки голосовых сообщений отсутствует. Так что если вы по какой-то причине до сих пор не используете официальное мобильное приложение “Одноклассники”, то это отличный повод его установить. Тем более что отправка голосовых уведомлений в приложении – одно удовольствие.
Итак, для отправки аудиосообщения запустите приложение и откройте беседу с нужным человеком. В правой нижней части экрана находится значок микрофона, тапните на него. Перед первой отправкой голосового сообщения необходимо будет разрешить приложению записывать аудио.

Теперь, когда у приложения есть все необходимые права, вы можете использовать один из двух вариантов записи.
- Нажмите на значок микрофона и удерживайте его, попутно надиктовывая текст послания. Уберите палец после того, как скажете все, что хотели.
- Выполните быстрое нажатие на микрофон и начните говорить. Для завершения звукозаписи повторно нажмите на значок микрофона.
Звукозапись нельзя поставить на паузу, но есть другие весьма полезные функции, которые вы можете использовать после окончания записи.
- Прослушать аудиозапись перед отправкой. Для этого нажмите на значок “Play” в левой части экрана.
- Удалить записанное сообщение. За эту функцию отвечает серый крестик в правой части экрана.
- Отправить аудиозапись собеседнику. Для этого существует круглая кнопка с изображением самолетика. После ее нажатия аудиосообщение сразу появится в окне беседы.

Как прослушать отправленные сообщения
Все отправленные и полученные аудиосообщения хранятся на сервере Одноклассников. Так что вы в любой момент и с любого устройства можете найти и прослушать любую запись в переписке. Для прослушивания просто нажмите на значок воспроизведения нужного аудиофайла.

Со стороны свой голос всегда слышится по-другому. Так что если после прослушивания вы решили сделать перезапись, то можете удалить отправленное сообщение у себя и у собеседника и отправить аудиозапись заново.
Редактировать аудиозапись непосредственно в Одноклассниках, к сожалению, нельзя. Есть только возможность перезаписи. Но при желании вы можете скачать любое аудиосообщение на компьютер или телефон точно так же, как скачиваете музыку из Одноклассников. После скачивания вы сможете делать с аудиофайлом все то же, что можете делать с обычной песней. При желании и умении работать в аудиоредакторе можно добавить к речи музыку или обработать голос. Также вы вправе добавить скачанный файл к себе в аудиозаписи на ОК или прикрепить его к своей публикации.
Как отправить голосовое сообщение в Одноклассниках?

Да, теперь и в Одноклассниках появилась возможность отправлять голосовые сообщения — прямо как в каком-нибудь мессенджере! Только отличие в том, что делать это можно как на телефоне, так и на компьютере. Расскажем подробно про оба варианта. Начнем с мобильного устройства.
Как отправить голосовое сообщение в Одноклассниках с телефона?
Используем фирменное приложение Одноклассников (в нашем примере — для смартфона на базе Android, но это может быть и планшет).
Запустите приложение, затем нажмите на иконку в виде письма.

Выберите пользователя. Если его нет в списке чатов, нажмите на кнопку в виде плюса и выберите его из списка друзей.

Нажмите на кнопку в виде микрофона в углу и, удерживая ее, запишите свое сообщение. Когда запишите, отпустите кнопку.

Голосовое сообщение записано, осталось его только отправить, нажав на указанную кнопку.


К слову, если приложение запрашивает доступ, как пример, к микрофону, надо предоставить права, иначе не получится записать голосовое сообщение, не говоря уже про его отправку другу.
Как отправить голосовое сообщение в Одноклассниках с компьютера?
Тут все куда сложнее, поэтому советуем использовать мобильное приложение. Но если у вас есть только компьютер или ноутбук, ничего страшного. Главное — чтобы был еще и микрофон, без него запись невозможна.
Настоятельно советуем использовать браузер Google Chrome, так как в нем уже имеется нужный нам Flash Player, который, однако, по умолчанию отключен.
Открываете свою страницу, нажимаете «Сообщения».

Выбираете чат с пользователем.

Если чат с нужным пользователем отсутствует, зайдите к нему на страницу и кликните по кнопке «Написать».
Нажимаете на скрепку и выбираете «Аудиосообщение».

Скорее всего, вам предложат установить Flash Player. Но особенность Google Chrome в том, что этот плеер уже установлен, просто его надо активировать. А потому нажмите на иконку в виде замочка в адресной строке, затем — «Настройки сайтов» (если у вас другой браузер, установите Flash Player).

Разрешаете «Микрофон» и Flash.

Перезагружаете страницу с чатом, далее кликаете по скрепке и выбираете «Аудиосообщение». Предоставляете все доступы.

Записываете сообщение и нажимаете «Отправить».

Голосовое сообщение было отправлено.

Флеш плеер рекомендуем выключать в настройках браузера и включать только при необходимости.
Как отправить голосовое сообщение в Одноклассниках
Одна из функций, которая в последнее время появляется во всех социальных сетях, являются аудиосообщения. Одноклассники не отстают от тренда, и в них также пользователи могут отсылать друг другу голосовые сообщения. Это удобно, если вы, например, медленно печатаете или находитесь за рулем автомобиля, а надо ответить на сообщение в Одноклассниках. В рамках данной статьи рассмотрим, как отправить аудиосообщение в Одноклассниках с компьютера и из приложения для мобильных устройств.
Обратите внимание: Чтобы отправить голосовое сообщение через компьютер, он должен иметь микрофон. В ноутбуках чаще всего микрофон встроенный.
Как отправить голосовое сообщение в Одноклассниках через сайт
Рассмотрим сначала способ, как отправить аудиосообщение через стандартную веб-версию сайта Одноклассники. Для начала необходимо зайти в свой профиль на сайте Одноклассники и перейти в диалог сообщений. Это можно сделать, если нажать сверху на кнопку “Сообщения” или со страницы пользователя, которому вы хотите написать, нажав “Написать”.

Откроется диалог. Отправка голосовых сообщений в Одноклассниках запрятана в меню с другими дополнительными действиями для диалога. Нажмите внизу на значок со скрепкой, чтобы раскрыть это меню, после чего выберите “Аудиосообщение”.
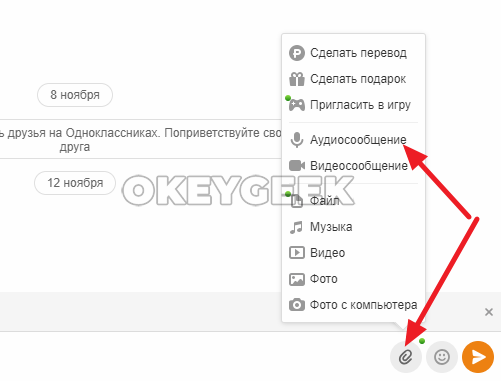
Если вы отправляете голосовое сообщение в первый раз, скорее всего появится окно-предупреждение, в котором сказано, что для отправки аудиосообщения нужно установить Adobe Flash Player (или обновить его). Нажмите на значок плеера, чтобы установить или активировать Flash Player.
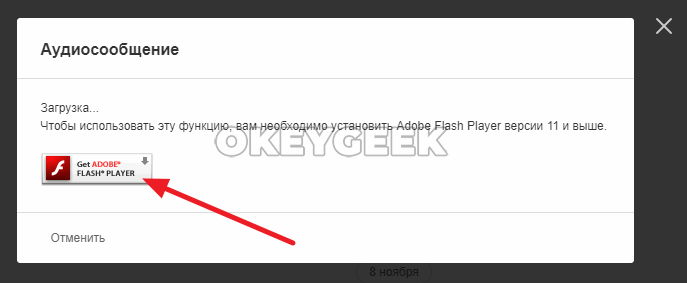
Если он уже установлен, потребуется только подтвердить его работу с Одноклассниками. Если же плеер не установлен на компьютере, придется его установить с официального сайта разработчиков.
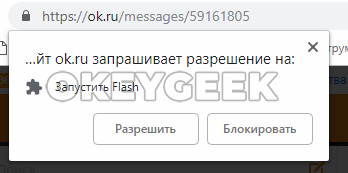
Активировав Flash Player, снова нажмите на пункт отправки аудиосообщения. Появится окно настройки плеера. Здесь нужно выбрать пункт “Разрешить”, чтобы открыть браузеру доступ к микрофону. Также рекомендуется поставить галочку в пункте “Запомнить”, после чего нажать “Закрыть”.

Если вы все сделали правильно, появится соответствующее информационное сообщение, которое указывает, что микрофон настроен верно. Нажмите “Продолжить”, чтобы перейти к записи голосового сообщения.
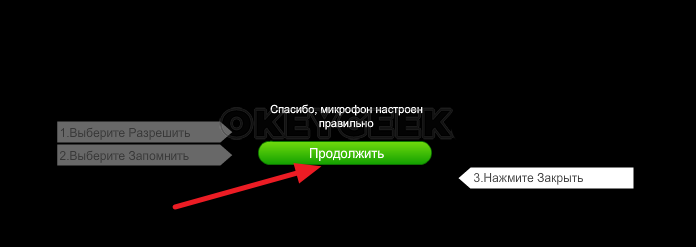
После этого начнется запись голосового сообщения и появится соответствующее окно. В нем вы можете остановить запись, нажав на “Стоп”, отправить уже записанное, нажав “Отправить”, а также перейти в настройки, что может быть полезно, например, если у вас к компьютеру подключено несколько микрофонов, и запись ведется не в тот, в который бы вы хотели.
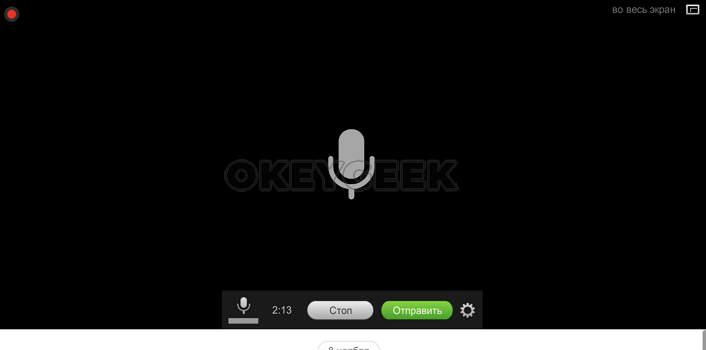
Важно: Когда вы нажмете кнопку “Отправить”, голосовое сообщение будет сразу направлено собеседнику в диалоговом окне Одноклассников. Прослушать предварительно записанное сообщение невозможно.
Стоит отметить, что Одноклассники устанавливают ограничение на продолжительность голосовых сообщений — не более 3 минут.
Как отправить голосовое сообщение в Одноклассниках с телефона
С телефона отправить голосовое сообщение в Одноклассниках гораздо проще, поскольку не требуется настраивать микрофон.
Чтобы отправить голосовое сообщение в Одноклассниках из приложения, перейдите в диалог с собеседником и нажмите на значок микрофона в правом нижнем углу экрана.
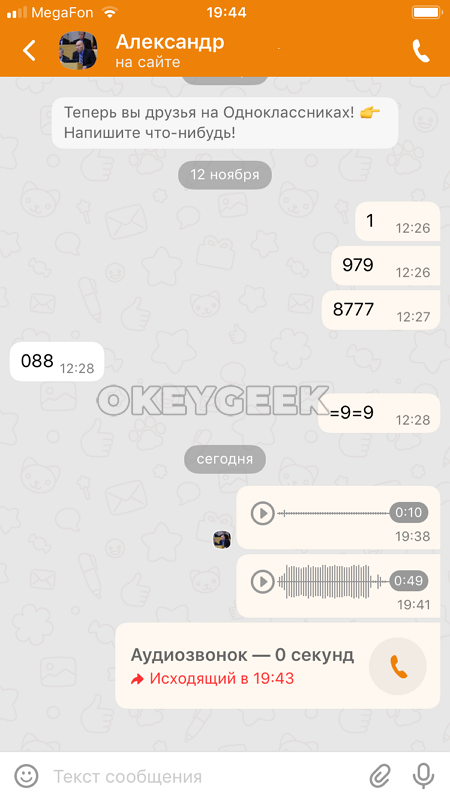
Если вы записываете голосовое сообщение в первый раз, потребуется подтвердить доступ к микрофону со стороны приложения. Нажмите “Разрешить”.
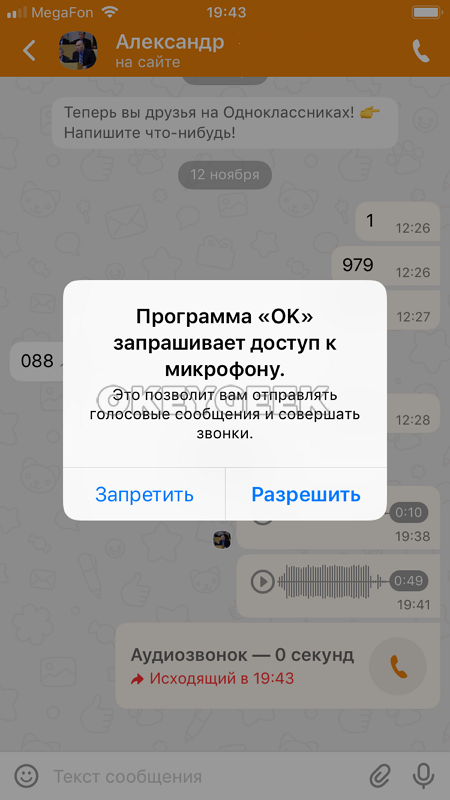
После того как вы нажмете на микрофон в правом нижнем углу, сразу начнется запись сообщения. Поставить на паузу запись нельзя. Чтобы остановить запись, нужно нажать еще раз на значок микрофона. В отличие от браузерной версии сайта, в приложении можно после диктовки прослушать голосовое сообщение перед отправкой. Нажав на крестик в левом нижнем углу, можно отменить запись голосового сообщения.
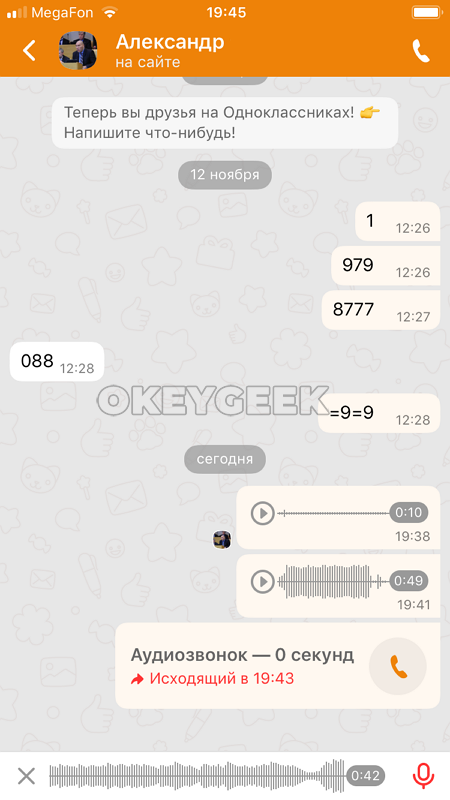
После того как вы нажмете на микрофон, появится возможность отменить сообщение, прослушать его или отправить, выберете нужный вариант.
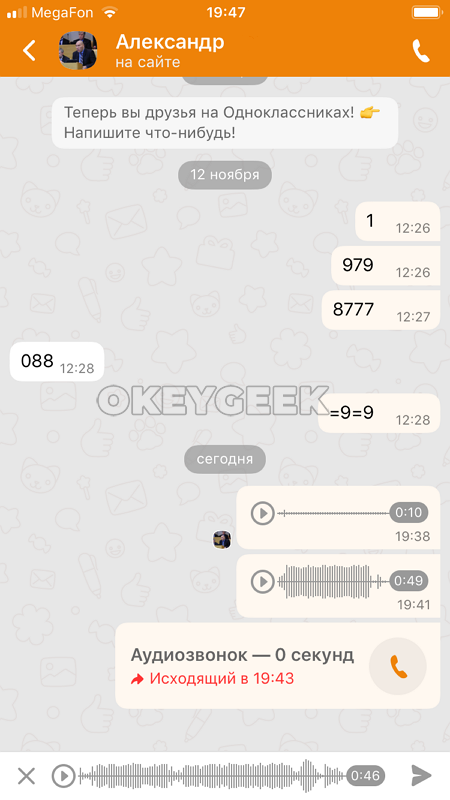
Как можно видеть, записывать голосовые сообщения в Одноклассниках гораздо удобнее с мобильного устройства через официальное приложение.
Как отправить кому-то голосовое сообщение в Одноклассниках
Несмотря на наличие таких гигантов, как Facebook, Twitter и Instagram, на постсоветском пространстве их успешно потеснили российские социальные сети. В качестве яркого и наглядного примера выступают ВКонтакте и Одноклассники, о существовании которых, знает, пожалуй, каждый пользователь сети Интернет. Данные проекты — наиболее крупные социальные сети, которые могут похвастаться не только солидной пользовательской базой, но и наличием большого количества контента, а также весьма дружелюбным (user-friendly) дизайном, который отсутствует у Facebook.
Социальная сеть Одноклассники (сокращенно — ОК), появившаяся в середине 00-х, имеет большую популярность у пользователей старшего возраста. Несмотря на это, разработчики активно внедряют новый функционал, обеспечивающий удобство использования и улучшения социального взаимодействия между пользователями. Внедрение т.н. «голосовых сообщений» пришлось по душе многим любителям ОК, ведь подобная возможность позволяет буквально на ходу отправлять сообщения и получать новые, прослушивая их. Такая функция удобна в том случае, если отправить аудиосообщение нужно быстро или, по каким-либо причинам, нет доступа к клавиатуре устройства. Чтобы узнать ответ на вопрос о том, как отправить голосовое сообщение в Одноклассниках с телефона или компьютера/ноутбука, следует прочесть информацию, изложенную ниже.
Чтобы иметь возможность записывать и посылать голосовые сообщения в Одноклассниках, необходимо иметь исправный и корректно подключенный микрофон. По большей части это касается стационарных ПК, поскольку смартфоны, планшеты и ноутбуки имеют собственный микрофон/динамик.
Как подключить микрофон к компьютеру
Чтобы узнать о том, как правильно отправить голосовое сообщение в Одноклассниках с компьютера, необходимо убедиться в его наличии, а в случае отсутствия оного — выполнить подключение и настройку микрофона. Для этого необходимо:
- Приобрести исправный микрофон, либо гарнитуру.
- Подключить ее в 3,5 мм-разъем, который обычно выделен красным, или же розовым цветом. У ноутбуков он находится спереди, а в стационарных компьютерах — на задней части системного блока.
- Воспользоваться микрофоном/гарнитурой с USB-разъемом.
- Проводить настройку, как правило, не нужно, поскольку технология Drag&Drop в Windows XP и остальных версиях автоматически определяет новое устройство.
Как отправить голосовое сообщение в Одноклассниках с компьютера
Для того, чтобы записать сообщение, используя браузерную версию ОК для компьютера, может понадобиться установка Adobe Flash Player. Данное приложение совершенно бесплатно, при этом социальная сеть сразу предложит скачать и установить его на компьютер.
Записать голосовое сообщение и отправить его другу в сети Одноклассники можно, используя компьютер. Для этого необходимо:
- Зайти на страницу пользователя, а затем нажать на клавишу «Написать».

- Попав на окно беседы, следует нажать на клавишу «Приложения», которая имеет вид скрепки, а в выпадающем списке кликнуть на «Аудиосообщение».

- Если вы используете браузер Chrome от Google, то он попросит вас предоставить разрешение для доступа к микрофону. Это делается специально для защиты пользовательских данных и для сохранения конфиденциальности, поскольку существует немало вредоносных приложений, которые делают записывают видео и аудио без ведома пользователя. Для ОК включаем такую возможность, нажимая «Разрешить» и «Разрешить по умолчанию».

- Чтобы оставить аудиосообщение, необходимо нажать на клавишу, выполненную в виде микрофона, чтобы началась запись. К слову, ее максимальная длительность не превышает трех минут — после чего, она автоматически останавливается.

- По истечению трех минут или после нажатия «Стоп», пользователю будет предложено три варианта: оставить всё как есть и отправить аудиосообщение, редактировать или выйти из меню.

Голосовое сообщение сразу же будет отправлено получателю, который сможет его прослушать. Стоит отметить, что отправлять подобные сообщения можно всем пользователям Одноклассников, исключением являются те юзеры, у которых профиль закрыт или пользователи, добавившие вас в черный список.
Как отправить голосовое сообщение в ОК с телефона
Забегая вперед, стоит подчеркнуть, что мобильные версии браузеров не поддерживают отправку голосовых сообщений в Одноклассниках, как в случае с десктопными версиями для компьютеров. Используя смартфон, отправлять голосовые сообщения можно с помощью официального приложения Одноклассники, которое можно скачать с Google Play/AppStore. Перед тем, как быстро отправить голосовое сообщение в Одноклассниках, нужно разрешить приложению отправлять аудиосообщения, нажав на одноименную виртуальную клавишу, а после необходимо:
- Запустить приложение.
- Сделать вход или зарегистрироваться, создав аккаунт в ОК, после чего на почту пришлют уведомление об успешной регистрации и данные для входа.
- Выбрать нужного пользователя.
- Зайти на его страничку и нажать на «Сообщение».

- В нижней правой части чата есть значок микрофона, на который нужно нажать и затем говорить.

- После — повторно нажать на значок, чтобы отправить сообщение.
Перед тем, как послать голосовое сообщение, можно его отредактировать или удалить, записав новое. А отправленное сообщение можно прослушать.
Видео по теме
Голосовое сообщение в Одноклассниках – как отправить аудиосообщение
Автор: Юрий Белоусов · 05.04.2021
Общение посредством голосовых сообщений все больше набирает популярность. Это – быстро и удобно, так как нет необходимости беспрерывно смотреть на экран телефона, в отличие от набора текста. Кроме того, живой голос способен передавать эмоции человека, а это – важно. Не так давно появилась социальная сеть ClubHouse, где общение проходит исключительно по аудио.
Что касается «динозавров» среди социальных сетей, то они стараются придерживаться современных трендов. ВК, Одноклассники поддерживают формат аудио-связи. И в этой статье мы рассмотрим, как отправить голосовое сообщение в Одноклассниках с телефона и компьютера.
Как отправить голосовое сообщение в Одноклассниках с телефона
Как отправить голосовое сообщение в Одноклассниках с телефона:
- Зайти в приложение «Одноклассники» на своем мобильном телефоне;
- Перейти на страницу человека, которому следует передать аудиосообщение и нажать кнопку «Сообщение».
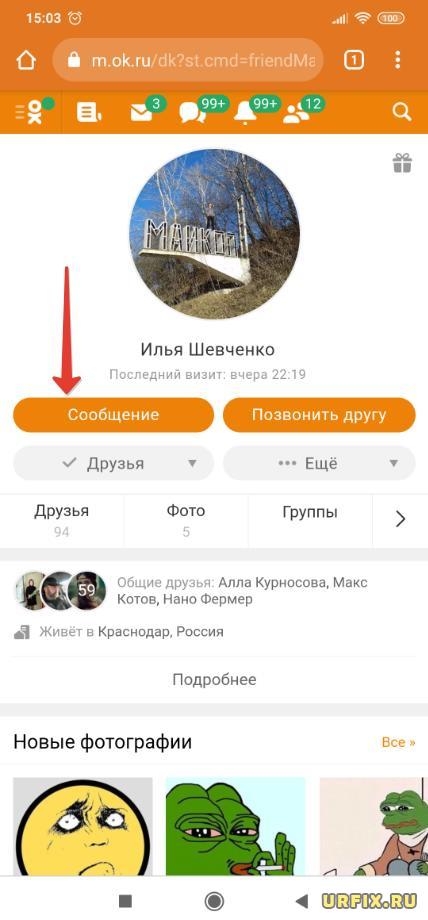
Если с пользователем уже велась переписка, то можно просто зайти в раздел «Сообщения» из главного меню сайта и найти чат там; - Нажать на кнопку со значком микрофона, расположенную в нижнем правом углу окна приложения. Именно она отвечает за запись голосовых сообщений в Одноклассниках;

- Начнется процесс записи, о котором уведомит оранжевая полоса, реагирующая на голос. Отправка производится не сразу, так что у пользователя есть возможность прослушать, что получилось, а также отменить запись, если необходимо. Для отправки следует нажать на кнопку «Отправить», имеющую иконку бумажного самолетика.

- Если все прошло успешно, то в переписке отобразится отправленное сообщение. Которое легко прослушать, нажав на кнопку .
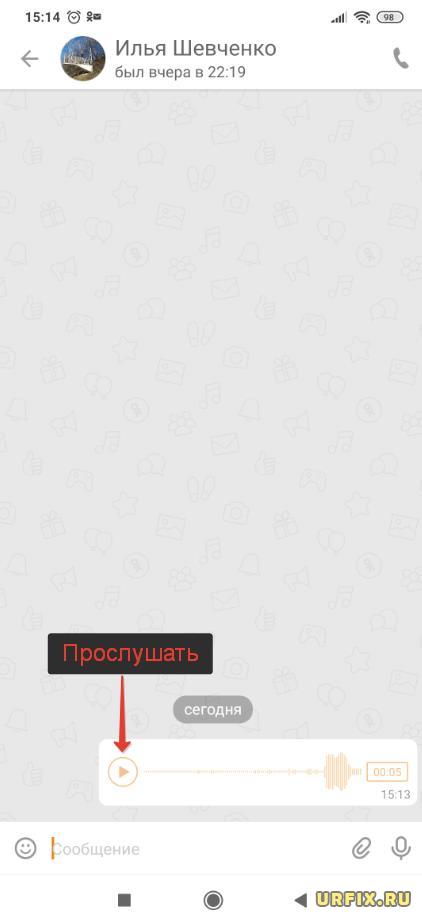
Как удалить голосовое сообщение в Одноклассниках
Можно удалить голосовое сообщение в Одноклассниках до того, как оно будет прослушано адресатом. Для этого нужно произвести клик левой кнопкой мыши по нему и нажать на соответствующую кнопку.
Как отправить голосовое сообщение в Одноклассниках с компьютера
Отправка голосового сообщения в Одноклассниках с компьютера или ноутбука практически ничем не отличается от инструкции, описанной для мобильного приложения, разве что интерфейсом полной версии сайта.
Обратите внимание, что в мобильных устройствах есть встроенный микрофон, на ноутбуках – тоже, а вот обычные стационарные компьютеры его лишены. Поэтому для передачи сообщения обязательно необходим отдельный микрофон или наушники с интегрированным микрофоном. В противном случае передача голосового сообщения работать не будет.
Как записать и передать аудиосообщение в Одноклассниках с компьютера:
- Зайти на сайт ok.ru;
- Перейти на страницу пользователя, которому следует отправить аудиосообщение и нажать кнопку «Написать».
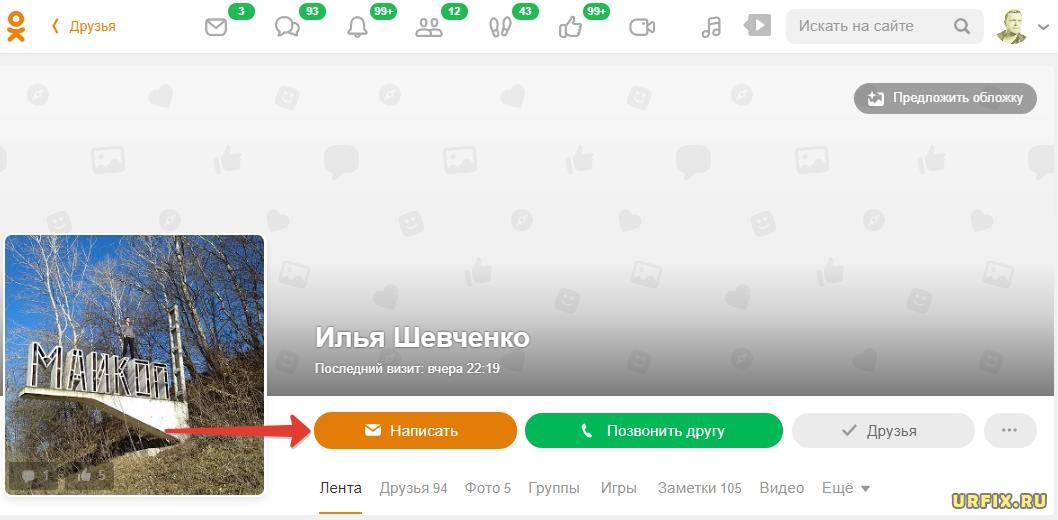
Если человек есть в списках друзей, то можно зайти в раздел «Друзья», найти пользователя с помощью поисковой строки, навести курсор мыши на его имя и выбрать пункт «Написать сообщение».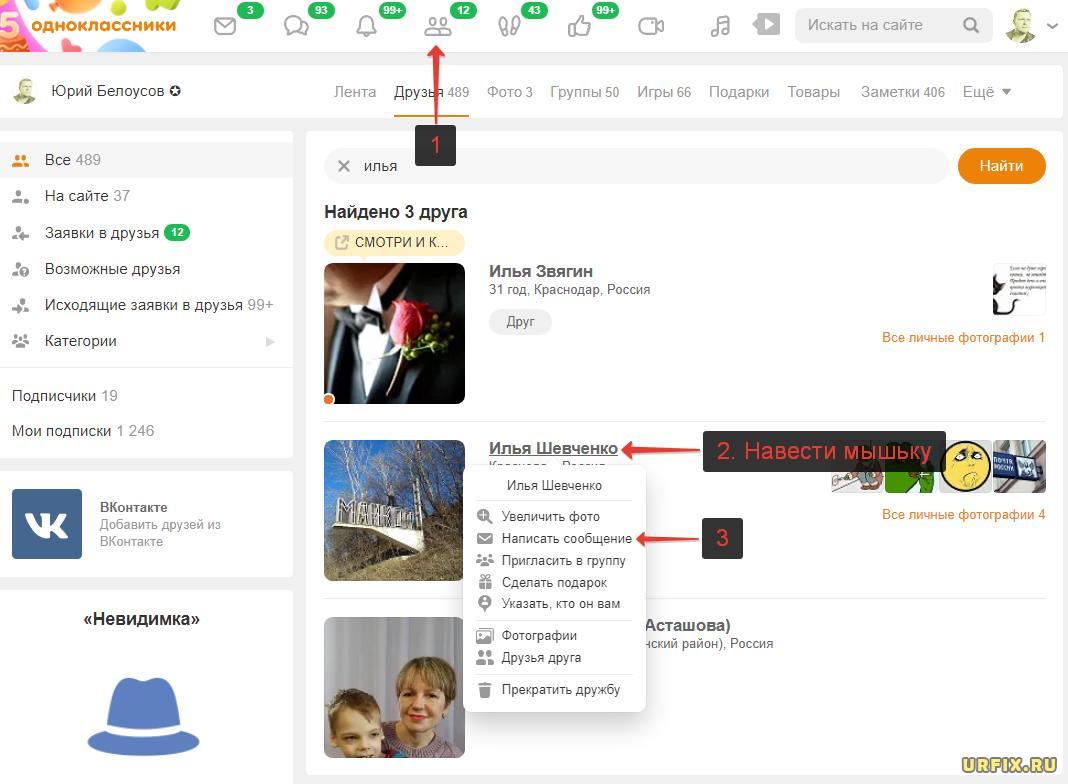
Если с человеком уже велась переписка, то можно сразу зайти в раздел «Сообщения» из главного меню сайта и найти нужного пользователя там; - Нажать на значок скрепки в нижнем правом углу окна и выбрать из появившегося меню пункт «Аудиосообщение» или нажать на кнопку со значком микрофона, расположенную там же;
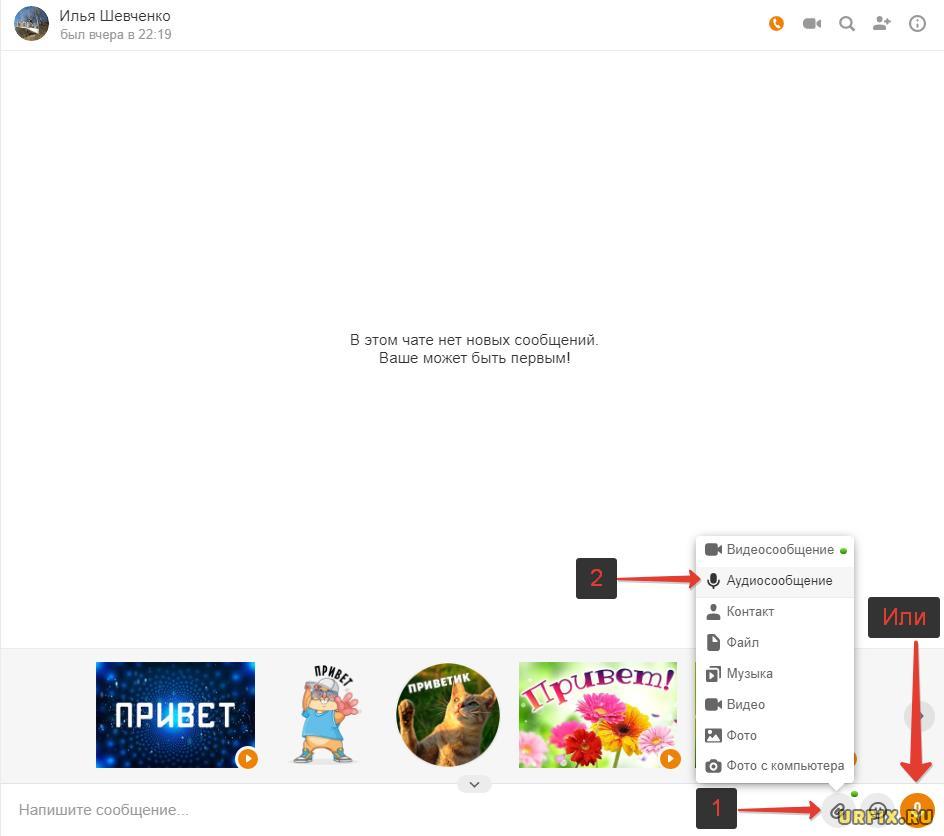
- Начнется процесс записи. О чем уведомит серая строка, реагирующая на голос. Если сообщение готово, то можно нажать на кнопку отправки. Если что-то не получилось, то есть кнопка отмены.
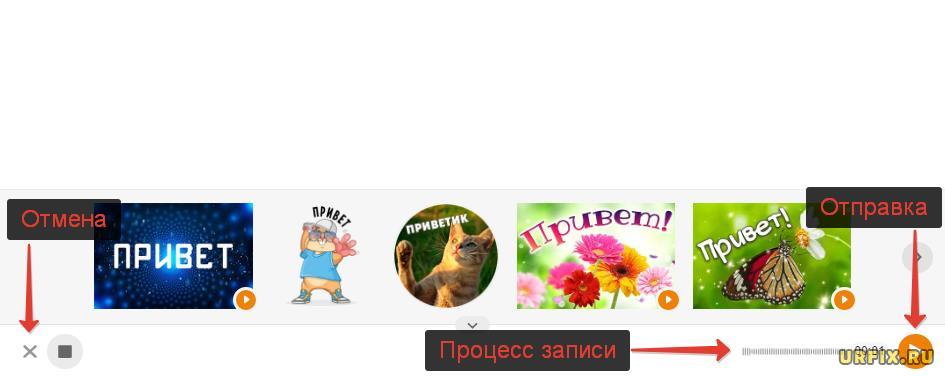
Не работает голосовое сообщение в Одноклассниках
Что делать, если голосовое сообщение не работает в Одноклассниках:
- Необходимо убедиться, что микрофон подключен к компьютеру. И подключен в правильный разъем;
- Проверить, верно ли произведены настройки микрофона в настройках операционной системы.
Не нашли ответ? Тогда воспользуйтесь формой поиска:












