Неудачное обновление или перепрошивка могут привести к «смерти» телефона. В такой ситуации нечего бояться – достаточно запустить устройство в режиме восстановления. Приложение iTunes позволяет вернуть iPhone к параметрам резервной копии или к заводским настройкам.
Описание способов восстановления айфона
Многих владельцев современных гаджетов интересует, как восстановить айфон через айтюнс. Этот процесс состоит из двух этапов:
- Сброс к заводским настройкам (до чистого состояния).
- Восстановление пользовательских данных из резервного хранилища.

Перед началом нужно помнить:
- Восстановление iPhone через iTunes доступно только для официальной и актуальной версии прошивки (необходимо наличие подписки от Apple). Например, пользователь смартфона с iOS 4.2.1, которая давно выведена из эксплуатации и не обслуживается, не сможет инициировать откат через сервис. Приложение будет выдавать критическую ошибку.
- Актуально для людей с залоченным айфоном. При обновлении прошивки, вероятно, обновится и версия модема. Для таких смартфонов перед началом восстановления лучше воспользоваться утилитой Redsn0w.
- Если пользователь заранее не подготовил резервную копию системы, то восстанавливать придется в один этап – телефон вернется к заводским настройкам. Все файлы и параметры будут утеряны.
Важно! После ознакомления с нюансами процедуры можно переходить к самому восстановлению смартфона через iTunes.
Версия iOS для восстановления
Перед тем, как восстановить айфон se, еще нужно определить, какая версия системы подходит для телефона и произвести подготовку. Суть в том, что, разрабатывая новые «штампы» iOS, компания прекращает подписывать старые сборки. Откат и восстановления на них больше невозможно.
Определить, на какую версию системы пользователь может восстановиться, можно при помощи сервиса IPSW. Перейдя на сайт, нужно выбрать модель айфона (работает и для других устройств компании). На прошивки, которые будут помечены галочками, восстановление предусматривается. На этом же сайте можно скачать прошивку, чтобы произвести сам откат.
Восстановление айфона через iTunes
Смартфон придется подключить к персональному компьютеру или ноутбуку с выходом в интернет – устройству нужно скачать все актуальные обновления. Только потом запускается программа. Восстановление айфона через айтюнс:
- В программе открыть раздел «Обзор», кликнуть на строчку «Восстановить iPhone».
- Откроется окно с требованием подтвердить действие. Тут описываются все последствия процедуры – это полное удаление файлов и любой информации с телефона.
После соглашения с условиями начнется долгий процесс отката. Это может занять от 5 до 25 минут. Сразу после окончания восстановления айфон перезагрузится уже с заводскими параметрами – возможна потеря данных, если сбросить все.
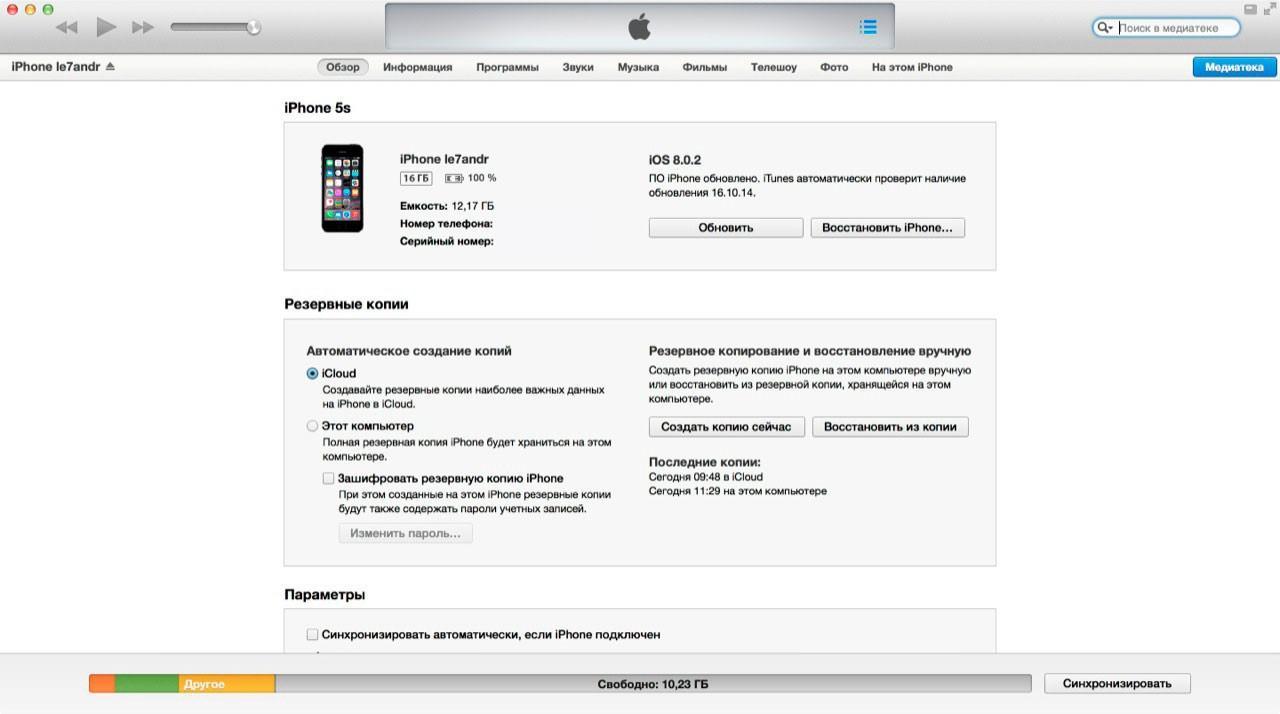
Создание резервной копии
Восстановление айфона через созданную резервную копию
После сброса к заводским настройкам телефон начинает работу полностью пустым – в нем нет старых файлов пользователя. Восстановить iPhone через iTunes можно при помощи созданной резервной копии. Алгоритм правильного процесса:
- Открыть iTunes, подсоединить смартфон к компьютеру и перевести телефон в режим восстановления iPhone, iPad.
- Перейти в раздел файлов и вызвать контекстное меню при помощи сочетания клавиш Ctrl+B.
- В меню выбрать пункт «Восстановление файлов из резервной копии» и кликнуть по нему.
Важно! После подтверждения пользователя начнется выгрузка данных из облака.
Восстановление через ПК Mac с MacOS Catalina 10.15:
- Открыть окно «Finder».
- Подключить телефон к компьютеру посредством кабеля USB. Если отобразится запрос на ввод пароля к системе или выбора компьютера как доверенного, то придется следовать инструкциям на дисплее. Если пароль не удастся вспомнить, то нужно реанимировать его через техническую поддержку.
- Выбрать устройство (в данном случае айфон), когда он появится в окне программы.
- Кликнуть по «Восстановить из копии». Может появиться сообщение о том, что программное обеспечение слишком старое.
- Просмотреть дату создания каждой из копий и выбрать ту, которая подходит лучше всего.
- Кликнуть по «Восстановить» и дождаться окончания процесса. Может отобразиться запрос на ввод пароля для зашифрованной версии резерва – его придется ввести для доступа.
- Не отключать смартфон после перезагрузки и подождать, пока он синхронизируется с ПК. После завершения сопряжения айфон можно отключить.
Важно! Если возникают проблемы с восстановлением или доступом к нужным резервным копиям, например, случайно получилось заблокировать телефон, рекомендуется обратиться в службу Apple Support.
Описание проблем при восстановлении айфона
Одна из самых распространённых проблем – ошибка 3194. Она возникает из-за разных причин, но чаще из-за последствий работы с программой TinyUmbrella или подобной.
Избавление от ошибки 3194 при восстановлении айфон через айклауд:
- Перейти по пути в «Проводнике»: C:WindowsSystem32Driversetc и отыскать внутри файл hosts.
- Открыть этот файл при помощи стоковой программы «Блокнот» и отыскать строку, в которой есть надпись gs.apple.com – удалить ее.
- Не забыть сохранить измененный файл и перезагрузить ПК.
Вероятнее всего ошибка повторно не потревожит пользователя при новой попытке восстановления телефона. Однако перед началом работы рекомендуется временно отключить брандмауэр Виндоус – риск блокировки значительно уменьшится.

Перенос данных из резервной копии
Другие частые ошибки – 1013, 1014 и 1015. Они могут означать, что откатить прошивку нельзя из-за невозможности вернуться на старую версию модема. Способ решения поможет только при использовании старых моделей. Чтобы убрать ошибку, надо:
- Скачать последнюю версию программы redsn0w.
- Извлечь скачанный файл и открыть утилиту от имени администратора ПК.
- Синхронизировать телефон с компьютером.
- На главном экране redsn0w выбрать «Extras», потом «Recovery Fix».
- Нажать «Next» и перевести айфон, айпад в режим DFU как показано в инструкции. Это сделать не сложно: в течение 3-4 секунд требуется нажимать клавишу «Питания», потом на 10 секунд удержать «Дом», отпустить «Питание», но продолжать удержание «Дома» на протяжении еще 10 секунд. Программа будет отображать таймер для каждого действия, чтобы у пользователя не было проблем с активацией нужного режима.
Важно! Другие ошибки проще решить через обращение в техническую поддержку компании – специалисты ответят на все вопросы.
Как восстановить айфон без компьютера
Переустановить систему можно и без помощи ПК. Алгоритм:
- Телефон должен включиться. Пользователь увидит на дисплее приветствие. Если айфон уже настроен, требуется стереть все его содержимое, а затем выполнить все указанные действия для переноса данных из резервной копии.
- Следовать инструкциям по настройке, пока не появится надпись «Программа и данные», потом кликнуть по «Восстановить из копии iCloud».
- Зайти в профиль Эпл iCloud при помощи своих учетных данных.
- Выбрать резервную копию. Проверить дату создания и размер каждого из файлов, чтобы найти нужный вариант. После этого начнется перенос информации. Если в уведомлении говорится, что требуется более поздняя версия программного обеспечения, то придется идти по шагам инструкции, чтобы обновить телефон.
- Когда на дисплее отобразится зарос, понадобится зайти в профиль Apple ID, чтобы вернуть старые программы и покупки. Если контент из магазинов компании был куплен на несколько учетных записей, то пользователю предложат синхронизировать каждую из них. Если не удастся вспомнить пароль, можно кликнуть по «Пропустить этот шаг» и зайти позже. Утилиты нельзя будет использовать, пока владелец не авторизуется в Apple ID.
- Нельзя обрывать подключение – нужно подождать, пока отрисуется индикатор хода процедуры и не дойдет до конца. В зависимости от объема резервной копии и скорости подключения к интернету на процесс потребуется от 5 до 60 минут. Если связь оборвется раньше времени, то процедура будет приостановлена до следующей синхронизации.
- На последнем этапе настройка завершается. Приложения, фото, музыка и другие файлы будут продолжать восстанавливаться в фоновом режиме в течение пары часов или дней в зависимости от размера.
Для полноценного завершения процедуры рекомендуется не обрывать соединение и регулярно подключаться к сети и источнику питания.
Сколько по времени восстанавливается айфон через айтюнс
На ожидание может уйти от 10 минут до нескольких часов. Как было сказано выше, все зависит от объема файлов и качества интернет-соединения.
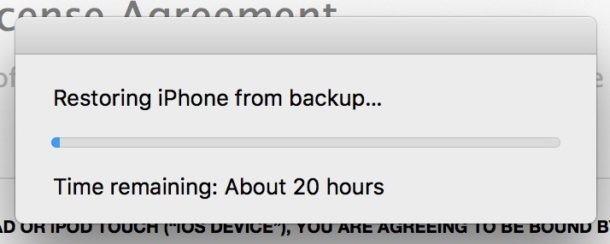
Создание резервной копии
Резервные копии нужно делать заранее, чтобы было откуда загружать файлы. Сохранение:
- Подключить телефон к интернет-сети.
- Открыть меню «Настройки», перейти в «Имя пользователя» и выбрать iCloud.
- Кликнуть по «Копия iCloud».
- Нажать на «Создать резервную копию» – нельзя отключать интернет, пока процесс полностью не завершится.
Можно проверить ход процесса и подтвердить окончание процедуры. Для этого придется пройти по пути «Настройки – Имя пользователя – iCloud – Резервная копия iCloud». Под пунктом «Создать резервную копию» будет видна дата и время выгрузки последнего файла. Проверка необходима, так как файл может удалиться.
Процедура восстановления айфона несложная, но следует знать некоторые особенности, о которых было рассказано в статье.
Как восстановить Айфон через Айтюнс

Всем привет! При помощи утилиты «iTunes» вы сможете восстановить свой IPhone или любой другой гаджет от корпорации «Apple». Делается это путём установки новой прошивки, что по факту возвращает ваше устройство к состоянию «только с конвейера». Итак, в рамках данного материала мы максимально подробно разберём процедуру восстановления iTunes при помощи инструментов из программы «iTunes».
Содержание
Перепрошивка Айфона через «iTunes»
Как мы уже говорили ранее, в рамках данного материала мы разберём процедур изменения прошивки устройства при помощи инструментария программы «iTunes». Но для начала давайте разберёмся, что нам понадобится для того, чтобы процедура прошла успешно.
Что понадобится для запуска процедуры восстановления
Список устройств, которые нам понадобятся для восстановления смартфона сравнительно небольшой и весьма очевидный. Это:
• Компьютер, на котором установлена актуальная версия «iTunes».
• Непосредственно сам смартфон.
• USB-кабель, который шёл в комплекте к устройству.
Шаг 1 – Выключение инструмента «Локатор» («Найти iPhone» / «Найти iPad»)
Вы не сможете перепрошить свой Айфон в случае, если на нём активирована функция «Найти iPhone». Причина этого весьма проста и понятна – это одна из мер безопасности, чтобы злоумышленник не смог получить доступ к устройству.
Собственно, именно поэтому первое, что нам потребуется сделать для перепрошивки устройства – это деактивировать функцию «Локатор». Для этого потребуется сделать следующее.
1) Для начала откройте окно «Настройки» и в верхней его части нажмите на название своей учётной записи в системе Apple ID.
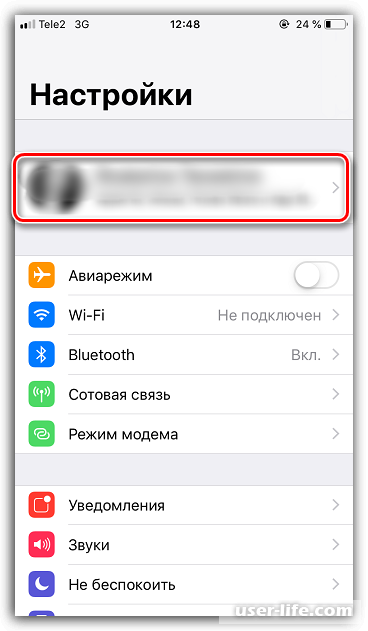
2) Далее в следующей вкладке переключитесь в раздел «iCloud».
Важно! На устройствах, которые работают на системе с iOS 13 и младше инструмент «Найти iPhone» / «Найти iPad» решили переименовать, поэтому теперь он называется «Локатор».
Также на устройствах с данной версией операционной системы иначе выглядит и путь к деактивации данной функции – вам потребуется переключиться в раздел «Имя вашей учетной записи Apple ID», далее в «Локатор», после в «Найти iPhone» («Найти iPad»).
Собственно, после вы просто выключаете данную функцию и можете переходить к следующему шагу.
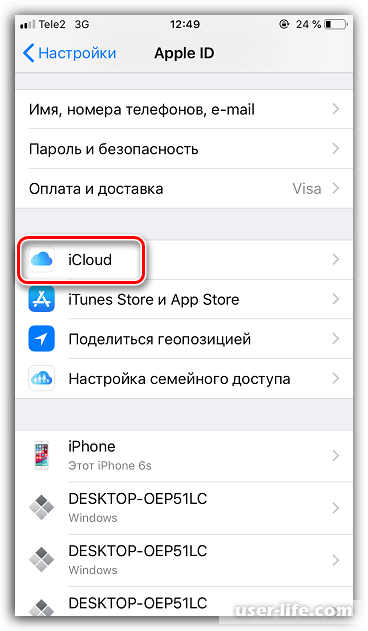
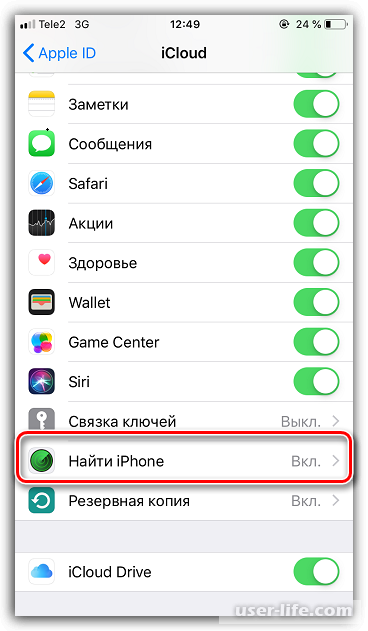
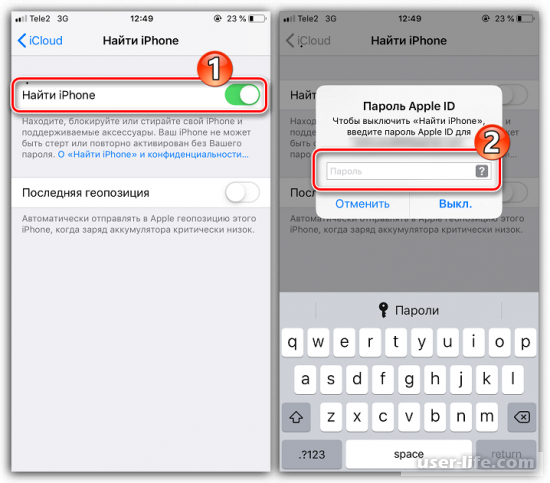
Шаг 2 – Присоединение смартфона к компьютеру и копирование системы
В случае, если после того, как вы перепрошьёте устройство, вы планируете пользоваться всё теми же приложениями и сервисами, то мы советуем вам создать резервную копию системы, чтобы в дальнейшем вы не испытывали трудностей с установкой одних и тех же приложений.
1) Присоедините телефон к компьютеру при помощи оригинального кабеля из комплекта и откройте программу «iTunes».
После того, как смартфон распознается системой и программой соответственно, кликните по пиктограмме смартфона, которая появится в углу.
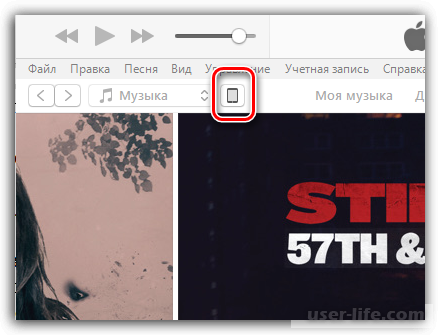
2) После этого переключитесь во вкладку «Обзор».
Собственно, в этой вкладке располагается много инструментов для управления гаджетом, но нам нужен пункт «Создать копию сейчас».
Вам предложат на выбор два варианта сохранения резервной копии — на локальный носитель компьютера или на облачный накопитель.
Выберите подходящий вариант и переходите к следующему шагу.
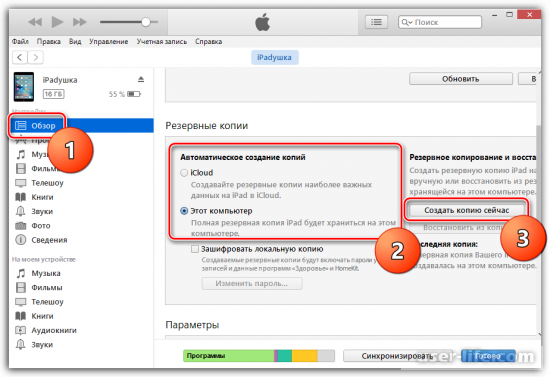
Шаг 3 – Перепрошивка смартфона
Итак, все подготовительные процедуры завершены, осталось самое главное – перепрошить смартфон. Для этого потребуется сделать следующее:
1) В разделе «Обзор» кликните по клавише «Восстановить iPad» («Восстановить iPhone»).
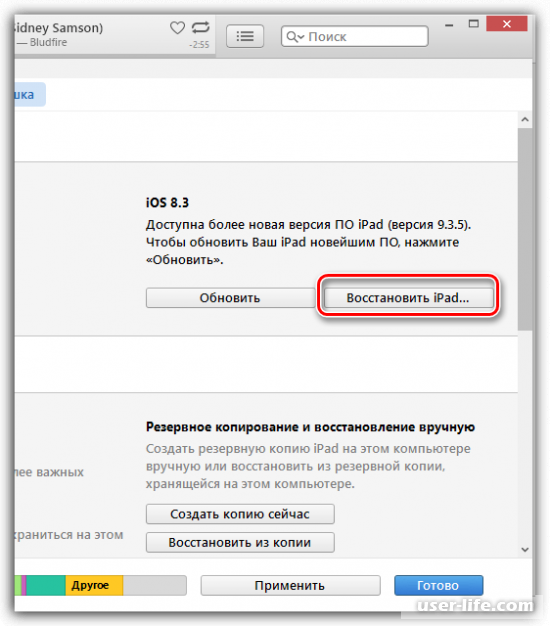
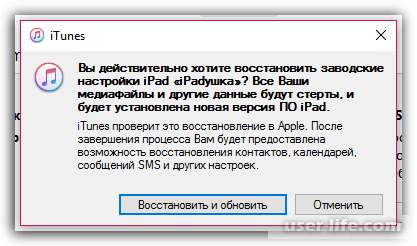
Обращаем ваше внимание, что в случае, если вы будете пользоваться данным методом, то на ваш смартфон будет установлена актуальная версия прошивки и операционной системы соответственно.
В случае, если вы хотите пользоваться другой версией операционной системы, то вам потребуется выполнить несколько другие действия.
Восстанавливаем устройство без изменения версии операционной системы
1) Для начала вам потребуется загрузить версию прошивки, которой вы пользуетесь на данный момент.
В рамках данного материала мы не будем давать вам ссылки на сайты, с которых можно загружать прошивки, однако вы сможете найти их самостоятельно, не потратив даже 5-и минут.
2) После того, как вы загрузите нужную версию прошивки, можно переходить к процедуре восстановления.
Вам потребуется выполнить все действия из приведённых выше шагов, после чего, во время запуска процедуры восстановления после открытия меню «Обзор» на клавиатуре зажмите кнопку Shift и кликните по клавише «Восстановить iPad» («Восстановить iPhone»).
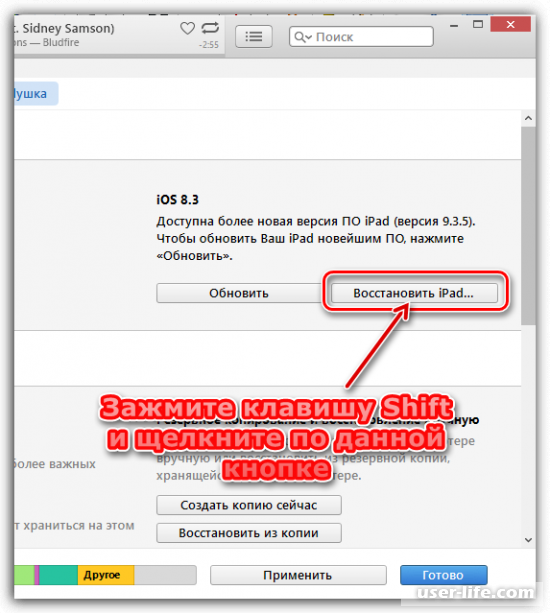
3) После этого откроется системный файловый менеджер, в котором вам потребуется указать путь к прошивке, которую вы загрузили. Собственно, после этого запустится процедура восстановления.
В среднем восстановление занимает около получаса. После того, как процедура завершится, вам на выбор предложат два варианта – либо загрузить систему из резервной копии, либо настроить устройство как новое.
Дальнейшие действия мы расписывать не будем, поскольку инструкции в программе «iTunes» будут понятны любому пользователю.
Читайте также:
Заключение
Итак, как вы видите, перепрошить IPhone при помощи утилиты «iTunes» достаточно просто. Надеемся, что данная статья смогла помочь вам. Всем мир!
Как восстановить айфон через айтюнс
Как восстановить айфон без компьютера
Переустановить систему можно и без помощи ПК. Алгоритм:
Для полноценного завершения процедуры рекомендуется не обрывать соединение и регулярно подключаться к сети и источнику питания.
Сколько по времени восстанавливается айфон через айтюнс
На ожидание может уйти от 10 минут до нескольких часов. Как было сказано выше, все зависит от объема файлов и качества интернет-соединения.

Как восстановить данные на Айфоне с помощью FoneLab
Приложение FoneLab используют для восстановления утерянной или удаленной информации на iPhone. Программа задействует резервные копии из айклауд, айтюнс. Софт помогает в случае отсутствия бэкапов и сломанного телефона. По из памяти «умершего» гаджета достает медиаконтент, контакты и журналы звонков.
Алгоритм действий с FoneLab следующий:
- Запускают программу на ПК.
- Выбирают режим подключения. Для хранилища iСloud отмечают вкладку с облаком, для iTunes – круг с нотой.
- Аккаунт Apple запрашивает логин и пароль.
- В открывшемся окне выбирают бэкап. Рядом с названиями устройства-источника стоит дата создания и данные учетной записи. Если подвести указатель мыши к файлу, то открывается описание содержания архива. Галочками отмечают нужную информацию.
- Жмут кнопку «Загрузить». Справа от списка находится длинная синяя клавиша.
Если смартфон не включается после неудачного обновления (поломки), тогда надо извлечь информацию из памяти. Восстановить данные с айфона можно напрямую:
- Подключают устройство к ПК через кабель USB.
- Запускают приложение.
- После распознавания гаджета выбирают режим сканирования.
- В выпавшем списке отмечают файлы.
- Жмут «Выполнить». Софт сохраняет элементы на жестком диске компьютера.

Восстановить информацию на смартфон поможет iPhone Backup Extractor. Приложение извлекает данные из резервной копии и переносит в устройство. Перед процедурой девайс заряжают. После инсталляции на компьютер, действия пользователя следующие:
- Запускают программу.
- Выбирают режим восстановления и копирования.
- Менеджер сканирует ПО, выдает список файлов. Папки можно просмотреть или удалить ненужные данные.
- Отмечают информацию, жмут на кнопку извлечения.
- Приложение предложит выбрать устройства для сохранения.
Единственный минус программы – это отсутствие полноценной ознакомительной версии. Урезанный софт предоставляет пользователю только по 4 файла из папок. iPhone Backup Extractor стоит от 40 до 80 долларов. Цена зависит от количества подключенных учетных записей и возможностей работать с архивами в айклауд.
Резервная копия iCloud
- Создается непосредственно на iPhone и iPad.
- Сохраняется в облачном хранилище (на серверах Apple).
- Создается автоматически или вручную.
- Автоматически создается ежедневно, если:
- устройство подключено к источнику питания,
- с доступом к Интернету,
- экран устройства заблокирован.
- Для восстановления данных из резервной копии iCloud не требуется подключение устройства к компьютеру.
- Восстановление данных из копии iCloud выполняется при активации устройства после восстановления в iTunes и стирания контента и настроек.
Как создать резервную копию iCloud на iPhone/iPad?
Создайте Apple ID, если у вас нет учетной записи Apple — это бесплатно.
на вашем устройстве, если вы этого еще не сделали — бесплатно доступно 5 ГБ свободного места в облачном хранилище (для резервных копий этого объема более чем достаточно).
На устройстве перейдите в «Настройки -> iCloud -> Резервное копирование» (страницу нужно прокрутить донизу).
Нажмите на кнопку «Создать резервную копию».
Кнопка «Создать резервную копию» неактивна, если ваше устройство не подключено к сети Wi-Fi с доступом в Интернет.
Как создать резервную копию iPhone/iPad с помощью iMazing и ему подобных?
iTunes не единственная компьютерная программа с функцией резервного копирования iPhone/iPad, в своей работе я использую iMazing — почти полный аналог iTunes, только без функции восстановления и обновления устройства.
Интересно то, что резервные копии iMazing и iTunes полностью совместимы: копия iTunes распознается в iMazing и наоборот — копия iMazing совместима с iTunes.
Чтобы создать резервную копию iPhone/iPad с помощью iMazing:
-
Подключите устройство к компьютеру по USB.
Запустите программу iMazing.
Если вы впервые связываете устройство с компьютером, разрешите компьютеру доступ к настройкам и данным на вашем iPhone/iPad.
Выберите ваше устройство в основном меню программы и нажмите кнопку «Создать копию».
В появившемся окне выберите тип копии: стандартная резервная копия (совместимая с iTunes) или однофайловая копия iMazing.
Нажмите кнопку «Создать копию» и не отсоединяйте устройство до окончания процесса. Резервное копирование моего iPhone 5s на 16 ГБ со свободными 2,8 ГБ заняло не более 1 минуты.
Запустите iTunes, перейдите в Настройки программы на вкладку «Устройства» и по времени создания копии убедитесь в том, что созданная копия в iMazing заменила копию в iTunes.
Автоматическое резервное копирование iPhone/iPad
Если ваш iPhone/iPad подключен к источнику питания и к сети Wi-Fi с доступом в Интернет, и его экран заблокирован, то резервные копии в iCloud создаются автоматически ежедневно без вашего участия.
С одной стороны, это здорово, потому что экономит наше с вами время, с другой — это может привести к потере контактов, событий календаря или закладок Safari. Например, ваш айфон находится на зарядке и подключен к сети Wi-Fi, вы удалили контакт, а затем заблокировали устройство, нажав кнопку «Power» (кнопка выключения). В iCloud автоматически создается новая резервная копия без удаленного вами контакта, которая заменяет старую копию, созданную ДО удаления данных. В результате, вы остались без контакта, и, если бы не функция восстановления данных в iCloud, ваши данные были бы безвозвратно удалены. К счастью, файлы в iCloud Drive, контакты, календарь и закладки Safari можно восстановить.
Как активировать iPhone без сим карты?
После приобретения iPhone пользователь первым делом его распаковывает, проверяет комплектацию, осматривает внешний вид, любуется дизайном, а после этого встает вопрос о проверке работоспособности нового гаджета. Однако, чтобы сделать это, нужно провести активацию. Но что делать, если сим-карта для девайса еще не куплена? Здесь помогут два «секретных» способа проделывания процедуры без симки.
1-й способ. Предполагает включение аппарата, а когда на дисплее появится приветствие, последовательное нажатие на кнопки Хоум и Экстренный вызов. После этого нужно сделать набор номера 112, и начать вызов. Быстро отменить вызов, нажав отмену. После завершения звонка, гаджет станет выполнять все свои функции и номрально работать. Активация будет завершена.
2-й способ. Потребует использования утилиты айтюнс для виндоус. На компьютере пользователя должны быть установлена новейшая версия этой программы. Если таковая отсутствует, нужно обратиться к сайту эппл и загрузить ее. После этого необходимо подсоединить смартфон к компьютеру через кабель и остается только следовать инструкциям, которые будут выводиться на экран. После выполнения требуемых системой шагов, айфон будет активирован.
Исходя их детального описания 2-х способов активации смартфона от эппл, реализуемых без использования сим-карт, можно отметить, что первый метод можно применять, если у пользователя нет доступа к ПК или ноутбуку. Второй способ сгодится, если в наличии есть компьютер с установленной утилитой айтюнс самой новой версии.
Если вы человек который до этого никогда не использовал iPhone, или знакомы с продуктами Apple в течение многих лет, первое что вам нужно сделать с новыми iPhone X, iPhone 8/8 Plus / 7s – это настроить его. После покупки, настроить и активировать новый iPhone очень легко, есть множество способов сделать это. Ниже предоставлена информация о том, как включить iPhone X, iPhone 8/8 Plus / 7s / 7s Plus правильно?
Перед установкой и активацией iPhone X, iPhone 8/8 Plus / 7s необходимо выполнить несколько действий, чтобы избежать потенциальных проблем.
Сначала создайте резервную копию своего старого устройства.
Есть 3 способа сделать резервную копию, чтобы вы не потеряли данные при переключении на новый iPhone.
1) Резервное копирование с помощью iTunes
Подключите свой старый iPhone к iTunes и щелкните значок «устройства». В панели «Сводка» выберите «Backups».
2) Резервное копирование с помощью iCloud.
В старой версий iPhone перейдите в iCloud > Хранение и резервирование > iCloud Backup> Резервное копирование.

4.На ваше усмотрение вы можете включить или отключить службы определения местоположения.
5. Настройте Face ID, а так же Touch ID пальцем, как указано на фото снизу.

6. Введите 6-значный код доступа для защиты вашего iPhone X / 8/8 Plus.
7. Выберите восстановление из резервной копии iCloud / iTunes или настройте ее как новое устройство iPhone.
8. Войдите в систему с предыдущим идентификатором Apple, или создайте новый идентификатор если вы раньше не пользовались смартфонами iPhone.
9. Ознакомьтесь с условиями и нажмите «Согласен».
10. Добавьте информацию о карте Apple Pay.
11. Откройте «Настройки» > «Siri и Поиск» убедитесь, что функции «Привет, Siri!» и «Siri кнопкой “Домой”» включены.
12. Отрегулируйте чувствительность сенсорного экрана, нажав на него.
13. Определите следует ли делиться информацией об диагностике и анализе приложений с разработчиками Apple.
14. Выберите способ просмотра нового iPhone: стандартное или масштабированное.
15. Нажмите «Начать», теперь завершена установка и активация iPhone.
Как восстановить iPhone с помощью приложений
Процедуру восстановления можно осуществить. Воспользовавшись специализированными приложениями. Каждое из них имеет свои особенности, которые надо учитывать при выборе.
iPhone Eraser
Эта программа восстанавливает данные к заводским настройкам. Она восстанавливает работоспособность гаджета, но при этом полностью уничтожает данные без возможности восстановления. Эта программа платная, её можно приобрести за 45 долларов. Скачивание возможно на странице.
Приложение выполнит восстановление без использования iTunes. Оно совместимо со всеми существующими версиями Айфонов. Для выполнения восстановления необходимо выполнить такие действия:
- Скачать программу на компьютер и инсталлировать её.
- Подсоединить смартфон к разъёму USB через кабель.
- После того, как приложение определит, что Айфон подключён потребуется выбрать уровень безопасности при стирания данных. Чем он выше, тем больше времени потребуется для проведения процедуры.
- В правой части экрана имеется большая круглая кнопка. После клика по ней процедура восстановления будет запущена.
Восстановление до заводских настроек будет выполнено без проведения обновления операционной системы.

iOS System Recovery
С помощью приложения можно провести восстановление практически в любых случаях. Оно эффективно, например, в следующих случаях: смартфон завис во время попытки провести восстановление, при нахождении в режиме DFU, если утерян пароль.

Для того, чтобы применить программу, нужно выполнить такие действия:
- Нужно заранее загрузить приложение и установить его на компьютере. Телефон подключают к компьютеру с помощью кабеля.
- На главной странице будет предоставлены возможности: провести восстановление системы или сделать копию Айфона.
- Одновременно нажимают на кнопки Power и Home и держат их до тех пор, пока гаджет не перейдёт в режим Recovery. В программе отобразится страница с техническими данными об Айфоне. Их надо проверить и при необходимости исправить. Затем нажимают на кнопку «Repair». После этого произойдёт процедура восстановления.
После завершения телефон будет исправным. Если он ранее был взломан, то после восстановления он возвратится в первоначальное полностью рабочее состояние.
Почему не удается восстановить iPhone и что делать?
Причин на самом деле, может быть очень много. Причем связаны они как с компьютером или устройством, так и просто с невнимательностью.
Вот самые основные:
- Отсутствие доступа к интернету на ПК или периодическое его обрывы и отключения.
- Антивирусы, файерволы и прочие программы мешающие нормальному функционированию iTunes. Может быть, Ваши параметры безопасности настроены таким образом, что iTunes элементарно не получает доступ к серверам Apple.
- Медленный интернет. Даже не так. Очень медленный интернет. Сейчас это встречается редко, но я помню свои попытки реанимировать iPhone в далеком 2009 году используя выход в сеть с USB-модема. Все расписывать не буду, скажу итог — восстановление не удалось.
- В случае, когда вы самостоятельно скачиваете прошивку — посмотрите, точно ли она подходит конкретно для вашей модели телефона.
- Проверьте, доступны ли обновления для iTunes. Если да, установите последнюю версию программы.
- Очень желательно, да что уж там, обязательно использовать оригинальный USB-кабель, не сертифицированные могут способствовать появлению различных ошибок. Неоригинальные можно только заставить заряжать, да и то не всегда, а для перепрошивки (восстановления) они не годятся.
- Вполне возможно, что проблемы уже внутри, то есть «железные». Неисправностей может быть масса — от шлейфа, до материнской платы. Вспоминайте, не попадала ли в iPhone вода или не перегревался ли он слишком сильно.
Как видите, вариантов действительно много
Пожалуйста, обращайте внимание на любую мелочь — ведь именно из-за нее могут возникнуть проблемы с восстановлением iPhone. Все равно что-то не получается? Обязательно пишите в комментарии — попробуем разобраться вместе!
Как восстановить отключенный iPhone с помощью ReiBoot
Эта программа позволяет выполнить восстановление Айфона. Одной из её важных особенностей является простота использования. Это приложение необходимо скачать на компьютер и установить.
Это можно сделать, перейдя поссылке для Windows и по этой ссылке для MacOS. Процедура восстановления выполняется следующим образом:
- Запускают это приложение.
- На главной странице появляется напоминание о том, что необходимо подключить смартфон к разъёму USB через кабель.
- После подключения гаджета программа его опознает и покажет главное меню для выбора дальнейших действий.
- Выбирают «Войти в режим восстановления».
- Приложение автоматически выполнит все необходимые действия без обращения к пользователю. После окончания процедуры кликают по строке «Выйти из режима восстановления».
Как восстановить «Айфон» через «АйТюнс»: пошаговые инструкции
Сегодня нам предстоит разобраться, как восстановить «Айфон» через «АйТюнс». Подобная задача не такая уж и трудная. Особенно если правильно провести процесс. Каждый владелец «яблочного» девайса сможет за несколько минут вернуть те или иные данные на мобильное устройство. Это вполне нормальное явление.
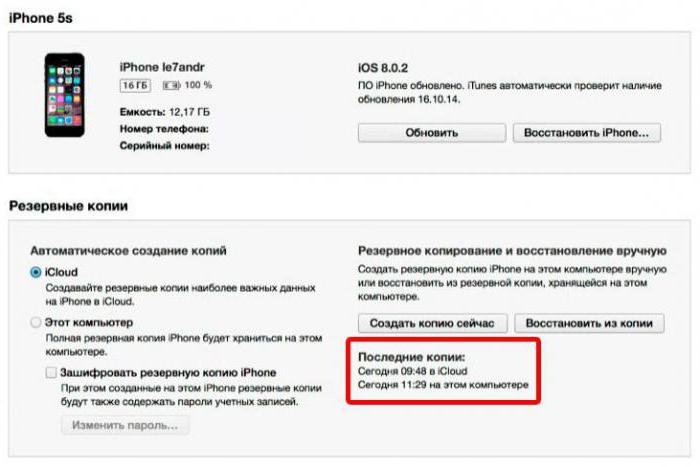
Способы восстановления
Задумываясь над восстановлением iPhone, пользователь должен учесть, что существует несколько вариантов развития событий. И предварительно придется сделать резервную копию информации. Без этого воплотить задумку в жизнь не получится.
Вообще, среди способов восстановления через iTunes выделяют:
- возврат к заводским настройкам;
- восстановление пользовательских данных.
На самом деле все проще, чем кажется. Но если человек создал копию своих данных при помощи iCloud, то iTunes не поможет восстановить их. Это вполне нормальное явление, которое важно принять во внимание перед началом действий.
Об iTunes
Начнем с создания документа для восстановления iOS. Без него, как уже было сказано, реализовать поставленную задачу не выйдет.
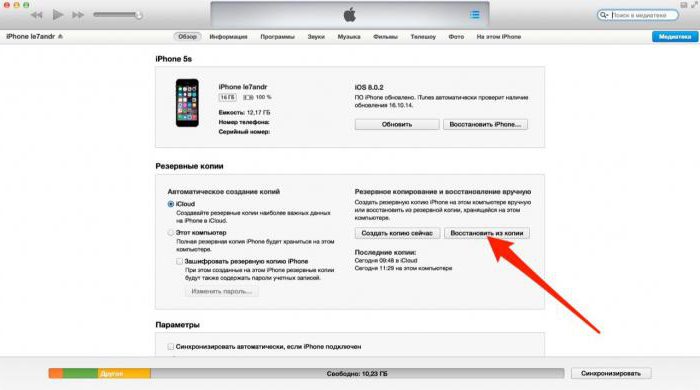
В первую очередь человек должен установить «АйТюнс» на компьютер. Желательно, чтобы версия приложения была последней. Старые сборки программы уже не поддерживаются. Соответственно, владелец девайса не сможет реализовать поставленную задачу.
Восстанавливать можно только лицензионную iOS. А отсутствие резервной копии данных пользователя 100% приводит к сбросу настроек до заводских. И с тех пор вернуть информацию уже никак не получится. Только если есть копия в iCloud.
Создаем копию
Как восстановить «Айфон» через «АйТюнс»? Первым делом, как уже было сказано, потребуется сделать копию данных для восстановления. Стоит учесть, что вся информация будет сохранена на ПК в папке BackUp. И операция возможна только при наличии подключения к компьютеру.
Чтобы создать копию для восстановления, необходимо:
- Загрузить «АйТюнс» последней версии на компьютер и установить его.
- Подключить «яблочный» девайс при помощи USB к ПК или ноутбуку.
- Запустить изучаемое приложение.
- Подождать, пока устройства синхронизируются.
- Пройти авторизацию в AppleID. Обычно соответствующее требование выдвигается сразу же после запуска iTunes.
- Открыть в левом меню программы вкладку «Общие».
- В правой части окна нажать на кнопку «Создать копию».
- Подождать несколько минут.
Как только пользователь сделает все перечисленные действия, на компьютере появится копия с данными «Айфона». И теперь можно заняться восстановлением ОС.
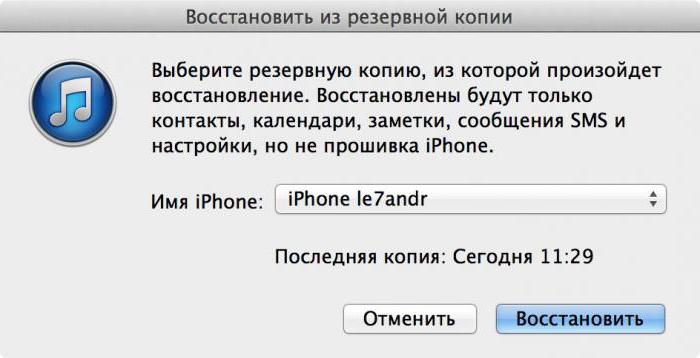
К заводским параметрам
Но сначала немного о том, как вернуть телефон к заводским настройкам. Иногда эта операция жизненно необходима для нормальной работы «яблочного» смартфона. При подобных обстоятельствах происходит полный сброс данных до заводских. Никакие пользовательские настройки не сохраняются.
Приложение «АйТюнс» действительно позволяет вернуть девайсы к начальным настройкам. И сделать это не так уж и трудно. Легче, чем восстанавливать пользовательскую информацию.
Руководство будет выглядеть приблизительно следующим образом:
- Включить компьютер и запустить iTunes.
- Присоединить к ПК «яблочный» девайс. Важно, чтобы подключение происходило при помощи USB-кабеля.
- Запустить программу.
- Дождаться синхронизации компьютера с мобильным телефоном.
- Перейти во вкладку «Общие».
- В правой части окна выбрать кнопку «Восстановить iPhone» и нажать на нее.
- Если система запросит, пройти авторизацию при помощи AppleID.
- Внимательно изучить последствия действий и согласиться с операцией.
После перечисленных действий начнется процесс отката iOS. Обычно он занимает от 5 до 30 минут. После завершения операции устройство перезагрузится и восстановится. Все данные будут стерты, а настройки вернутся к заводским.
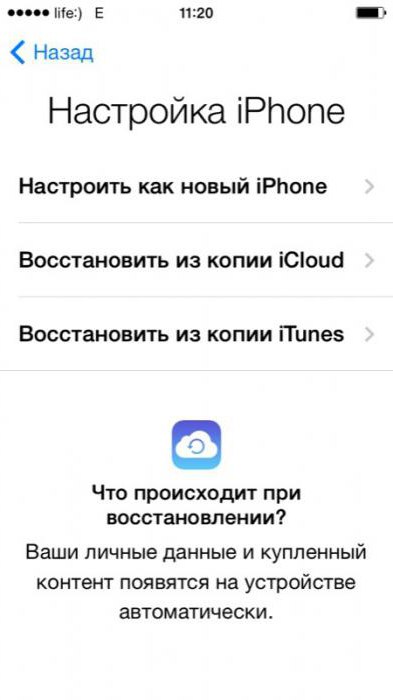
Восстанавливаем данные
Как только «АйТюнс» установили и создали с его помощью резервную копию, можно проводить восстановление iOS. Это довольно простая операция, которая отнимет всего несколько минут.
Как восстановить «Айфон» через «АйТюнс»? Поможет следующая инструкция:
- Включить iTunes.
- Провести подключение смартфона через USB-кабель к компьютеру.
- Запустить упомянутое ранее приложение.
- Выбрать подключенное устройство в меню «Устройства». Для этого нужно нажать на название девайса.
- Перейти в пункт меню «Файл» — «Устройства».
- Выбрать «Восстановить из резервной копии. «.
- В появившемся поле отметить строчку с желаемой копией данных. Их может быть несколько. Все копии подписаны датой их создания.
- Подтвердить операцию и немножко подождать.
Запустится процесс восстановления операционной системы. Через некоторое время iOS будет восстановлена, а устройство перезагрузится. Отключать смартфон или работать с ним нельзя. В противном случае данные не будут восстановлены.
Итоги
Отныне понятно, как восстановить «Айфон» через «АйТюнс». Все перечисленные приемы работают на всех «яблочных» девайсах. Поэтому операции можно проводить и на планшетах. Ничего трудного или непонятного в этом нет. Все действия будут одинаковыми.
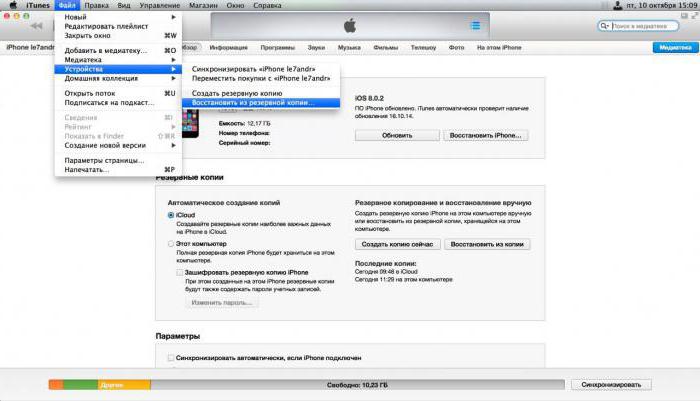
«АйТюнс» — бесплатный сервис, которым должен уметь пользоваться каждый владелец iPhone. Он помогает не только создавать резервные копии данных, но и восстанавливает настройки девайсов. Кроме того, эта программа может пригодиться при загрузке музыки и фотографий на iPhone.
Иногда для восстановления информации на мобильных устройствах пользуются приложением iMazing. Это бесплатная программа, которая чем-то напоминает iTunes. С ее помощью можно создать резервную копию данных, которая распознается изучаемым приложением. Но подобный прием на практике используется крайне редко. Поэтому для восстановления информации на телефоне лучше следовать одной из ранее предложенных вашему вниманию инструкций. Как восстановить «Айфон» через «АйТюнс»? Задача больше не доставит хлопот!
Как восстановить iPhone, iPad или iPod через iTunes

Что потребуется для восстановления
- Компьютер со свежей версией iTunes;
- Apple-устройство;
- Оригинальный USB-кабель.
Восстановление устройства через iTunes
Восстановление iPhone или другого Apple-устройства выполняется в несколько несложных этапов.
Этап 1: Отключение функции «Локатор» («Найти iPhone» / «Найти iPad»)
Мобильный девайс не позволит сделать сброс всех данных, если в настройках активирована защитная функция «Найти iPhone». Поэтому, чтобы запустить восстановление через Айтюнс, предварительно на самом ее потребуется отключить.
-
Для этого откройте настройки и выберите в верхней части окна имя своей учетной записи Apple ID.


Примечание: На iPhone/iPad с iOS 13 и новее функция «Найти iPhone» / «Найти iPad» была переименована – теперь она называется «Локатор». Изменилось и расположение в «Настройках», а для ее непосредственной деактивации необходимо перейти по следующему пути: «Имя вашей учетной записи Apple ID» — «Локатор» — «Найти iPhone» («Найти iPad») – отключить тумблер, расположенный напротив одноименного пункта.

Отключите «Найти iPhone» и подтвердите действие, указав пароль от Apple ID.

Этап 2: Подключение устройства и создание резервной копии
Если после восстановления устройства вы планируете вернуть на устройство всю информацию (или без проблем переехать на новый гаджет), перед запуском восстановления рекомендуется создать свежую резервную копию.
-
Подключите устройство к компьютеру с помощью USB-кабеля и запустите iTunes. В верхней области окна iTunes щелкните по появившейся миниатюрной иконке устройства.

Вы перейдете в меню управления вашим устройством. Во вкладке «Обзор» будет доступно два способа хранения резервной копии: на компьютере и в iCloud. Отметьте нужный для вас пункт, а затем щелкните по кнопке «Создать копию сейчас».

Этап 3: Восстановление устройства
Настал заключительный и самый ответственный этап – запуск процедуры восстановления.
- Во вкладке «Обзор» щелкните по кнопке «Восстановить iPad» («Восстановить iPhone»).

Вам потребуется подтвердить восстановление устройства, щелкнув по кнопке «Восстановить и обновить».

Обратите внимание, что в данном способе на устройство будет загружена и установлена последняя версия прошивки. Если вы хотите сохранить текущую версию iOS, процедура запуска восстановления будет несколько отличаться.
Как восстановить устройство с сохранением версии iOS
- Предварительно вам потребуется скачать текущую версию прошивки именно для вашего устройства. В данной статье мы не приводим ссылки на ресурсы, откуда можно загрузить прошивки, однако вы их сможете легко найти самостоятельно.
- Когда прошивка будет загружена на компьютер, можно приступать к процедуре восстановления. Для этого проделайте первый и второй этап, описанные выше, а затем во вкладке «Обзор» зажмите клавишу Shift и щелкните по кнопке «Восстановить iPad» («Восстановить iPhone»).

На экране отобразится проводник Windows, в котором потребуется выбрать предварительно скачанную прошивку для вашего устройства.
Процедура восстановления в среднем занимает 15-30 минут. Как только она будет завершена, вам будет предложено восстановиться из резервной копии или настроить устройство как новое.
Надеемся, данная статья была вам полезна, и вы смогли восстановить iPhone через iTunes.
 Мы рады, что смогли помочь Вам в решении проблемы.
Мы рады, что смогли помочь Вам в решении проблемы.
Добавьте сайт Lumpics.ru в закладки и мы еще пригодимся вам.
Отблагодарите автора, поделитесь статьей в социальных сетях.
 Опишите, что у вас не получилось. Наши специалисты постараются ответить максимально быстро.
Опишите, что у вас не получилось. Наши специалисты постараются ответить максимально быстро.
Как восстановить айфон 6 через itunes?
Как восстановить прошивку айфон через айтюнс?
Подключите iPhone к компьютеру и введите его в режим восстановления. Для этого одновременно зажмите кнопки Питание и Домой на 10 секунд, затем отпустите кнопку Питание, продолжая держать Домой в течение 6-9 секунд. Если вы все сделали правильно запустится iTunes с сообщением о найденном iPhone в режиме восстановления.
Как подключить iPhone к iTunes?
Синхронизация содержимого по Wi-Fi
- Подключите устройство к компьютеру с помощью кабеля USB, а затем откройте iTunes и выберите устройство.
- Нажмите «Обзор» в левой части окна iTunes.
- Выберите «Синхронизировать с этим [устройство] по Wi-Fi».
- Нажмите кнопку «Применить».
Что значит восстановить айфон в айтюнс?
При восстановлении заводских настроек удаляются данные и настройки на iPhone, iPad или iPod и устанавливается последняя версия iOS, iPadOS или программного обеспечения iPod.
Как подключить iPhone к iTunes если он заблокирован?
Удерживая кнопку “Домой”, подключите iPhone к программе iTunes. Если iPhone не включилось автоматически, включите его вручную, удерживая кнопку “Домой” Продолжайте удерживать кнопку “Домой”, пока не отобразится экран “Подключение к iTunes”. Программа iTunes сообщит, что обнаружено устройство в режиме восстановления.
Как перепрошить iPhone через iTunes?
Ручное обновление iPhone через iTunes
Как: Подключите iPhone к компьютеру через USB. Перейдите в раздел управления устройством. Удерживая клавишу Option для Mac или Shift для Windows, нажмите кнопку Обновить. Выберите скачанный файл прошивки и дождитесь завершения операции.
Как восстановить айфон 11 через айтюнс?
Для этого нажмите кнопку Увеличения громкости, затем кнопку Уменьшения громкости, а затем зажмите Боковую кнопку, пока iPhone не перезагрузится. Не отпускайте боковую кнопку, пока не увидите логотип Apple. Шаг 4: Теперь вы можете обновить или восстановить свой смартфон с помощью iTunes или Finder в macOS Catalina.
Почему не получается синхронизировать iPhone с iTunes?
Часто бывает, что iPhone не синхронизируется с iTunes. Причины этой ошибки могут быть разными: сбой в самом устройстве, устаревшая версия программы, повреждённый USB-кабель. Однако выход из подобной ситуации есть. Решение проблем синхронизации iPhone и iTunes.
Как подключить айфон к мак?
Чтобы впервые настроить синхронизацию, нужно подключить устройство к Mac через кабель USB или USB-C. Когда устройство подключено, его значок появляется в боковом меню Finder, а при выборе значка отображаются варианты синхронизации. Вы можете выбрать объекты для синхронизации.
Что делать если iTunes не видит айфон?
Если вы загрузили iTunes с веб-сайта Apple
Отключите устройство от компьютера. Разблокируйте устройство iOS или iPadOS и перейдите на экран «Домой». Затем повторно подключите устройство. Если откроется программа iTunes, закройте ее.
Как восстановить айфон 7 через айтюнс?
Как запустить Recovery на iPhone 7 — инструкция
- Подключите ваш iPhone 7 или iPhone 7 Plus к ПК оригинальным кабелем.
- Запустите iTunes (настоятельно рекомендуется обновить до последней версии).
- Зажмите кнопку питания и кнопку понижения громкости одновременно. Не отпускайте кнопки, пока на экране не появится такое изображение:
Как перенести данные с айфона на айфон через айтюнс?
На экране «Программы и данные» нажмите «Восстановить из копии iTunes». Подключите смартфон к компьютеру и выберите iPhone в меню устройств iTunes. Нажмите «Восстановить из копии» и укажите нужную копию, ориентируясь по дате. При необходимости введите пароль.20 мая 2019 г.
Как вывести из режима восстановления iPhone?
Как вывести iPhone из режима восстановления с помощью RecBoot
- Подключите iPhone в петле восстановления к компьютеру и запустите RecBoot.
- После того, как утилита распознает подключенный девайс, нажмите на кнопку «Exit Recovery» (Выйти из режима восстановления).
- Дождитесь перезагрузки устройства.
Как сбросить айфон до заводских настроек если забыл пароль без компьютера?
Режим восстановления для разблокировки iPhone, если забыл пароль
- Выключите телефон.
- Подключите его к компьютеру.
- Выбирайте в появившемся меню режим восстановления Recovery Mode.
- Включите iTunes, нажмите ОК и затем «Восстановить iPhone».
- Если появилось сообщение про автопроверку обновлений, нажмите на кнопку «проверить».












