Для выбора этого параметра необходимо войти на компьютер в качестве администратора
Windows 7 Prof русская 64bit. Пытался понизить уровень UAC на машине. Для этого проделал следующее:
— Зашел через учетную запись с правами Администратора.
— Понизил UAC до второго уровня снизу
— Перезагрузился
— Зашел под простым пользователем
— Проверяю уровень UAC — стоит на третьем уровне снизу, т.е не изменился.(Рис.1)
— Опускаю уровень до второго снизу. Пишет сообщение: «для выбора этого параметра необходимо войти на данный компьютер в качестве администратора» Рис.2
— Выхожу из простого пользователя и захожу с правами администратора — UAC изменен и находится на втором уровне, как я его и ставил.
— Опять захожу под простым пользователем — уровень UAC не изменен.
— Включаю учетную запись Администратора, делаю по нему вход и проверю уровень UAC. Все нормально UAC изменен.
— Опять проверяю уровень UAC под простым пользователем — не изменен. Рис. 1
Таким образом, получается, что отключить или изменить уровень UAC для простого пользователя невозможно.
Я что-то неправильно сделал, это только на моей машине такое или это баг в Windows 7?
Как войти в систему с правами администратора?
Администратор может вносить изменения, которые повлияют на других пользователей компьютера. Администраторы могут изменять параметры безопасности, устанавливать программное обеспечение и оборудование, вносить изменения в другие учетные записи, а также имеют доступ ко всем файлам на компьютере. Чтобы выполнить вход с правами администратора, на компьютере необходима учетная запись типа Администратор.
Если вы не уверены, используется ли на вашем компьютере учетная запись администратора, проверьте тип своей учетной записи после входа в систему. Инструкции, которые вам необходимо выполнить, зависят от того, принадлежит ли компьютер домену или рабочей группе.
Введите имя пользователя и пароль своей учетной записи на экране приветствия.
Чтобы открыть учетные записи пользователей, нажмите кнопку «Начните», выберите «Панель управления», щелкните «Учетные записи пользователей», выберите «Учетные записи пользователей» и «Управление учетной записью пользователя . Если требуется ввести пароль администратора или подтвердить действие, введите пароль или предоставьте подтверждение.
Имя пользователя будет выделено, а тип учетной записи — в столбце «Группа».
Введите имя пользователя и пароль своей учетной записи на экране приветствия.
Чтобы открыть учетные записи пользователей, нажмите кнопку «Начните», выберите «Панель управления», щелкните «Учетные записи пользователей» и «Семейная безопасность», выберите «Учетные записи пользователей» и «Управление другой учетной записью . Если требуется ввести пароль администратора или подтвердить действие, введите пароль или предоставьте подтверждение.
Тип учетной записи отображается под именем пользователя.
Если тип вашей учетной записи — Администратор, это значит, что вы вошли в систему с правами администратора.
Если тип вашей учетной записи — не Администратор, вы не сможете войти в систему с правами администратора, если вам не известно имя пользователя и пароль учетной записи администратора на компьютере. Если у вас нет учетной записи администратора, можно попросить администратора изменить тип вашей учетной записи.
Как зайти от имени администратора в компьютер

Зайти в систему имея администраторский доступ с неограниченными возможностями можно через утилиту «Локальные пользователи и группы». Потребуется выполнить команду «lusrmgr.msc» в командной строке. Затем развернуть раздел «Пользователей», чтобы увидеть всех юзеров, которые есть на ПК.
Если аккаунт админа был удален, то восстановить его описанными способами не получится. Данные способы восстановления подходят только в том случае, если вы не имеете доступа к учетной записи, например, забыли пароль. То вы сможете дать своему текущему аккаунту права админа.
В этом случае рекомендуется воспользоваться «Восстановлением системы».
Первый метод заключается в открытии «Панели управления» через меню Пуск. После чего выбрать раздел «Восстановление», потом «Запуск восстановления системы». После проделанных действий откроется окно «Восстановление системы», где понадобится нажать «Далее». Станут доступны все возможные точки восстановления, на которые можно вернуться / откатиться, в том числе на ту где еще был аккаунт админа.
Если такой метод не поможет, то можно попробовать еще один способ.
Для этого потребуется диск или флешка с нужной ОС. При загрузке системы зайти в безопасный режим (нажимая «F8»), затем выбрать «Устранение неполадок компьютера». Откроется окно «Параметры восстановления системы Windows 10». Понадобится произвести загрузку с накопителя и выбрать «Восстановление системы». После чего ОС будет обновлена, учетная запись администратора будет создана заново. При этом файлы не будут задеты, сохранятся на своих местах.
Windows 10
Для десятки действия полностью аналогичны, описанным в первом пункте. Давайте остановимся только на некоторых моментах.
Чтобы запустить командную строку от имени админа, кликайте ПКМ по «Пуск» и выбирайте нужный пункт.
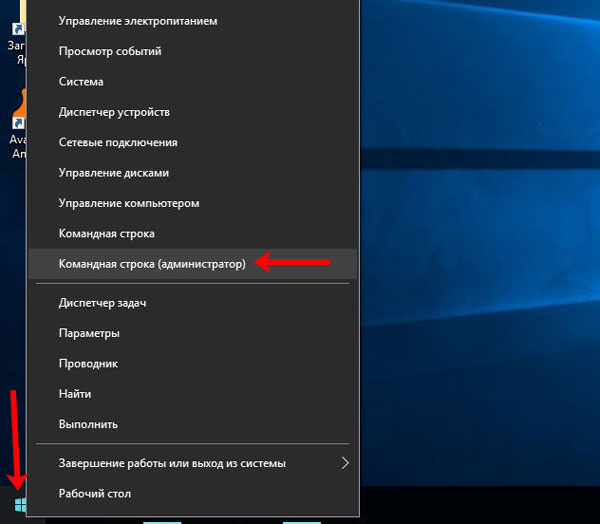
Для смены пользователя также кликайте ПКМ по «Пуск» и выбирайте «Завершение работы» – «Выход» .
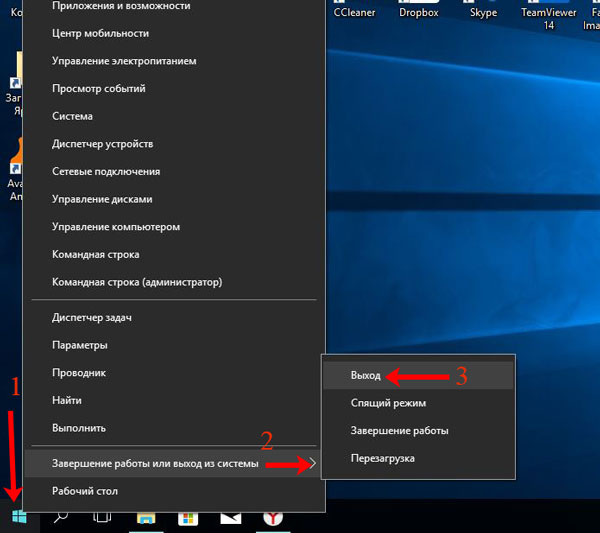
Теперь, чтобы войти, как администратор в систему, достаточно выбрать другого пользователя.
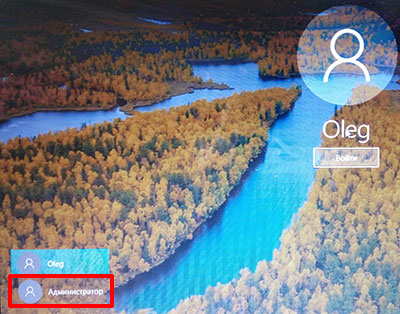
Используйте возможности администратора по максимуму: устанавливайте и запускайте нужные программы или игры. Если вы знаете, что в текущем сеансе подобные права не понадобятся, лучше зайти в систему под другим пользователем. Ну а если учетка и вовсе нужна была для единоразового использования, то ее лучше отключить.
Вариант #1
Теперь к сути : что делать, если нет доступа к профилю администратора и вы сидите под профилем обычного пользователя.
Для этого случая нам понадобиться ? загрузочная LiveCD-флешка (я рекомендую взять версию от Сергея Стрельца). Как ее правильно записать и создать — указано в той же статье, ссылка на которую в предыдущем предложении.
Причем, скорее всего (на 98% ?), создать такую флешку у вас получиться даже с правами обычного пользователя (т.е. не придется искать другой ПК/ноутбук).
После, необходимо подключить эту флешку к USB-порту «проблемного» компьютера и загрузиться с нее (? как это сделать (ссылка в помощь для начинающих) ).

Входим в загрузочное меню и загружаемся с флешки
Далее дождаться загрузки Windows с LiveCD-флешки и в меню ПУСК найти и запустить утилиту Windows login Unlocker .
Примечание : если вы создадите LiveCD-флешку отличным способом (от рекомендованного мной выше) — эту утилиту вам придется загрузить отдельно (благо, что интернет в WinPE на LiveCD работает)!

Windows login Unlocker — запускаем утилиту
Затем выбираем проблемную Windows (актуально, если у вас их несколько) и создаем нового пользователя (он по умолчанию будет администратором!).

Создаем нового пользователя админа (new user)
После, перезагружаем ПК/ноутбук — Windows нам предложит выбрать профиль для загрузки (т.к. их у нас будет по крайней мере уже 2).
Разумеется, входим под новым пользователем (под админом). ?

Заходим под новым пользователем
Далее можете нажать Win+R , и использовать команду NETPLWIZ в окне «Выполнить» .
После этого у вас откроется окно управления учетными записями — выберите свою и поменяйте у нее членство в группах (с пользователя -> в администраторы). Скрины ниже. ?

Открываем список пользователей

Меняем членство в группах (делаем либо админом, либо простым пользователем)
Использование утилиты «netplwiz»
Для того, чтобы использовать утилиту «netplwiz», потребуется ввести комбинацию «Win+R» и в поле для ввода текста ввести:
Выберите нужную учетку и нажмите «Свойства».

В следующем окне переходим в раздел «Членство в группах«.

Ставим метку на «Администратор«, жмем «Применить«, затем «Ok«.
Перезагружаем свой компьютер.
Таким образом, мы уяснили, что получить права администратора можно и другими методами. Главное, чтобы вы смогли держать под контролем управление системой и конфиденциальную информацию на своем компьютере.
Еще по теме

Как эффективно подготовить компьютер к форматированию?

Отключение хроники в Windows 10

Отключение ненужных служб Windows 10
Подскажите в чём дело: Я выполнил все вышеуказанные действия: 1). И в командной строке «Команда выполнена успешно» и после введения Команды «netplwiz» в «Выполнить» прошёл всю нужную процедуру, ОДНАКО: после вводил «net user» в Командую строку, всё равно мои имя и фамилия — Гость. Как это исправить? С уважением, Михаил Захарин
Данная учетная запись не требуется так как активно используется «администраторы» Зачем включать именно администратор?









